Gmail är tillförlitligt och gratis att använda, vilket bidrar till att många internetanvändare använder det i stor utsträckning. Men det finns tillfällen då människor inte får sina e-postmeddelanden, vilket leder till panik eller förvirring. Det finns ingen anledning att oroa sig eftersom e-postklienten kan vara boven.
Nedan finns några vanliga orsaker till att vissa Gmail-användare inte får e-postmeddelanden, eller mer exakt, var de hamnar i inkorgen. Ibland är det Gmails problem, men det finns omständigheter där andra faktorer bär skulden. Läs vidare för alla detaljer.
Varför Gmail inte tar emot e-postmeddelanden
För det mesta fick du e-postmeddelandet du väntade på, men e-postklienten placerade det troligen någon annanstans. Gmail kan dela in e-postmeddelanden i kategorier som uppdateringar och forum, och du måste klicka på dem för att hitta specifika e-postmeddelanden. Du kan också kontrollera kategorierna Sociala och Kampanjer. Gmail kan ha skickat ditt meddelande dit.
Det finns dock andra anledningar till att du inte fick något.
De främsta anledningarna till att inte ta emot Gmail
1. Skickat till skräppostmappen
Gmail har flera säkerhetsfunktioner för att skydda användare från skräppost, bluffmail och mer. Men det finns tillfällen då den av misstag skickar legitima e-postmeddelanden till mappen "Spam". Den här platsen är där misstänkta meddelanden hamnar, men de är inte raderade än.
E-postmeddelanden i skräppostmappen förblir där i 30 dagar, och du måste markera dem som säkra för att komma åt innehållet. Om du väntar för länge kanske du inte vet att Gmail redan har tagit bort dem. Att kontrollera din skräppostmapp ofta är ett utmärkt sätt att upptäcka saknade e-postmeddelanden. Här är hur:
- Öppna "Gmail" i din webbläsare.

- Titta till vänster, scrolla nedåt och välj sedan mappen "Spam" . Du kanske måste klicka på "Mer" i den övre delen för att få mappen.
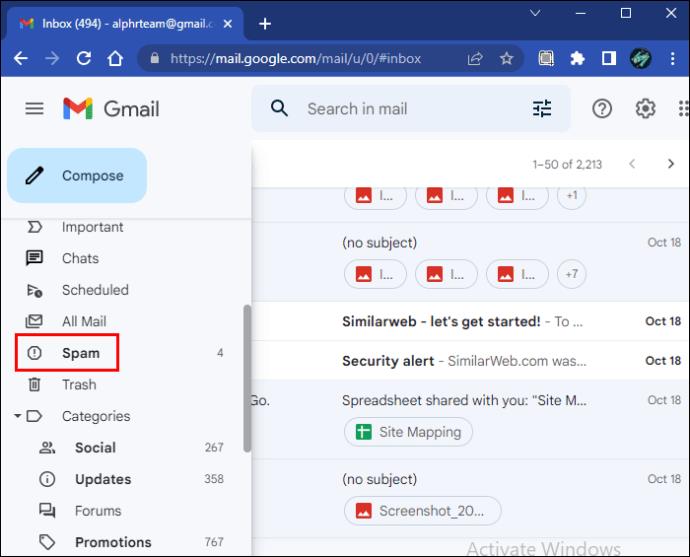
- Kontrollera om ett viktigt e-postmeddelande finns där.
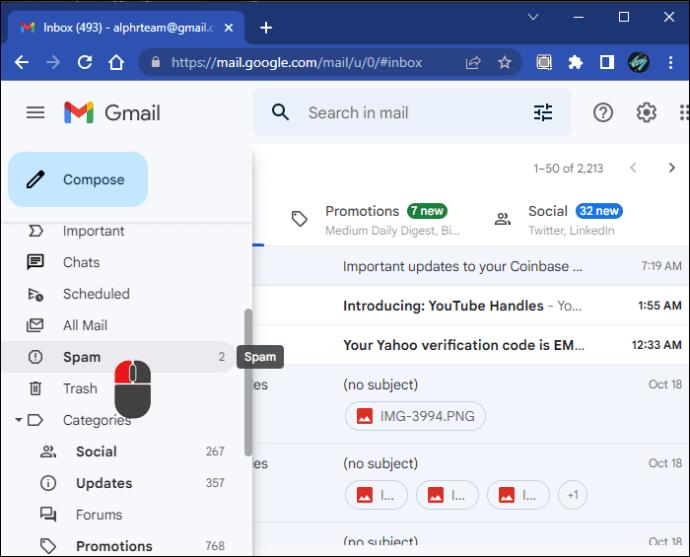
- Klicka för att öppna den.
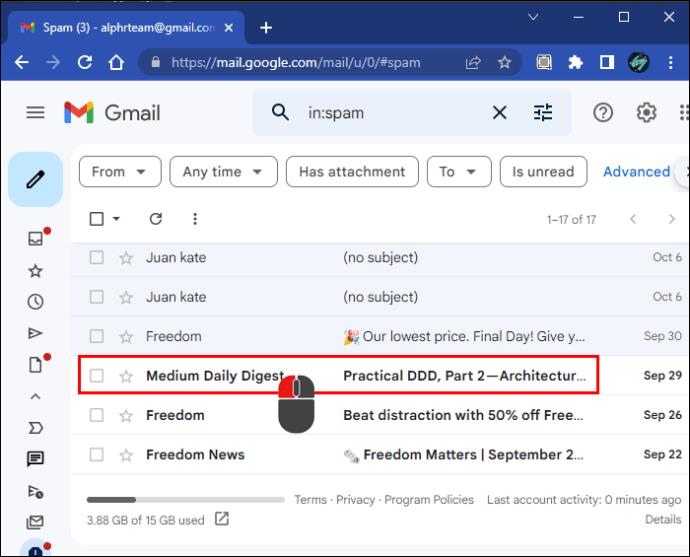
- Välj "Rapportera inte skräppost."
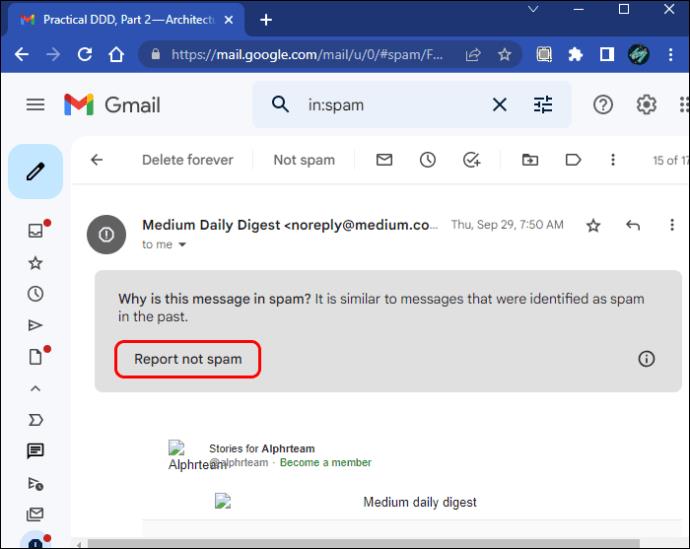
- Meddelandet bör automatiskt återvända till "Inkorgen" eller var det nu kommer. Att välja mappen "All Mail" är det enklaste sättet att hitta den.
Vissa nyhetsbrevstjänster eller enheter kommer att be dig att skydda deras e-postadresser så att detta fenomen inte inträffar. Du kan också ställa in filter så att meddelanden från en specifik avsändare kommer fram korrekt.
2. Inget mer lagringsutrymme
Google-konton har 15 GB gratis lagringsutrymme, men om du ofta tar emot stora filer eller sparar massor av data på Google Drive tar detta lagringsutrymme snabbt upp. Det enda sättet att låta nya e-postmeddelanden komma in är att uppgradera ditt Google-konto eller ta bort filer från Gmail, Google Drive eller Google Foton. Alla tre apparna använder lagringsutrymme på Drive.
På Gmail kan du radera meddelanden på följande sätt:
- Öppna valfri e-post.
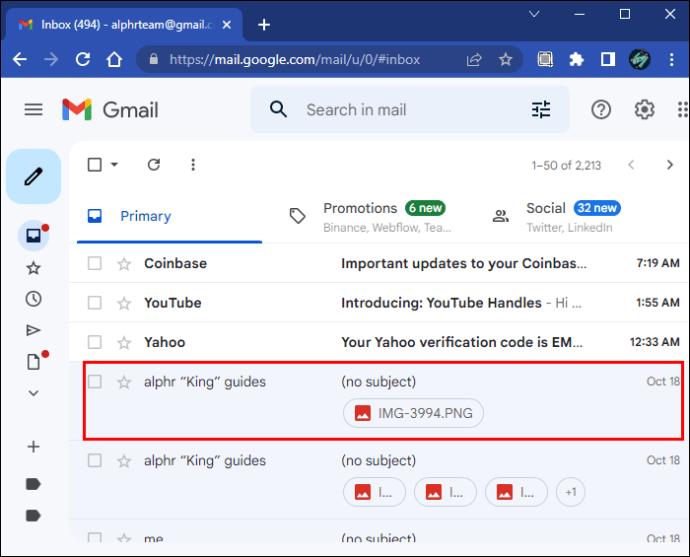
- Klicka på "trippelpunkterna" till höger.
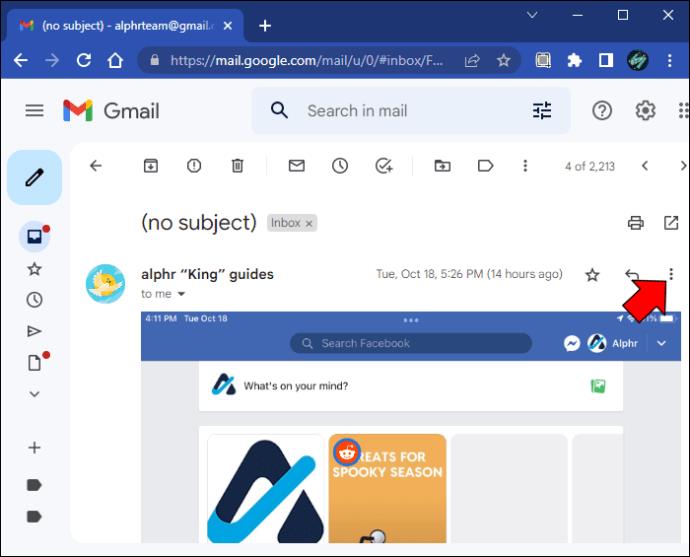
- Välj "Ta bort det här meddelandet."
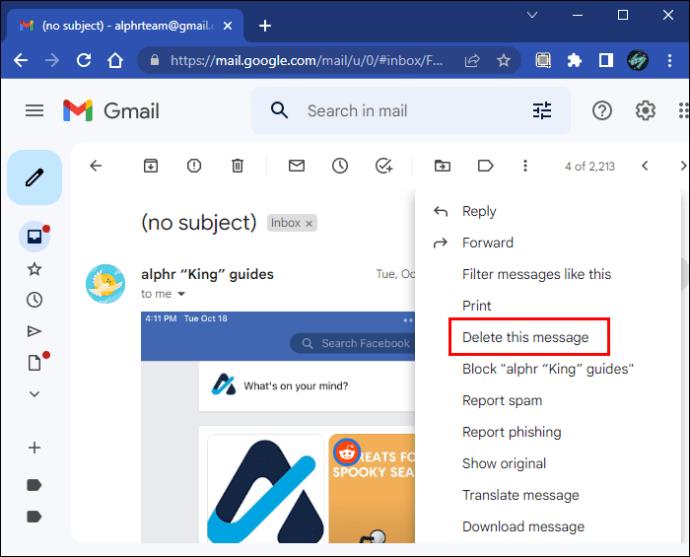
- För att ta bort flera meddelanden, klicka på
 ikonen " " (Tillbaka till inkorgen), markera rutorna bredvid varje e-postmeddelande som du vill radera och välj sedan
ikonen " " (Tillbaka till inkorgen), markera rutorna bredvid varje e-postmeddelande som du vill radera och välj sedan  ikonen " " (Radera).
ikonen " " (Radera).
På Drive kan du ta bort filer som tar utrymme genom att använda dessa steg:
- Gå till " Google Drive ."
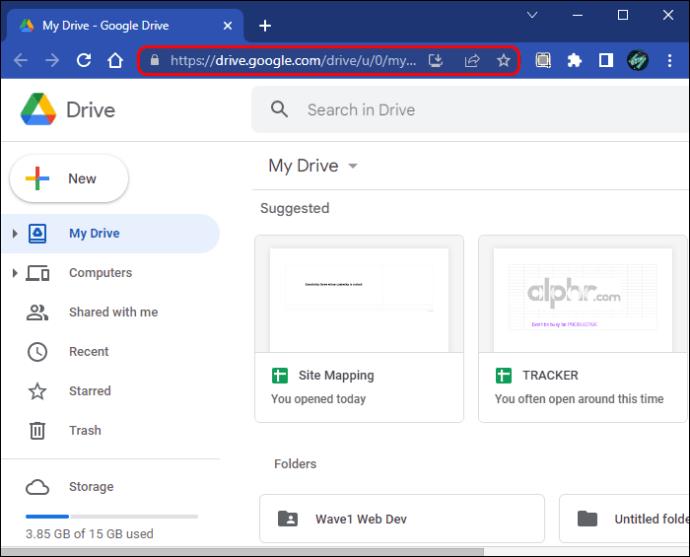
- Välj en fil.
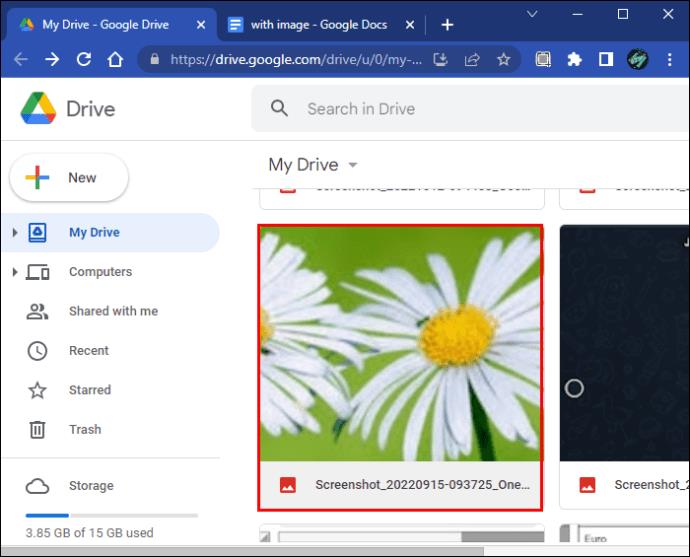
- Klicka på
 ikonen " " (Radera).
ikonen " " (Radera).
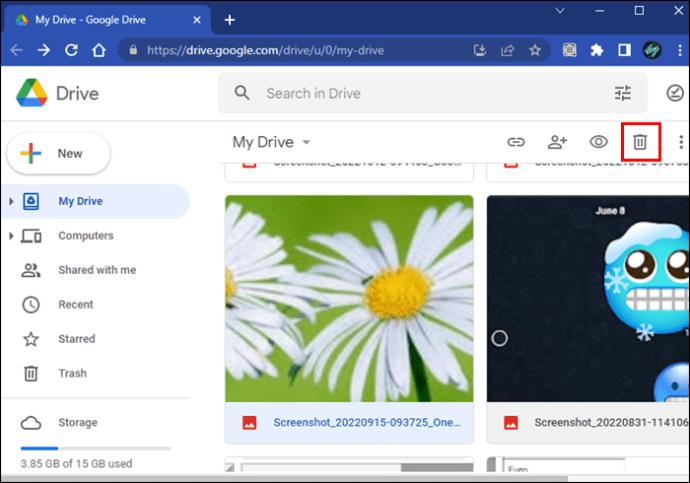
- För att radera flera filer, markera rutan bredvid var och en i huvudmappen och välj ikonen "
 " (Radera).
" (Radera).
På Google Foto kan användare prova dessa steg för att ta bort filer för att få mer utrymme:
- Öppna " Google Foton ."

- Välj valfritt foto eller video.
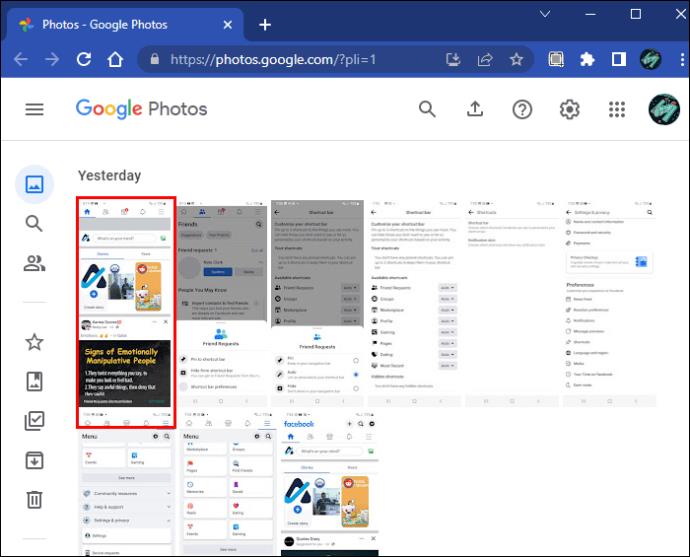
- Klicka på ikonen “
 ” (Radera).
” (Radera).
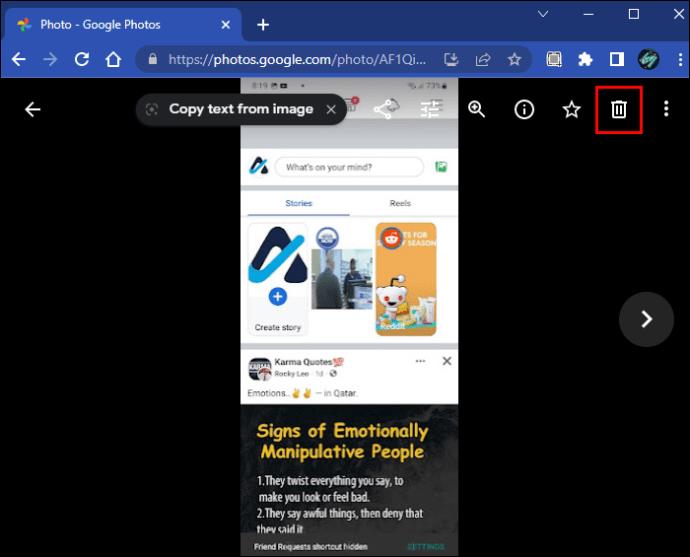
- Välj "Flytta till papperskorgen."
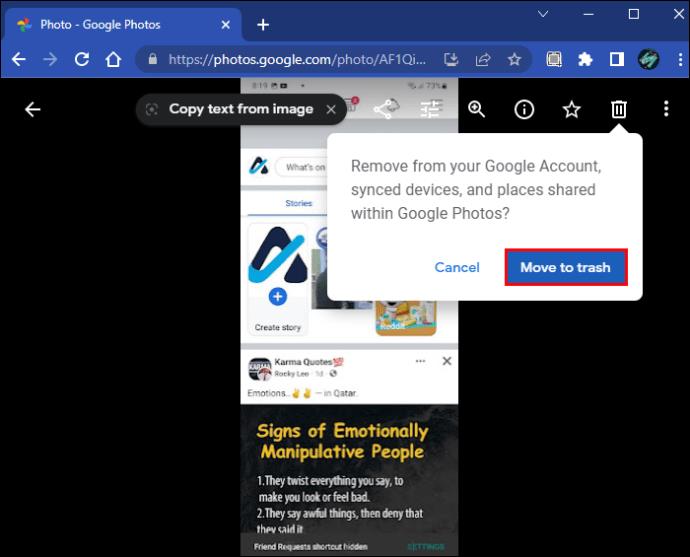
Naturligtvis kan du uppgradera ditt lagringsutrymme om det inte är möjligt att ta bort filer och e-postmeddelanden. Du bör dock bara göra det om du är villig att betala för utrymmet. Annars kan du överväga att frigöra lite lagringsutrymme.
3. Leta i fel Gmail-konto – Kontrollera din Gmail-app
Mobilanvändare kan fritt byta mellan Gmail-konton för Android eller iOS. Men de kan av misstag hålla sig till en viss Gmail-profil och undra varför något inte kommer fram. Att fixa detta tar bara några minuter. Följ dessa steg för att göra det:
- Öppna "Gmail-appen" på din mobila enhet.
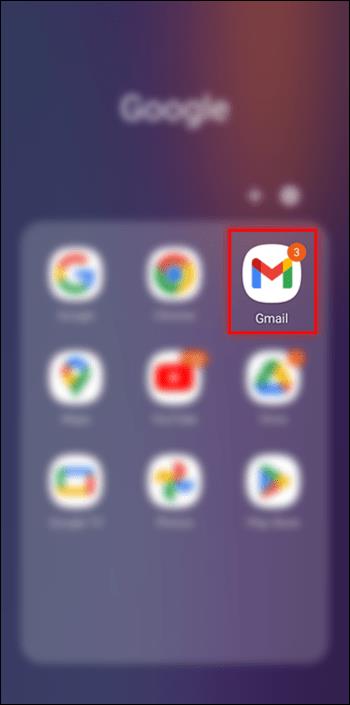
- Tryck på din "profilikon".

- Kontrollera om kontona på den här enheten är korrekta.
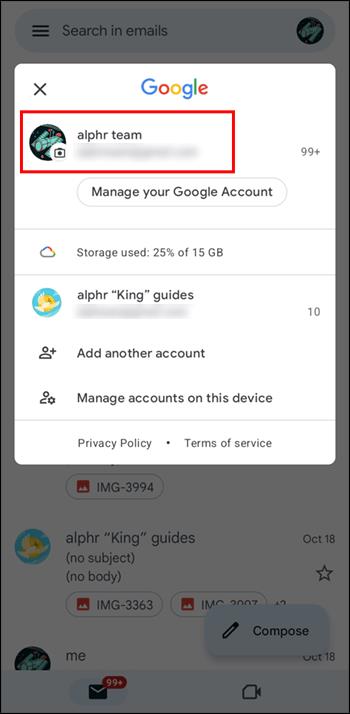
- Om inte, lägg till det konto du vill ha.
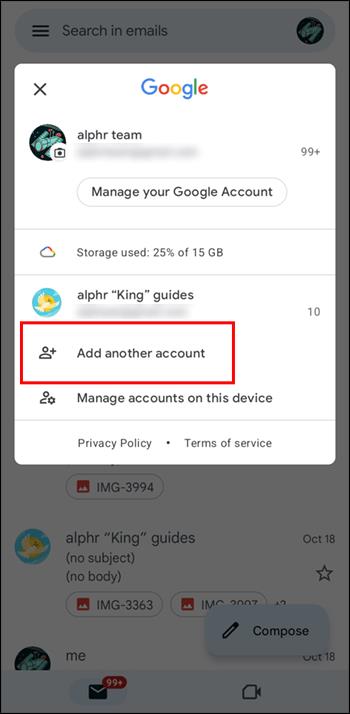
Logga in på önskat Gmail-konto på den mobila enheten för att säkerställa att du får e-postmeddelanden. Att tappa i dessa områden är naturligt eftersom vi multitaskar under hela dagen. Den goda nyheten är att byta konto tar ingen tid alls.
Om du bytte och inte märkte några nya e-postmeddelanden kan de skickas till mappen "Spam" eller en annan kategori. Titta på dessa platser för att se om de saknade e-postmeddelandena finns där.
4. En problematisk internetanslutning
Vissa människor glömmer att ansluta sina enheter till internet, men om du kan läsa den här artikeln kan du ha ett annat problem. Ändå är det fortfarande klokt att återställa din internetanslutning. Du kan snabbt stänga av och slå på internetanslutningen igen på din smartphone och dator.
Återställ din router om internetanslutningen är sporadisk. Beroende på din routermodell måste du vänta cirka 5 minuter, men din internetåtkomst bör återställas.
Kontrollera din inkorg efter e-postmeddelanden för att se om återställning av din anslutning eller router har löst problemet. Det kan bara göra susen.
Gmail tar inte emot e-postmeddelanden från en avsändare
Ibland blir Gmails skräppostfilter överdrivet. De kommer att skicka meddelanden från vissa adresser till mappen "Spam", även om du litar på dem. I det här fallet måste du säkra adressen och förhindra att detta händer igen. Följ dessa steg för att säkerhetslista en adress:
- Öppna "Gmail".

- Gå till menyn "Inställningar" .
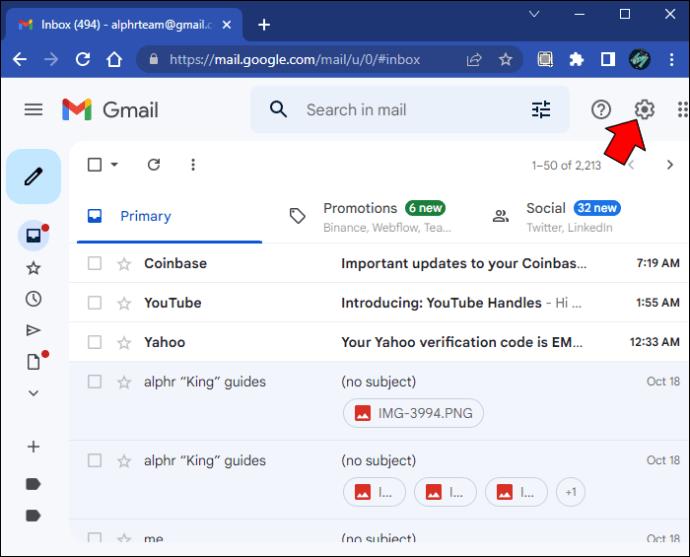
- Välj "Filter och blockerade adresser."
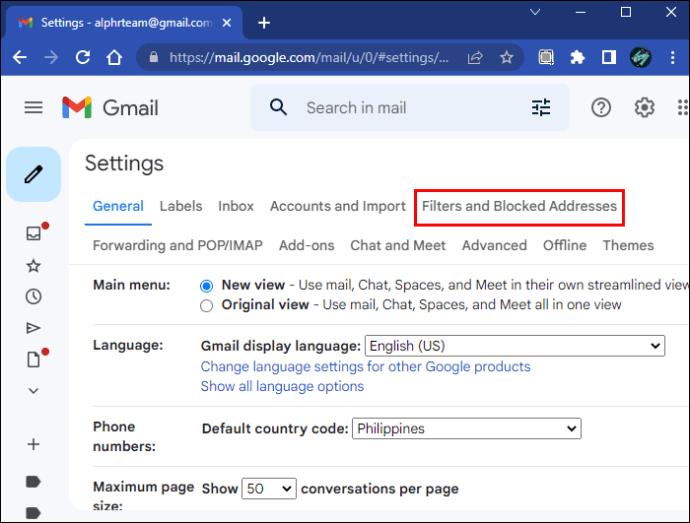
- Välj "Skapa ett nytt filter."
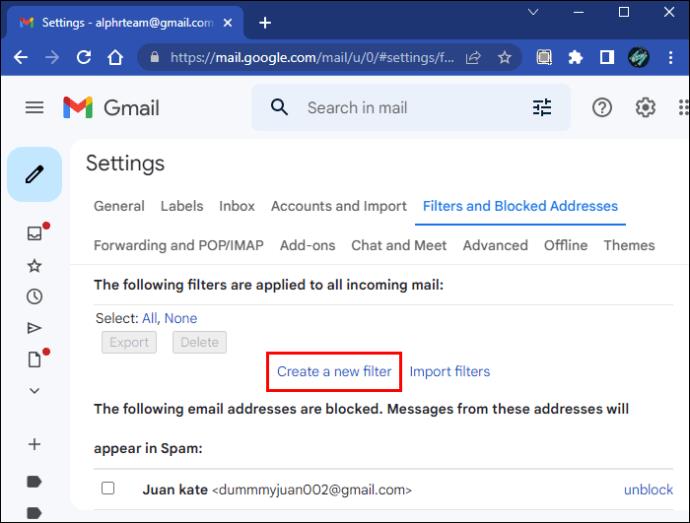
- Skriv eller klistra in e-postadressen för att tillåta i fältet "Från" .
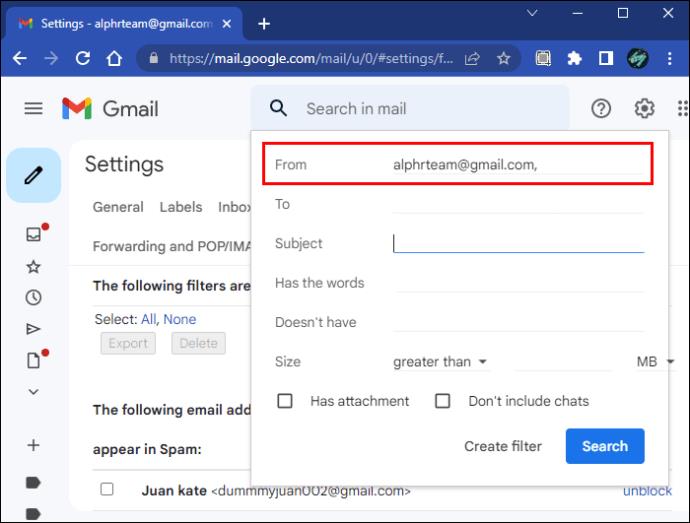
- Välj "Skapa filter."
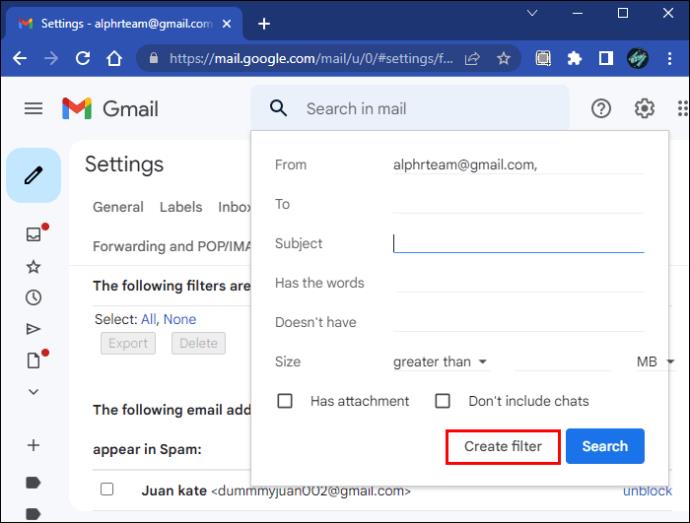
- I nästa avsnitt, kryssa i "Skicka det aldrig till skräppost."
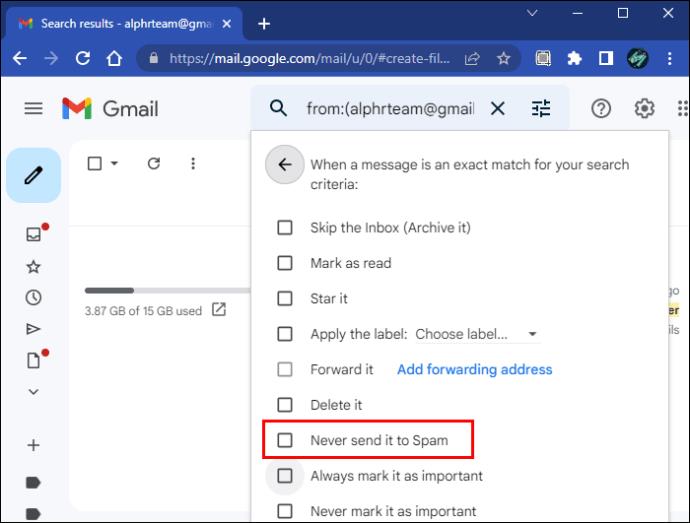
- Klicka på "Skapa filter."
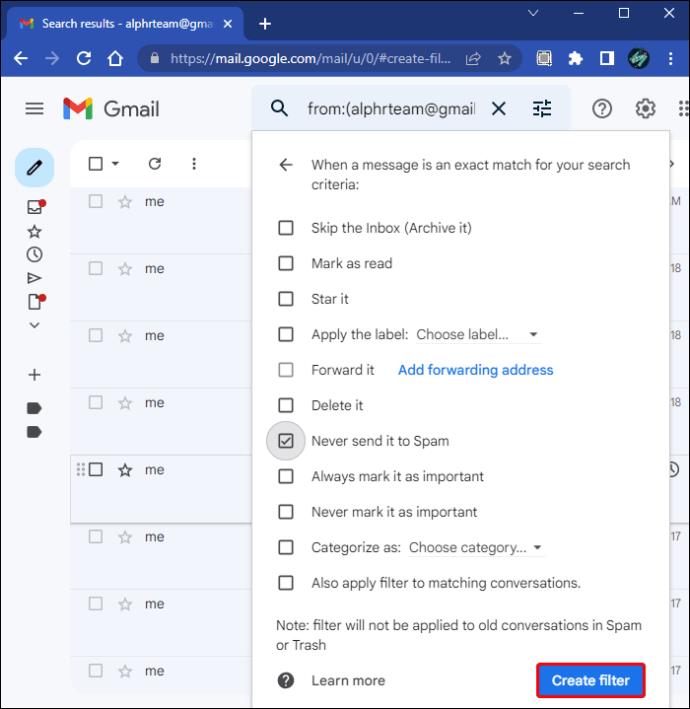
Nu när dina filter tillåter att e-postmeddelanden passerar kan du be användaren att skicka något annat till dig. Ett nytt meddelande bör komma in ett ögonblick.
Det finns också ett annat sätt att säkra avsändare. Du kan göra det via ett öppnat e-postmeddelande. Här är hur:
- Öppna ett mejl.
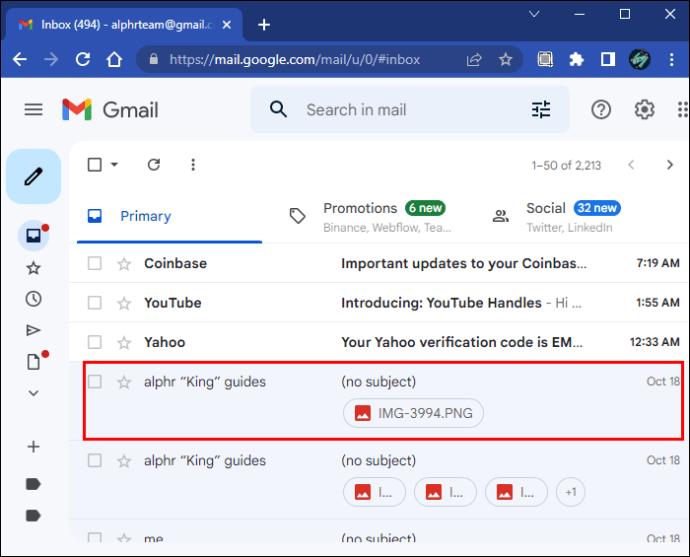
- Klicka på "trippelpunkterna".
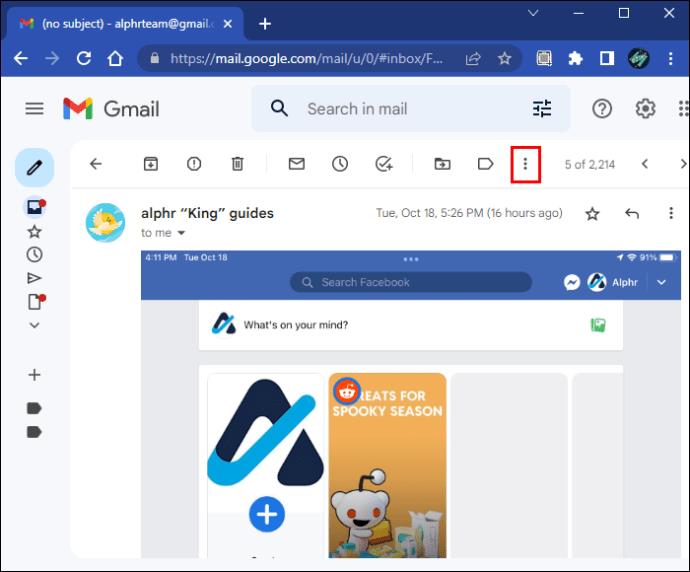
- Välj "Filtrera meddelanden som dessa."
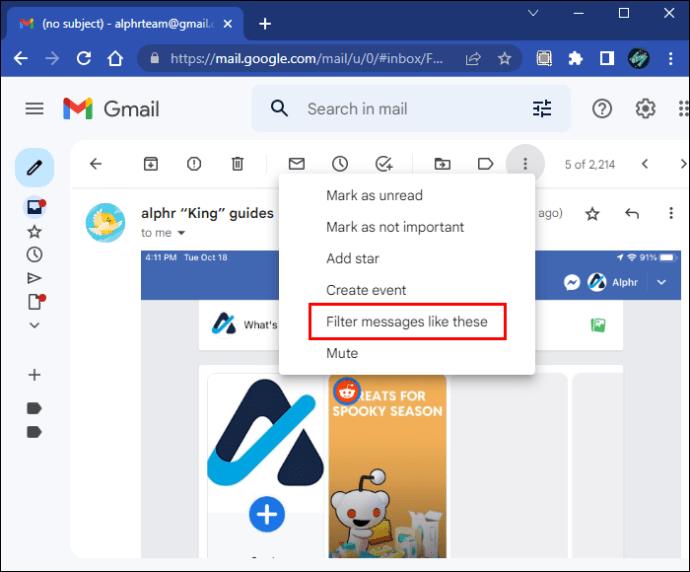
- Ange e-postadressen i fältet "Från" .
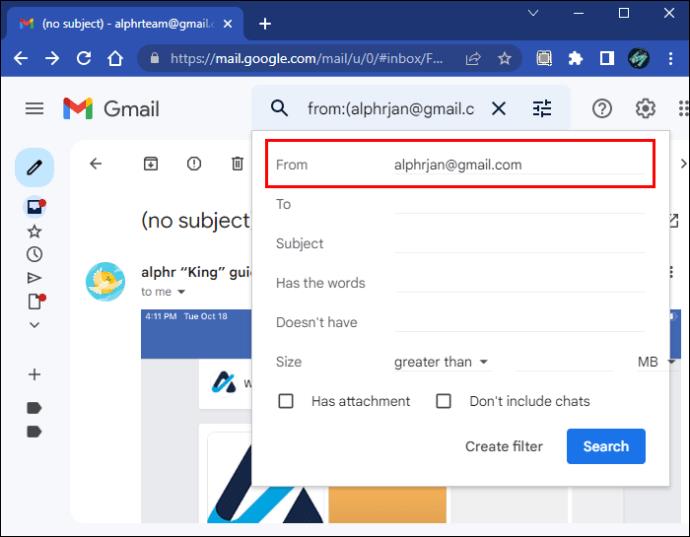
- Klicka på "Skapa filter."
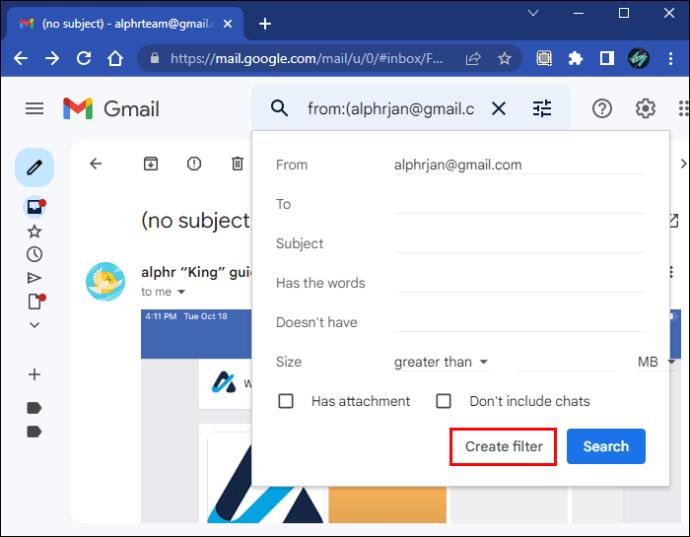
- Markera "Skicka det aldrig till skräppost."
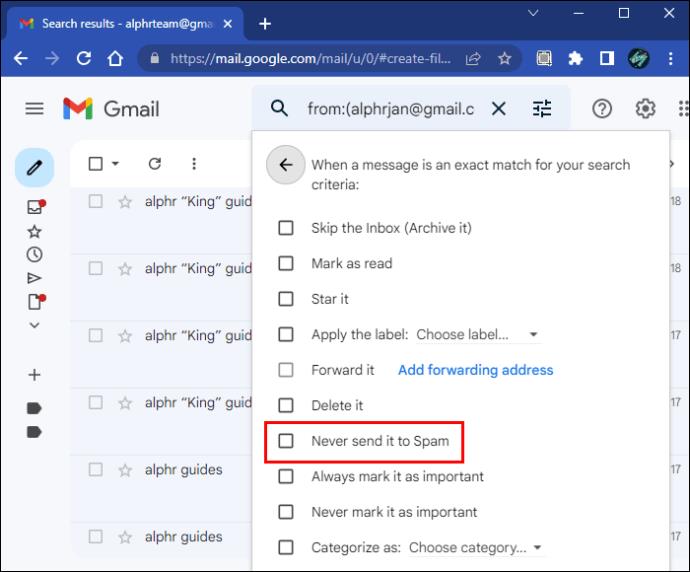
- Välj "Skapa filter."
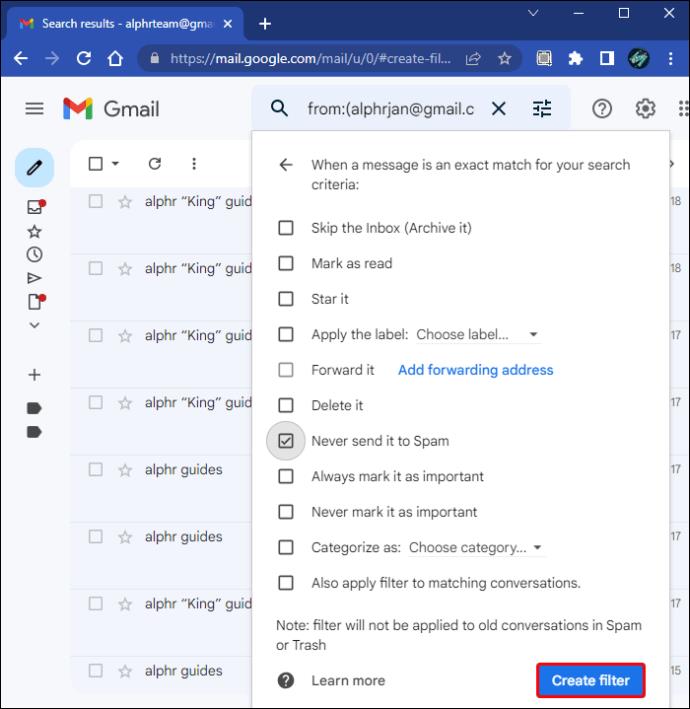
Båda metoderna fungerar identiskt, och du kan välja den du föredrar mest.
Gmail tar inte emot e-postmeddelanden från Outlook
Även om det inte är standard, används Gmails IMAP- eller POP-inställningar av vissa arbetare. Detta låter dig ta emot Outlook-e-postmeddelanden i Gmail. Funktionaliteten kan dock stanna av på grund av fel. Så här kan du åtgärda problemet:
- Öppna "Gmail" i din webbläsare.

- Klicka på ikonen "kugghjul" (Inställningar).
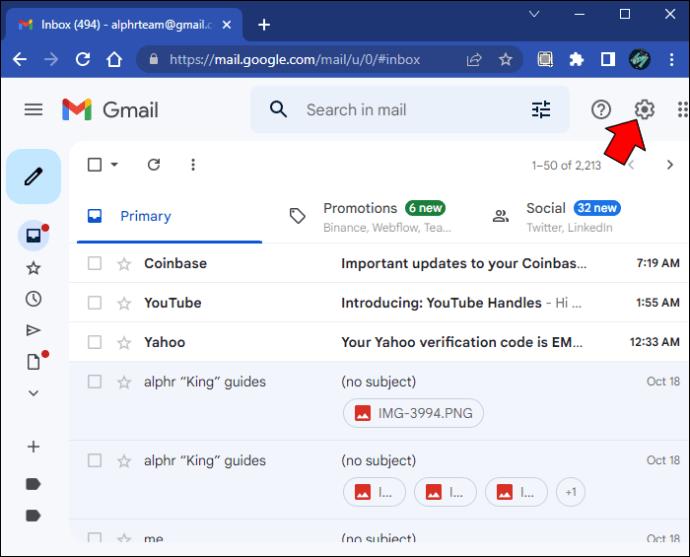
- Leta efter "Vidarebefordran och POP/IMAP."
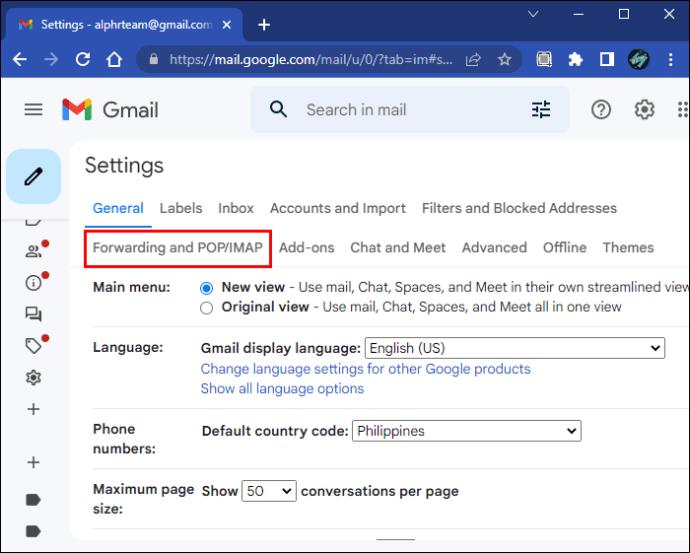
- Aktivera POP eller IMAP, beroende på hur du ställer in det.
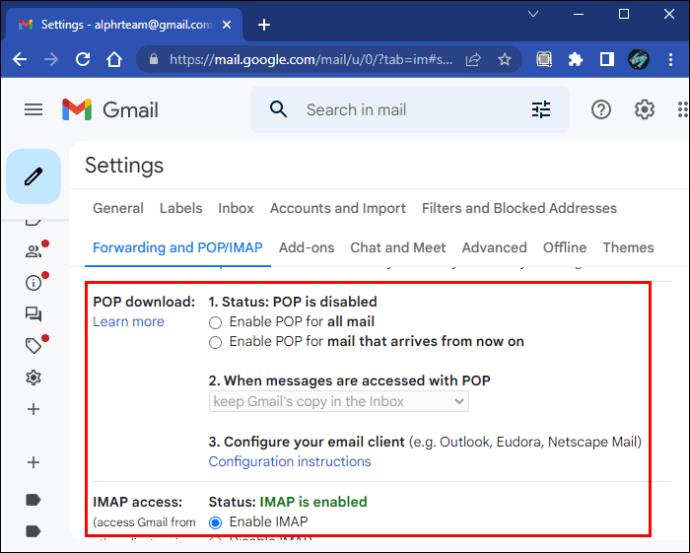
Gmail kan också fungera fel på grund av serverproblem, som bara Googles tekniker kan lösa. Det enda tillvägagångssättet för denna fråga är att vänta.
Att öppna Gmail i en annan webbläsare leder ibland till att problemet försvinner. Däremot kan du behöva kontakta kundtjänst om inget fungerar.
Sammantaget är Gmail vanligtvis en pålitlig tjänst, eftersom den driver de flesta av internetbefolkningen på olika sätt. Däremot kan felaktiga inställningar eller serverproblem tvinga vissa personer att missa viktiga meddelanden. Lyckligtvis finns det sätt att bekämpa problemet som inte tar mycket tid.


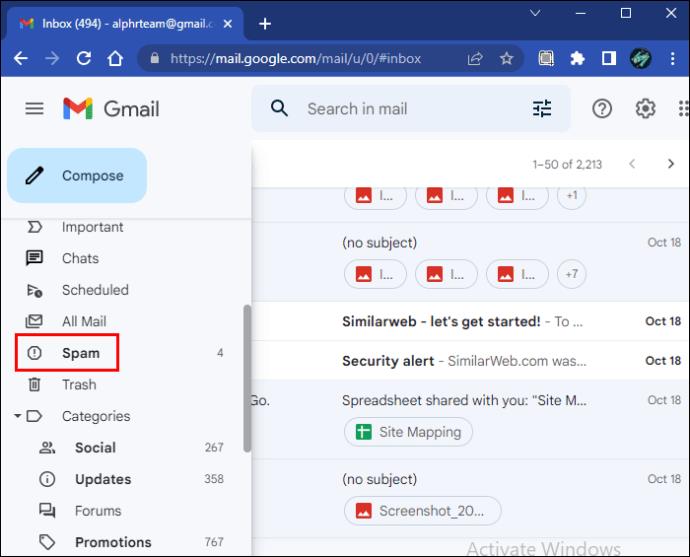
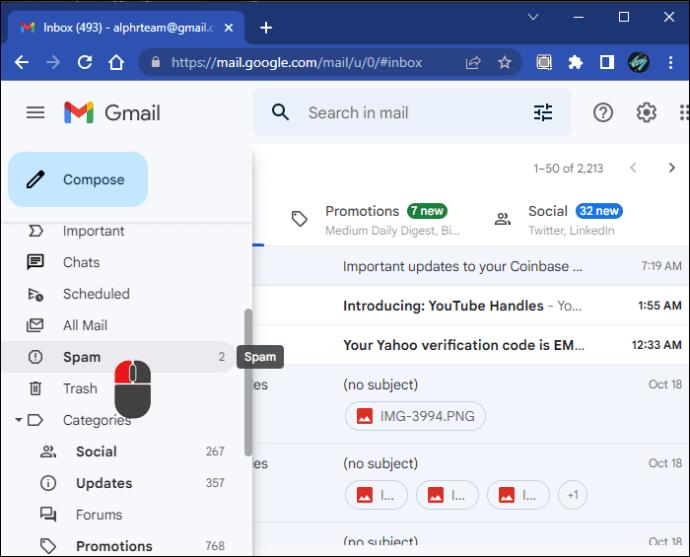
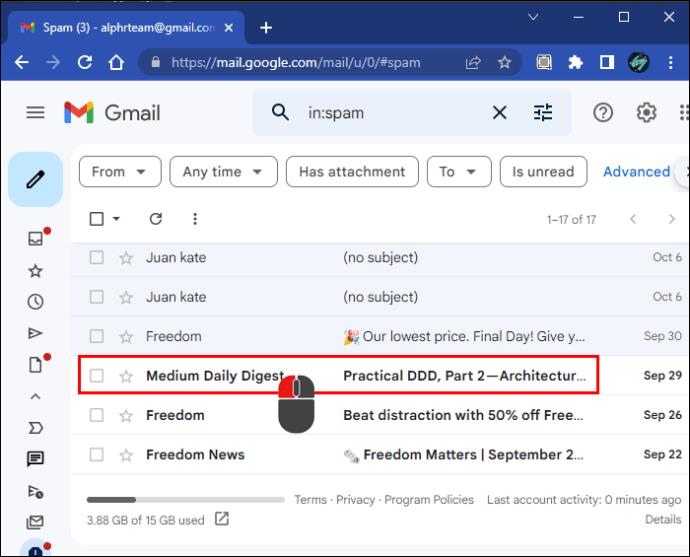
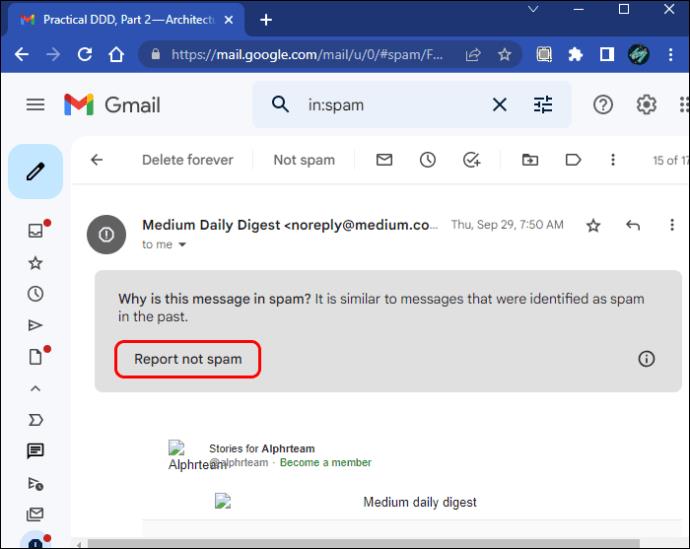
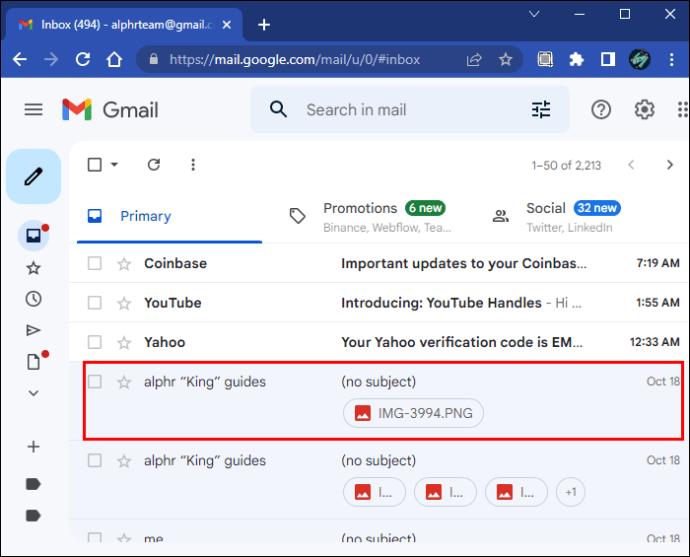
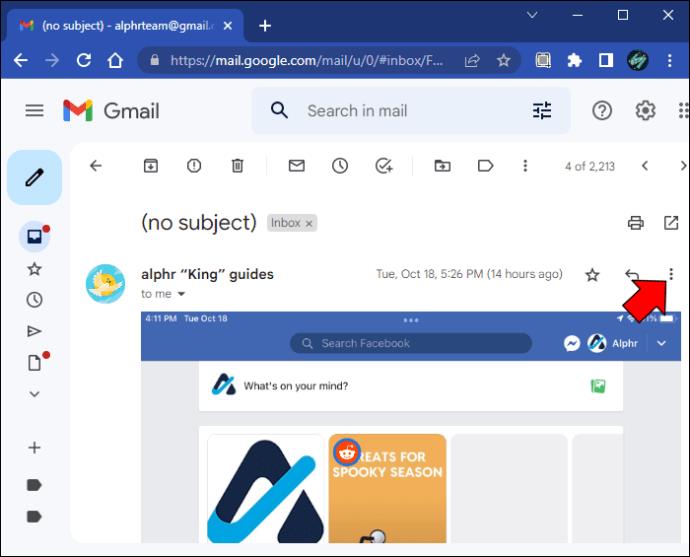
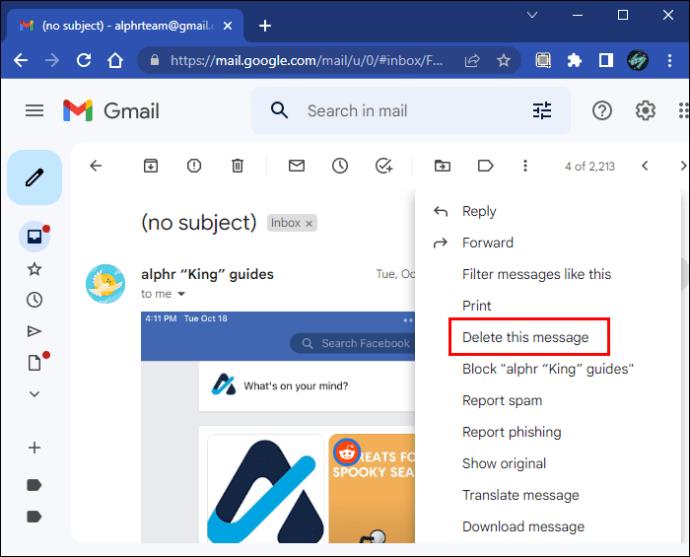
 ikonen " " (Tillbaka till inkorgen), markera rutorna bredvid varje e-postmeddelande som du vill radera och välj sedan
ikonen " " (Tillbaka till inkorgen), markera rutorna bredvid varje e-postmeddelande som du vill radera och välj sedan  ikonen " " (Radera).
ikonen " " (Radera).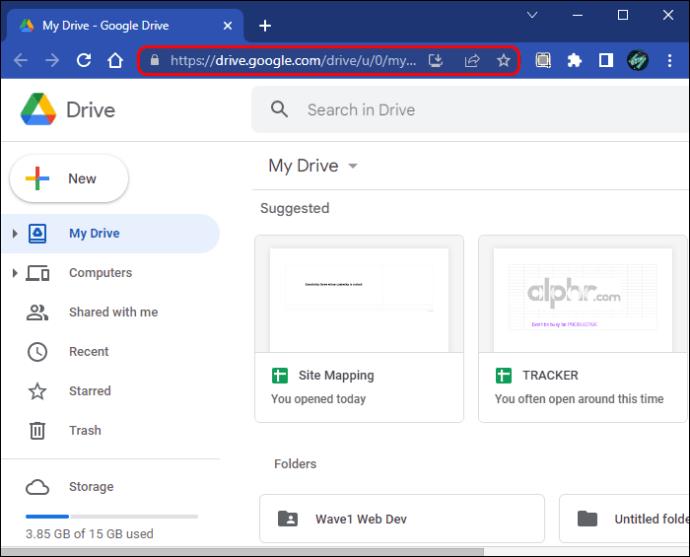
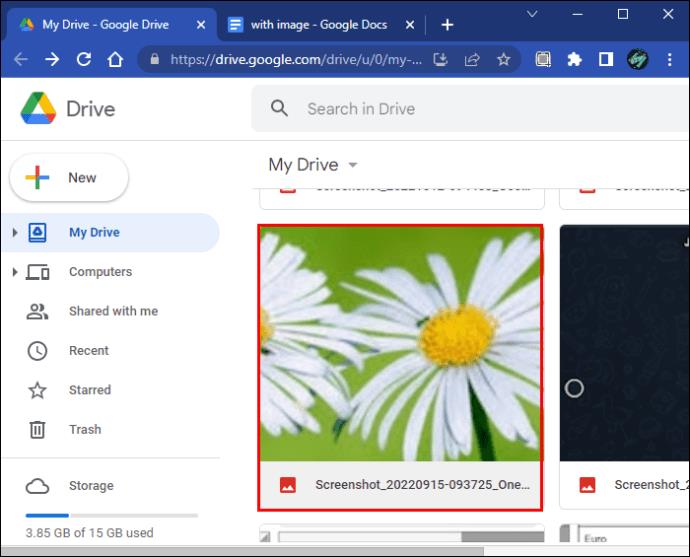
 ikonen " " (Radera).
ikonen " " (Radera).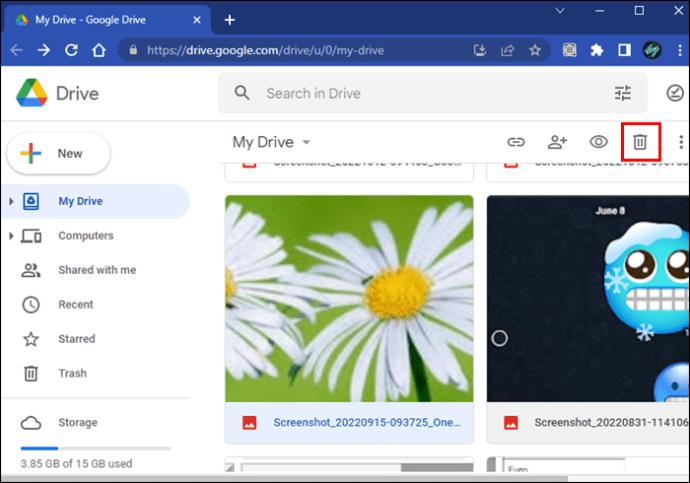

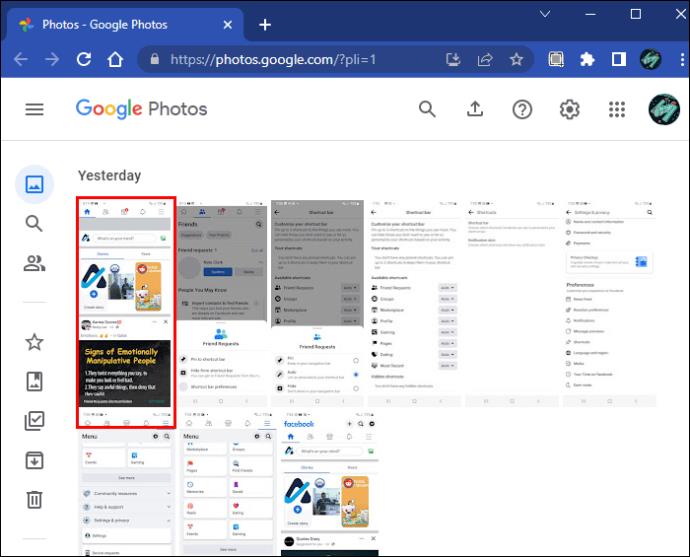
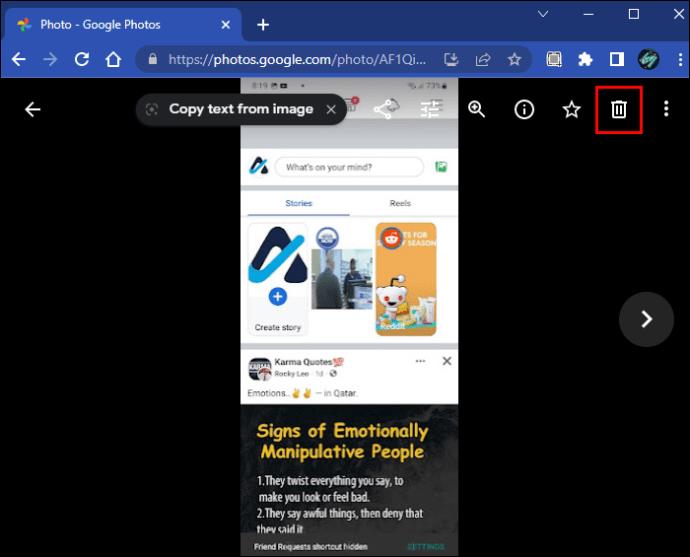
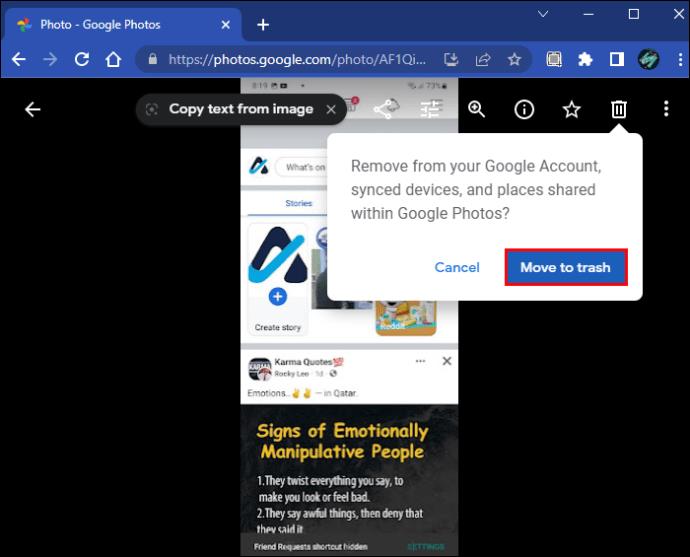
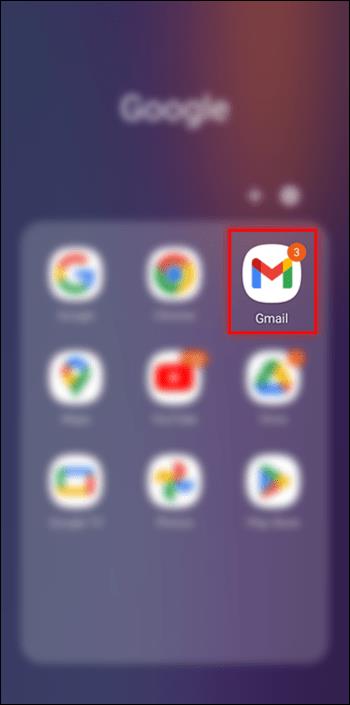

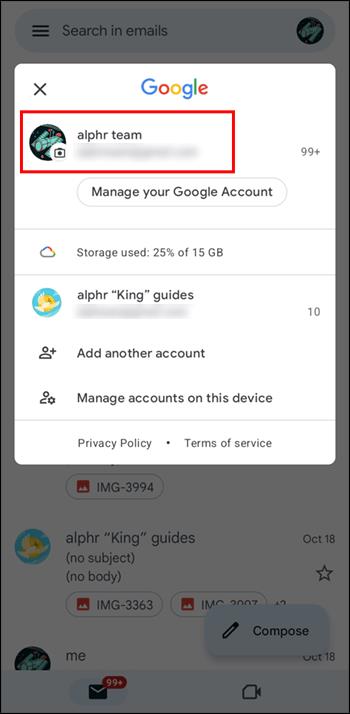
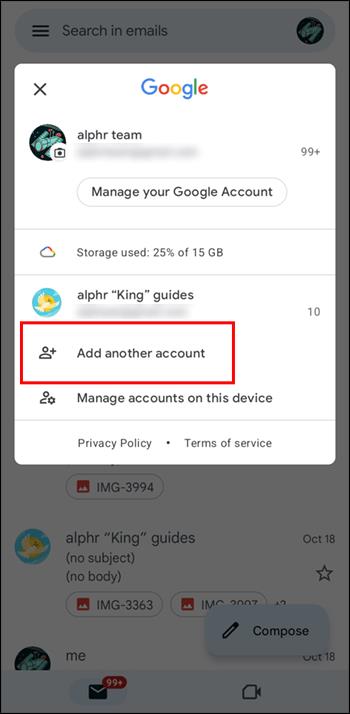
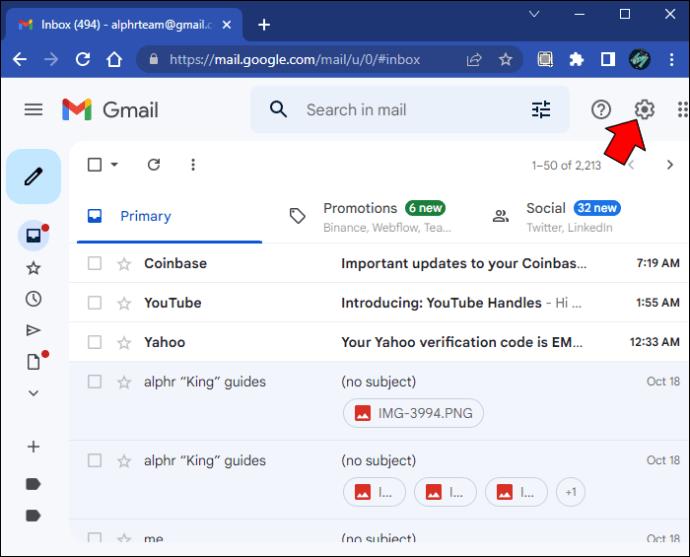
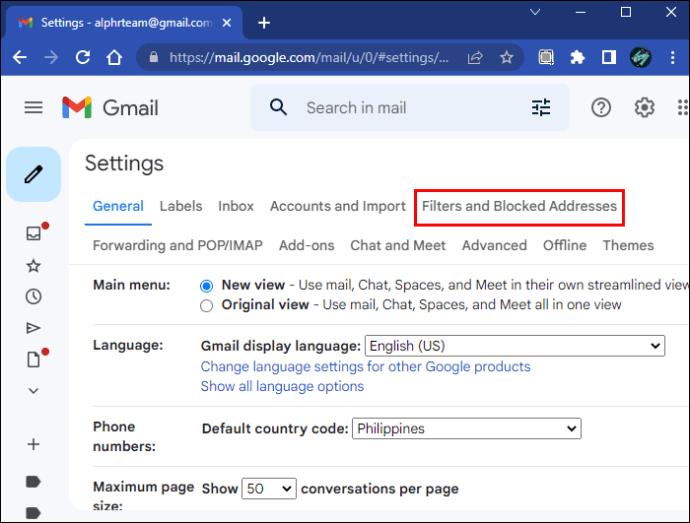
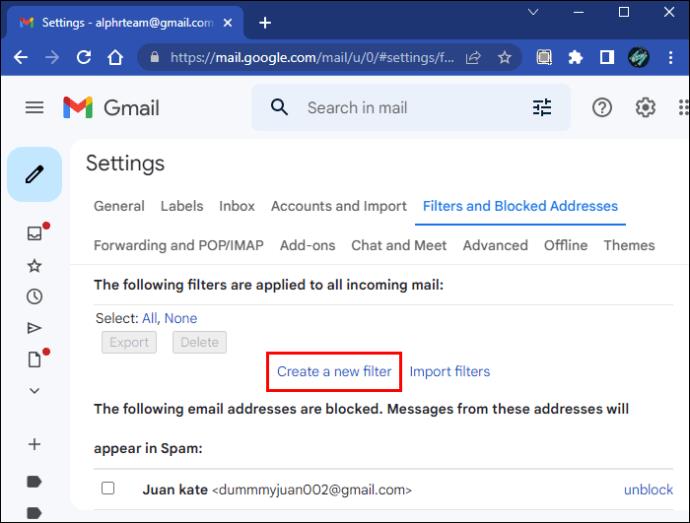
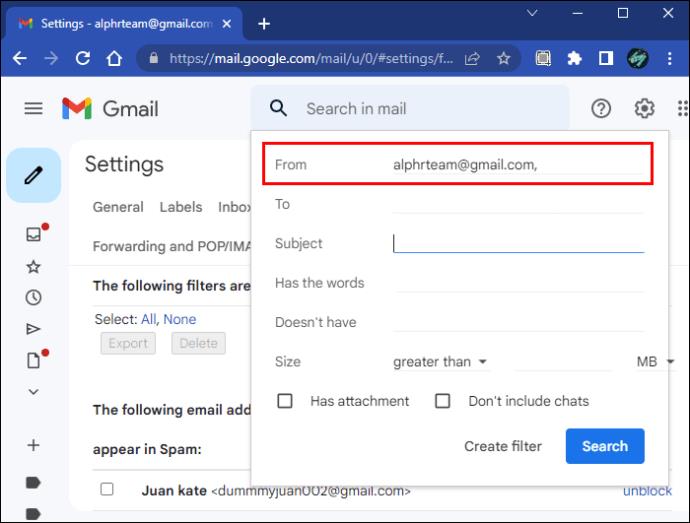
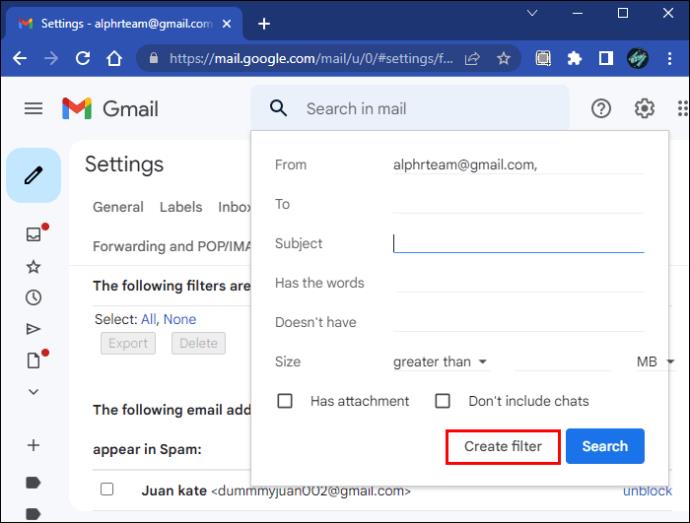
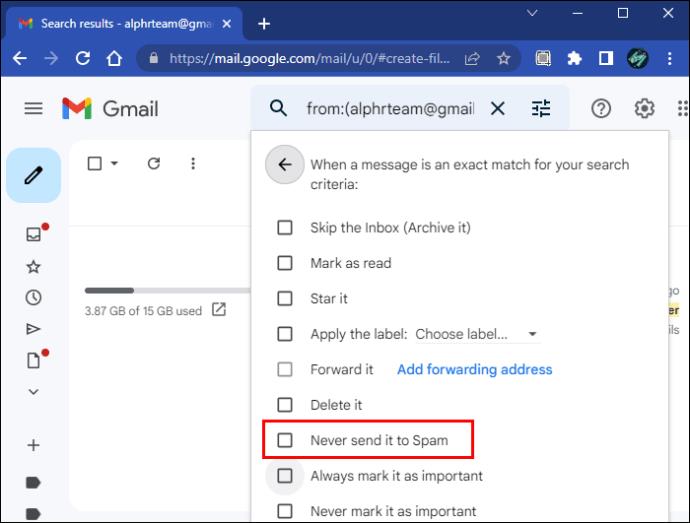
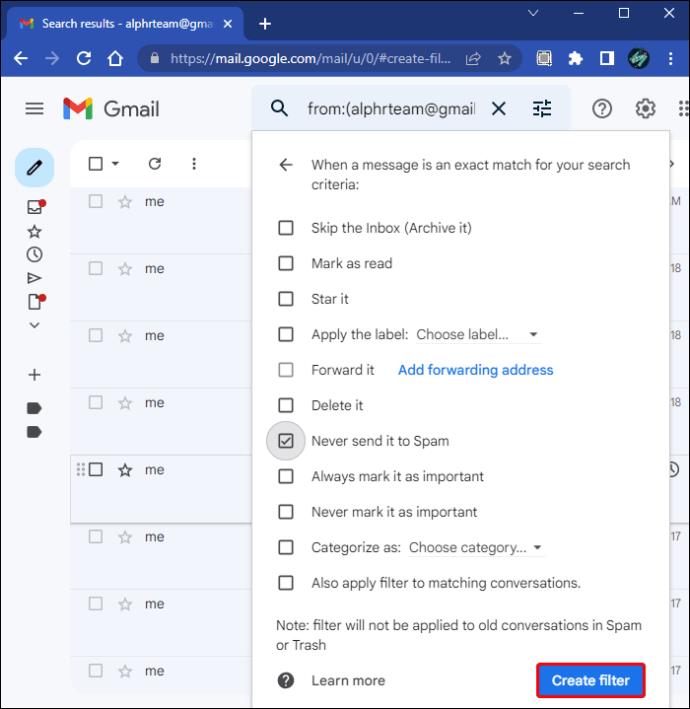
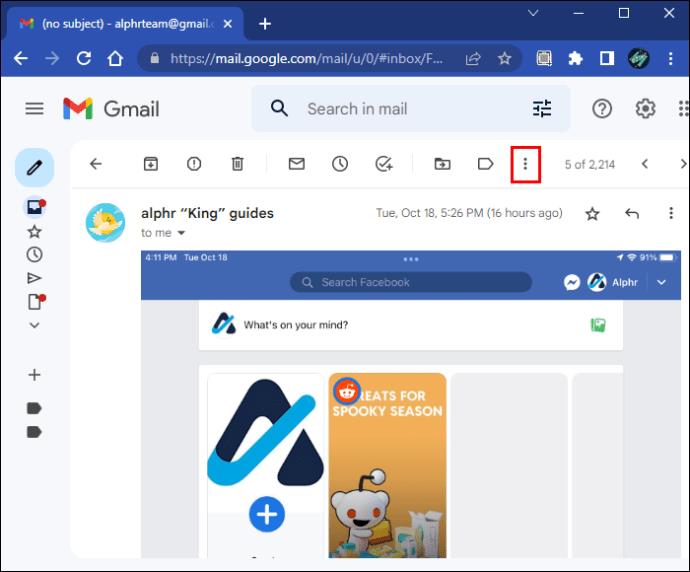
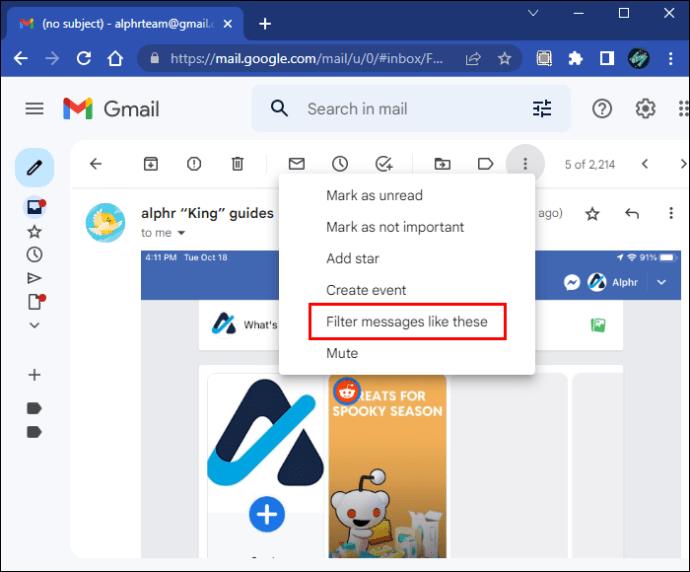
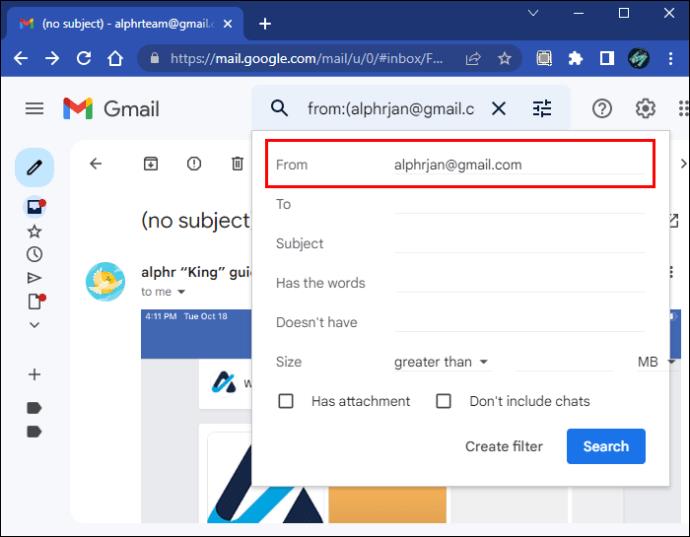
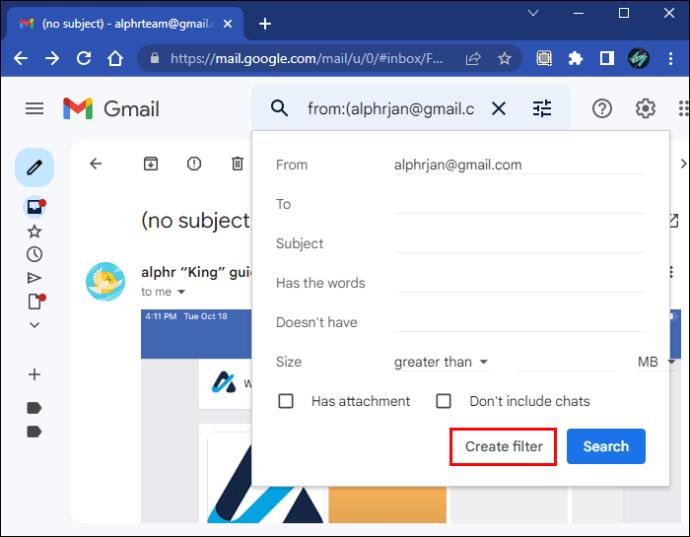
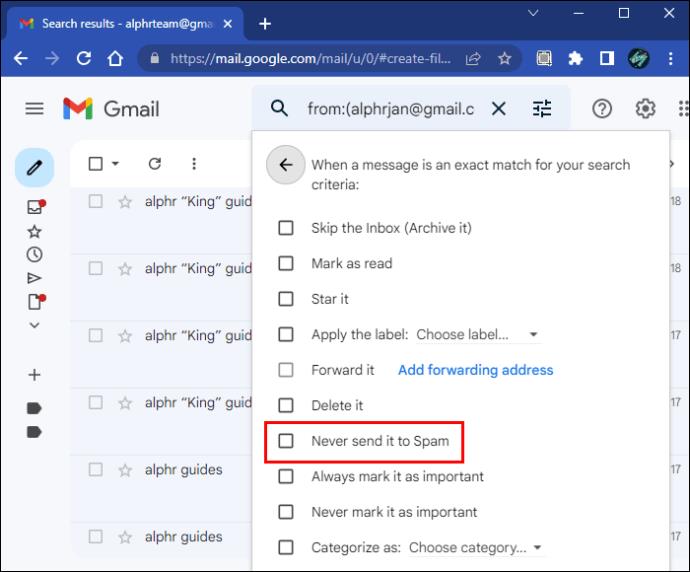
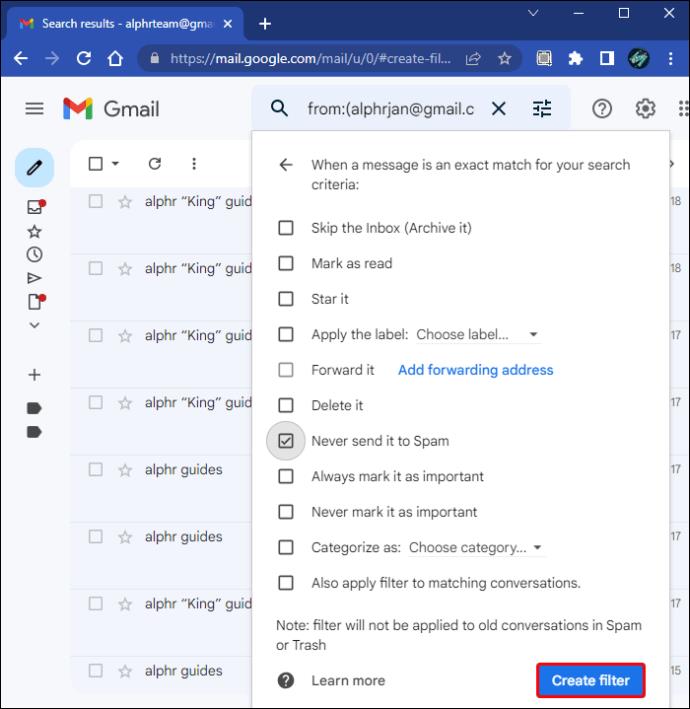
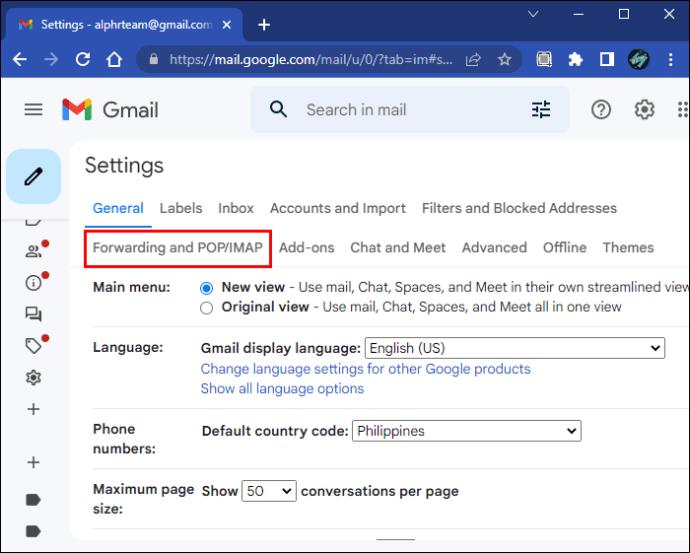
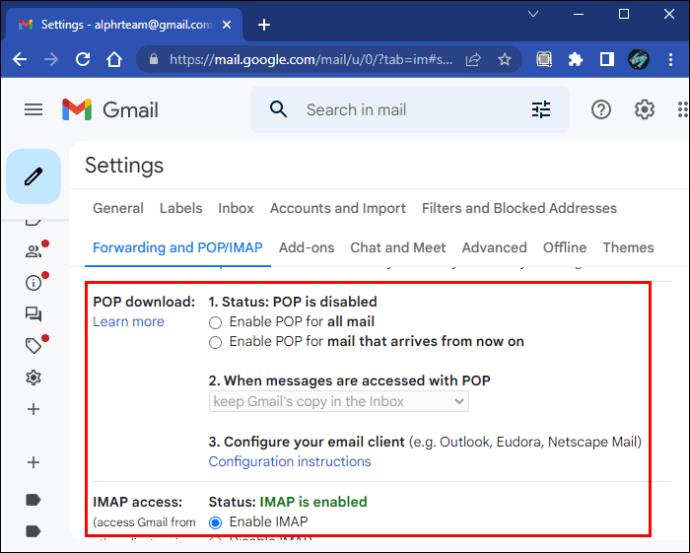






![Ta reda på hur du gör försättssidor i Google Dokument [Enkla steg] Ta reda på hur du gör försättssidor i Google Dokument [Enkla steg]](https://blog.webtech360.com/resources3/images10/image-336-1008140654862.jpg)

