Även om Gmail är en av de mest pålitliga e-postplattformarna, är ett vanligt problem du kan uppleva att dina e-postmeddelanden inte skickas. Detta är dock ett tillfälligt och åtgärdbart problem med flera orsaker. Den här artikeln kommer att förklara mer om detta fel och hur du kan fixa det.
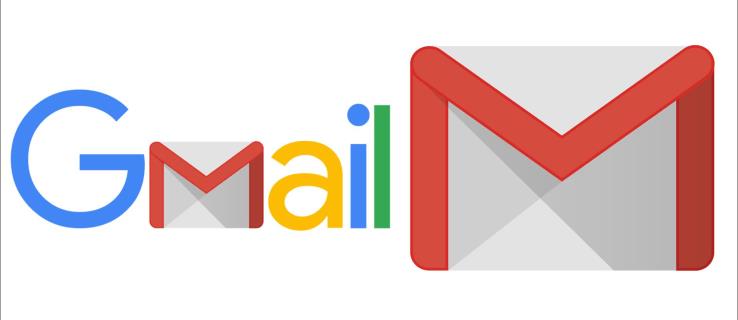
8 korrigeringar för Gmail som inte skickar e-post
För det mesta, när Gmail misslyckas med att skicka e-post, kan roten till problemet finnas i din enhet eller i appen. Nedan är åtta möjliga metoder du kan prova för att få normal service återupptagen:
1. Ta bort webbläsarens cachefiler
Varje gång du besöker en ny webbplats sparar din webbläsare information som är relaterad till den för att minska laddningstiden nästa gång du besöker den igen. Hur som helst, cachad data kan skadas med tiden om du misslyckas med att rensa den regelbundet. Om din Gmail misslyckas med att skicka e-postmeddelanden kan du försöka ta bort din cachade data för att se om detta löser problemet:
Rensa webbläsarens cache i Google Chrome
- Navigera till det övre högra hörnet och tryck på menyn "Tre vertikala prickar".
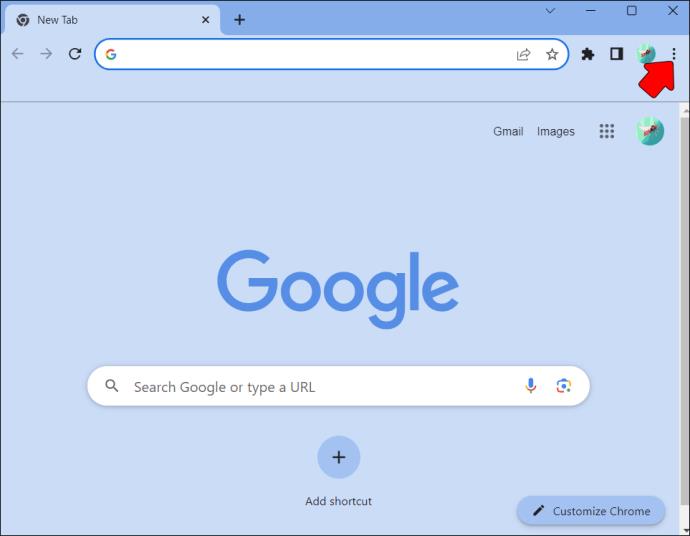
- Bläddra och klicka på alternativet "Inställningar" längst ner.
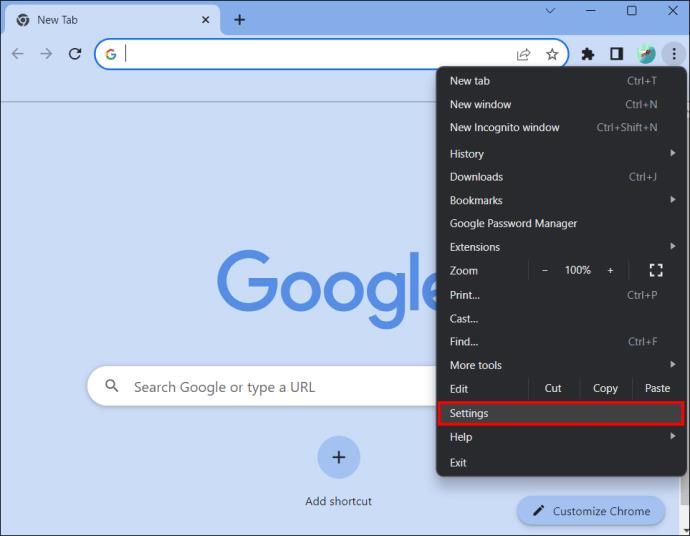
- När inställningssidan laddas, flytta till den vänstra sidorutan och välj alternativet "Sekretess och säkerhet".
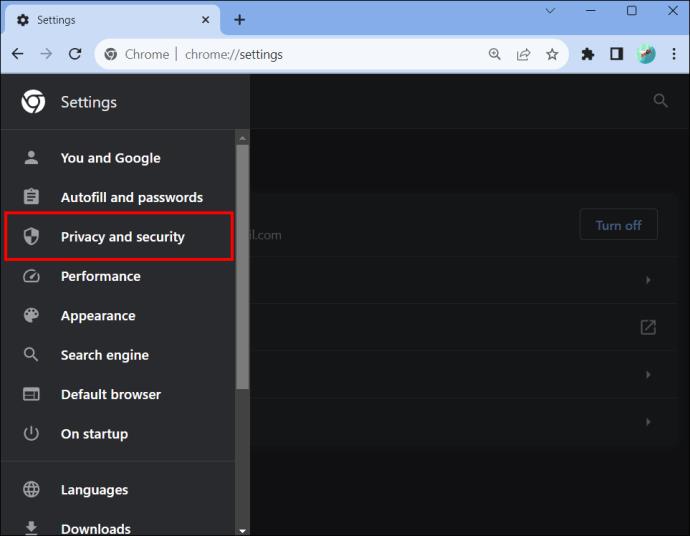
- När den är öppen trycker du på "Tredjepartscookies".
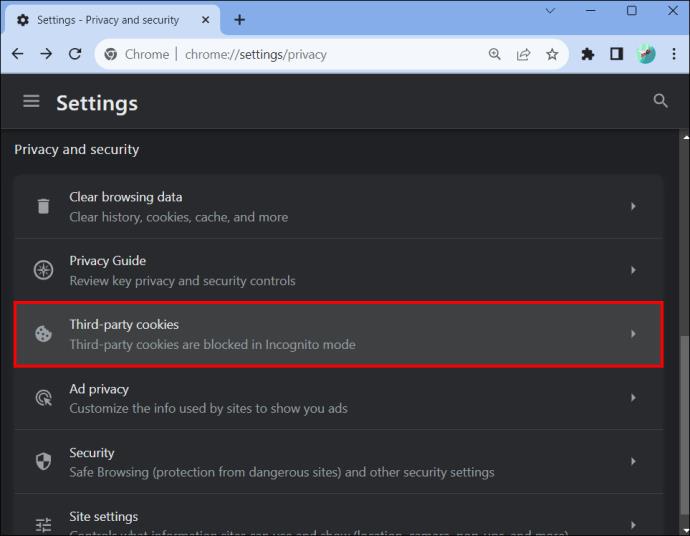
- På sidan för tredjepartscookies vill du rensa cacheminnet för Gmail-appen. Bläddra och
tryck på alternativet "Se alla webbplatsdata och tillstånd". Detta kommer att visa alla webbplatser med cachad data.
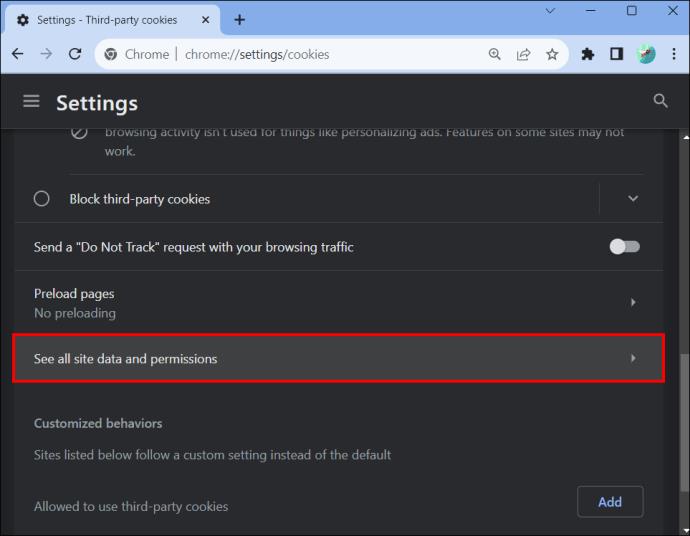
- Leta upp google.com från alternativen eller använd sökfältet i det övre högra hörnet för att hitta det snabbare. När du hittar den trycker du på den för att visa all cachad data som är relaterad till Google-appar.
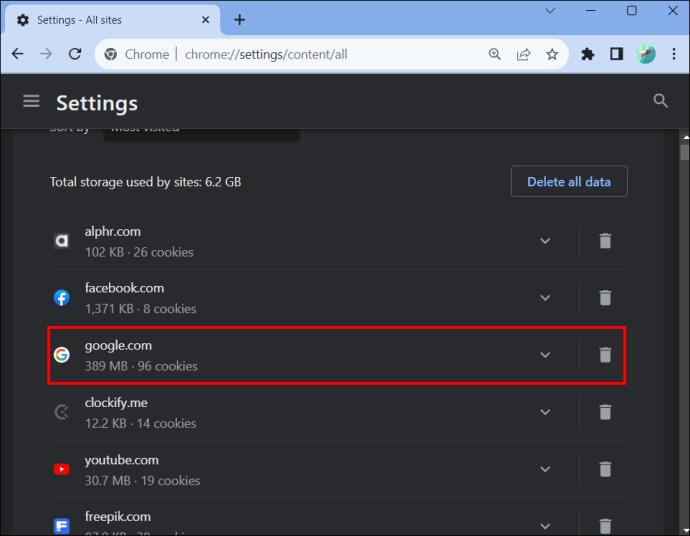
- Leta efter Gmail och tryck på ikonen "Ta bort" till höger om raden. Tryck på knappen "Rensa" i dialogrutan för att bekräfta.
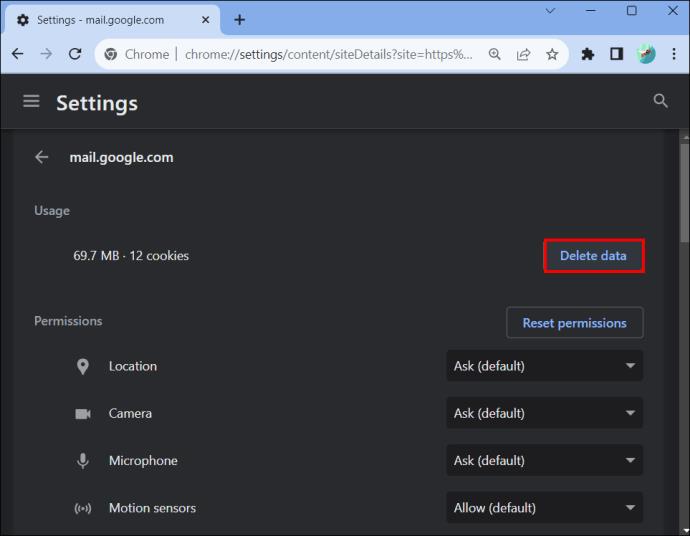
Rensa webbläsarens cache i Firefox
- Tryck på menyn "Fler alternativ" i det övre högra hörnet och välj alternativet "Inställningar".
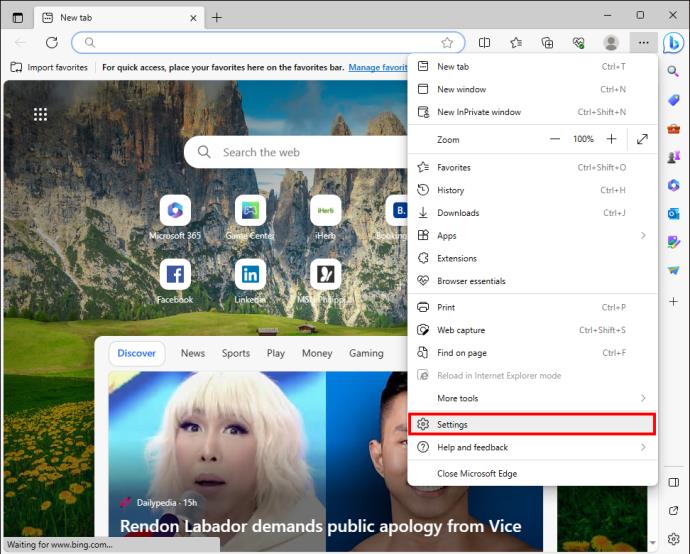
- Välj "Sekretess och inställningar" och navigera till avsnittet "Cookies webbplatsdata" och tryck på den.
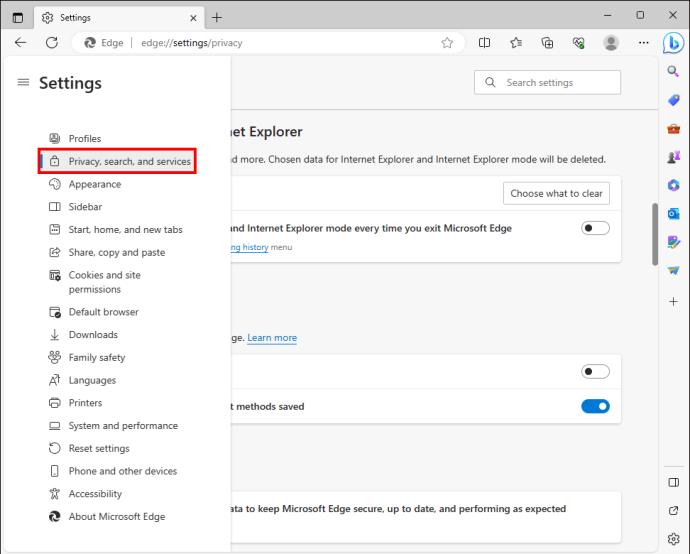
- Gå till botten av sidan och tryck på "Ta bort webbhistorik."
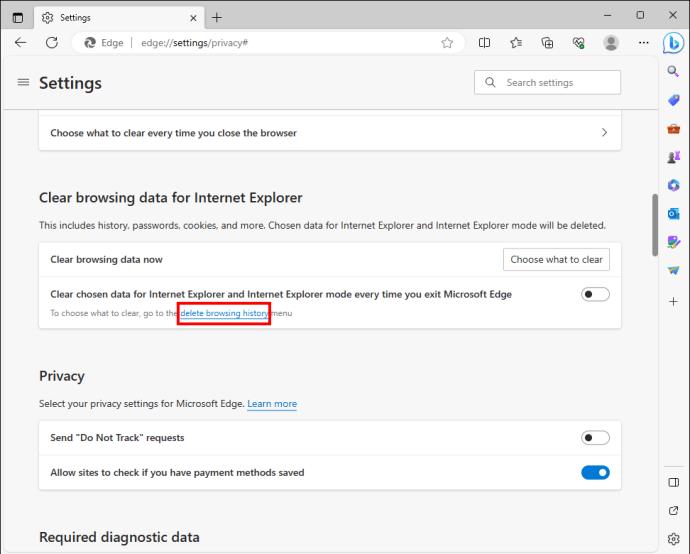
- Tryck på "radera" i dialogrutan för att bekräfta. Detta rensar alla dina cachelagrade data.
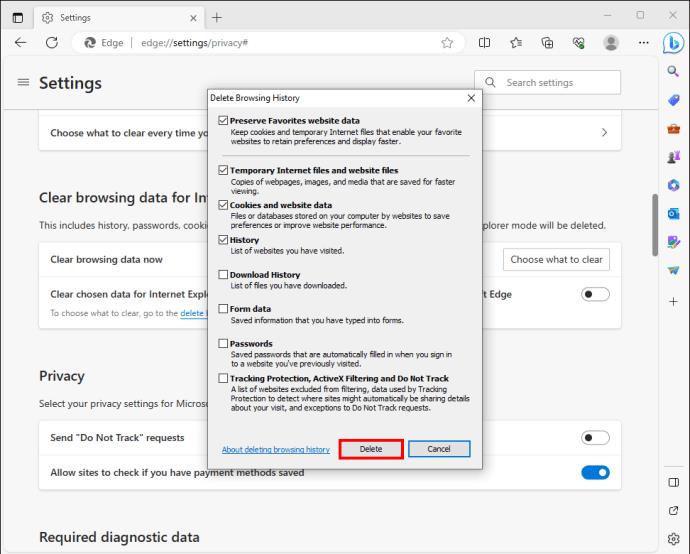
2. Kontrollera om din webbläsare är problemet
Förutom att ackumulera cachad data kan din webbläsare vara värd för andra fel som kan förhindra att dina e-postmeddelanden skickas. Om du till exempel använder en föråldrad webbläsare kan inkompatibilitet med det uppdaterade operativsystemet göra att webbläsaren inte fungerar.
Testa att använda en annan webbläsare för att utesluta detta som orsaken till att din Gmail misslyckas med att skicka e-post. Om du använder Chrome, prova Firefox eller Microsoft Edge. Om mejlet går igenom ligger problemet i din webbläsare. I det här fallet, avinstallera och installera om det.
3. Bekräfta om Gmail-servrarna fungerar
Precis som andra Google-tjänster är det vanligt att Gmail-servrar går ner ibland på grund av tekniska fel. När detta händer kan e-postsystemet inte komma åt DNS-poster (Domain Name System) som innehåller mottagarnas e-postadresser. Som ett resultat kommer de utgående e-postmeddelandena att studsa tillbaka.
När servrarna är nere kommer det också att vara omöjligt att autentisera dina utgående e-postmeddelanden för att säkerställa att du är behörig att använda Gmail. När detta händer kommer Gmail att köa dina skickade e-postmeddelanden i väntan på verifiering. Om servrarna förblir nere under en längre period kommer e-postmeddelandena inte att skickas.
För att verifiera om Gmail-servrarna är nere, ladda Google Workspaces statussida i din webbläsare. Leta efter Gmail i listan över alla Google-tjänster och kontrollera till höger om raden om den är grönmarkerad. Om det istället är rött är servrarna nere och du måste vänta tills Google åtgärdar problemet.
4. Logga ut och logga in för att åtgärda buggproblem
Ibland kan Gmail utveckla buggar relaterade till din nuvarande inloggningssession, till exempel ett problem med tokensessioner, vilket kan göra att vissa funktioner inte fungerar. Att logga ut och logga in igen kan hjälpa till att lösa problemet. Följ dessa steg om du använder en PC:
- Tryck på din profilbild i det övre högra hörnet.
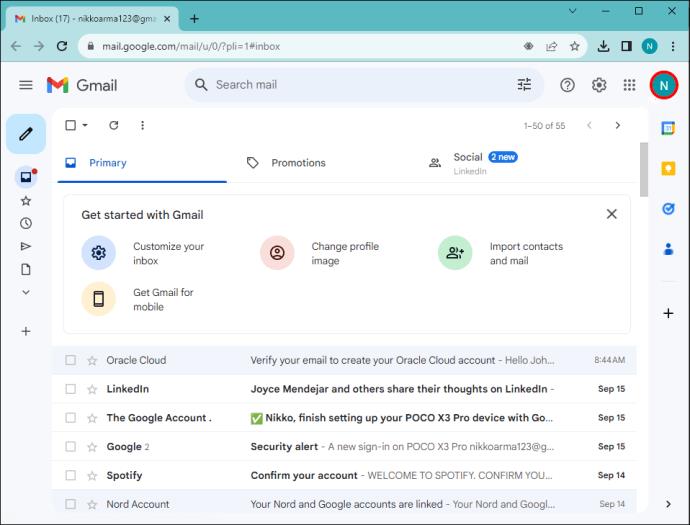
- Tryck på knappen "Logga ut". Om du har flera Gmail-konton trycker du på "Logga ut från alla konton."
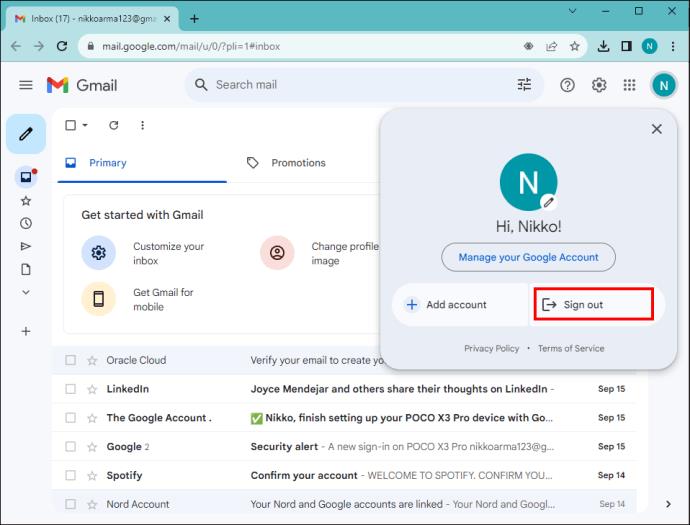
- Ladda inloggningssidan för Gmail och ange din e-postadress och ditt lösenord. Kontrollera om dina utgående e-postmeddelanden nu går igenom.
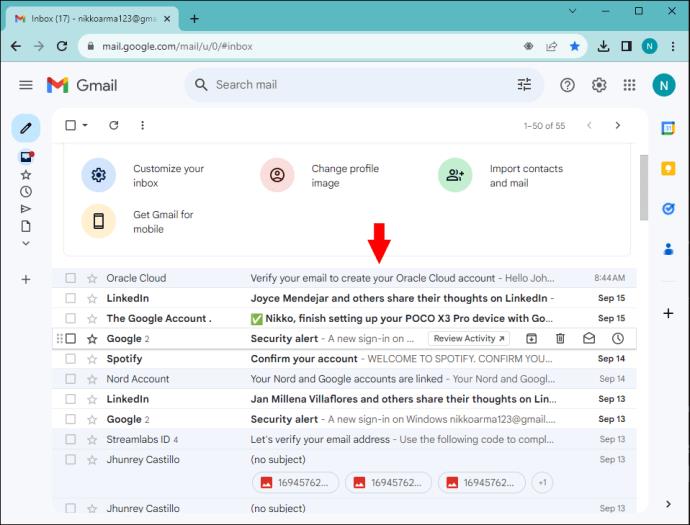
5. Se till att din internetanslutning är stark och stabil
När du har en svag eller ingen internetanslutning kommer din enhet inte att kunna kommunicera med Gmails servrar. Som ett resultat kommer det att uppstå dataöverföringsavbrott eller förlust av datapaket, vilket leder till leverans- eller timeoutfel.
För att bekräfta om ditt internet är problemet, kör ett hastighetstest på en gratis webbplats som TestMy.net eller fast.com . Om det går långsamt, försök att starta om din Wi-Fi-anslutning genom att koppla ur den från strömkällan. Återanslut efter en minut och kör hastighetstestet igen. Om hastigheten förbättras, försök att skicka din e-post igen. Om det inte fungerar, kontakta din tjänsteleverantör.
6. Kontrollera storleken på din e-post
Även om Gmail tillåter dig att bifoga mer än en fil, bör den totala storleken på e-postmeddelandet inte överstiga 25 MB. Dessutom komprimerar den inte din fil. Detta är bra eftersom det bibehåller filernas kvalitet, särskilt om det är videor eller foton. Om din fil överskrider den angivna storleken får du ett sändningsfel. Du kan dock komma över detta genom att komprimera din fil innan du laddar upp den till din e-post.
- Om du använder Windows, gå till din filutforskare och "Högerklicka" på filen du vill skicka. På en Mac, "Dubbeltryck" på filen.
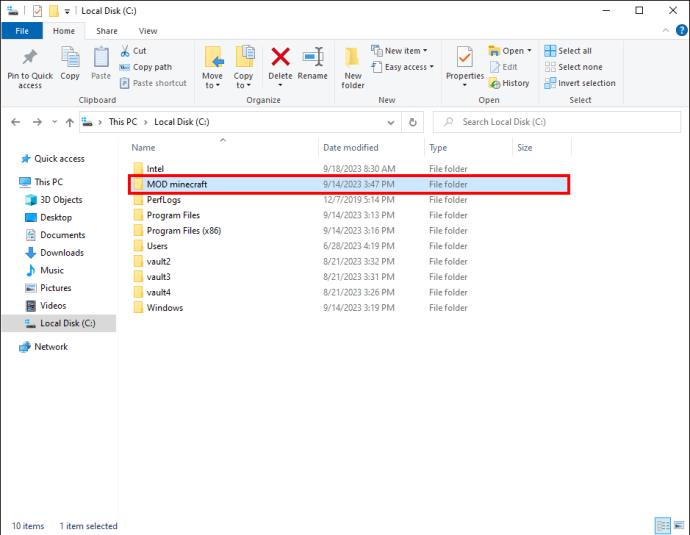
- Välj fliken "Skicka till" från rullgardinsmenyn.
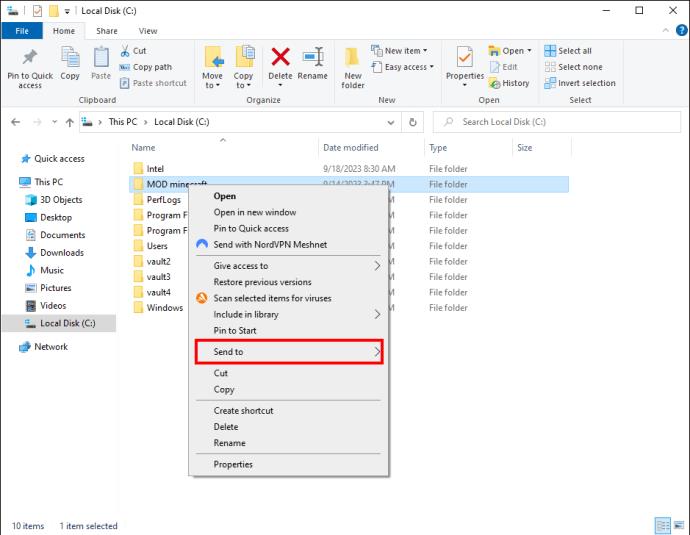
- Välj "Komprimerad (zippad) mapp" från alternativen som visas. Detta skapar automatiskt en komprimerad fil under den ursprungliga.
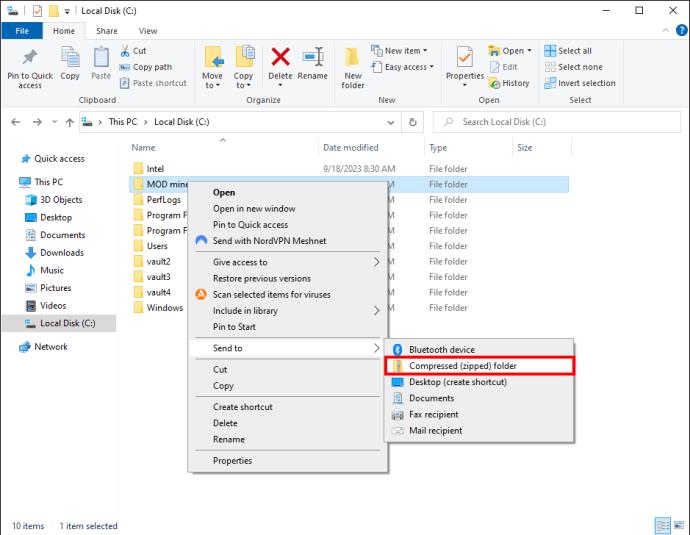
- Gå tillbaka till din e-post och försök skicka den zippade filen.

7. Kontrollera om mottagarens e-post är giltig
Så länge du anger mottagarens e-post i det format som anges av Gmail, accepterar den det. Detta betyder dock inte att e-postadressen är giltig. Om e-postadressen är ogiltig får du omedelbart ett meddelande om att e-postmeddelandet inte kunde levereras. I det här fallet måste du kontakta mottagaren och be dem att bekräfta mejlet.
Andra gånger kan du ange en giltig e-postadress men till fel mottagare. E-postmeddelandet kommer att gå igenom, men mottagaren kan klaga på att de inte har fått ditt e-postmeddelande. När detta händer, bekräfta att du använde rätt e-postadress.
8. Gmail har blockerat ditt konto
Google investerar mycket i att säkerställa användarnas säkerhet på alla sina plattformar, och Gmail är inget undantag. Som sådan kan Gmail blockera dig från att använda plattformen av följande skäl:
- Skicka mer än de dagliga e-postmeddelanden som krävs: Gmail begränsar antalet e-postmeddelanden du kan skicka för att förhindra skräppost. Om du når de dagliga gränserna måste överskottet av dina e-postmeddelanden vänta till nästa dag.
- Skicka misstänkta e-postmeddelanden: Om dina e-postmeddelanden liknar skräppost eller Google upptäcker att du skickar för många e-postmeddelanden inom en kort period, kan detta leda till att dina kontoaktiviteter blockeras. Se därför till att du följer Gmails säkerhetsåtgärder.
Upprätthålla effektiv kommunikation
Varje e-posttjänst har enstaka tekniska fel som kan påverka din effektivitet och produktivitet. Lyckligtvis, om Gmail misslyckas med att leverera dina meddelanden, finns det några lösningar som kan visa sig vara ovärderliga. På så sätt kommer du tillbaka till att skicka e-postmeddelanden på nolltid.
Har Gmail någonsin misslyckats med att skicka dina e-postmeddelanden? Vad var problemet och hur löste du det? Låt oss veta i kommentarsfältet nedan.

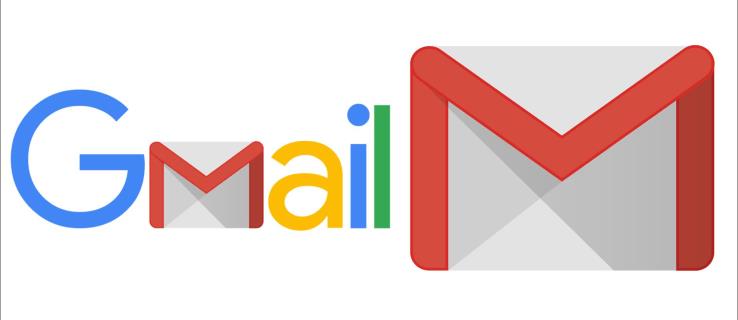
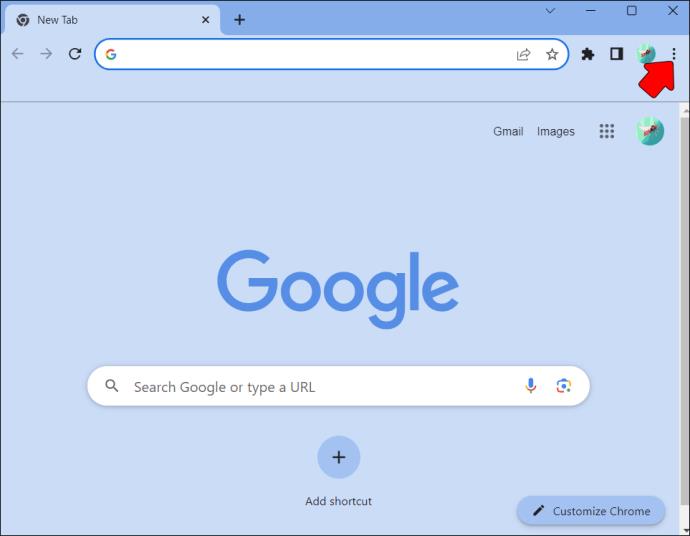
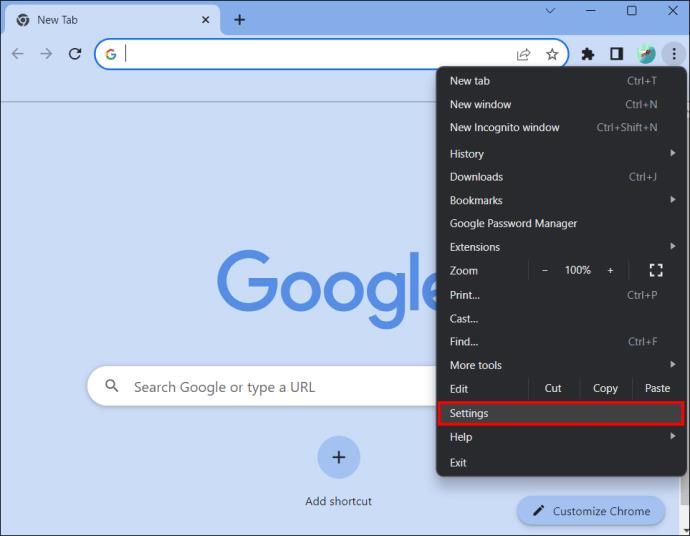
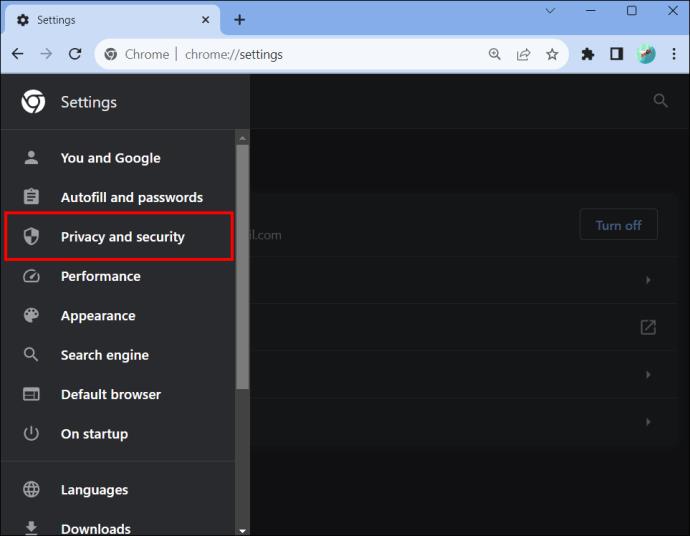
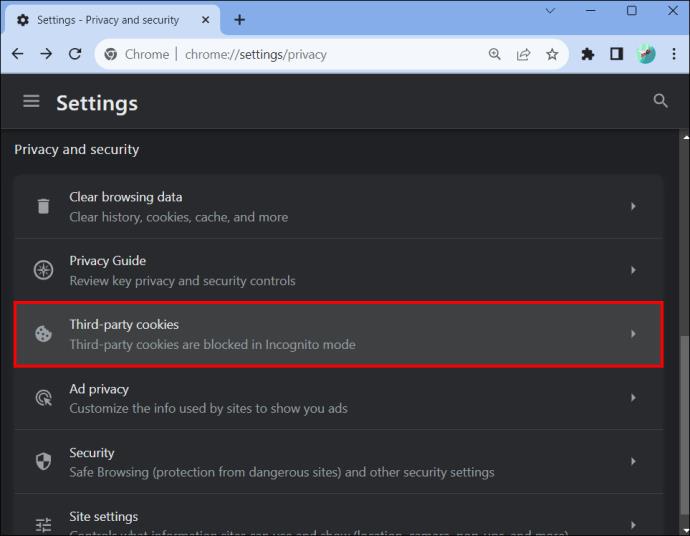
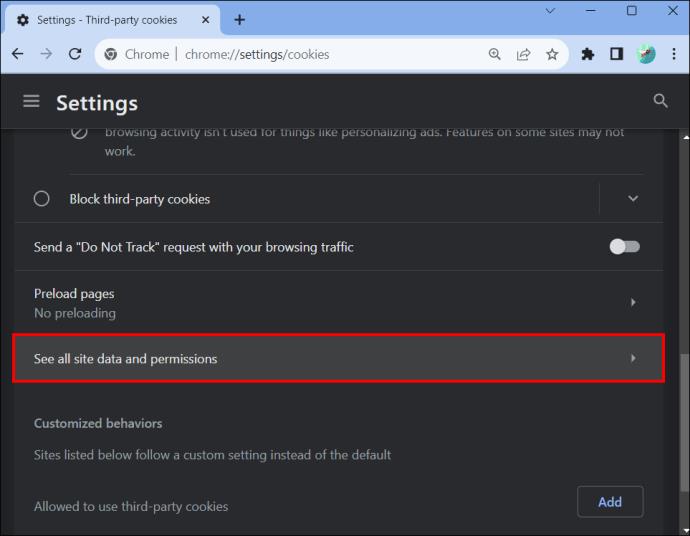
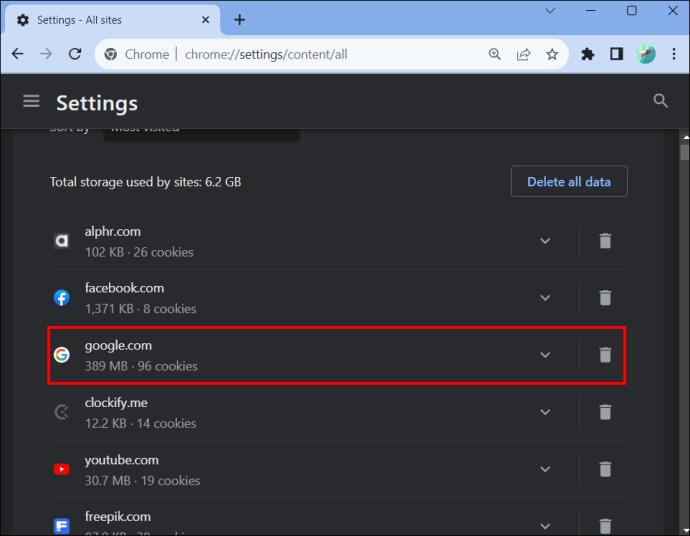
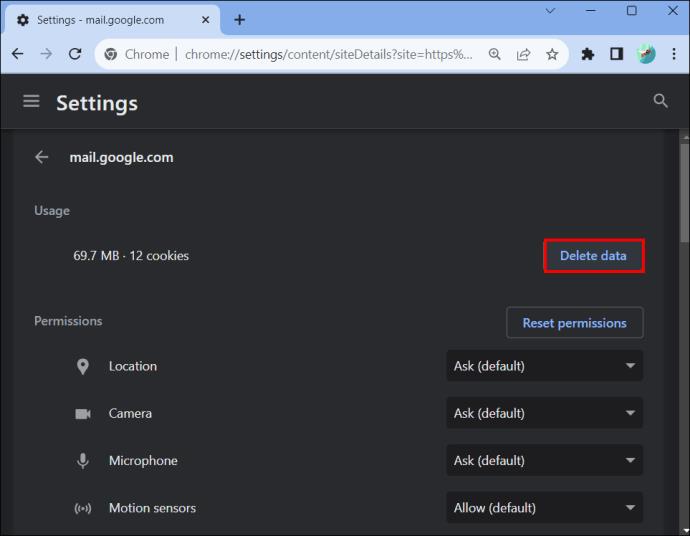
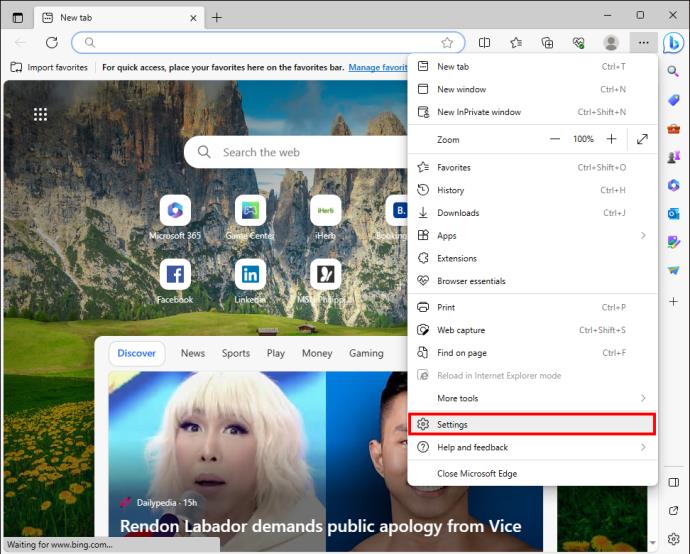
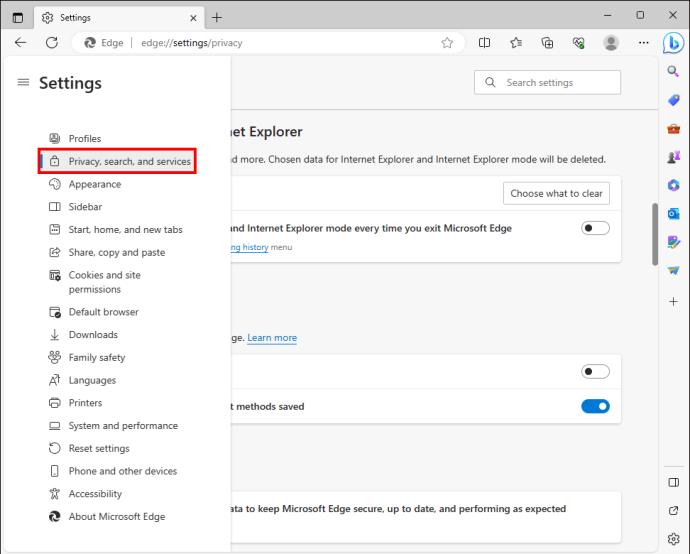
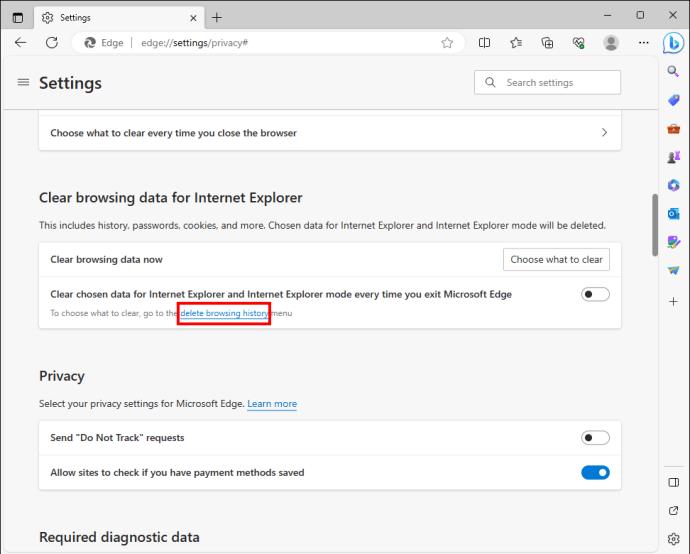
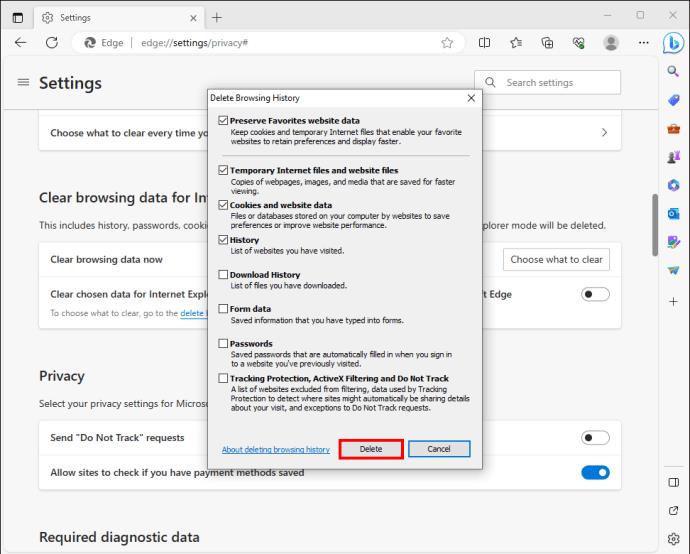
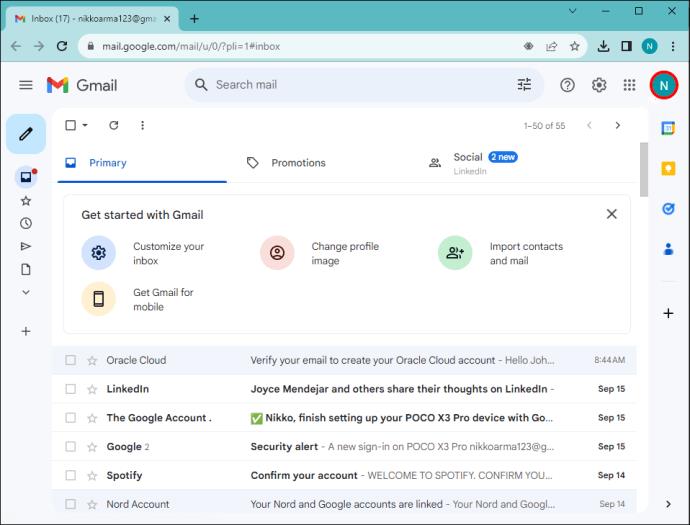
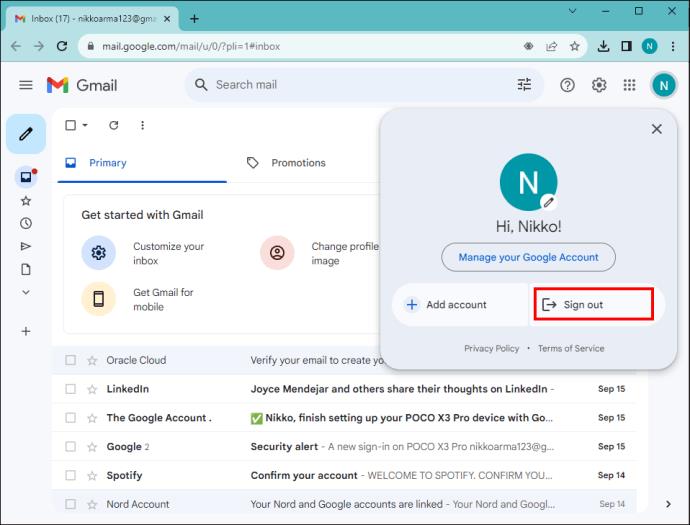
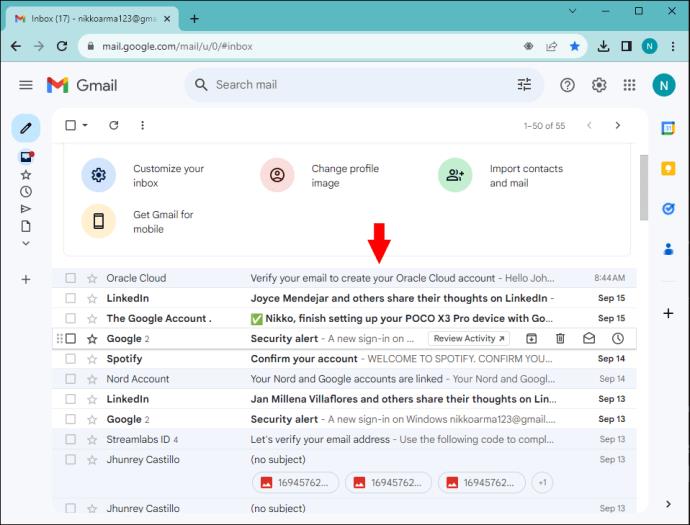
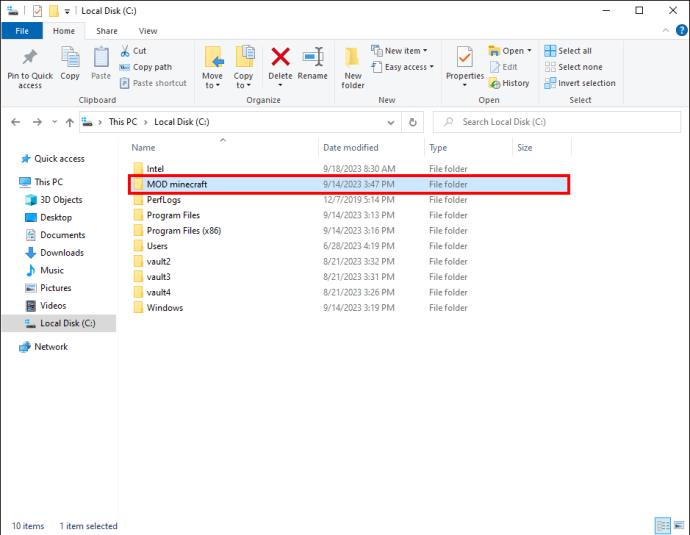
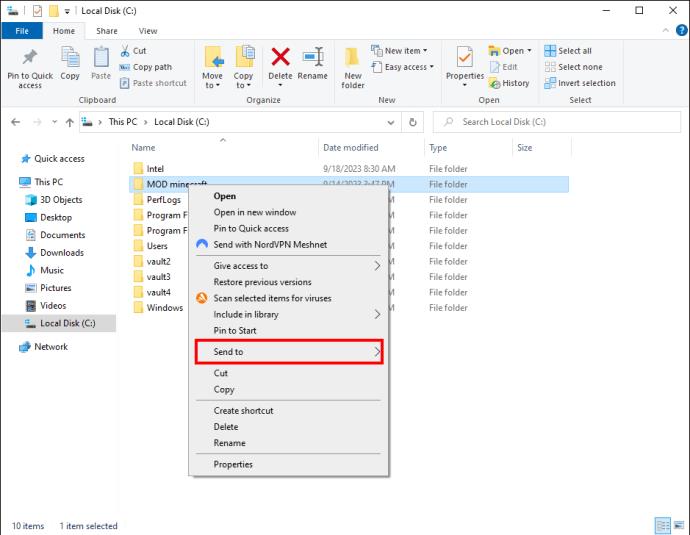
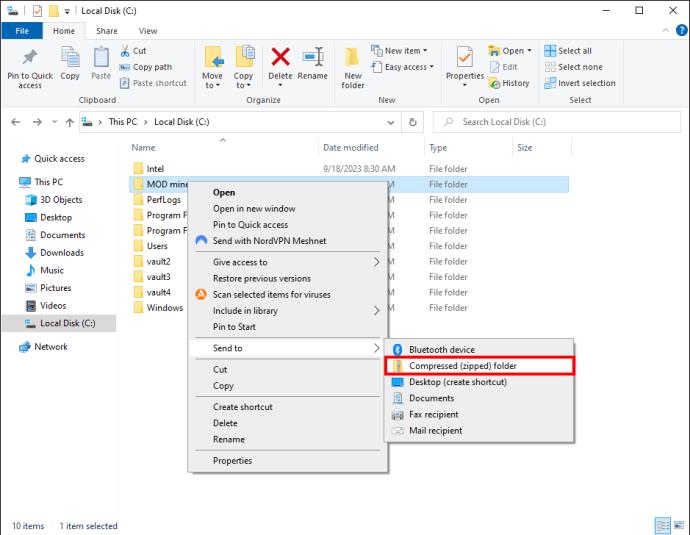







![Ta reda på hur du gör försättssidor i Google Dokument [Enkla steg] Ta reda på hur du gör försättssidor i Google Dokument [Enkla steg]](https://blog.webtech360.com/resources3/images10/image-336-1008140654862.jpg)

