Det är obestridligt att e-postappar, som Gmail, har ett betydande inflytande på hur vi interagerar idag, både socialt och professionellt. De gör att du enkelt kan få kontakt med människor som bor på avlägsna platser och gör att du kan arbeta på distans. Det är därför som eventuella fel på ditt Gmail-konto kan vara så irriterande eftersom påverkan på ditt dagliga liv kan vara djupgående.

Lyckligtvis finns det flera beprövade lösningar för att Gmail inte fungerar på din iPhone. Den här artikeln hjälper dig att lösa problemet och få Gmail att fungera igen på din enhet.
Varför fungerar inte Gmail?
Bland många orsaker som kan få Gmail att sluta fungera på iPhones, är säkerheten det främsta problemet. När säkerheten är för stram utan någon förklaring kan konsumenterna ha svårt att återfå tillgång till sina konton. I många fall upptäcker konsumenter att deras Gmail slutar laddas när de anländer till sin plats när de är på semester. Detta beror på att Google misstänker att någon försöker kapa ditt konto när du går till ett annat land eller en annan region och loggar in med en annan IP eller plats. Även när du inte reser kan Gmail tillfälligt blockeras när du försöker logga in från en okänd enhet.
Andra vanliga orsaker till att Gmail inte fungerar är en inkonsekvent eller saknad internetanslutning, som kan lösas separat. Alternativt kan du ha slut på utrymme på ditt Google-konto.
Så här får du Gmail att fungera på en iPhone
Tipsen nedan bör hjälpa dig att fixa Gmail på din iPhone. Du kan prova var och en av dem tills du hittar en som löser ditt problem.
Starta om din iPhone
Den mest grundläggande men effektiva metoden för att lösa många mindre problem är att starta om iPhone. Om Gmail inte fungerar på grund av ett mindre fel i appen eller en bakgrundsprocess bör det lösas om du startar om din iPhone.
Kontrollera Gmails webbplats för varningar
Om du inte kan logga in på ditt Gmail-konto på din iPhone, försök att komma åt Gmail på en annan enhet eller din dator. Google kan av misstag identifiera din inloggning som misstänkt och skicka ett e-postmeddelande som varnar dig för eventuella misstänkta aktiviteter. Du måste hitta den e-postadressen för att verifiera din senaste inloggning. När du har validerat ditt konto bör du kunna komma åt Gmail på din iPhone och allt ska vara OK.
Om du har skapat ett återställningskonto kan det ha fått e-postmeddelandet istället.
Kontrollera enhetsaktivitet
Även om du inte hittar något e-postmeddelande från Google som informerar dig om begränsade inloggningar, är det fortfarande en bra idé att kontrollera andra möjligheter genom att besöka dina Google-kontoinställningar. Du kan komma åt ditt Gmail-konto från appen eller genom att gå till valfri Google-relaterad tjänst i en webbläsare.
Så här gör du:
- Öppna en webbläsare och besök din Google-aktivitetssida . Klicka på Gå till Google-konto i det övre högra hörnet.
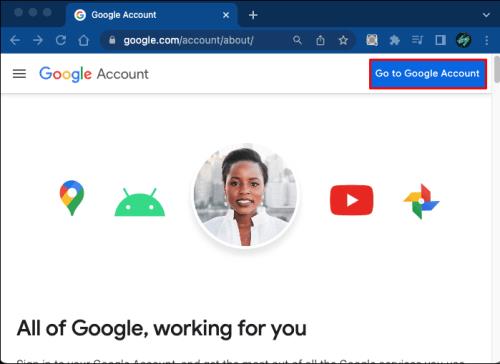
- Klicka på Säkerhet och scrolla sedan ner på sidan och klicka på Hantera enheter . Du kommer att kunna se tillbaka på alla enheter som nyligen har försökt logga in på ditt konto.
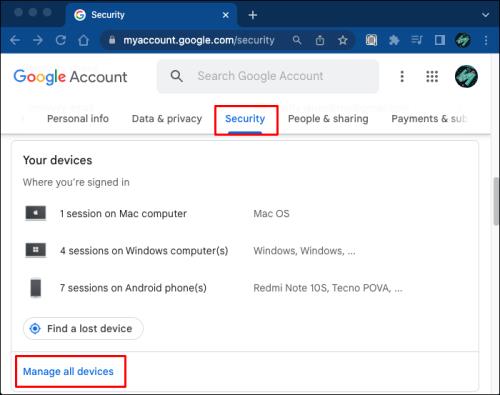
Din e-post bör börja laddas på din iPhone så snart du bekräftar att du är den som försöker logga in.
Utför en CAPTCHA-återställning
En CAPTCHA-återställning är en Gmail-åtgärd som ofta går obemärkt förbi. Den här funktionen låser tillfälligt upp några av Googles säkerhetsåtgärder, så att du kan komma åt Gmail på din iPhone.
Följ dessa steg för att utföra CAPTCHA-återställningen:
- Navigera till Googles CAPTCHA-återställningssida ( Display Unlock Captcha ) och använd ditt användarnamn och lösenord för att logga in.
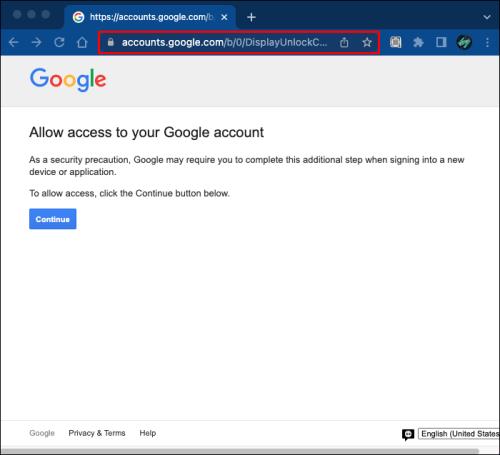
- Efter att ha klickat på Fortsätt bör du se en skärm som säger Kontoåtkomst aktiverad .
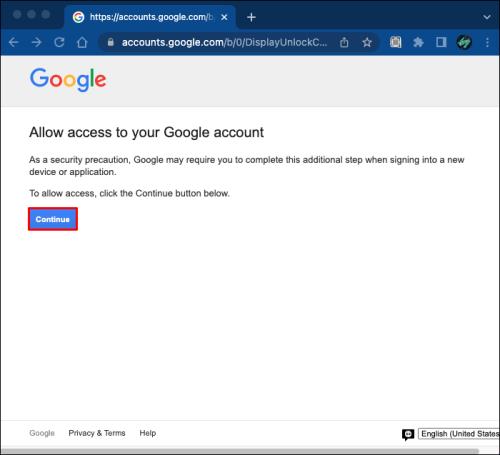
- Försök att logga in på ditt Gmail-konto på en iPhone. Försöket att logga in bör lyckas och Google kommer att komma ihåg din enhet framöver för att förhindra blockering.
Aktivera IMAP
IMAP möjliggör åtkomst till och synkronisering av Gmail med externa e-postklienter, som iPhones Apple Mail-app. Se till att IMAP är aktiverat om du har problem med att Apple Mail-appen skaffar Gmail. Så här tar du reda på det:
- Använd en webbläsare för att logga in på ditt Gmail-konto.

- Välj kugghjulsikonen i det övre högra hörnet.
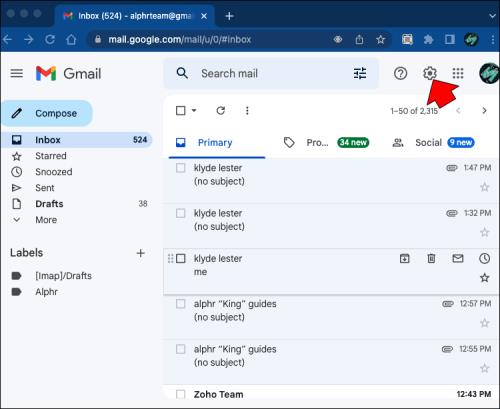
- Välj Visa alla inställningar .
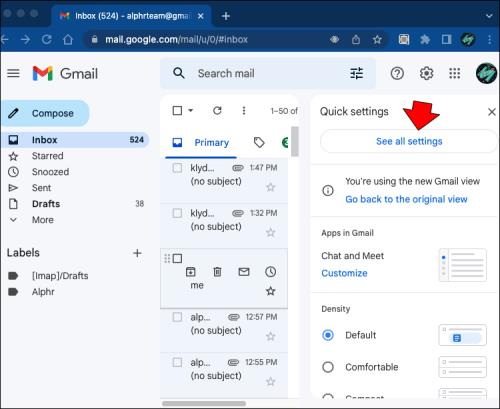
- Öppna fliken Vidarebefordran och POP/IMAP .

- Välj Aktivera IMAP och tryck på Spara ändringar längst ner.
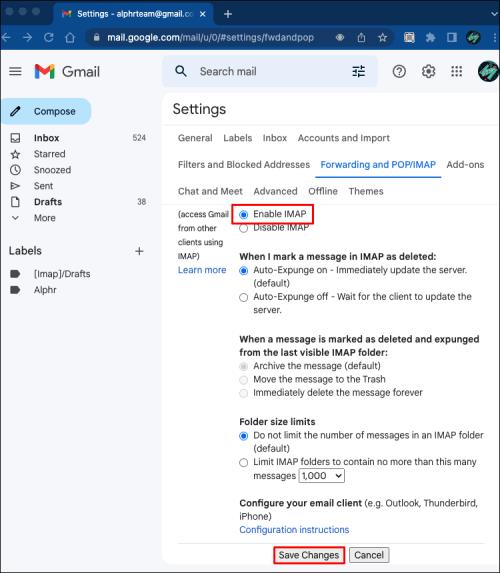
Om du använder POP-protokollet för din vidarebefordran (vilket är relativt ovanligt) måste du se till att klienten är korrekt konfigurerad.
Kontrollera Internetanslutningen
Gmail behöver en internetanslutning för att fungera. Om din Gmail- eller Mail-app inte fungerar, se till att du är ansluten till mobildata eller Wi-Fi.
Stäng av din VPN om du använder en. Koppla bort din Wi-Fi eller mobildata och anslut den igen för att se om problemet har lösts.
Om du är utomlands, kontrollera om du har aktiverat mobilnätsdata under roaming:
- Gå till Inställningar .
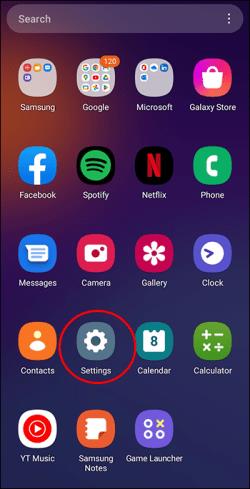
- Välj Anslutningar .
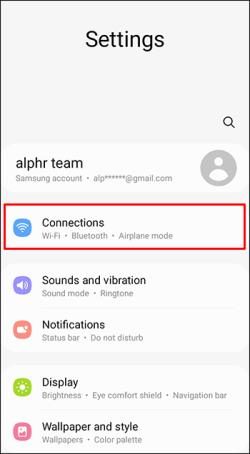
- Klicka på Alternativ för mobilnät .

- Slå på dataroaming .
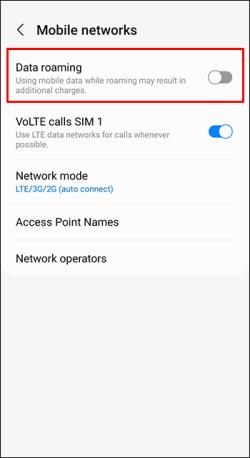
Ta bort ditt Gmail-konto och lägg till det igen
Om du har provat alla stegen ovan och din Gmail fortfarande inte fungerar på din iPhone, försök att ta bort ditt Gmail-konto och lägga till det igen. Det här är som den moderna versionen av att koppla ur och koppla in den igen. Det kommer att uppdatera ditt kontos anslutning till servern och kan lösa problemet.
Så här tar du bort ett Gmail-konto på din iPhone:
- Öppna din Gmail-app.

- Tryck på din profilbild .
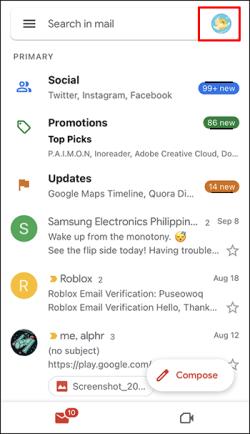
- Välj Hantera konton på den här enheten .
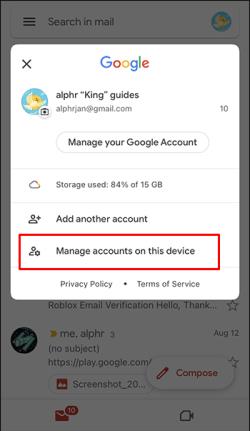
- Tryck på Ta bort från den här enheten .

Om du vill radera personlig information från din smartphone innan du ger den till någon annan är det ett bra drag att ta bort ditt Gmail-konto.
Uppdatera Mail-appen
Se till att du har uppdaterat din e-postapp. Utöver nya funktioner åtgärdar uppdateringen av din app buggar och förbättrar den övergripande prestandan och kompatibiliteten.
App Store på din iPhone kanske inte uppdaterar appar på mobildata. Kontrollera följande:
- Öppna Inställningar .
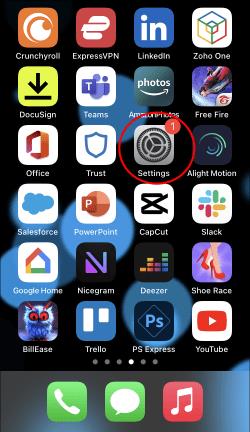
- Gå till App Store .
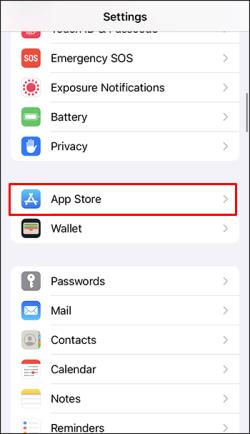
- Aktivera appuppdateringar och automatiska nedladdningar .
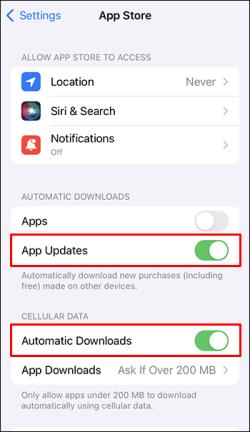
Om du är utomlands, se till att din plan täcker roamingdata, eftersom internetåtkomst kan vara dyrt.
Uppdatera din iOS
En föråldrad iOS-version kan ibland skapa flera problem med din iPhone. Att uppdatera telefonens operativsystem ger buggfixar och kan lösa en mängd konstiga problem, inklusive Gmail-problem.
Återställ din iPhone
Om inget av alternativen ovan verkar fungera kan du behöva återställa din iPhone som en sista utväg. Alla telefonens inställningar kommer att återställas till fabriksinställningarna. Detta kan vara användbart om det finns något slags systemfel på din iPhone som hindrar dig från att komma åt Gmail.
Hur man återställer iPhone
Säkerhetskopiera dina data innan du utför en fabriksåterställning.
Du kan använda iTunes för att skapa en säkerhetskopia. Om du inte har iTunes på din PC. Så här gör du:
- Anslut din iPhone till en dator med en USB-kabel.

- Öppna undermenyn på iTunes och välj Säkerhetskopiera nu .
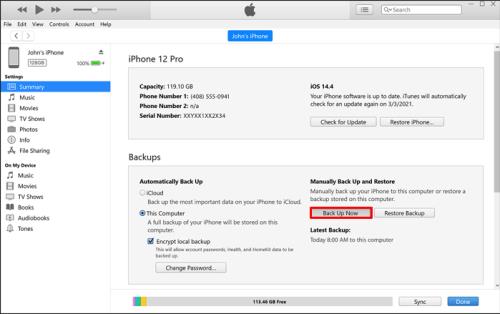
Du kan också följa dessa steg för att säkerhetskopiera dina data i iCloud:
- Öppna Inställningar på din iPhone.
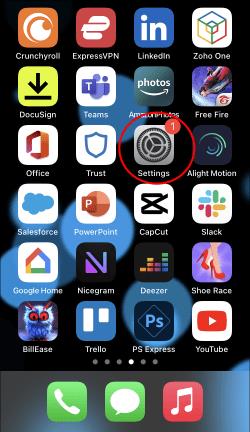
- Tryck på ditt namn .

- Välj iCloud .
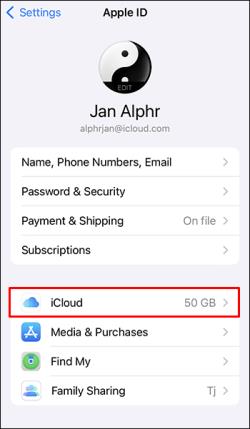
- Tryck på iCloud Backup .
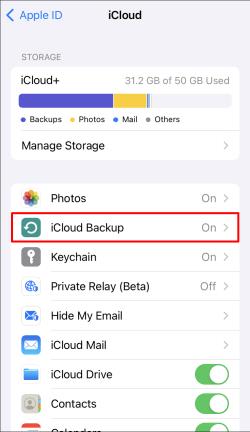
Här är en annan guide med iCloud-säkerhetskopiering om du använder iOS 10.2 eller tidigare:
- Öppna Inställningar .
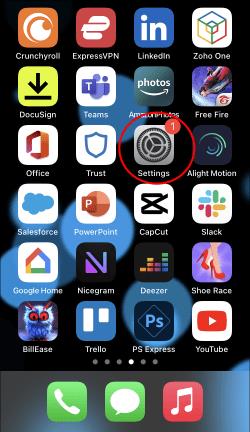
- Välj iCloud .
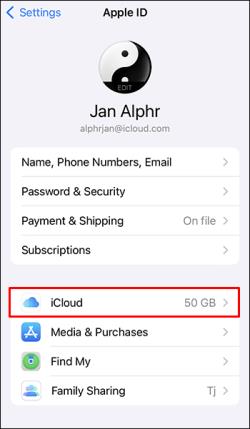
- Tryck på Säkerhetskopiera .
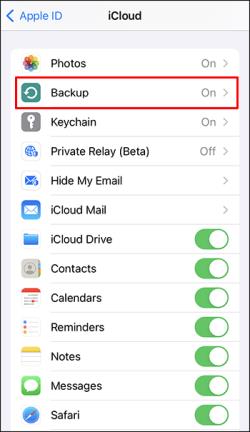
Därefter kan du återställa din telefon genom att följa dessa steg:
- Öppna Inställningar .
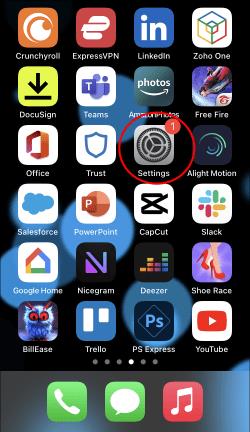
- Välj Allmänt .
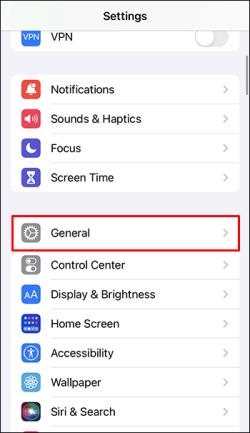
- Tryck på Överför eller Återställ iPhone .
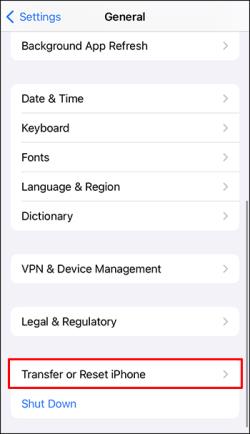
- Välj Radera allt innehåll och inställningar .
- Ange lösenordet eller lösenordet för ditt Apple-ID. Verifiera ditt beslut att ta bort din enhet.
- Vänta tills enheten har raderats.
När du har återställt din iPhone måste du återställa den senaste säkerhetskopian i iTunes eller iCloud och konfigurera ditt Gmail-konto igen.
Följ dessa steg för att återställa med iTunes:
- Anslut din iPhone till en bärbar dator eller PC med en USB-kabel.

- Öppna iTunes.
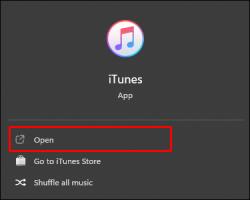
- Tryck på iPhone-ikonen i det övre vänstra hörnet av iTunes-skärmen.
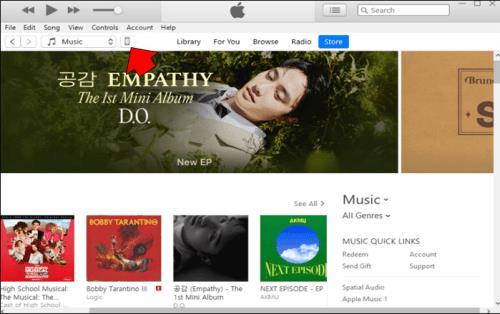
- Välj Återställ säkerhetskopia .
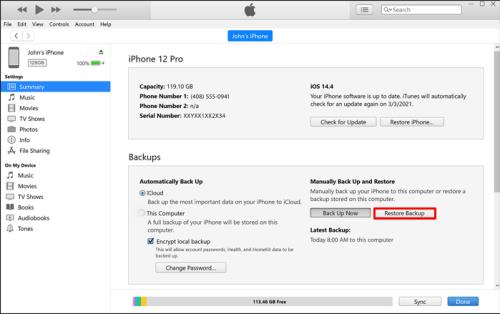
- Välj den säkerhetskopia du vill återställa från rullgardinsmenyn.
- Tryck på Återställ .
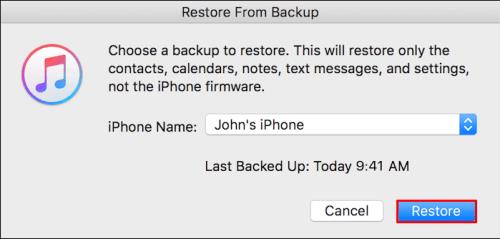
Och så här återställer du med iCloud:
- Första gången du konfigurerar din iPhone efter återställning väljer du Återställ från iCloud-säkerhetskopia på skärmen Appar och data .

- Välj den säkerhetskopia du vill återställa.
Håll dig lugn och hitta rätt lösning
Att Gmail inte fungerar på din iPhone är ett otäckt problem och kan få dig till problem. Du behöver inte få panik eftersom det finns många sätt att fixa det. Du kan prova varje metod tills du hittar den rätta för att lösa ditt problem. Det kan ta lite tid, men det kräver bara väldigt lite arbete från din sida.
Vilken metod har hjälpt dig att lösa ditt Gmail-problem? Om du har hittat en alternativ lösning, låt oss veta i kommentarsfältet nedan.


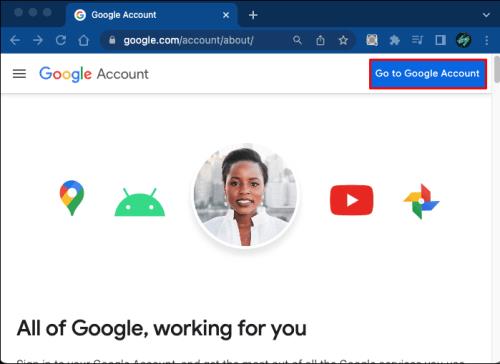
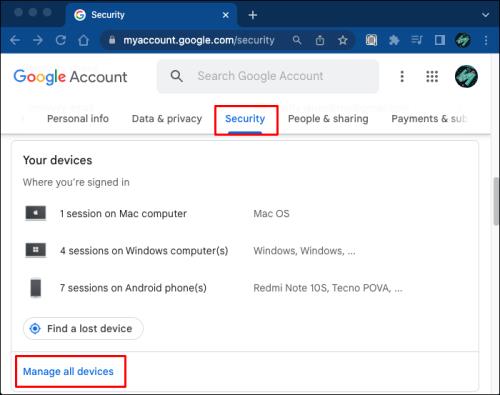
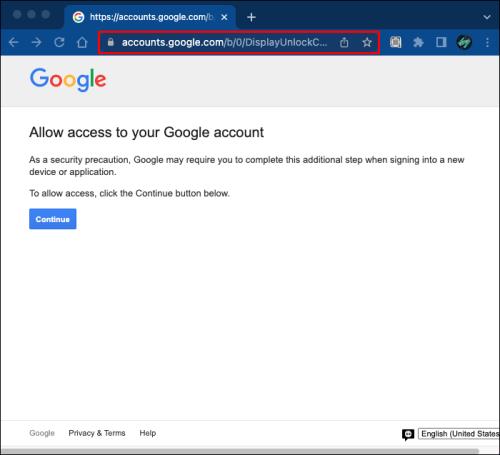
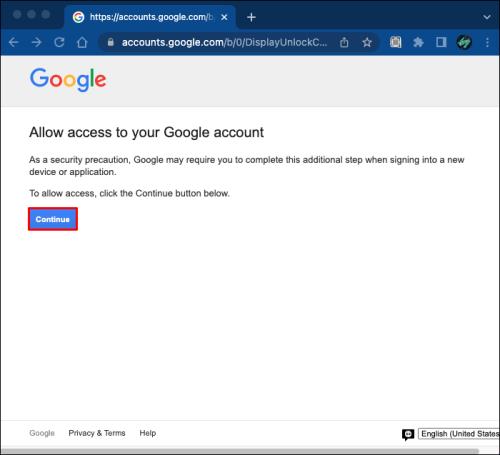

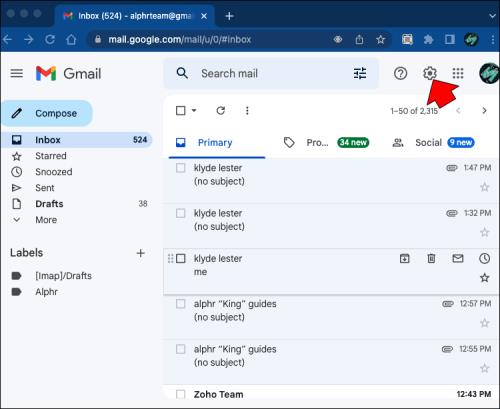
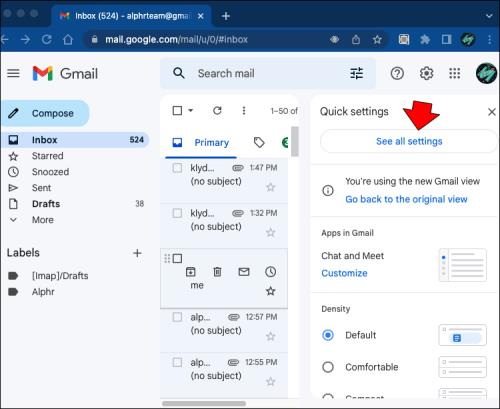

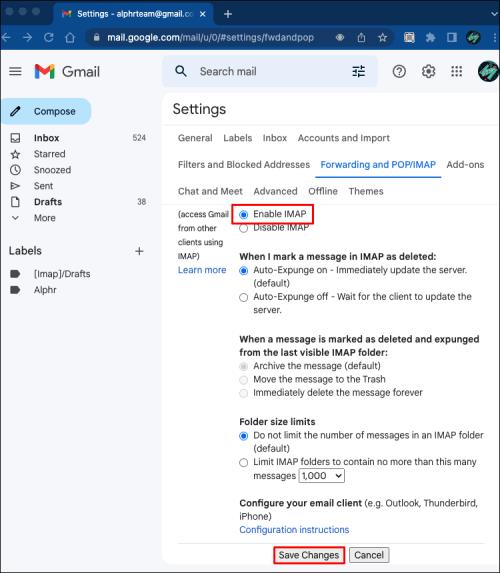
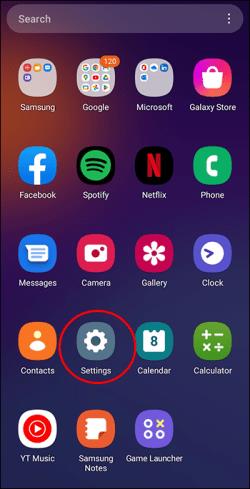
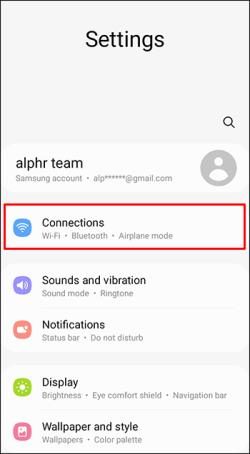

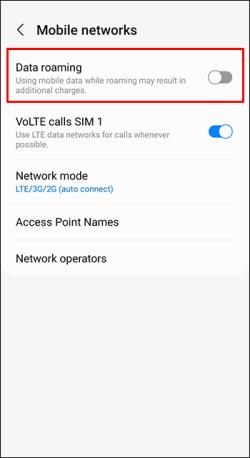

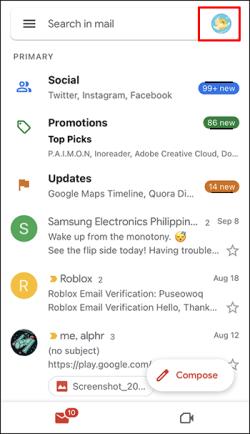
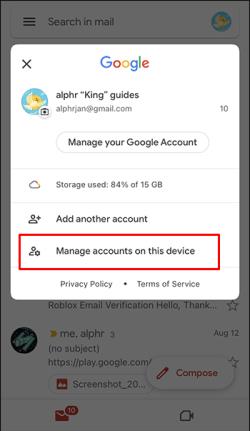

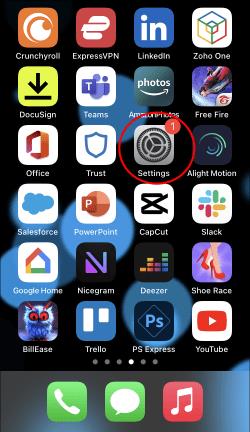
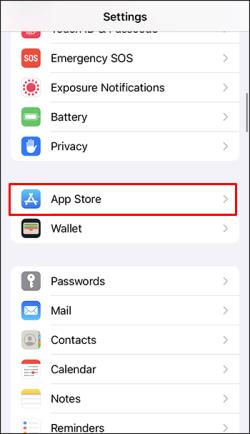
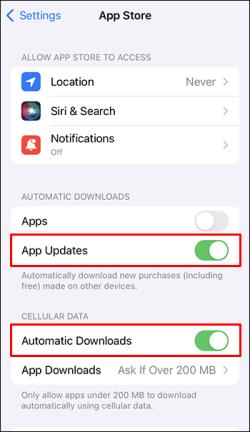

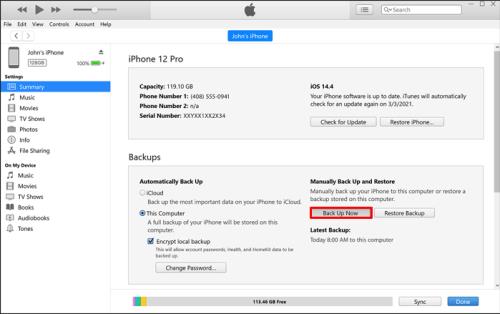

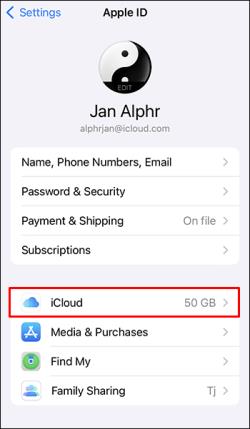
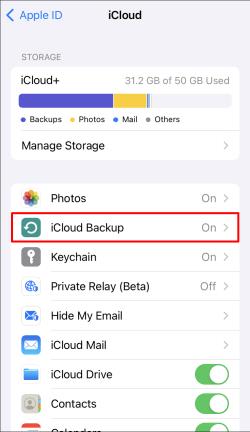
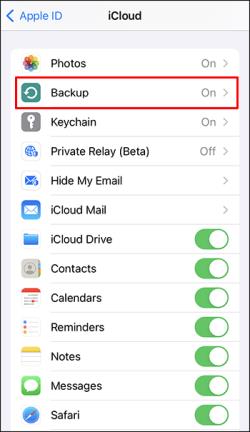
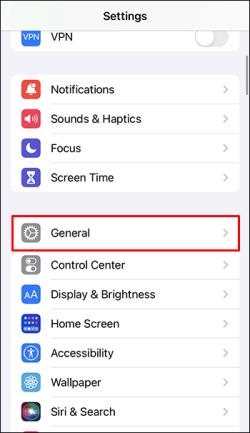
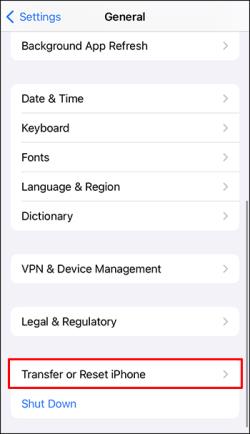
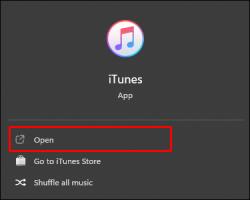
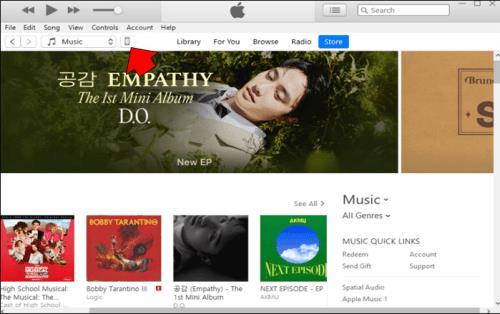
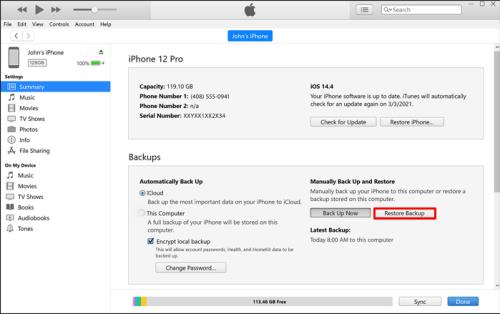
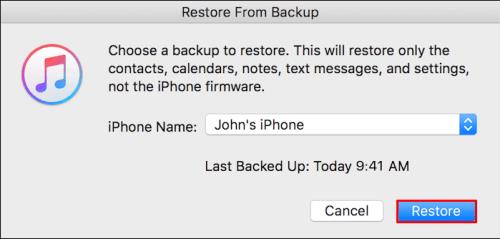







![Ta reda på hur du gör försättssidor i Google Dokument [Enkla steg] Ta reda på hur du gör försättssidor i Google Dokument [Enkla steg]](https://blog.webtech360.com/resources3/images10/image-336-1008140654862.jpg)

