Det är oerhört frustrerande när du har bestämt dig för att gå på en surfrunda – surfa på webbplatser, läs bloggar (som vår), titta på YouTube-videor och göra flera andra saker, men vad stöter du på? Chrome-webbsidor laddas inte. Du provar en annan webbläsare, vilket kan vara ett klokt drag, men hej! Chrome har sin egen charm och en egen uppsättning funktioner som vi alla älskar, eller hur? Så om Google Chrome inte laddar webbsidor ordentligt, här är några korrigeringar som hjälper dig att lösa problemet på nolltid alls.
Varför läser inte Chrome in sidor?
Om webbläsaren Google Chrome på din dator inte laddar webbsidor korrekt medan de andra webbläsarna gör det, kan det bero på orsaker som de som nämns nedan -
- Chromes cache har blivit skadad och därför laddas inte sidor.
- Felaktig DNS-konfiguration. Här är några sätt du kan åtgärda DNS-relaterade fel .
- Du har nyligen installerat felaktiga tillägg.
- Maskinvaruaccelerationsfunktionen i Google Chrome förbrukar CPU.
- Förekomst av skadlig programvara. Det är tillrådligt att ha ett antivirusverktyg till hands så att skadliga hot kan upptäckas omgående innan de orsakar skada.
Nu när du är medveten om varför Google Chrome-sidor kanske inte laddas helt eller delvis, finns här sätt att lösa problemet –
Bästa sätten att fixa att Chrome inte laddar webbsidor korrekt
Lösning nr 1 – Starta om datorn
En enkel omstart är en lösning för många datorrelaterade problem och om Chrome inte laddar sidor kan du helt enkelt starta om datorn och åtgärda problemet. Om problemet kvarstår kan du gå vidare till nästa steg.
Lösning nr 2 – Rensa Chrome Cache och cookies
Det finns tillfällen då lagrad data blir korrupt eller orsakar konflikter, därför kan detta vara anledningen till att Chrome laddar sidor ordentligt. En effektiv lösning här är att rensa Chrome Cache och cookies. Att göra det -
Steg 1 – Klicka på de tre vertikala prickarna i det övre högra hörnet på skärmen och klicka på Inställningar .
Steg 2 – Från vänster sida, välj Sekretess och säkerhet .
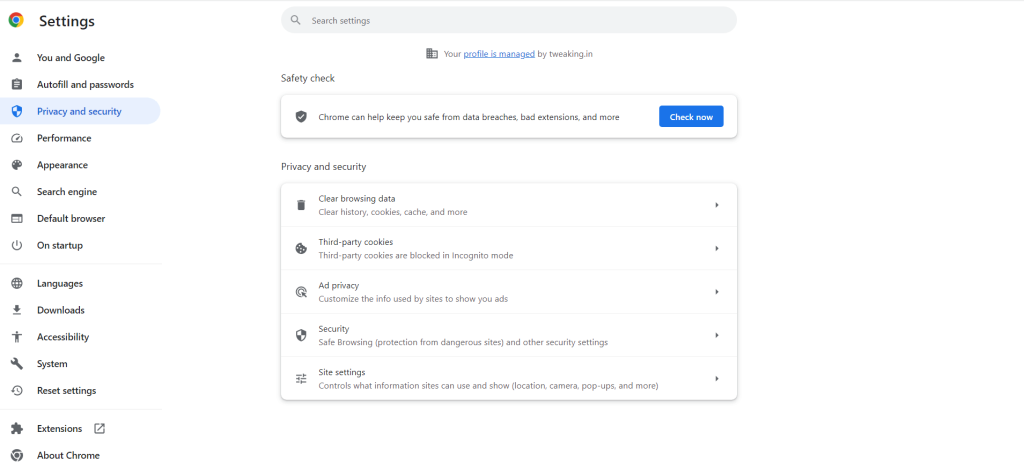
Steg 3 – Från höger klickar du på Rensa webbinformation
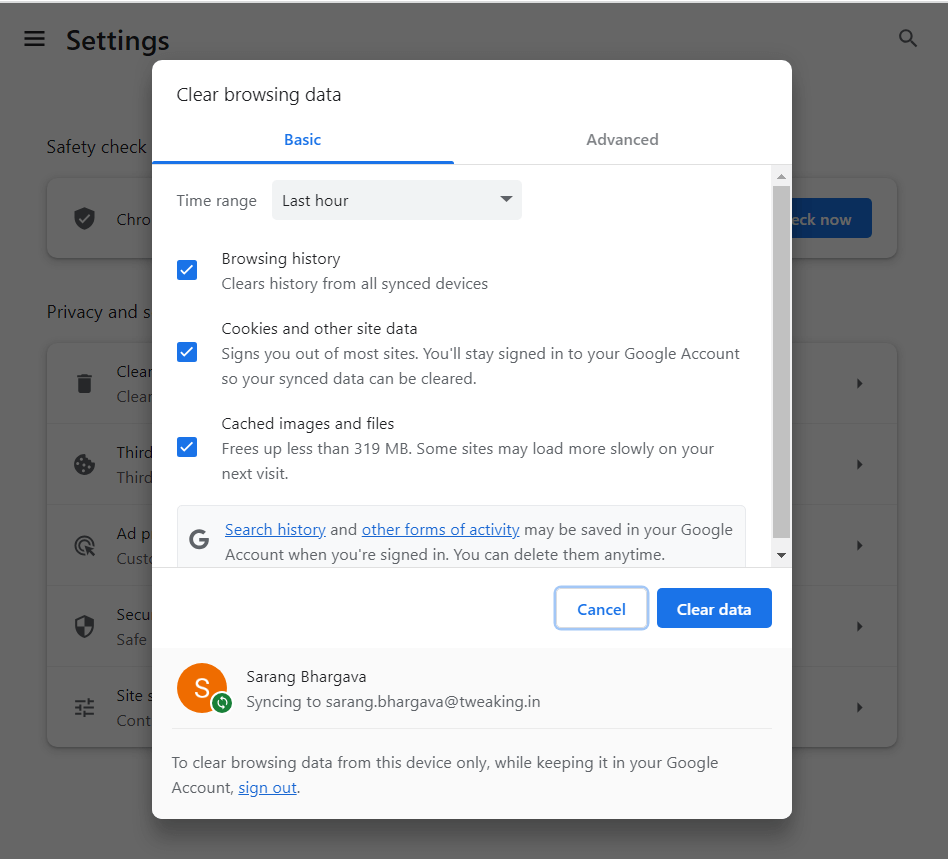
Steg 4 – Klicka på Rensa data .
Lösning nr 3 – Uppdatera Google Chrome
Har inte kollat efter någon uppdatering i Google Chrome. Kanske är det dags att uppdatera Chrome eftersom Google ofta korrigerar buggar och rullar ut nya funktioner i form av uppdateringar. För att uppdatera Google Chrome –
Steg 1 – Klicka på de tre vertikala prickarna i det övre högra hörnet av skärmen.
Steg 2 – Klicka på Hjälp och klicka sedan på Om Google Chrome .
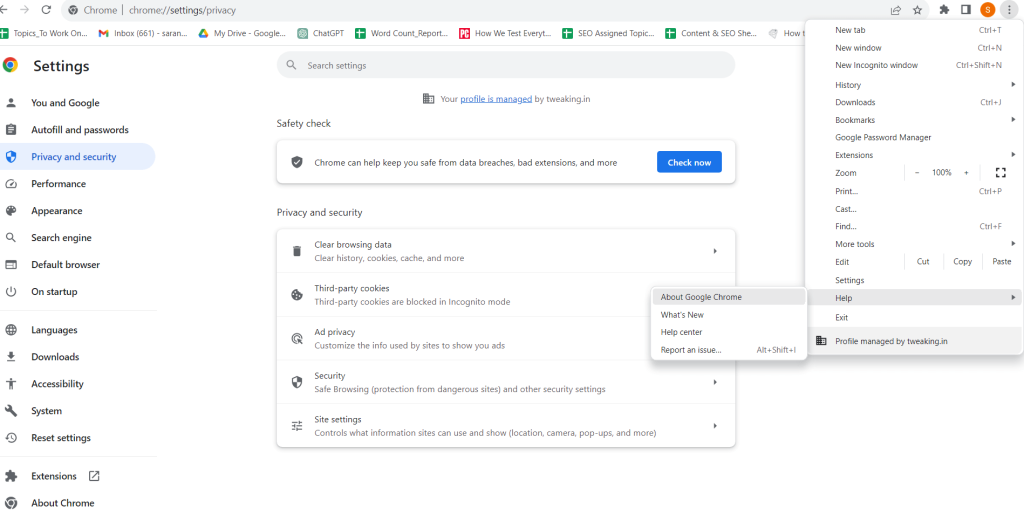
När Google Chrome letar efter uppdateringar och uppdaterar sig själv, se om du nu kan ladda sidor eller inte.
Lösning nr 4 – Ta bort oönskade förlängningar
Om Chrome inte laddar sidor kan det vara så att ett av tilläggen du har installerat stör Chromes funktionalitet. Identifiera i så fall om det finns ett tillägg efter installationen, vilket Chrome har slutat ladda webbsidor ordentligt. Avinstallera det sedan genom att -
Steg 1 – Klicka på tilläggsikonen bredvid adressfältet.
Steg 2 – Klicka på Hantera tillägg.
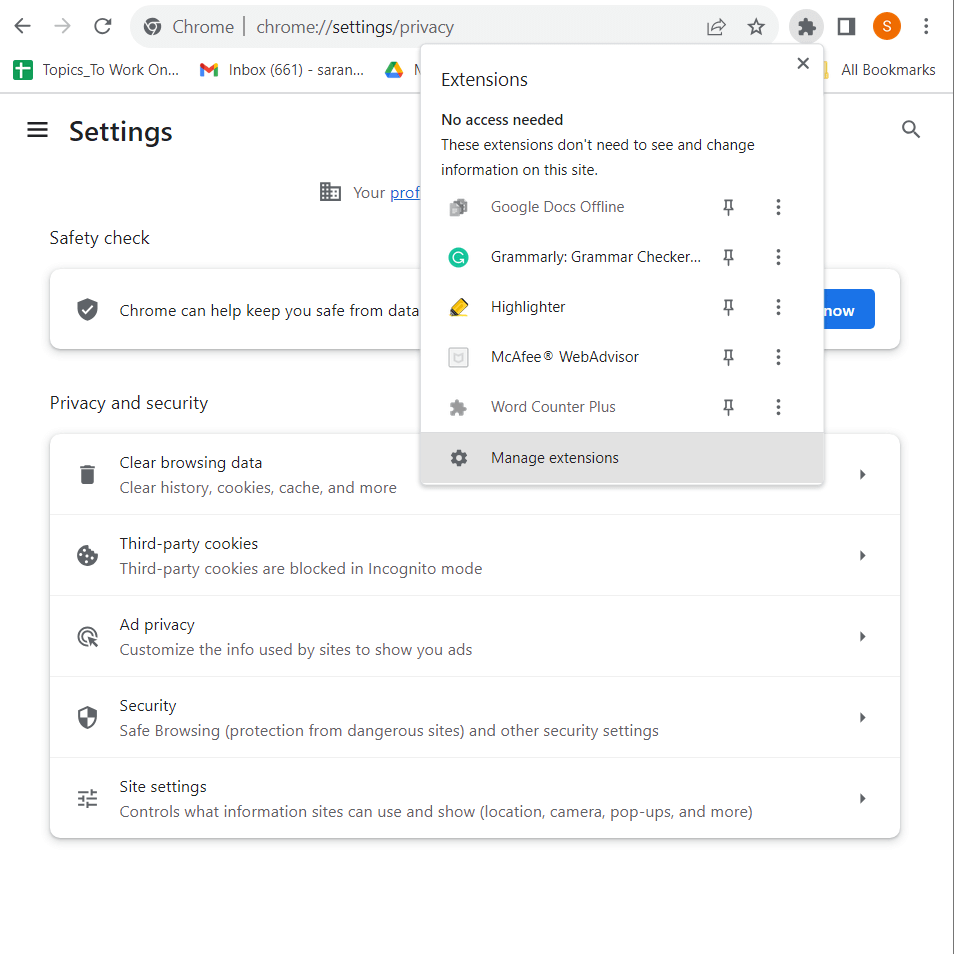
Steg 3 – Leta upp tillägget och klicka på Ta bort
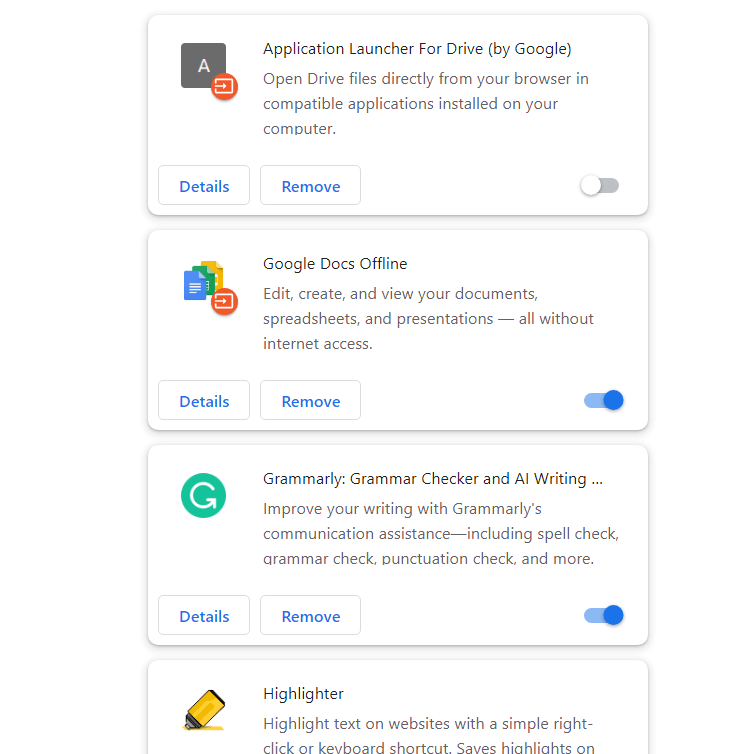
Kontrollera nu om du har kunnat lösa problemet och om webbsidor laddas ordentligt på Google Chrome.
Lösning nr. 5 – Inaktivera hårdvaruacceleration
Även om det är en mycket användbar funktion, kan det vara orsaken till hög Chrome CPU-användning . Det kan vara fallet om varför Google Chrome inte laddar sidor trots att alla andra webbläsare gör det. I en sådan händelse kan du försöka inaktivera hårdvaruacceleration. För det -
Steg 1 – Skriv chrome://settings/system i adressfältet i Google Chrome
Steg 2 – Stäng av knappen bredvid Använd hårdvaruacceleration när tillgänglig
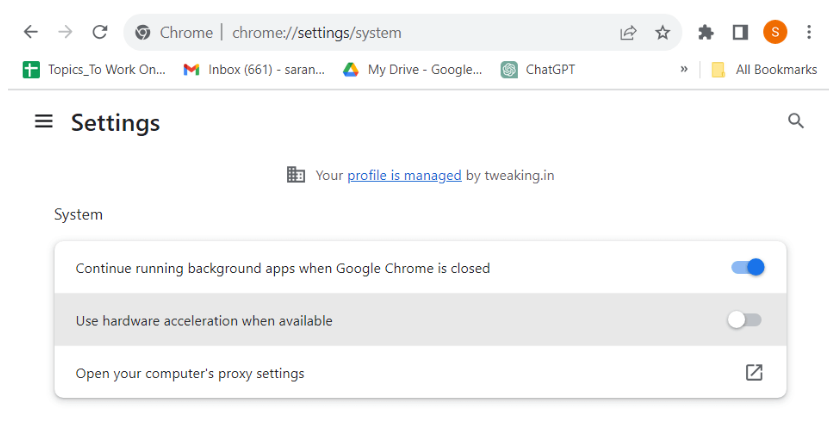
Steg 3 – Starta om Chrome
Lösning nr 6 – Inaktivera antivirus
Det kan vara så att du har ställt in regler i Antivirus på grund av vilka webbsidan du vill ladda inte laddas. Så om du litar på webbplatsen kan du prova att inaktivera Antivirus en gång och sedan kontrollera om du kan ladda webbsidan eller inte.
Lösning nr 7 – Installera om Google Chrome
Om ingen av ovanstående lösningar verkar fungera kan du testa att installera om Google Chrome. Vi uppmanar dig att först avinstallera Google Chrome helt först och sedan installera om det.
Låt inte sidladdning besvära dig på Google Chrome
Vi vet hur irriterande och frustrerande det kan vara när du uppriktigt vill surfa på webbplatser – läs bloggar, handla online, streama videor och webbsidorna laddas inte som de ska. I det scenariot, ta ett djupt andetag och räkna med de korrigeringar som nämns ovan och du bör vara på god väg mot en sömlös surfupplevelse.
Vi kommer regelbundet med felsökningsguider, app- och programvaruförslag och allt roligt relaterat till teknik. Har du fler frågor? Följ oss på sociala medier – Facebook, Instagram och YouTube.

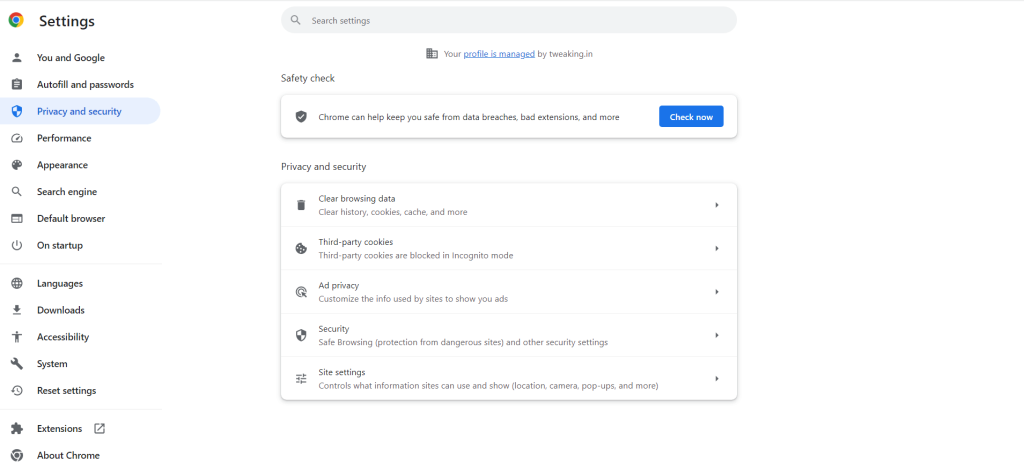
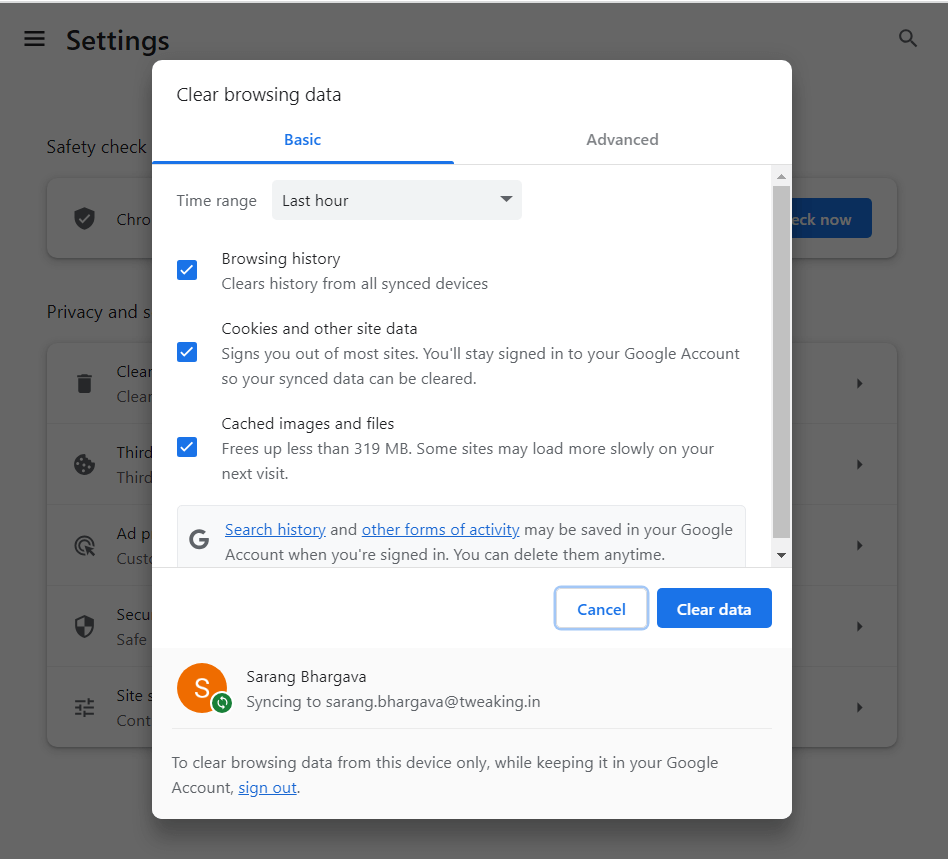
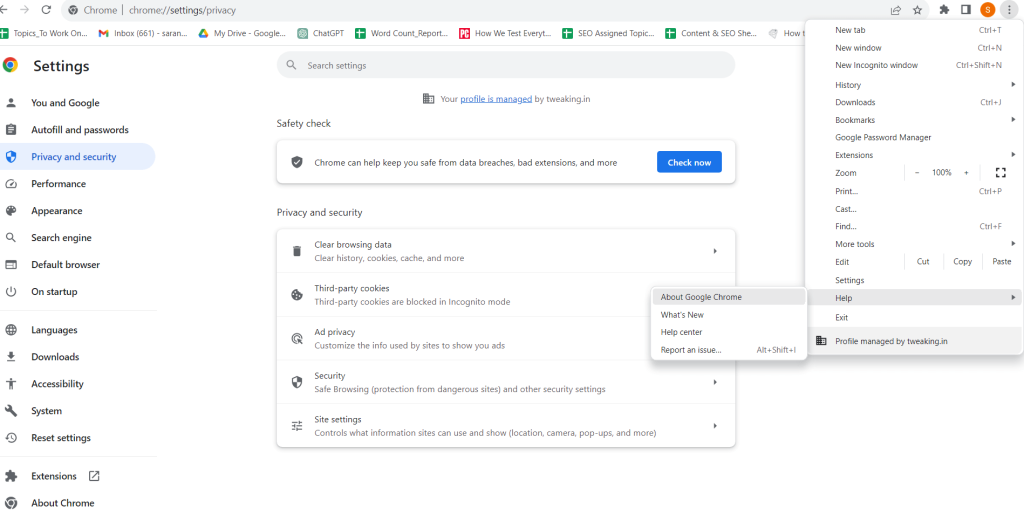
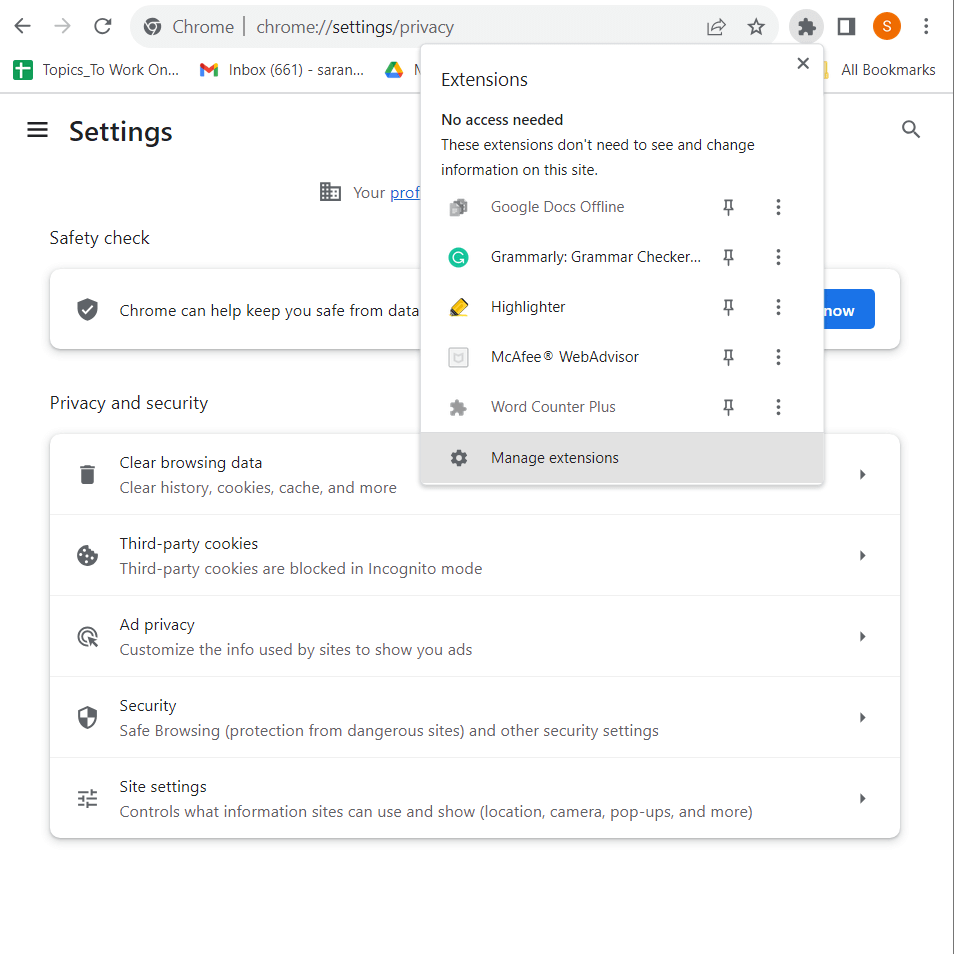
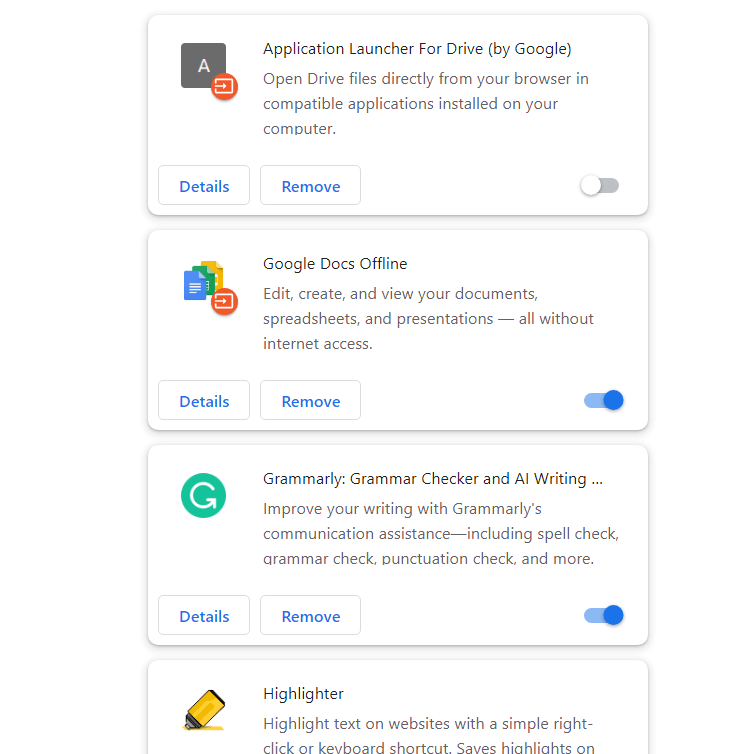
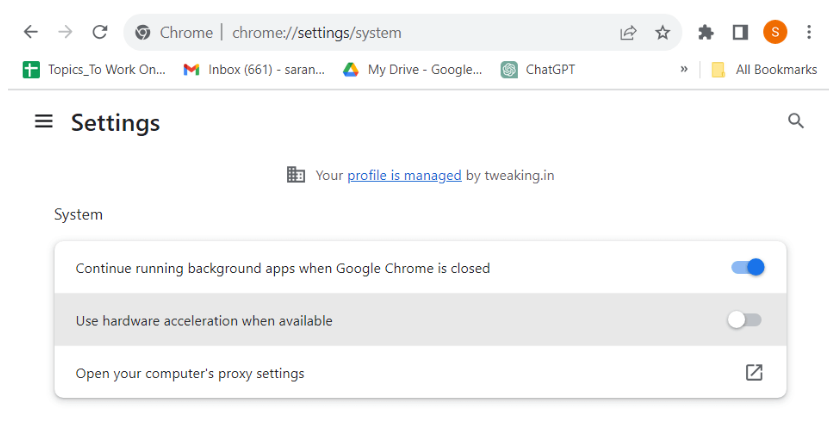






![Ta reda på hur du gör försättssidor i Google Dokument [Enkla steg] Ta reda på hur du gör försättssidor i Google Dokument [Enkla steg]](https://blog.webtech360.com/resources3/images10/image-336-1008140654862.jpg)

