Det finns många anledningar till varför du kanske älskar att filma och redigera. Du kan filma platser du besökt, människor du älskar och fånga alla speciella ögonblick du vill minnas. Att vara kreativ är möjligt för alla idag, även om du inte är proffs. Allt du behöver är appar för att redigera dina videor.

CapCut är en av apparna som kan hjälpa. Men vad händer när du inte kan vända din video efter att du har gjort ändringar? Den här artikeln kommer att berätta allt du behöver veta.
CapCut: Vad du ska göra när reverseringen inte fungerar
Om du har gjort några ändringar i din video, men bestämt dig för att du inte gillade dem, kanske du behöver det omvända alternativet. Detta kommer att rädda dig från att behöva filma om igen. Vilket till och med skulle vara omöjligt om videon togs på semester.
Men om det omvända alternativet inte verkar fungera, vad gör du? Sådana buggar kan hända med vilken app som helst. Så här skulle du göra i det här fallet:
- Exportera videon.
- Spara den i din "Kamerarulle".
- Starta om CapCut.
- Försök att vända videon igen.
Det kan hända igen att detta inte fungerar. I så fall rekommenderar vi att du byter till någon annan app den här gången.
Hur man vänder videor i CapCut på din telefon
När du gör kreativa saker som att göra videor kan du bli överväldigad av intressanta idéer. Men om något inte stämmer, oroa dig inte. Du kan alltid ångra dessa ändringar i CapCut.
Så här går det till:
- Öppna CapCut-appen.

- Klicka på "Nytt projekt".
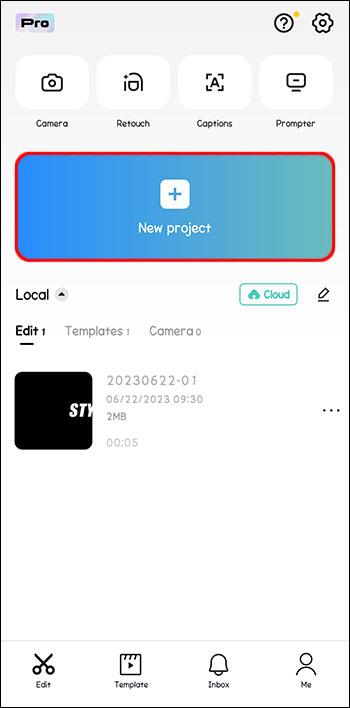
- Hitta önskad video och klicka på "Lägg till".
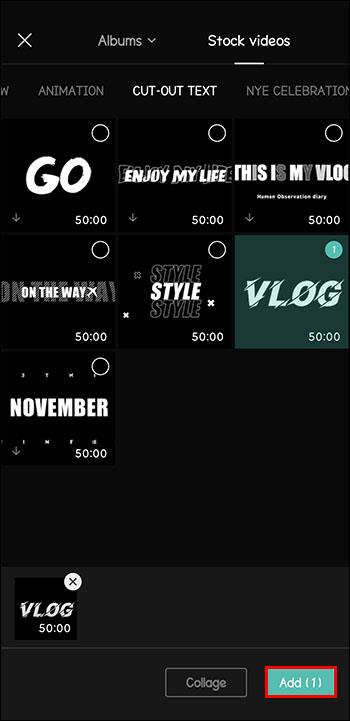
- Om du vill förhandsgranska videon först, klicka på "Spela".
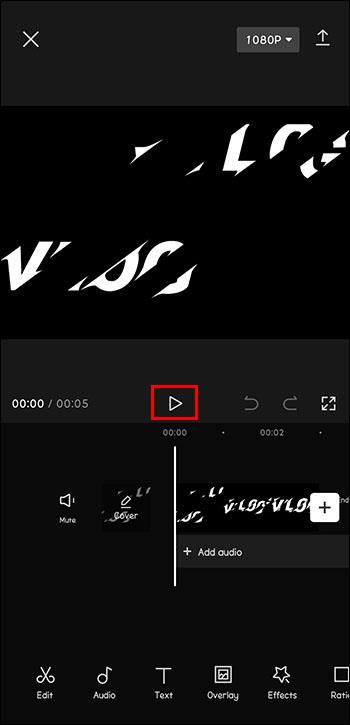
- Klicka på "Redigera" längst ned i menyn.
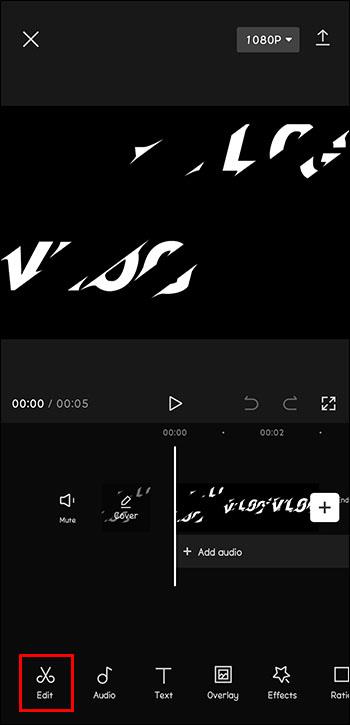
- Klicka på "Reverse" i menyraden.
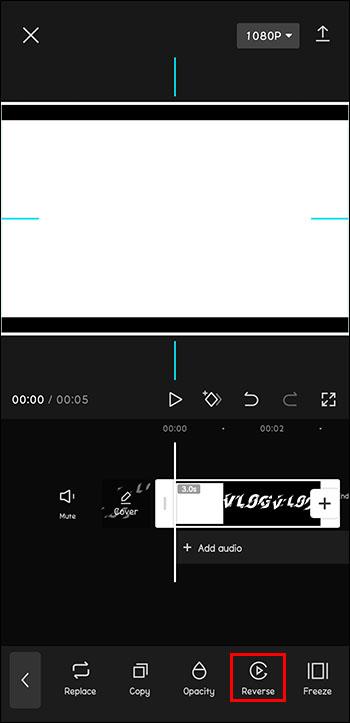
- När processen är klar klickar du på pilen i det övre högra hörnet.

Nu kan du njuta av videon eller göra nya ändringar som du kanske vill implementera i den. Möjligheterna är oändliga.
Hur man vänder videor i CapCut på din dator
Andra användare kanske vill redigera sina videor på sin dator. Så här går det till:
- Gå till CapCuts hemsida.
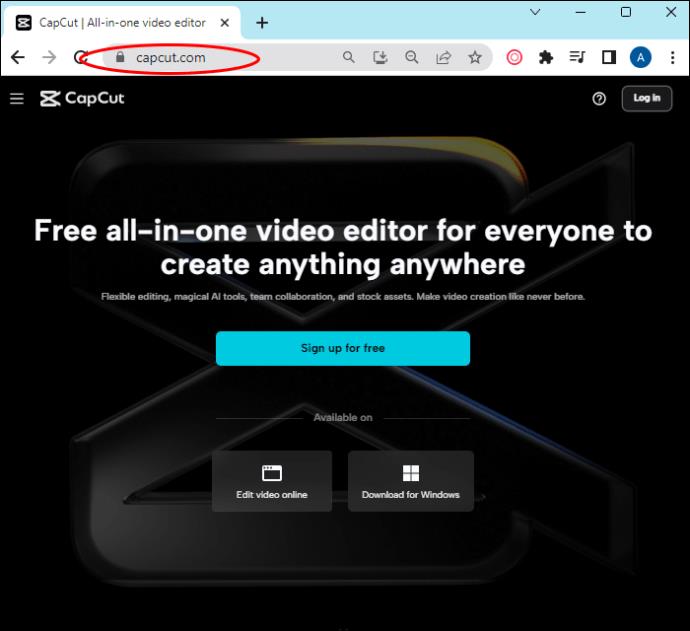
- Logga in på ditt konto.
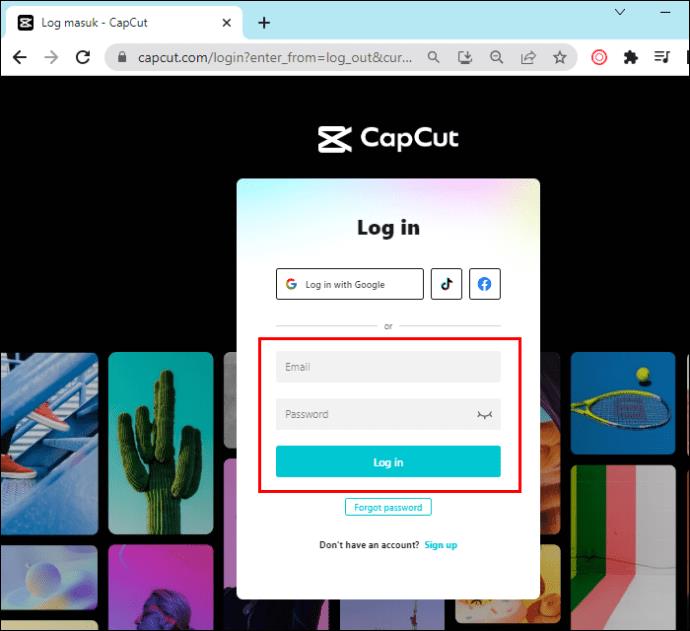
- Klicka på "Blank Canvas" eller välj en förinställning.
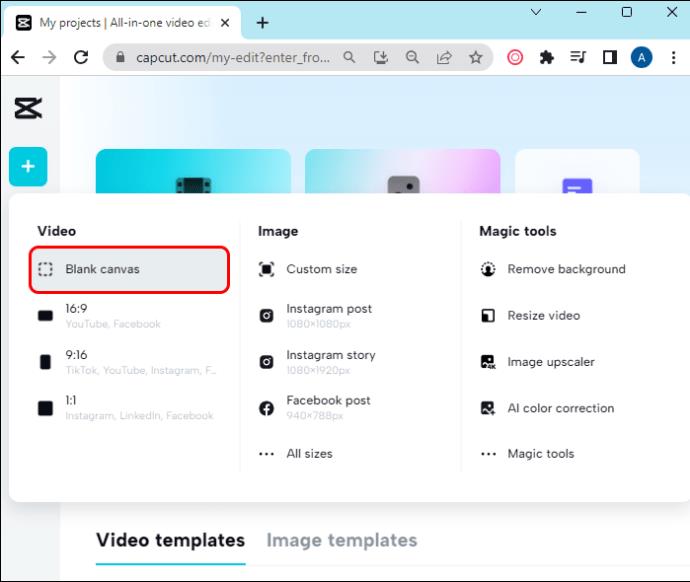
- Klicka på "Ladda upp" och välj din video.
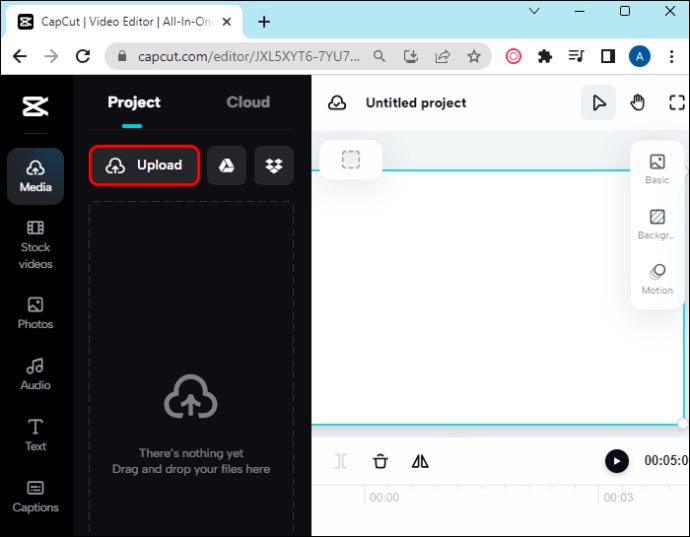
- Klicka på din video i tidslinjen.
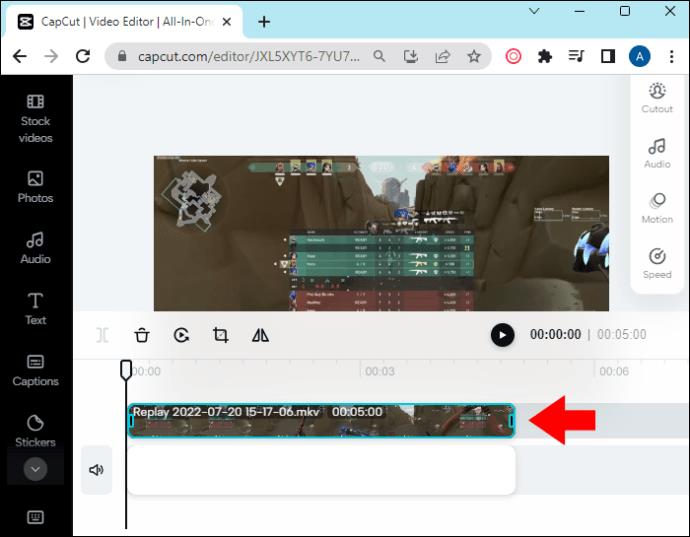
- Klicka på "Omvänd".
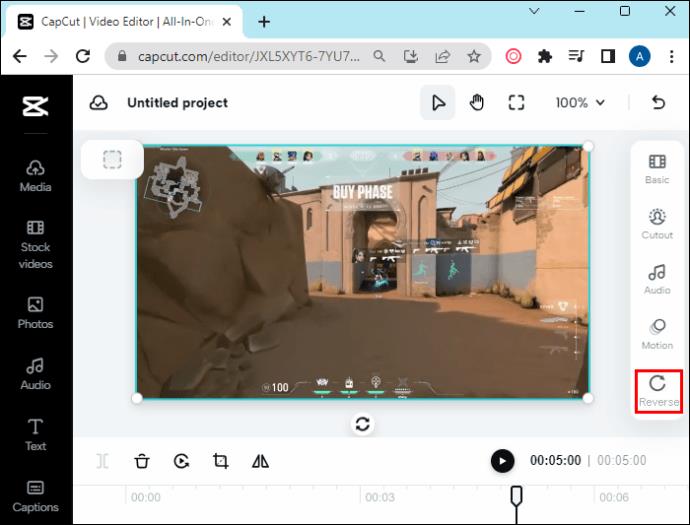
- Klicka på "Exportera".
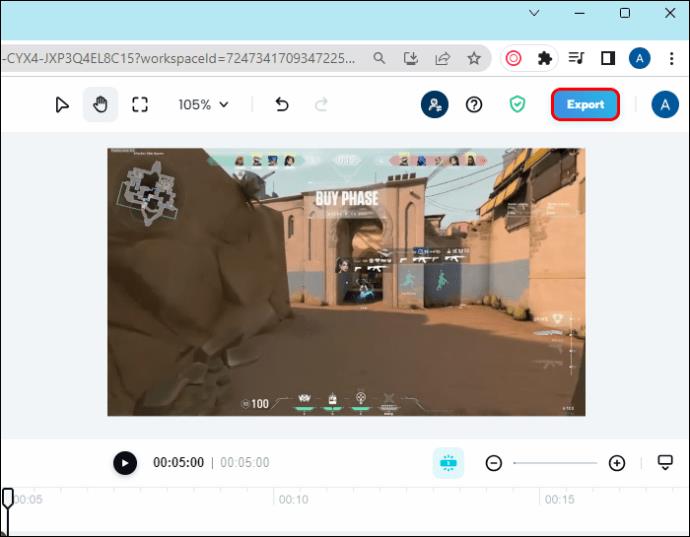
Som du kan se kommer du med bara några få steg att kunna prova olika idéer i dina videor och bestämma vilka du vill behålla. På så sätt förlorar du inte dyrbar tid genom att göra det från början. Du kanske till och med tänker på olika vinklar för att redigera berättelsen under processen.
Kan du vända ljud i CapCut?
Om du undrar om omvändning av videon till en tidigare version kan påverka ljudet är svaret ja och nej. Om originalljudet från videon, kommer det att vändas. Men om du lägger till lite låt i bakgrunden, finns det inget sätt att vända på ljudet.
Så när det kommer till ljudet, se till att ditt val är slutgiltigt, eftersom det inte är lika lätt att göra ändringar senare.
Hur man trimmar videor i CapCut
Tid är avgörande, och det begränsar ofta din kreativitet. Men oroa dig inte om din video visar sig vara längre än den borde vara.
Om du vill trimma videor har du tur. Så här går det till:
- Öppna CapCut-appen.

- Sätt fingret på "Playhead" (vit linje under "Play"). Dra denna linje åt vänster om du vill trimma slutet. Dra åt höger om du vill trimma början.
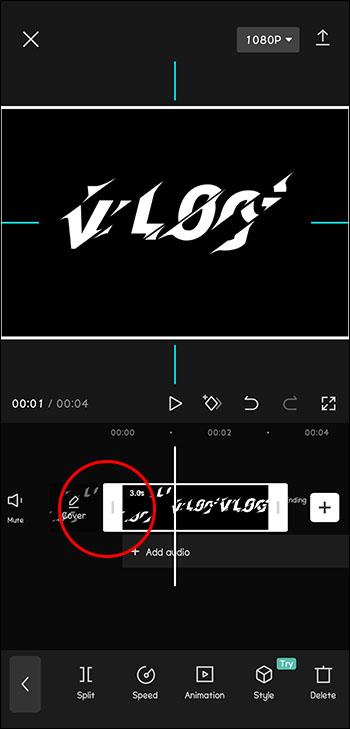
- Din video kommer nu att sluta/starta där du vill att den ska.
Samma åtgärd kan göras med din dator.
- Logga in på ditt konto på CapCuts hemsida.
- Använd musen istället för fingret.
Som du kan se är det inte krävande att göra din video kortare. Detta kan vara särskilt användbart när man försöker få dem att uppfylla tidskrav, som med "Shorts" på YouTube.
Hur man slår ihop flera klipp i CapCut
Du kanske bara redigerade din video och insåg att den skulle passa så bra med en annan video som du gjorde tidigare. Lyckligtvis, videor och lätt gå med i CapCut.
Följ dessa steg för att sammanfoga flera videor till en med CapCut:
- Öppna ditt klipp i "CapCut."

- Till höger om "Tidslinjen", tryck på "Plus".
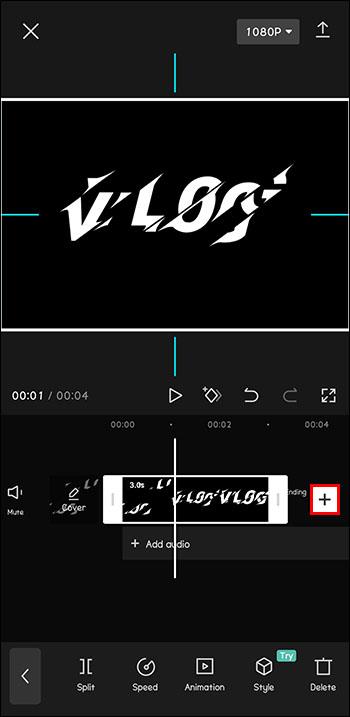
- Välj den video du vill lägga till.
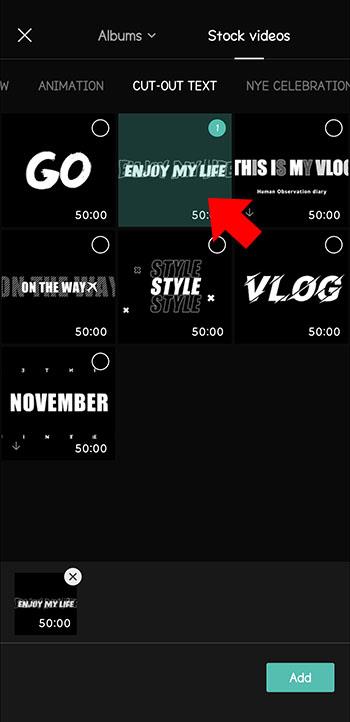
- Den här nya videon kommer att visas på höger sida av tidslinjen, bredvid din gamla.
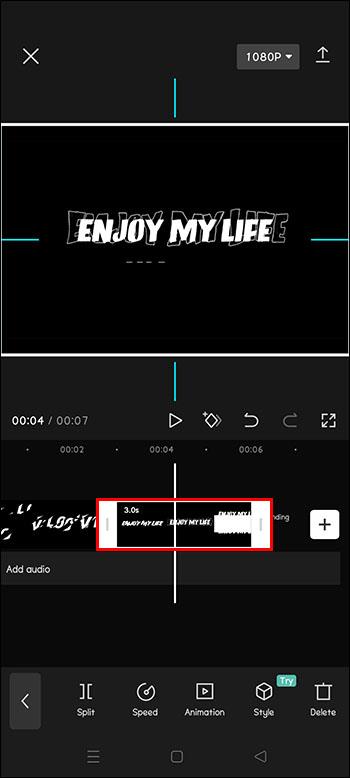
- Du kan lägga till ännu fler videor genom att upprepa dessa steg.
Naturligtvis kan du ändra ordningen på dina klipp också. Klicka bara på klippet i fråga och dra det till önskad plats på tidslinjen. Detta kan hjälpa dig att ändra flödet och historien i klippet helt, utan att filma ett nytt om igen.
Hur man lägger till en bakgrundsbild till dina videor med CapCut
Kreativa videor kan begära en speciell bakgrund, snarare än bara en tom vit vägg. Men du behöver inte gå till ett speciellt landskap för att filma dessa, eftersom det kan vara kostsamt och ibland omöjligt.
Om du istället vill lägga till en bakgrundsbild till din video är detta relativt enkelt att göra också.
Följ dessa steg:
- Öppna CapCut och klicka på "Nytt projekt."
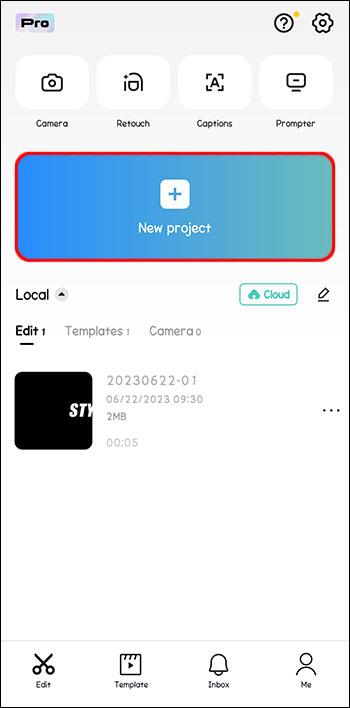
- Välj en bild.
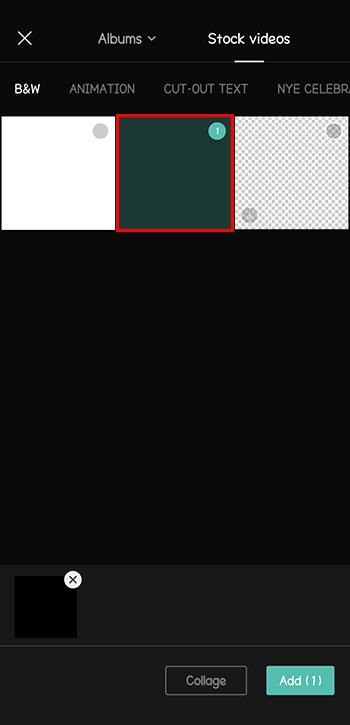
- Klicka på "Lägg till för mycket" om du vill redigera bilden.
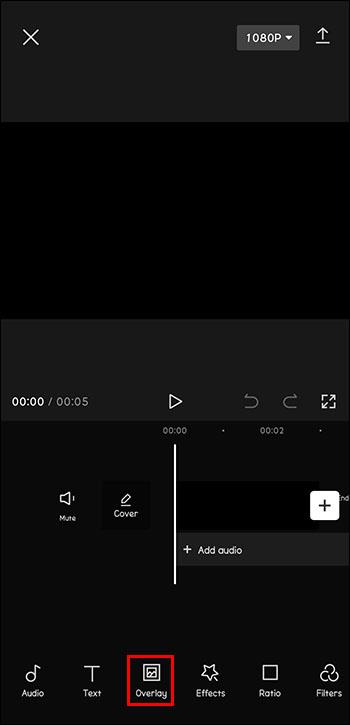
- Välj nu vilken bild som helst med grön skärmbakgrund från din telefon.
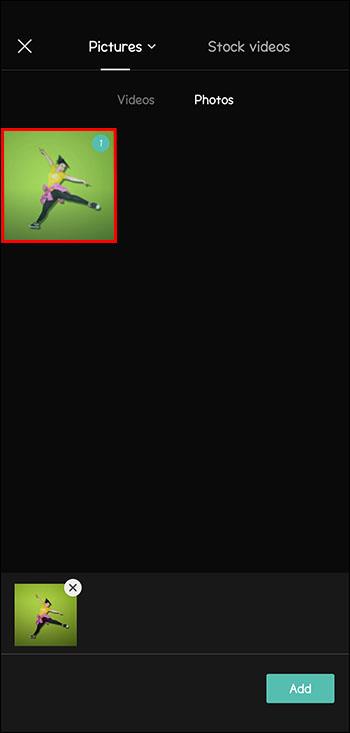
- Klicka på "Lägg till".
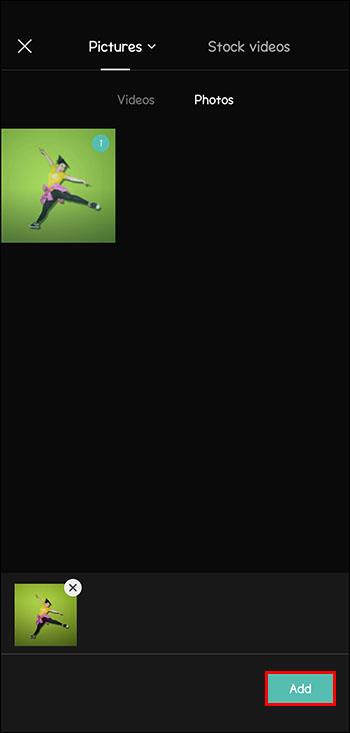
- Välj "Chroma Key" längst ned på skärmen.
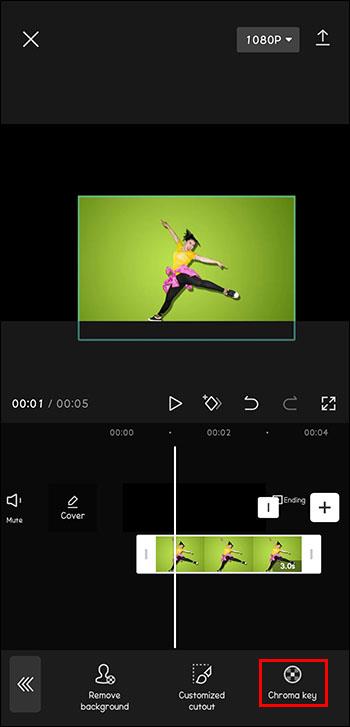
- Välj "Färgväljare".
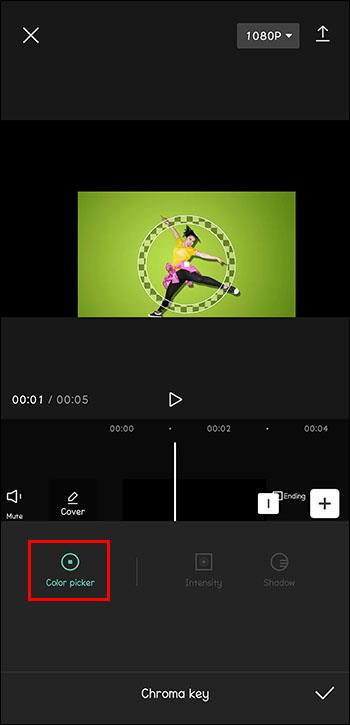
- Välj en grön nyans för bakgrunden.
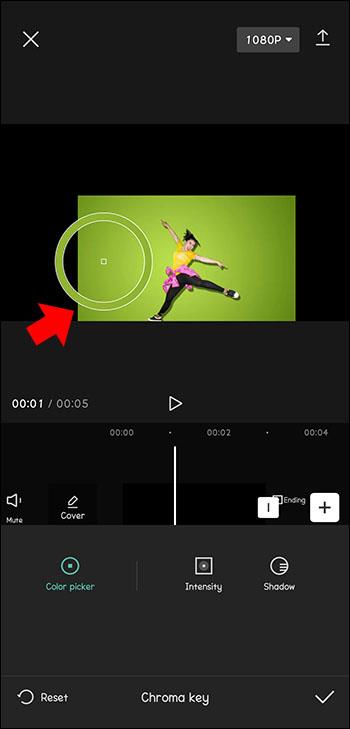
- Välj nyans och intensitet för att få det att se realistiskt ut och klicka på "Spara".
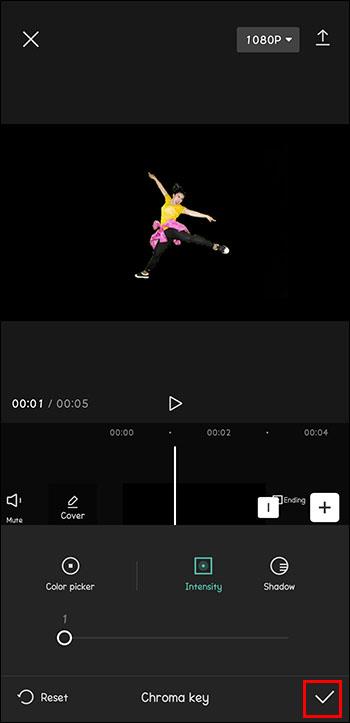
Nu kommer du att kunna göra vilken videotyp du vill och låtsas vara var du vill. Dessa kommer särskilt väl till pass för skapare av sociala medier där ute, eftersom det kan göra deras arbete mer unikt och fånga uppmärksamhet. Du kan låtsas vara i ett annat land, eller till och med på en annan planet.
Redigera videor även när du inte är proffs
Det finns många anledningar till att redigera videor. Det kan vara av personliga skäl, för att spara speciella ögonblick och dela dem med vänner. Det kan också vara för professionella ändamål, att arbeta som innehållsskapare. Möjligheterna är oändliga och behovet av detta växer definitivt. Och du kan vara osäker på vilka verktyg du ska använda i processen.
CapCut kan hjälpa till med alla dina redigeringsbehov. Det låter dig ändra storlek på dina videor, lägga till musik, bakgrund, undertexter, filter och många andra saker. Dessutom är det särskilt populärt på TikTok. Om du lägger till alla dessa listade funktioner kommer ditt arbete att sticka ut från mängden. Detta kan öka ditt antal följare, vilket är en nyckeltal för din prestation online.
Har du någonsin kämpat med att det omvända inte fungerar på CapCut? Vilka funktioner gillar du mest? Berätta för oss i kommentarsfältet nedan.



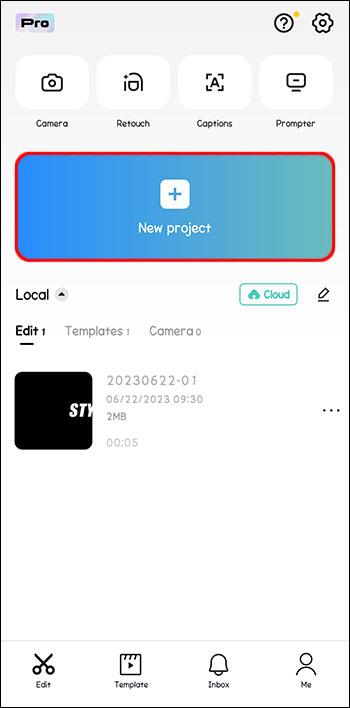
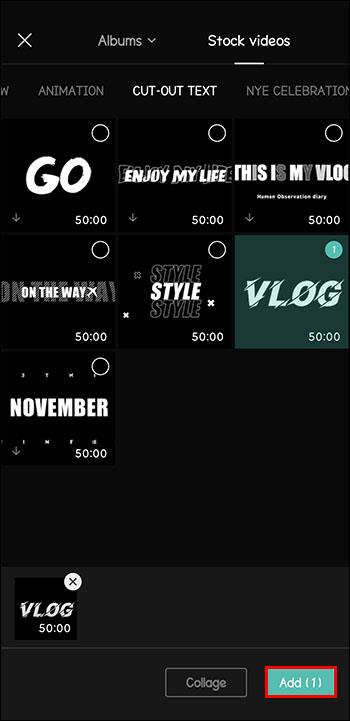
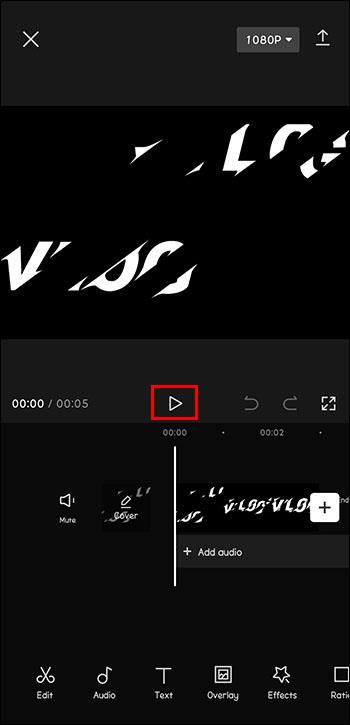
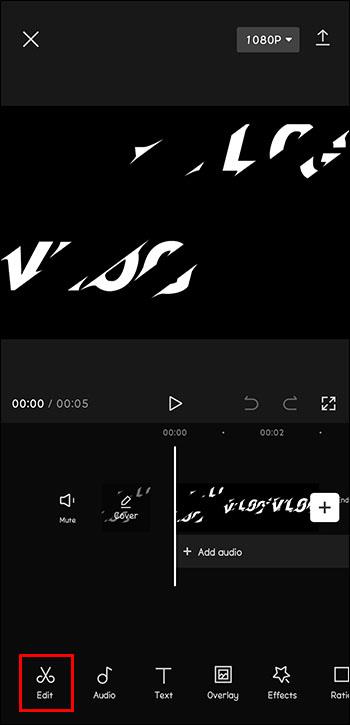
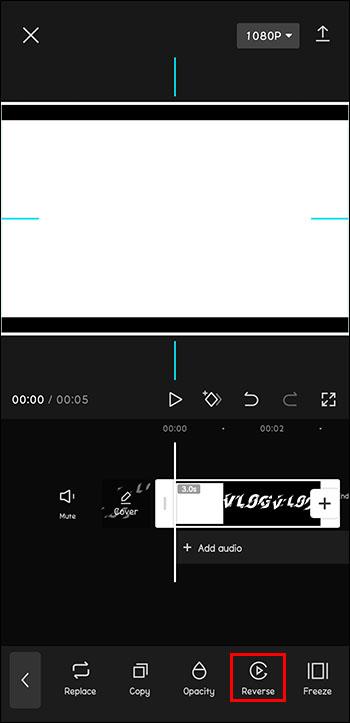

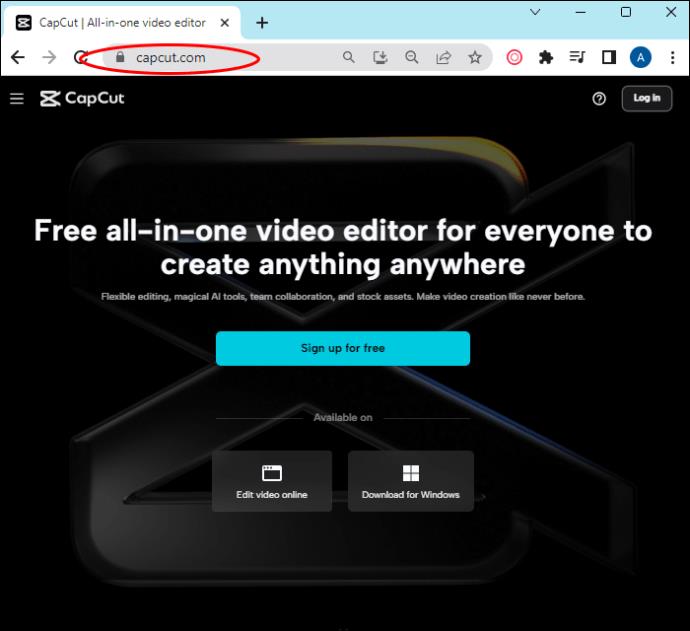
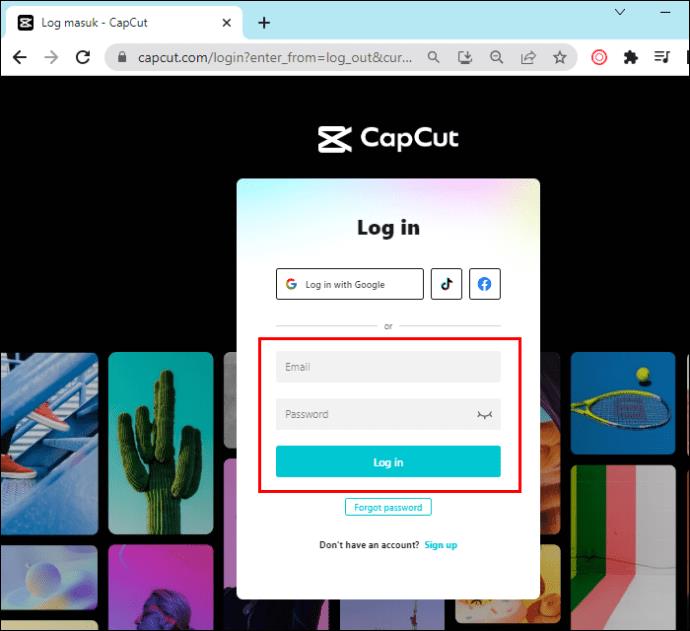
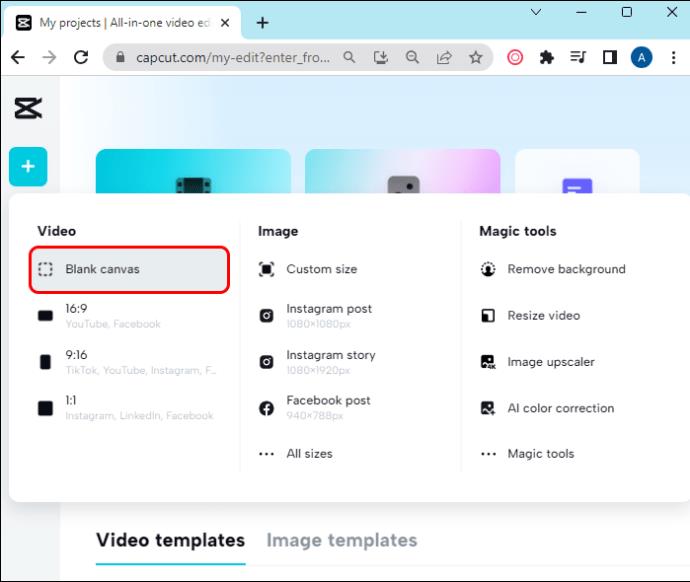
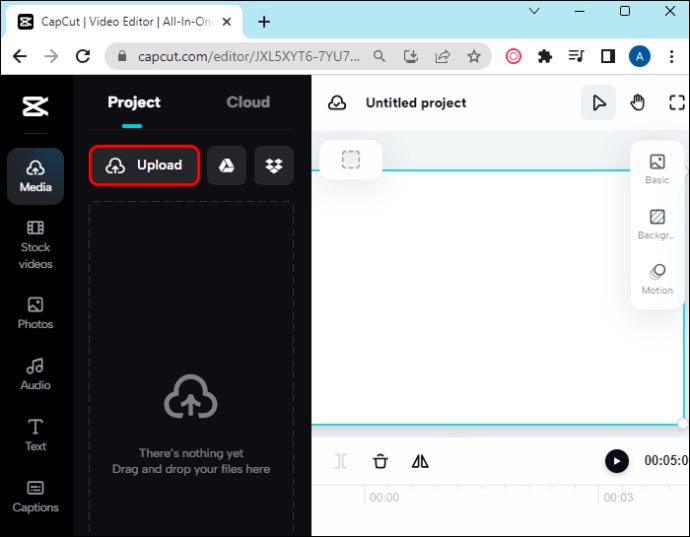
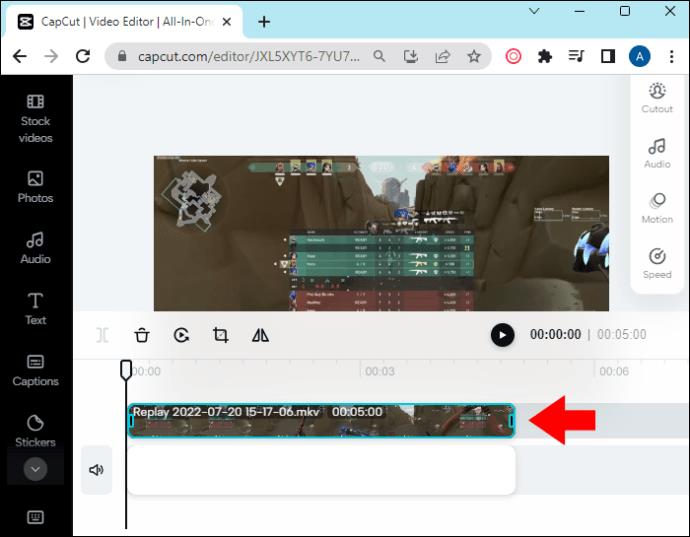
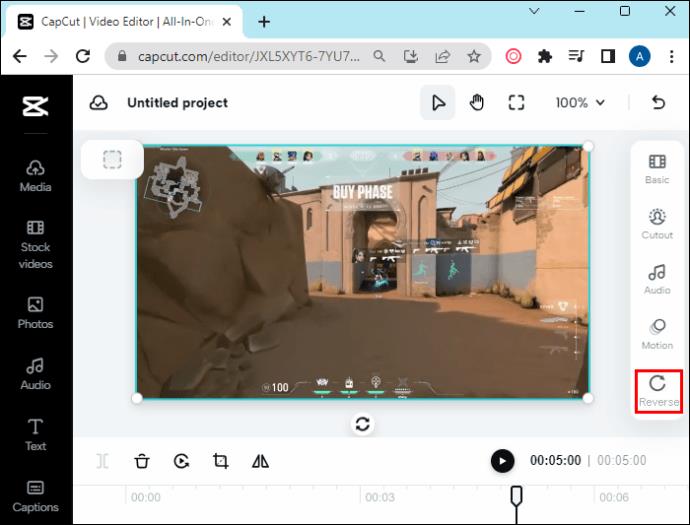
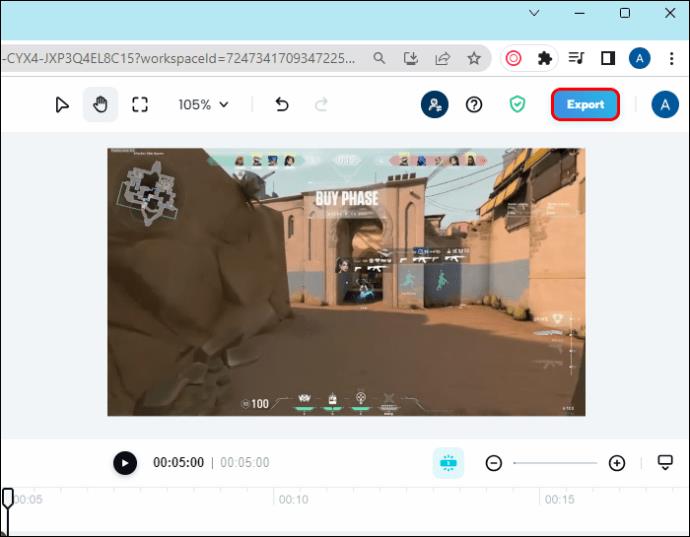
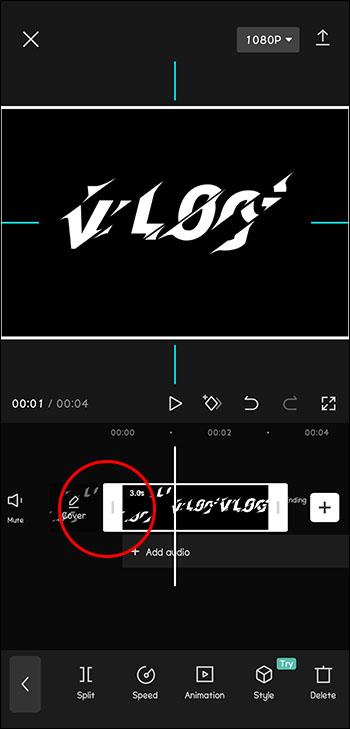
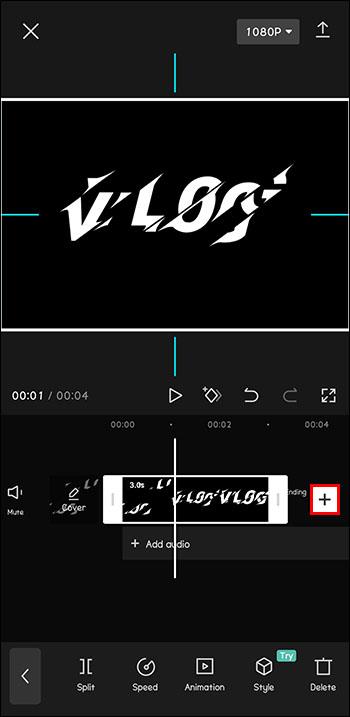
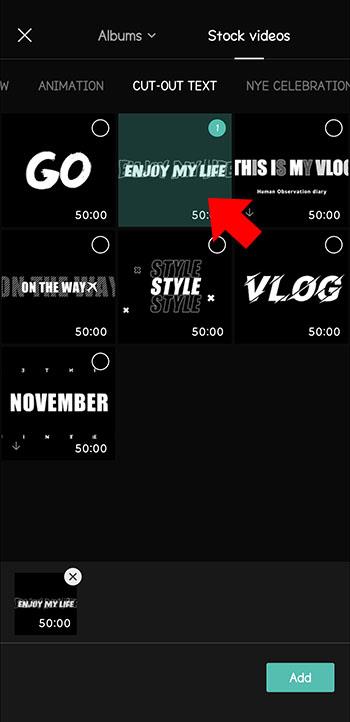
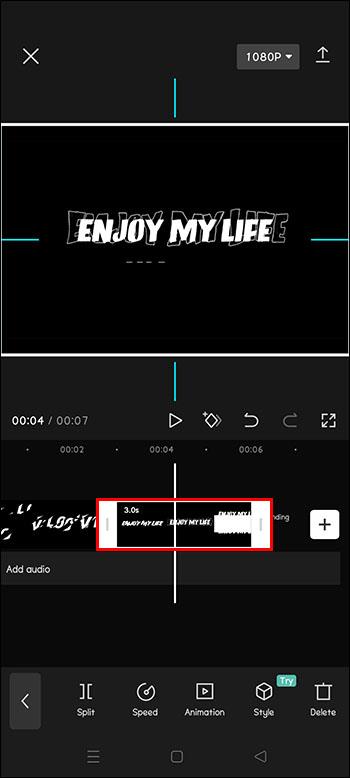
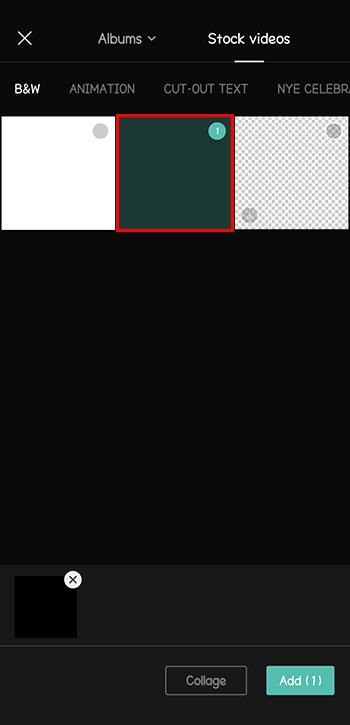
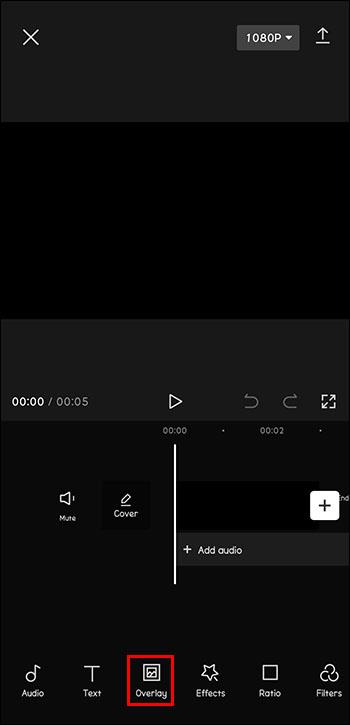
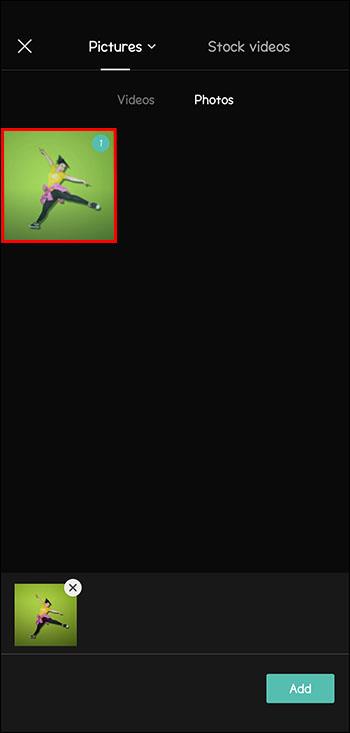
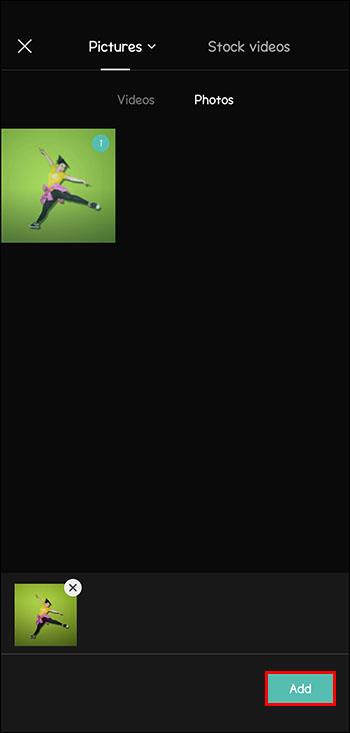
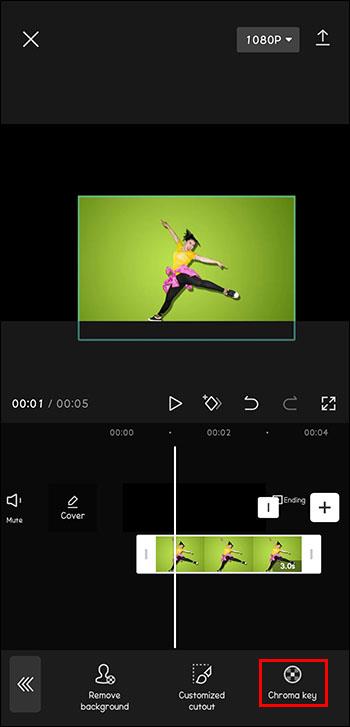
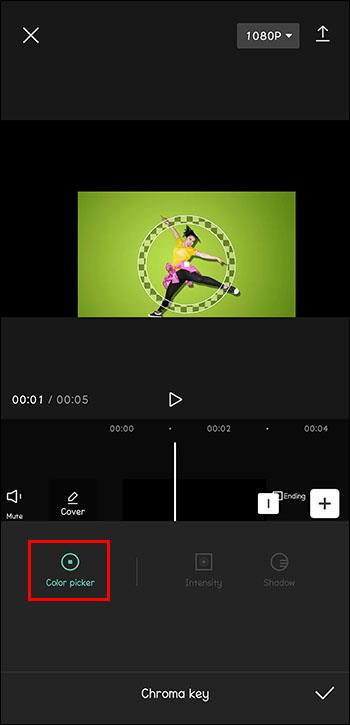
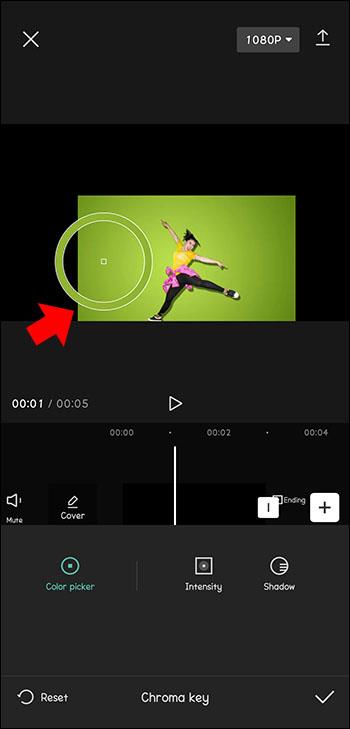
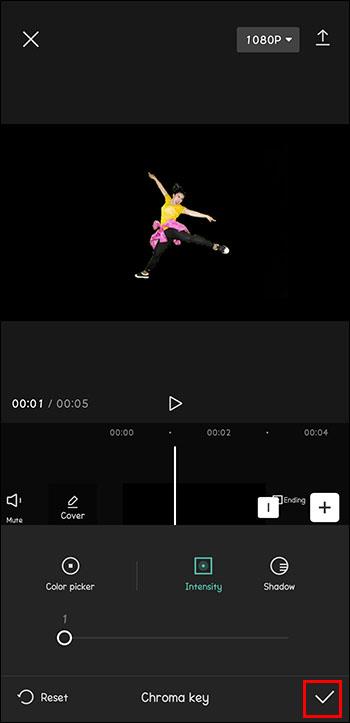






![Ta reda på hur du gör försättssidor i Google Dokument [Enkla steg] Ta reda på hur du gör försättssidor i Google Dokument [Enkla steg]](https://blog.webtech360.com/resources3/images10/image-336-1008140654862.jpg)

