Apple CarPlay representerar en banbrytande funktion som gör att du kan använda din iPhone medan du kör. Syftet är att öka bekvämligheten genom att ge enkel tillgång till din iPhones musik-, navigerings- och meddelandeprogram via din bils infotainmentdisplay.
Ändå är det inte alltid en sömlös upplevelse. Höger? Det finns vissa tillfällen då CarPlay stöter på svårigheter att ansluta eller oväntat kopplar ur. Det här scenariot kan vara ganska frustrerande, särskilt när du är tidspressad eller beroende på det för vägledning till en okänd plats.
Har CarPlay slutat fungera? I den här artikeln har vi listat potentiella lösningar för att fixa problemet med CarPlay som inte fungerar . Oavsett om det handlar om att inspektera din iPhones inställningar eller att uppdatera din bils programvara, så har vi dig täckt.
Fortsätt läsa för att upptäcka hur du löser CarPlay-problem och återupptar din resa med lätthet.
Läs också: 6 Apple CarPlay-tips och tricks du önskar att du visste förr
Apple CarPlay fungerar inte? Prova dessa lösningar!
Om du upplever problem med att din iPhone ansluter till Apple CarPlay är du inte ensam. Du kan prova lösningarna nedan för att återuppta dess funktionalitet.
Lösning 1: Använd en annan USB-port
Ett av de mest frustrerande problemen är när din iPhone inte känns igen av Apple CarPlay. Detta kan hända på grund av en felaktig USB-kabel eller ett programvarufel. För att felsöka, börja med att använda en annan USB-kabel eller prova en annan USB-port i bilen. Om det inte fungerar, se till att din iPhones programvara är uppdaterad. Starta om både din iPhone och bilens infotainmentsystem och försök återansluta.
Lösning 2: Kontrollera Internetanslutning
CarPlay ansluter inte? Tja, ibland kan din iPhone ansluta till Apple CarPlay men sedan kopplas bort eller ha intermittent anslutning. Detta kan orsakas av en svag Wi-Fi- eller Bluetooth-signal. Flytta din iPhone närmare bilens infotainmentsystem för att förbättra signalstyrkan.
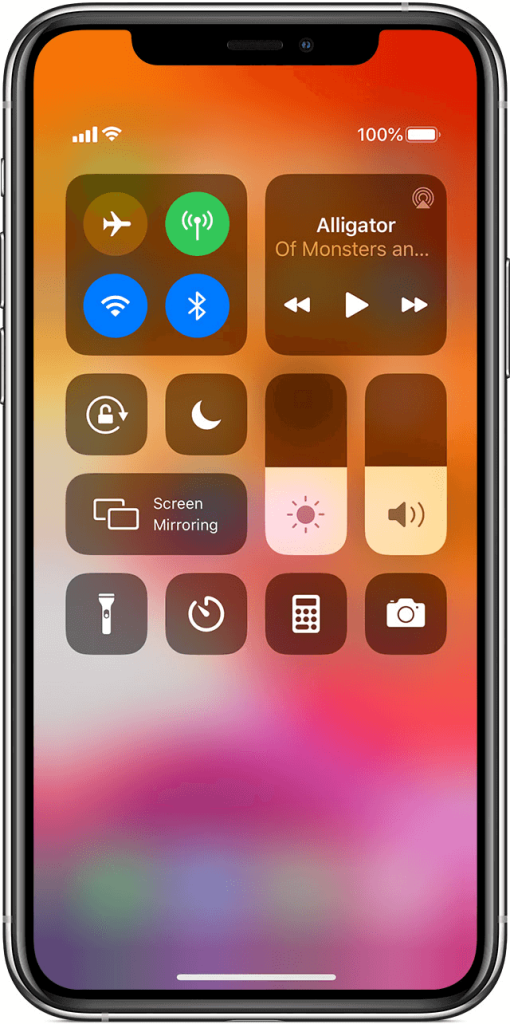
Du kan också prova att stänga av Wi-Fi och Bluetooth på din iPhone och sedan slå på dem igen för att upprätta en ny anslutning.
Läs också: Enklaste sättet att använda Siri med Apples CarPlay
Lösning 3: Kontrollera din iPhone och bils kompatibilitet
Innan du går in i felsökningsstegen är det viktigt att först fastställa kompatibiliteten för din iPhone och CarPlay. CarPlay stöds av en rad iPhone-modeller, men det är viktigt att se till att din enhet uppfyller kraven.
För att kontrollera om din iPhone är kompatibel med CarPlay, gå till Apples officiella webbplats och leta efter en lista över kompatibla iPhone-modeller. Om din enhet inte finns med i listan kanske den tyvärr inte stöder CarPlay-funktionalitet.
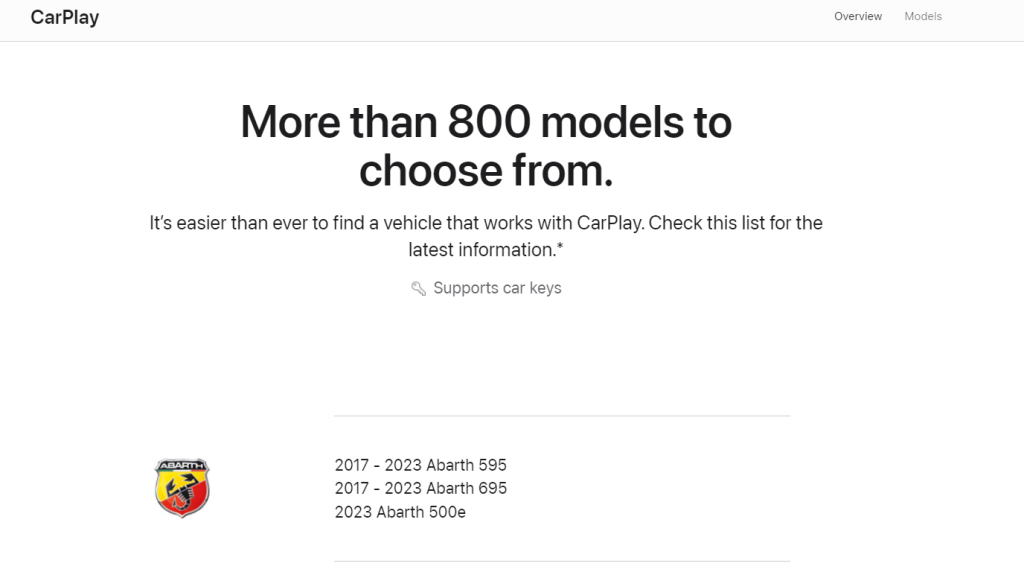
Dessutom är det avgörande att se till att din bils infotainmentsystem stöder CarPlay. De flesta nyare bilmodeller är utrustade med CarPlay, men det är ändå värt att dubbelkolla ditt fordons specifikationer eller konsultera din bils användarmanual.
Lösning 4: Testa ljudanslutning och volymnivåer
Laddar din telefon men CarPlay fungerar inte ? Om du kan ansluta till Apple CarPlay, men det inte finns något ljud eller om ljudkvaliteten är dålig, finns det några felsökningssteg du kan vidta för att lösa problemet med att CarPlay inte fungerar. Se först till att volymen är uppskruvad på både din iPhone och bilens ljudsystem.
Kontrollera om problemet kvarstår med olika ljudkällor (t.ex. musik, telefonsamtal, navigering). Om det är specifikt för vissa appar, försök att installera om dem eller kontrollera deras ljudinställningar.
Lösning 5: Uppdatera programvara
För att säkerställa en smidig och sömlös upplevelse med Apple CarPlay är det viktigt att hålla din iPhone uppdaterad med den senaste programvaran. Apple släpper regelbundet mjukvaruuppdateringar som inte bara introducerar nya funktioner utan också åtgärdar eventuella buggar eller kompatibilitetsproblem som kan uppstå.
För att kontrollera om din iPhone kör den senaste programvaran, gå helt enkelt till appen "Inställningar", tryck på "Allmänt" och välj sedan "Programuppdatering". Om en uppdatering är tillgänglig kommer du att uppmanas att ladda ner och installera den. Det rekommenderas att du ansluter din iPhone till ett stabilt Wi-Fi-nätverk och säkerställer att den har tillräcklig batteritid innan du påbörjar uppdateringsprocessen.
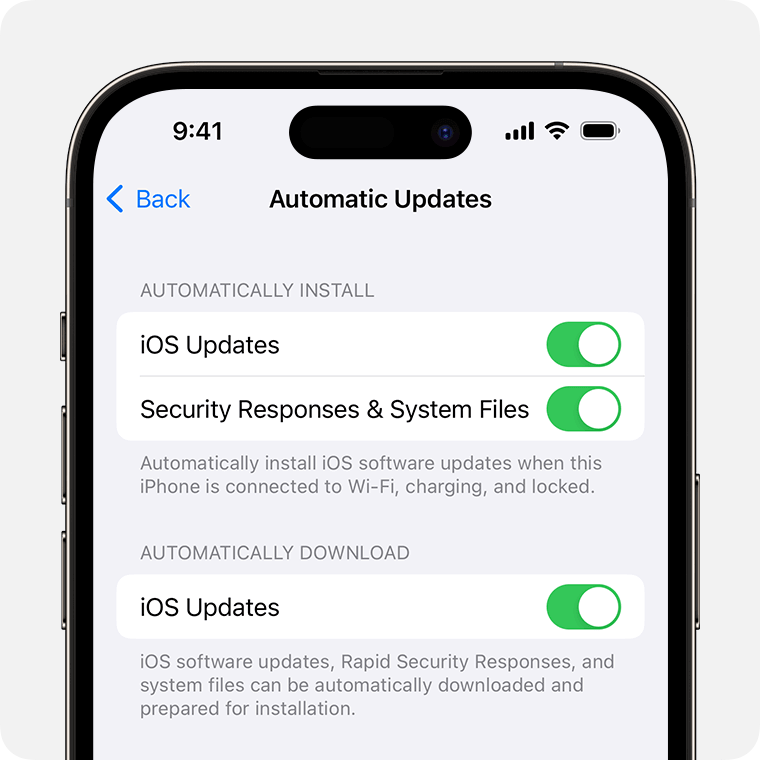
Att uppdatera din iPhones programvara kan hjälpa till att lösa anslutningsproblem med CarPlay, eftersom dessa uppdateringar ofta innehåller förbättringar av själva CarPlay-systemet. Genom att hålla dig uppdaterad kan du dra nytta av de senaste optimeringarna och säkerställa en mer tillförlitlig anslutning mellan din iPhone och din bils infotainmentsystem.
Läs också: 7 viktiga Apple CarPlay-appar
Lösning 6: Verifiera dina Carplay-inställningar och anslutningar
När du stöter på anslutningsproblem med Apple CarPlay är det första steget att verifiera dina CarPlay-inställningar och anslutningar. Detta enkla felsökningssteg kan ofta lösa problemet och få dig tillbaka på rätt spår för att njuta av en sömlös CarPlay-upplevelse.
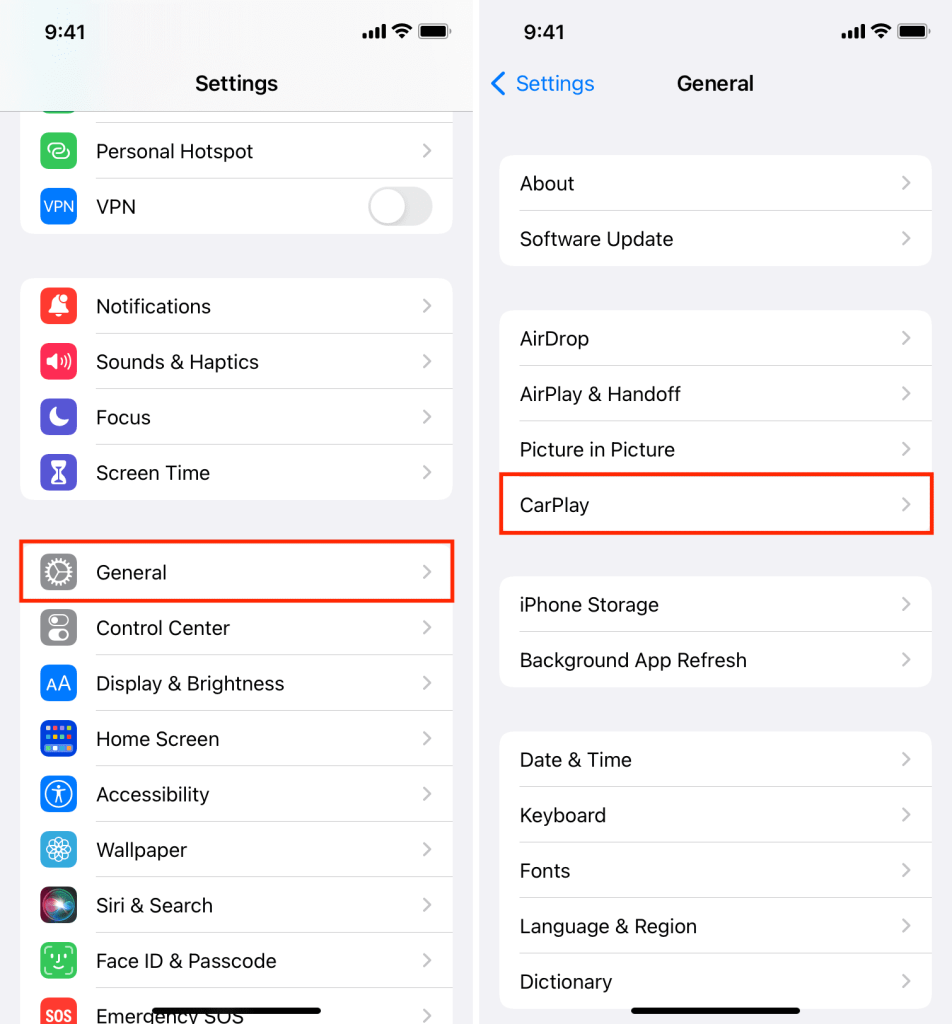
Börja med att kontrollera din iPhones CarPlay-inställningar. För att göra detta, gå till appen Inställningar på din iPhone och tryck sedan på "Allmänt" följt av "CarPlay." Här kommer du att se en lista över CarPlay-aktiverade fordon som din iPhone har anslutit till tidigare. Se till att rätt fordon är valt och att CarPlay är aktiverat för det specifika fordonet.
Läs också: Så här fixar du att Spotify inte fungerar på din enhet
Lösning 7: Återställ CarPlay System
Apple CarPlay fungerar inte efter uppdatering? Om du upplever ihållande anslutningsproblem med Apple CarPlay kan återställning av ditt CarPlay-system ofta hjälpa till att lösa problemet. Att återställa systemet rensar i princip alla tillfälliga fel eller konflikter som kan hindra anslutningen mellan din iPhone och CarPlay-gränssnittet i ditt fordon.
Följ dessa steg för att återställa ditt CarPlay-system:
Steg 1: Börja med att koppla bort din iPhone från CarPlay-gränssnittet. Navigera sedan till appen Inställningar på din iPhone och välj "Allmänt". Därifrån bläddrar du ned och trycker på "CarPlay." Du bör se en lista över tillgängliga fordon som är kompatibla med CarPlay. Tryck på ditt fordons namn för att komma åt dess inställningar.
Steg 2: När du är i ditt fordons CarPlay-inställningar hittar du alternativet "Glöm den här bilen." Tryck på det här alternativet för att ta bort ditt fordon från listan över CarPlay-anslutningar på din iPhone. Därefter startar du om din iPhone genom att stänga av den och sedan slå på den igen.
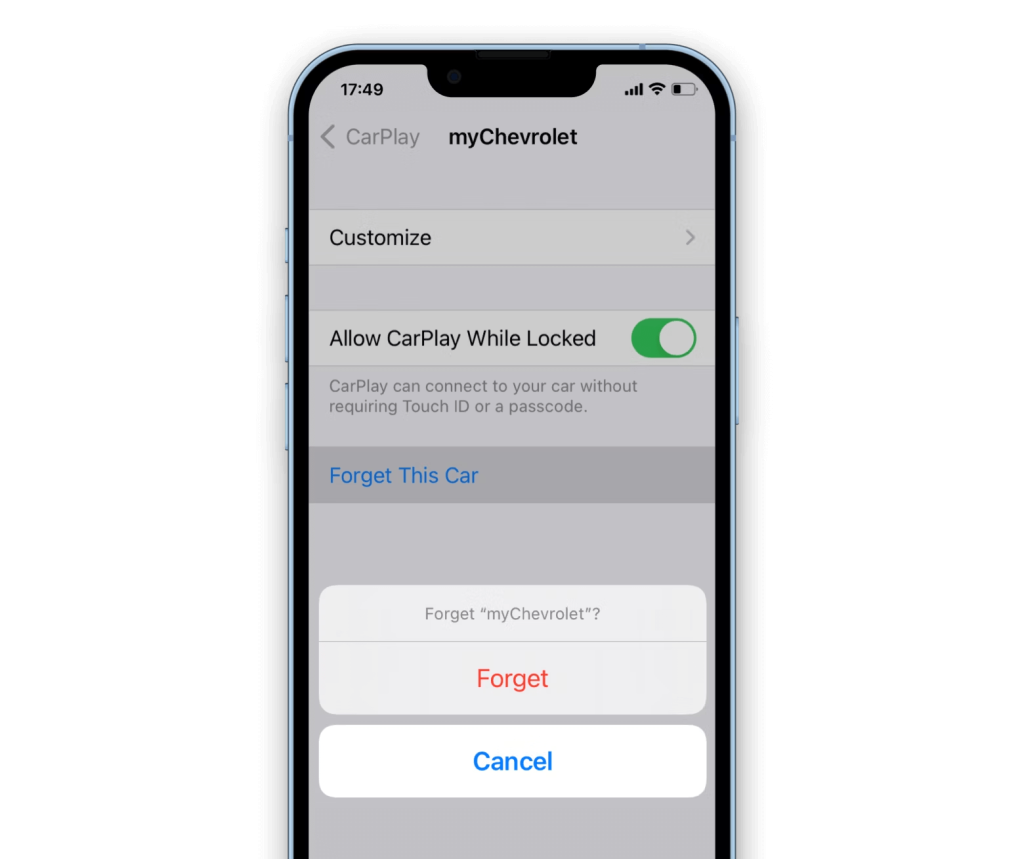
Steg 3: När din iPhone har startat om, anslut den till ditt fordons CarPlay-gränssnitt igen med en certifierad Lightning-kabel. Du bör se en uppmaning på ditt fordons display som frågar om du vill ansluta din iPhone till CarPlay. Bekräfta anslutningen och vänta tills CarPlay-gränssnittet visas på skärmen.
Genom att återställa ditt CarPlay-system upprättar du i princip en ny anslutning mellan din iPhone och ditt fordons CarPlay-gränssnitt. Detta kan ofta lösa eventuella underliggande problem som kan ha orsakat anslutningsproblem.
Lösning 8: Återställ nätverksinställningar på din iPhone
Om du upplever anslutningsproblem med Apple CarPlay och din iPhone, är ett av de felsökningssteg du kan vidta att återställa nätverksinställningarna på din enhet. Detta kan hjälpa till att lösa underliggande nätverksrelaterade problem som kan påverka anslutningen mellan din iPhone och CarPlay.
Följ dessa steg för att återställa nätverksinställningarna:
Steg 1: Öppna appen Inställningar på din iPhone. Rulla ned och tryck på "Allmänt".
Steg 2: Bläddra till botten i de allmänna inställningarna och välj "Återställ".
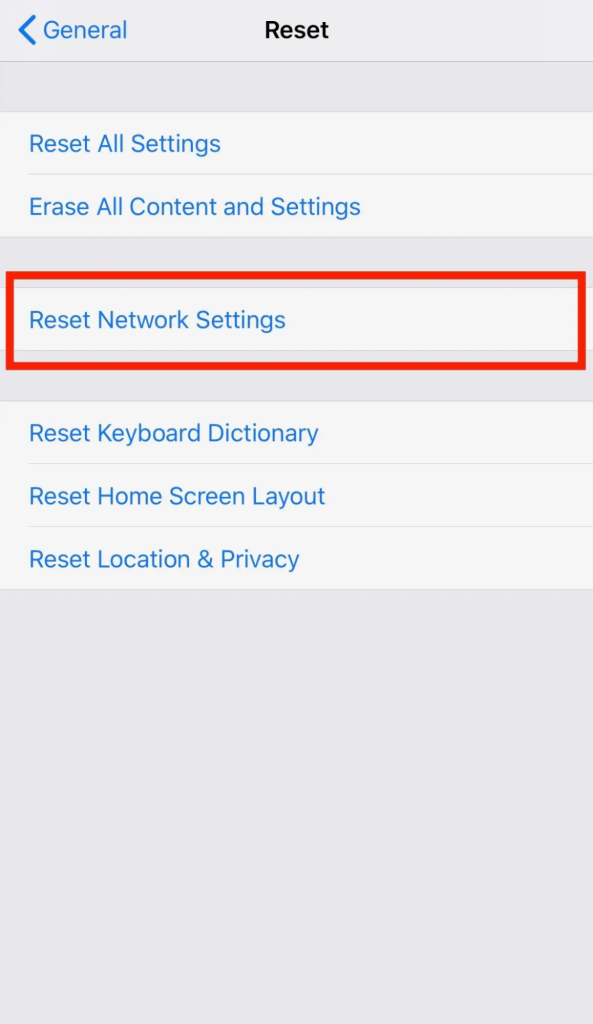
Steg 3: Tryck på "Återställ nätverksinställningar."
Tänk på att om du återställer nätverksinställningarna tas alla sparade Wi-Fi-lösenord , VPN-inställningar och Bluetooth-anslutningar bort från din iPhone. Dina mobildatainställningar, inklusive APN och operatörsinställningar, kommer dock att förbli intakta.
Läs också: Bästa podcastappar för iPhone 2023
Slutsats
Vi hoppas att du tyckte att vårt blogginlägg om felsökning av Apple CarPlay- problem var till hjälp för att lösa eventuella iPhone-anslutningsproblem som du kan uppleva. Apple CarPlay är en fantastisk funktion som förbättrar din körupplevelse, men det kan vara frustrerande när det inte fungerar som förväntat.
Genom att följa lösningarna i den här artikeln kan du övervinna vanliga anslutningsproblem och återgå till att njuta av den sömlösa integrationen mellan din iPhone och din bil. Trevlig körning, och må dina resor fyllas med smidiga förbindelser och njutbar musik! Följ oss på sociala medier – Facebook, Instagram och YouTube.

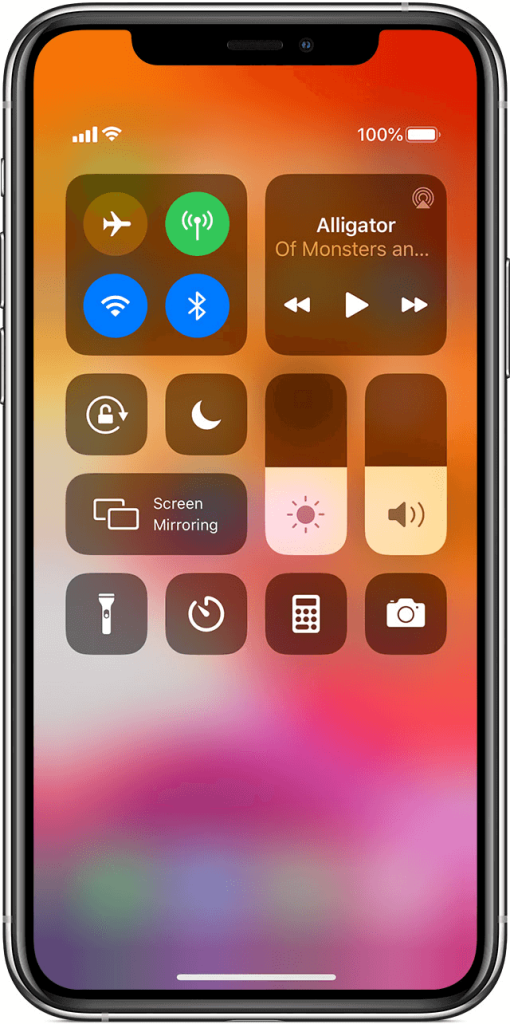
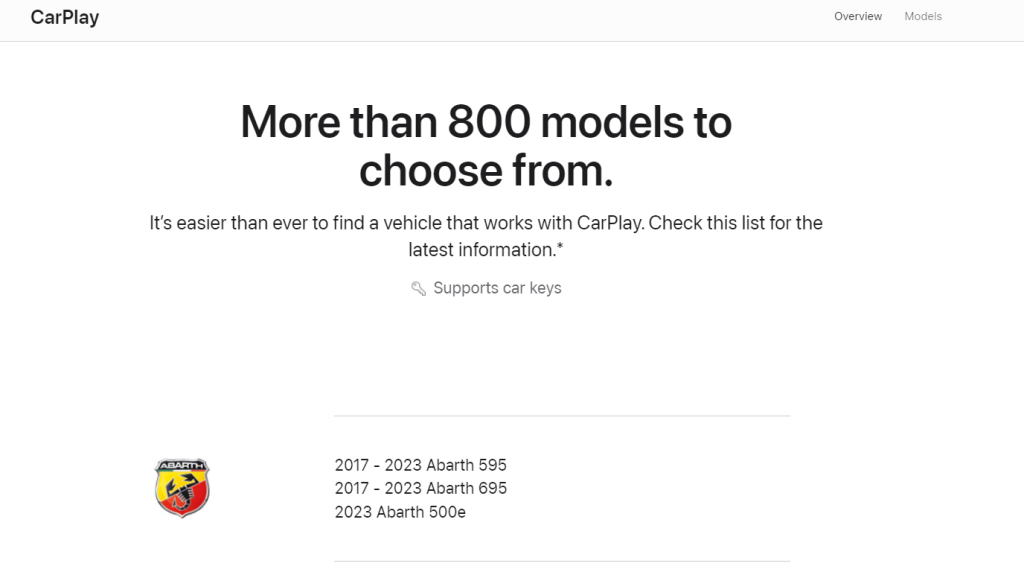
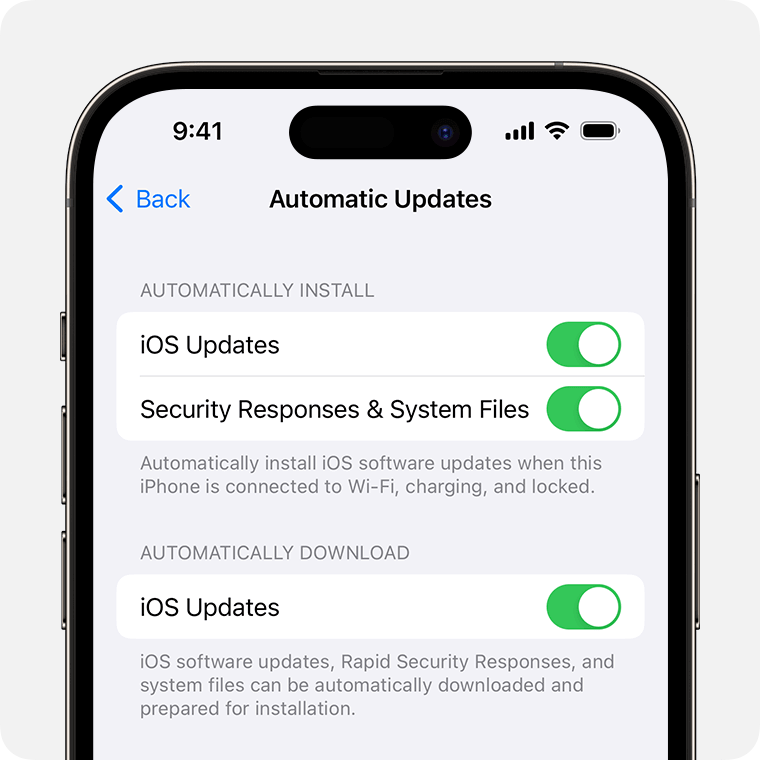
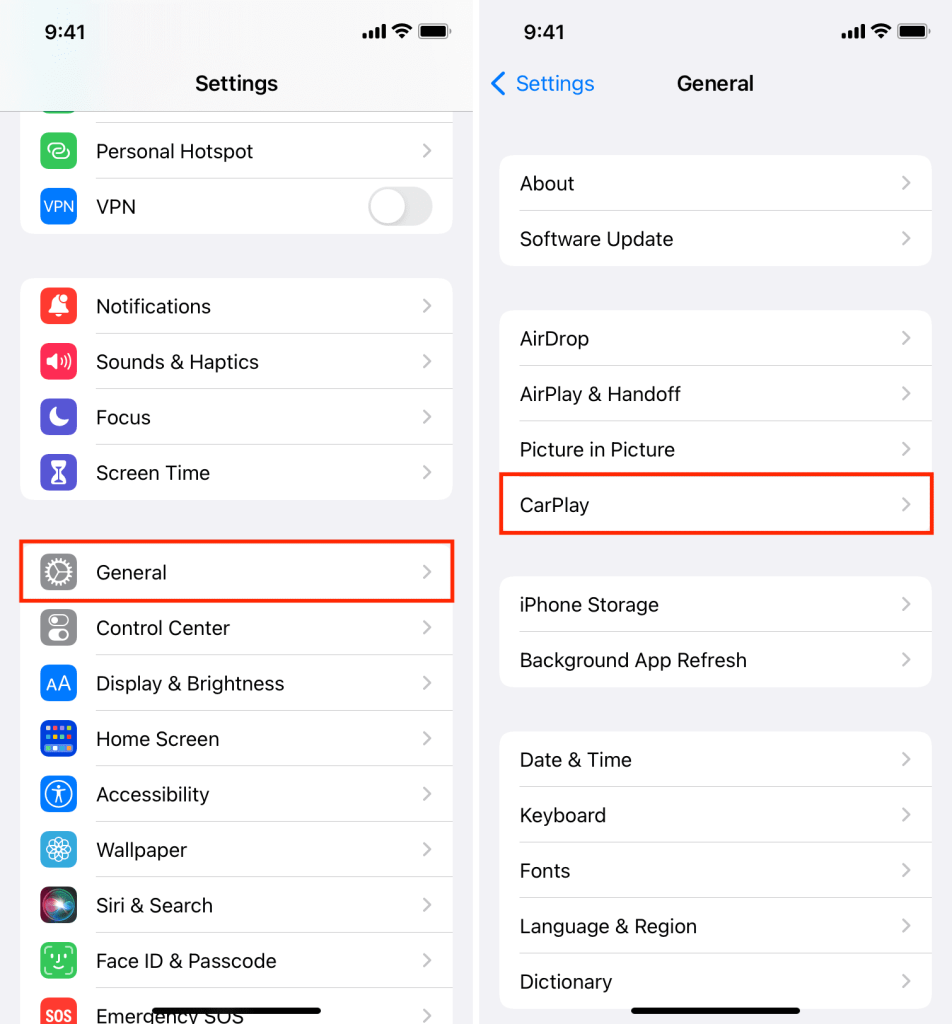
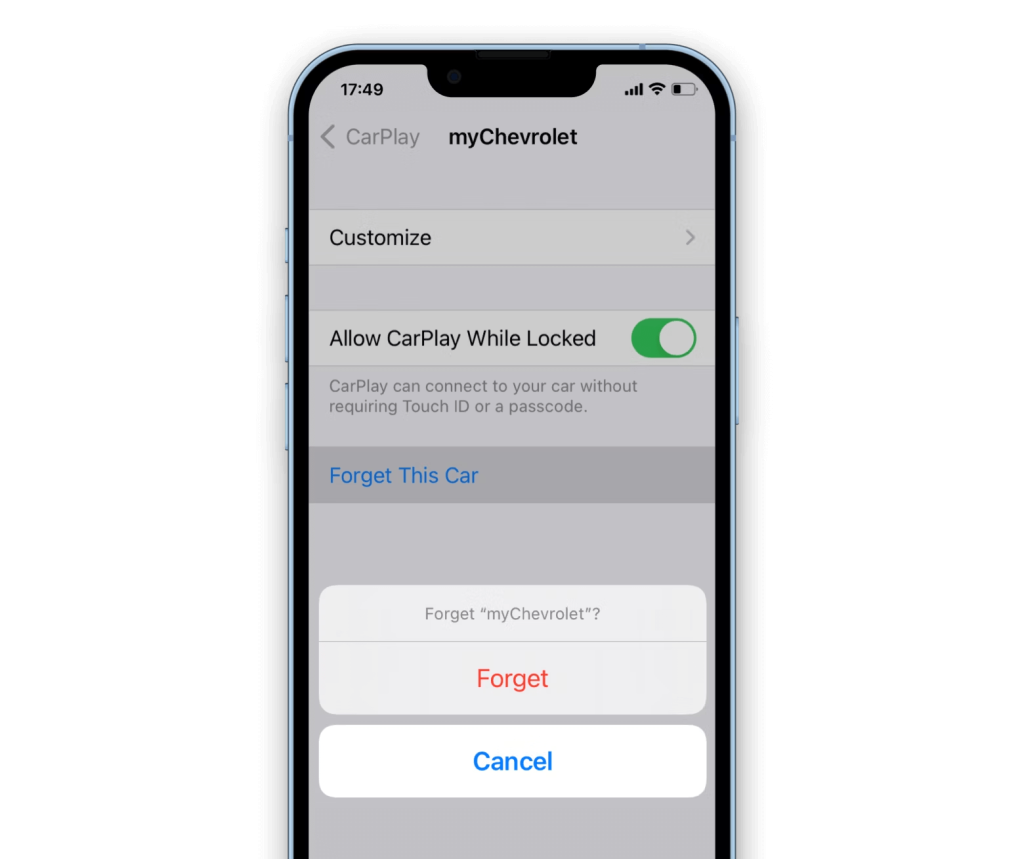
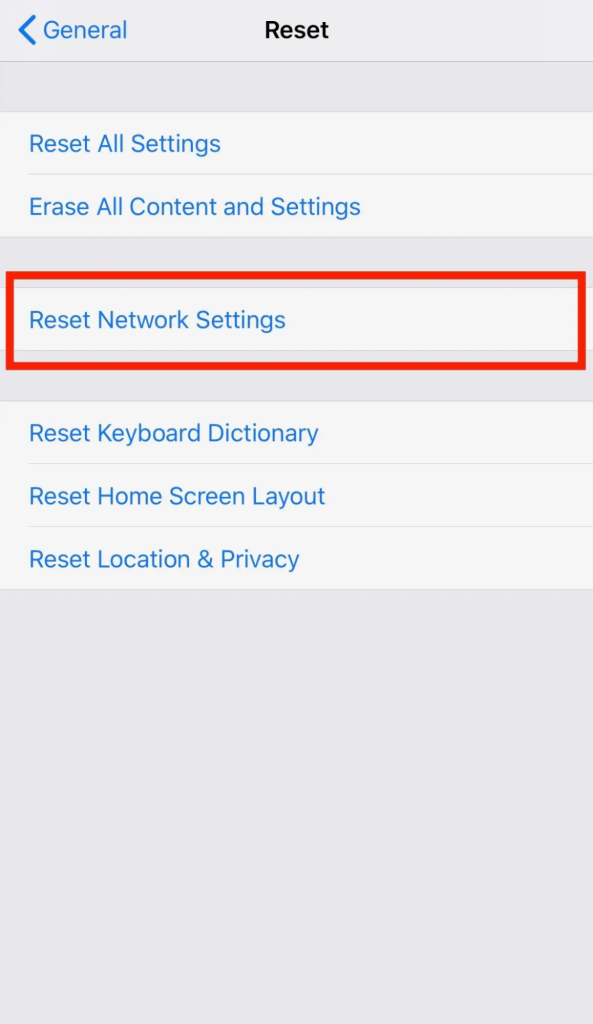






![Ta reda på hur du gör försättssidor i Google Dokument [Enkla steg] Ta reda på hur du gör försättssidor i Google Dokument [Enkla steg]](https://blog.webtech360.com/resources3/images10/image-336-1008140654862.jpg)

