När du arbetar på Canva kan du skapa ett team av medlemmar som arbetar med relaterade projekt för att överdriva samarbetet och förbättra projektets slutförande. Du kan dela din design med dina teammedlemmar och låta dem dela med sig av sin syn på de framsteg du har gjort.

Att dela design på Canva är inte komplicerat eftersom det bara tar några minuter. Den här artikeln kommer att erbjuda steg för att dela med ditt team och skapa en samarbetsmiljö som ger resultat.
Dela Canva Design med ett team som en mall
Att dela din Canva-design som en mall med alla dina teammedlemmar är fördelaktigt eftersom alla får samma version. Alla individuella ändringar de gör i mallen sparas dock lokalt och påverkar inte den ursprungliga utformningen av kontot. Så här delar du en design som en mall i Canva.
- Öppna din design i Canva.

- Dubbelkolla din design för att utvärdera om den uppfyller dina krav.
- Klicka på knappen "Dela" på huvudmenyraden ovanför redigeraren.

- Ange hur du vill dela designen med ditt team (endast visa länk, dela länk för att titta på och mallänk).
- Klicka på "Malllänk".
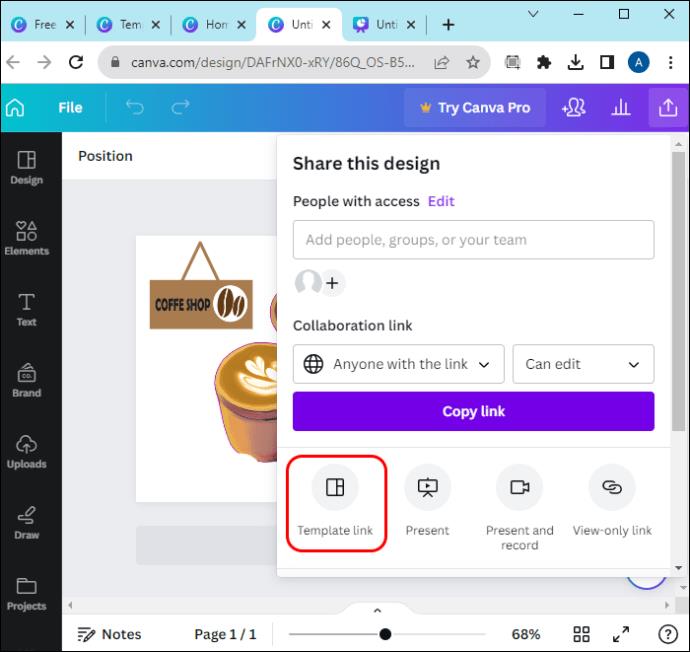
Det finns tre olika alternativ för hur du kan dela din Canva-design. Det finns en visningslänk, malllänk och delningslänk att titta på. Låt oss kolla in dem!
- Endast visningslänk : Mottagaren kommer bara att se en förhandsvisning av designen i ett bildspel. Detta gäller bara när du vill visa upp en prototypdel av ditt designprojekt i Canva.
- Dela länk för att titta : Det låter mottagaren se ditt projekt som en film, och de kan inte göra några redigeringar i det.
- Malllänk : Det här alternativet låter dina teammedlemmar redigera mallsidorna baserat på vad som passar dem utan att ändra designen på din sida.
Teammedlemmarna kommer att meddelas om att du delade designen som en mall. De kommer helt enkelt att klicka på "Använd mall" för att öppna mallen och göra sina föredragna ändringar.
Dela Canva Design att samarbeta om
Det finns tillfällen där du vill samarbeta med andra teammedlemmar medan du arbetar med ett givet projekt. När du väljer att samarbeta med andra teammedlemmar ses alla ändringar som varje teammedlem gör i realtid.
Det finns olika delningstekniker som du kan använda för att få detta gjort. De inkluderar:
Dela via länk
Att dela din Canva-design med ett team via en länk är den bästa metoden för att dela projektet via ett direktmeddelande eller text. Den här metoden låter dig dela projektet med knappen Kopiera länk från huvudmenyn.
För att dela en Canva-design via en länk;
- Öppna designen du tänker dela på Canva.

- Från menyraden ovanför redigeraren klickar du på "Dela".

- Välj de gruppmedlemmar du vill dela designen med.
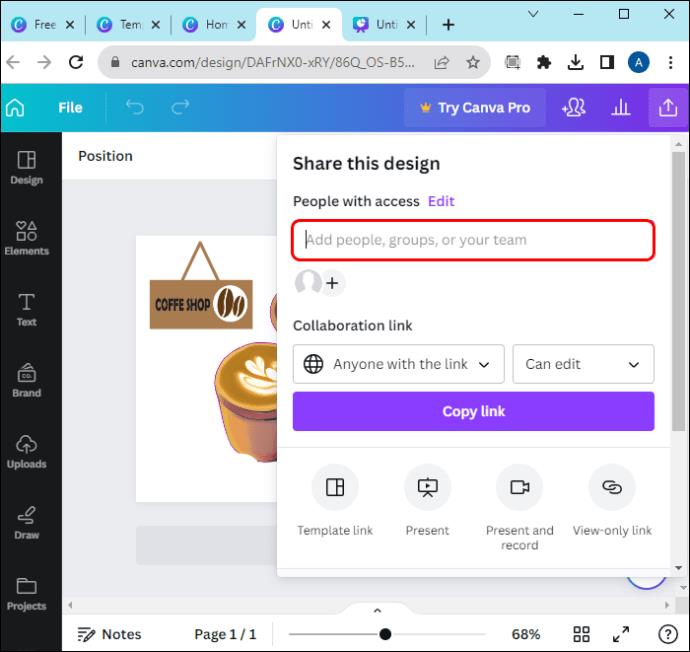
- Välj den behörighet du vill ge dina teammedlemmar, till exempel kommentera, redigera, dela eller visa.

- Klicka på "Kopiera länk".
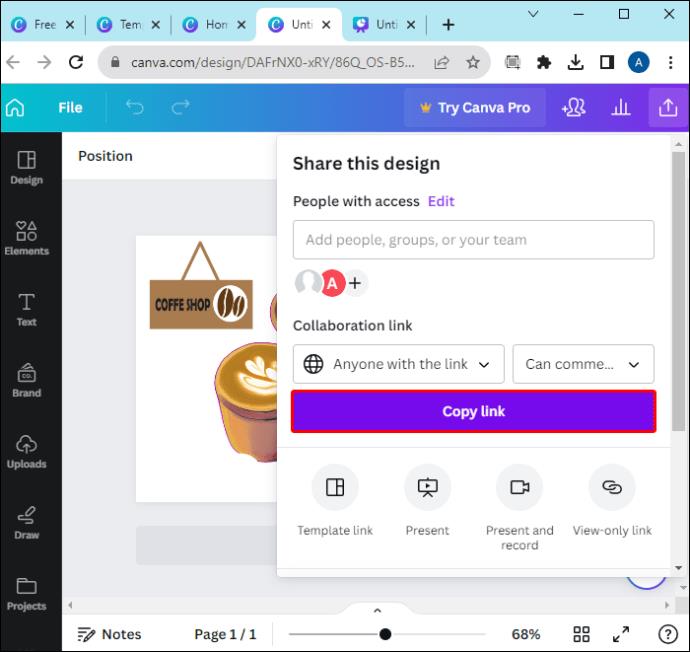
Det finns flera parametrar du kan använda för att dela länken:
- Endast du kan komma åt : Det här alternativet låter dig bara komma åt projektet.
- Alla med länken : Det här alternativet fungerar när du vill skicka länken till alla som behöver komma åt projektet. Den kan också användas för att visa upp ditt Canva-projekt för människor på sociala medier eller någon annan plattform. Du kan också använda det när du vill skicka projektet till någon utanför ditt team för att redigera det.
- Endast "Your Names" Team : Detta begränsar åtkomsten till endast de personer som är i ditt team. Det betyder att när länken delas med någon utanför ditt team kan de inte komma åt projektet om de inte har fått åtkomst.
När du vill dela länken med dina teammedlemmar, se till att du uppdaterar åtkomsten innan du kopierar länken.
Dela via e-post
Du kan dela din Canva-design med dina teammedlemmar via e-post. Kolla in stegen nedan för att dela din Canva-design via e-post.
- Öppna designen du vill dela på Canva.

- Klicka på "Dela" från menyraden.

- Ange e-postadresserna till teammedlemmarna som du vill dela designen med.
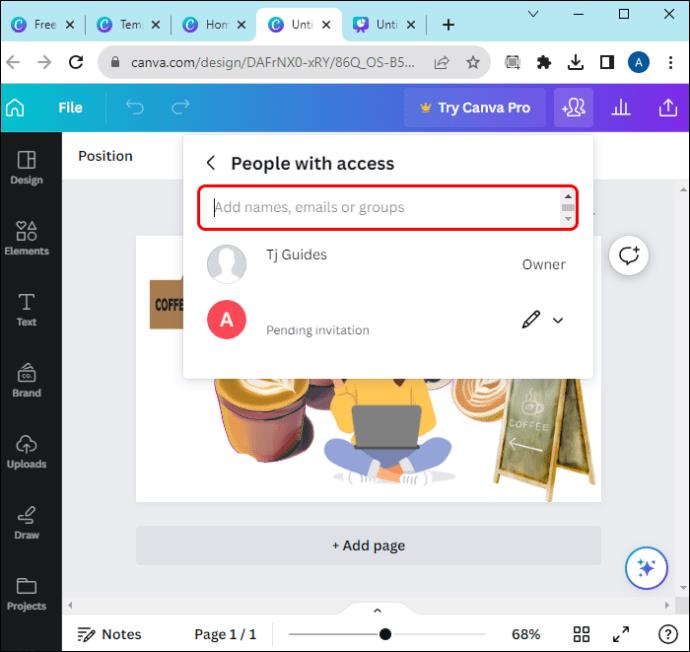
- Välj behörigheter (redigera, kommentera eller visa) från rullgardinsmenyn baserat på dina krav.
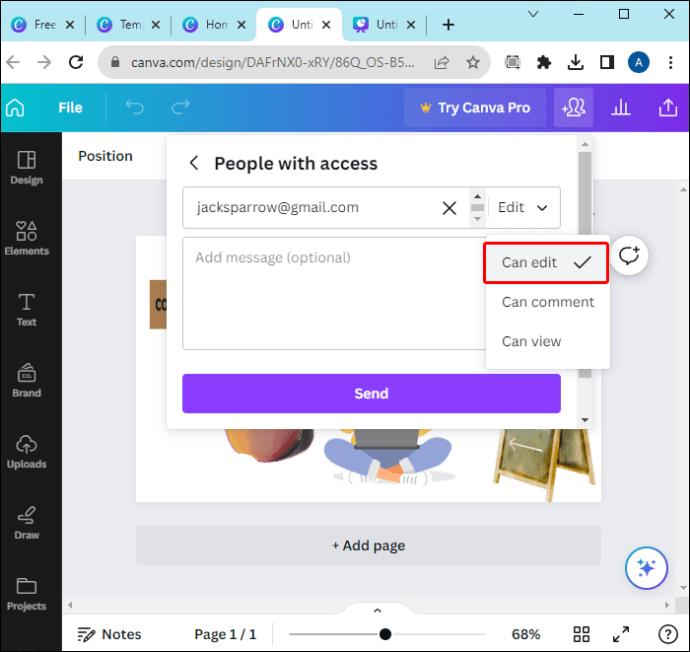
- Klicka på knappen "Skicka".
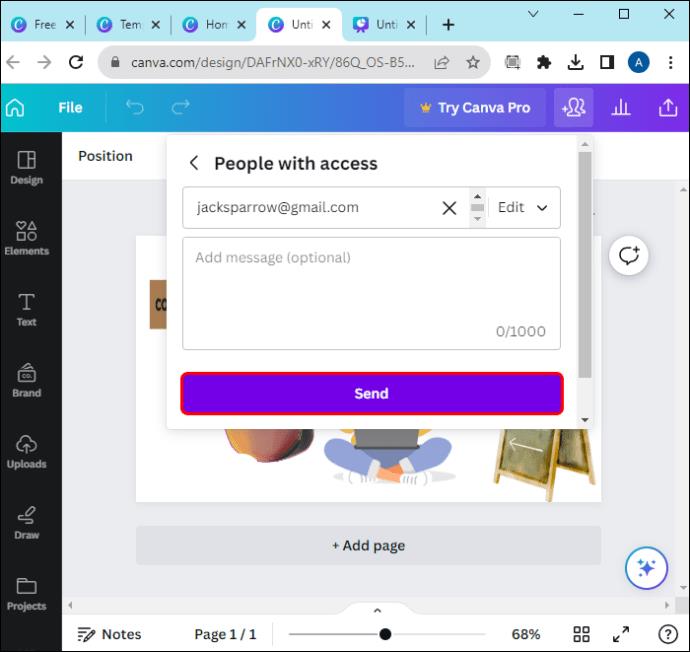
Dela en mapp
Även om det här alternativet skiljer sig från resten, är det mer tillförlitligt för produktivitetsändamål. Du kan bestämma dig för att dela din design med ett team i ett mappformat för att säkerställa att varje element som varje teammedlem behöver finns på ett ställe.
Att göra detta,
- Öppna din Canva-design.
- Klicka på ”Projekt” på hemsidan.

- Välj "Mappar"-knappen för att öppna ett nytt fönster.

- Håll muspekaren över mappen du vill dela och klicka på "Mer".
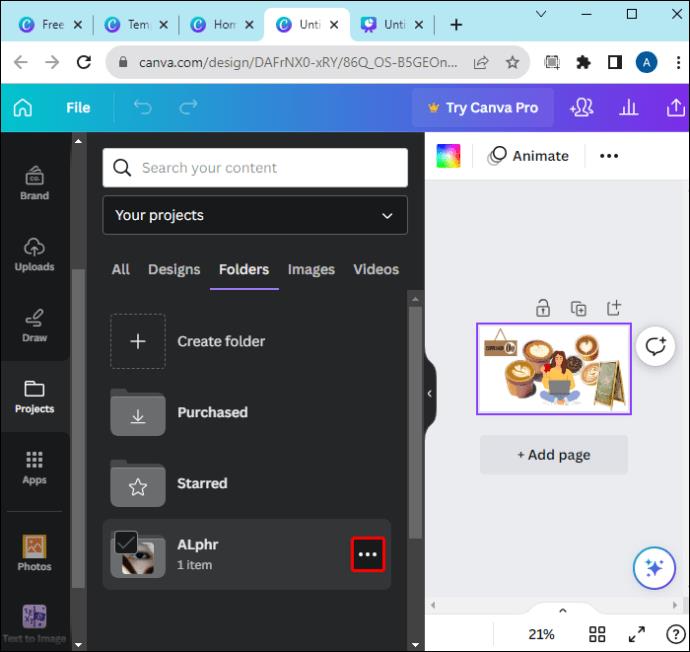
- Tryck på "Dela".
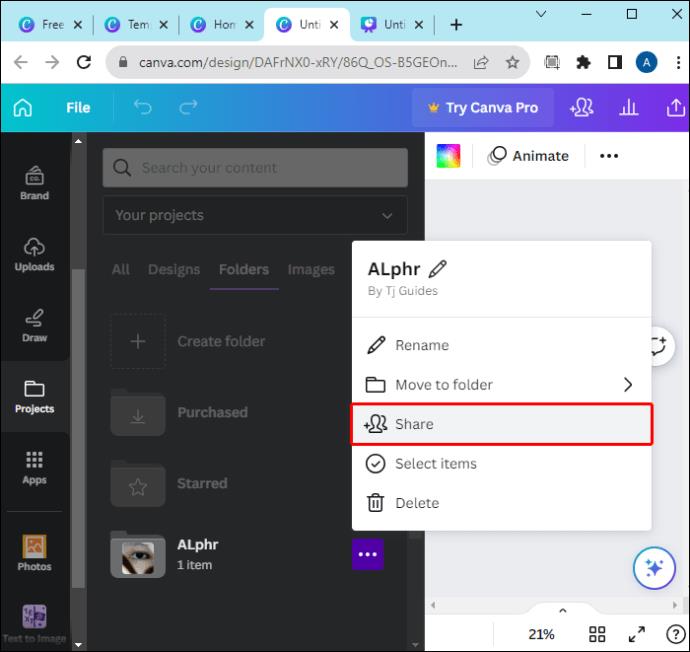
- Klicka på den skurna ögonikonen bredvid lagnamnet
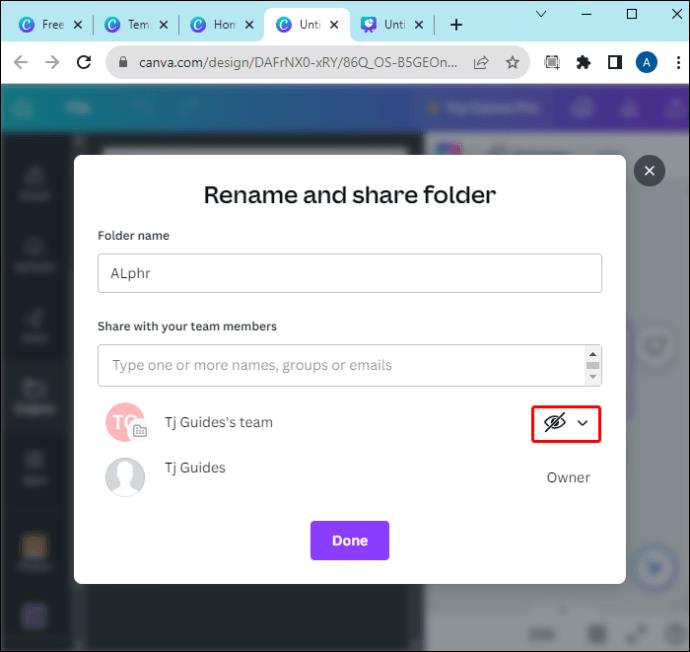
- På rullgardinsmenyn väljer du den behörighet du vill ge dina teammedlemmar
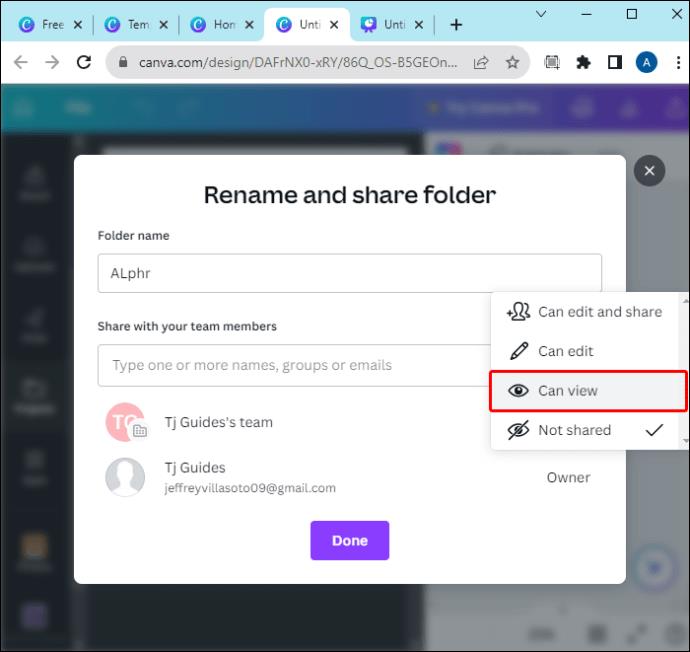
- Ange namnen på dina teammedlemmar och klicka sedan på "Dela mapp".
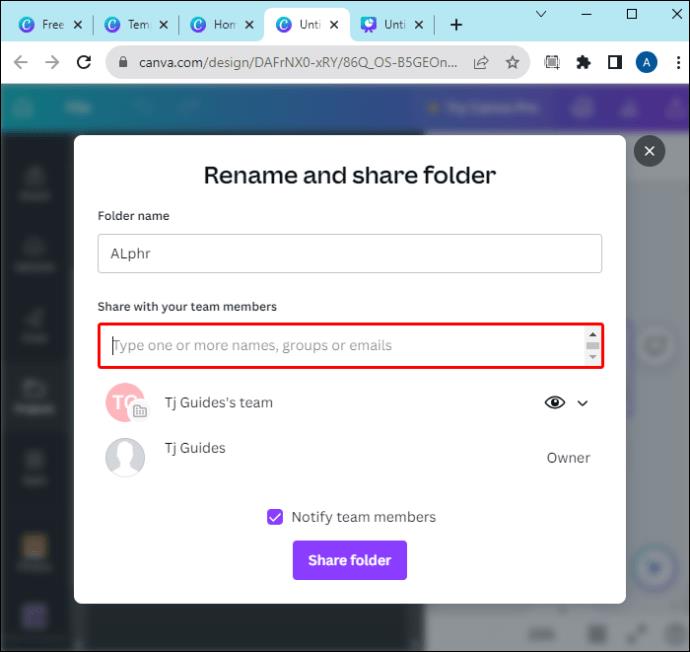
För att skapa en ny mapp,
- På Canvas hemsida klickar du på "Projekt".

- Klicka på "Mapp" och sedan på "Lägg till ny".

- Byt namn på mappen på den medföljande snabbmenyn.
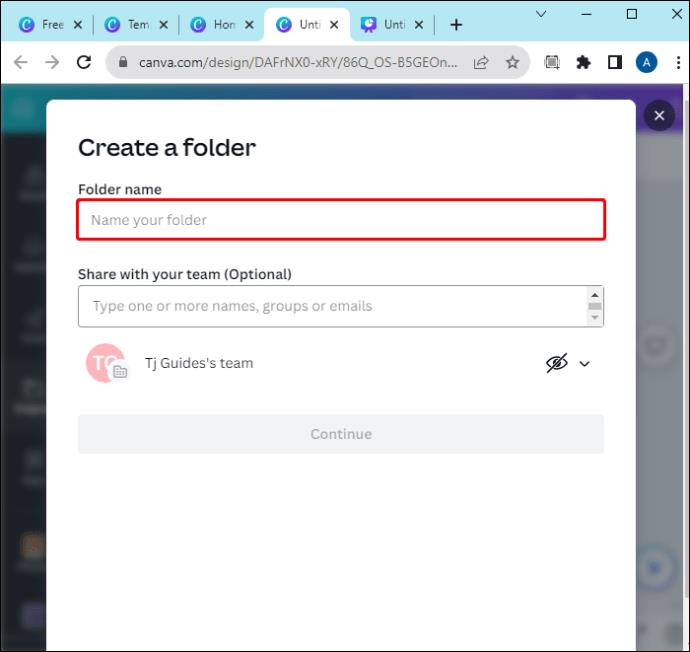
Observera att delning av din Canva-design i en mapp endast görs bland teammedlemmar. Du kan inte dela en mapp med någon utanför ditt team. Om du vill dela mappen med någon utanför teamet, börja med att bjuda in dem till teamet innan du delar mappen.
Dessutom kan du lägga till begränsningar för hur du vill att dina teammedlemmar ska interagera med innehållet i mappen. Det finns olika alternativ under denna kategori som du kan implementera. De inkluderar:
- Redigera : Detta alternativ tillåter gruppmedlemmar att redigera innehållet i mappen. De kan också lägga till nya element till designen.
- Kan redigera och dela : Detta ger teammedlemmar möjlighet att redigera innehållet i mappen, lägga till nya element och dela det.
- Inte delad : Denna begränsning säkerställer att du inte kan dela mappen med någon annan. Det är bara du som kan använda den.
- Kan se : Som namnet antyder kan dina teammedlemmar bara se innehållet i mappen. De kan inte införa några nya element i den.
Dela dina Canva-projekt med teammedlemmar idag
Att dela projekt i Canva med dina teammedlemmar är ganska enkelt genom att använda stegen ovan. Förutsatt att du har ett team på Canva kan du enkelt samarbeta när du arbetar med projekt och dela idéer. Detta kan säkerställa den övergripande kvaliteten på den slutliga designen och har input från alla nyckelmedlemmar i designteamet.
Har du någonsin delat en Canva-design med ett team? Vilken procedur använde du? Låt oss veta i kommentarsfältet.




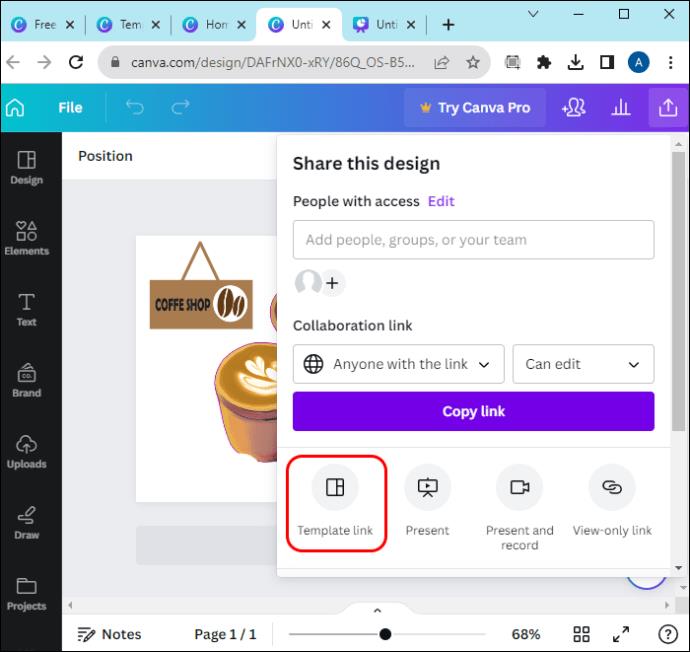
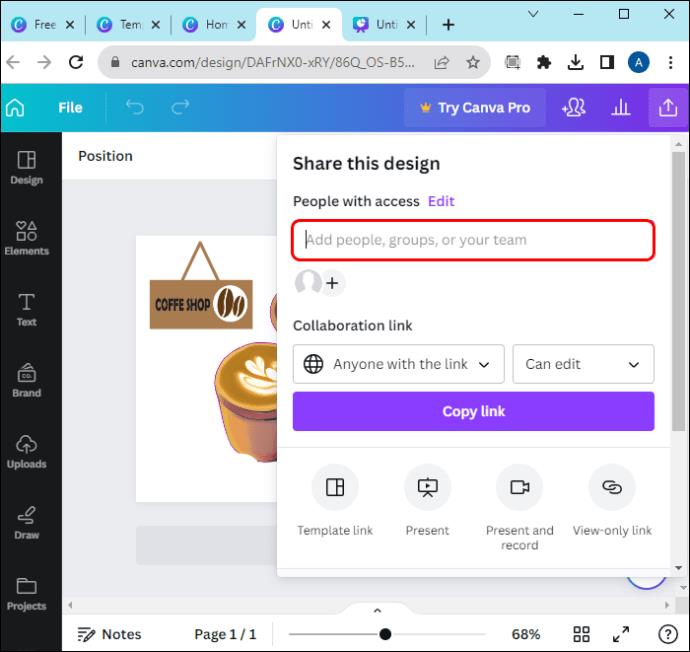

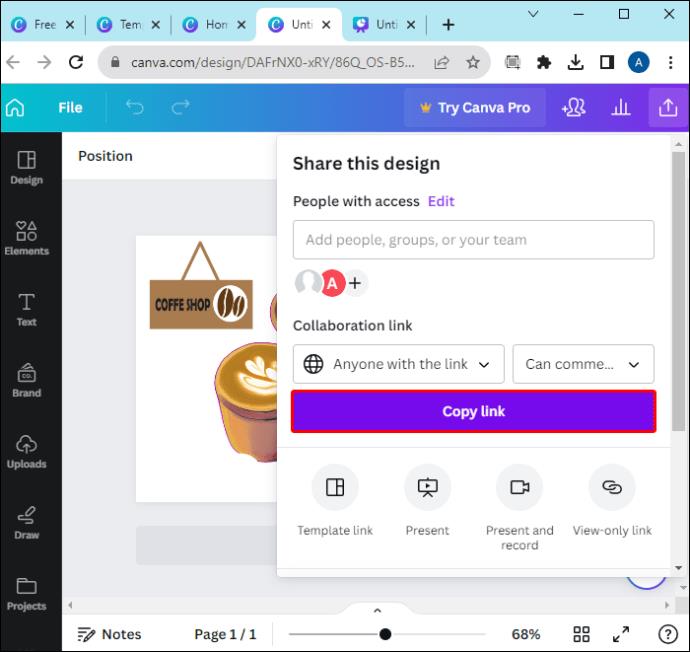
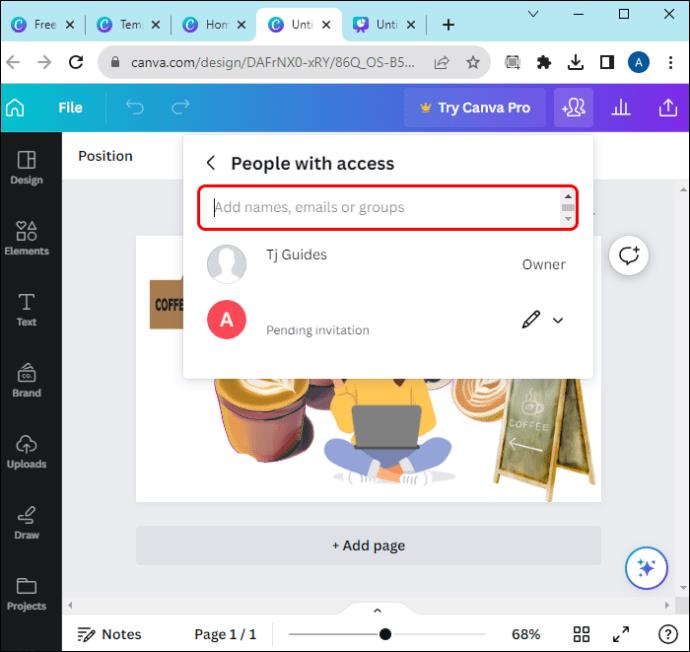
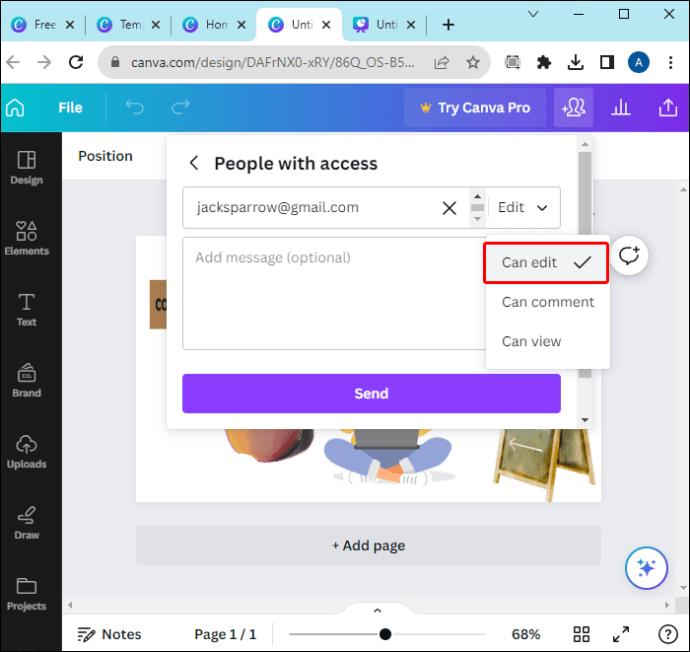
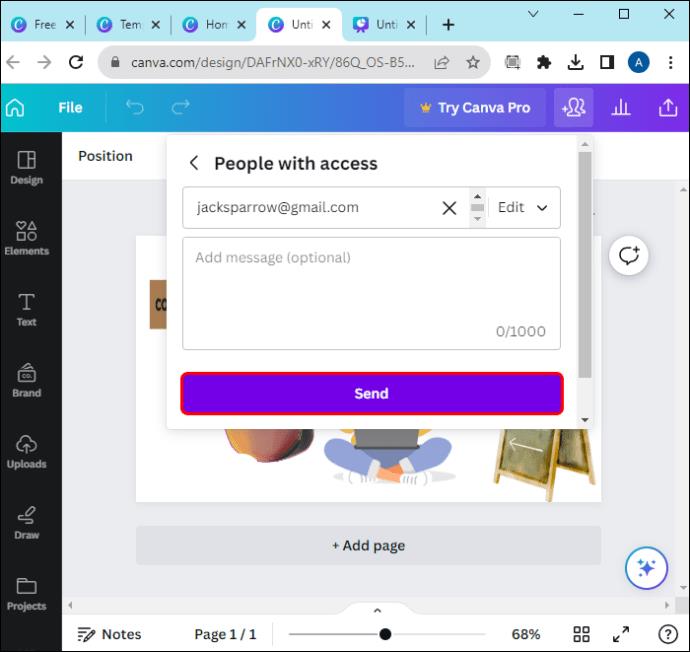


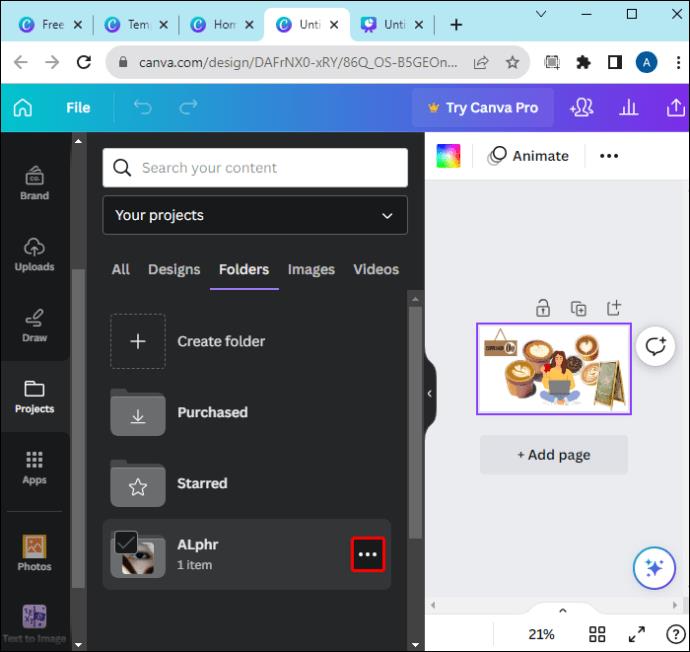
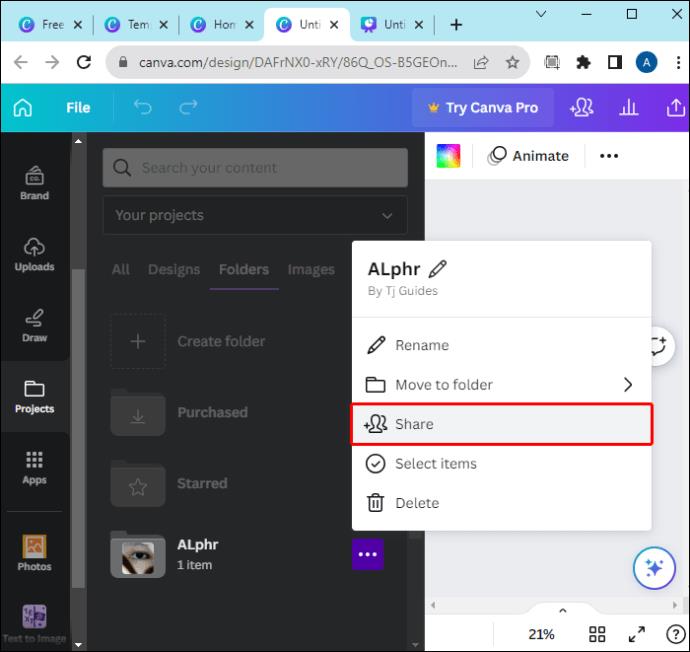
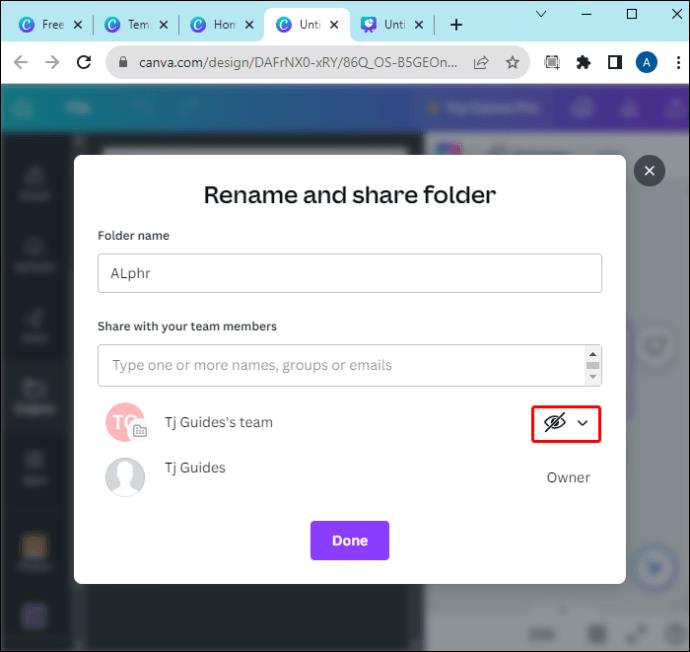
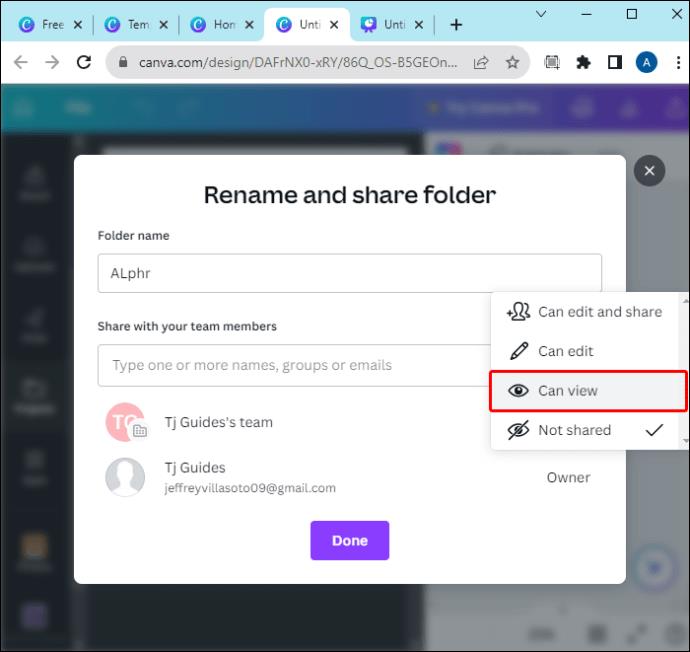
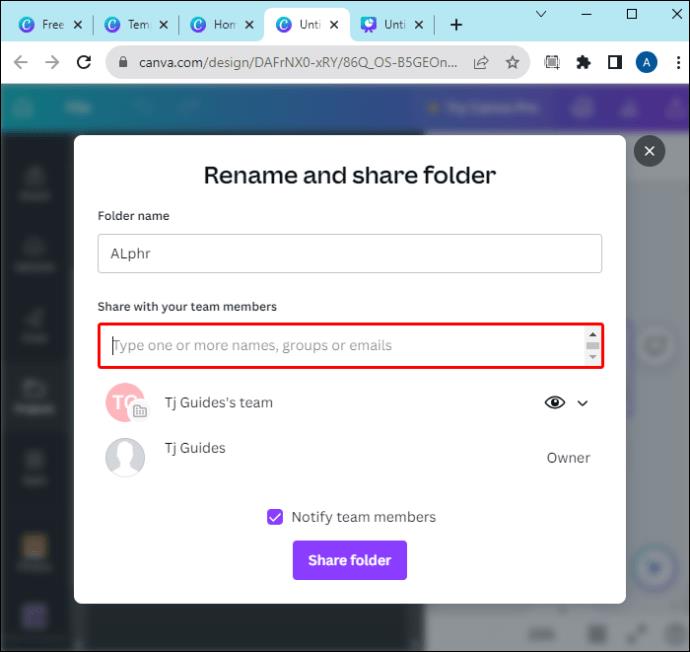
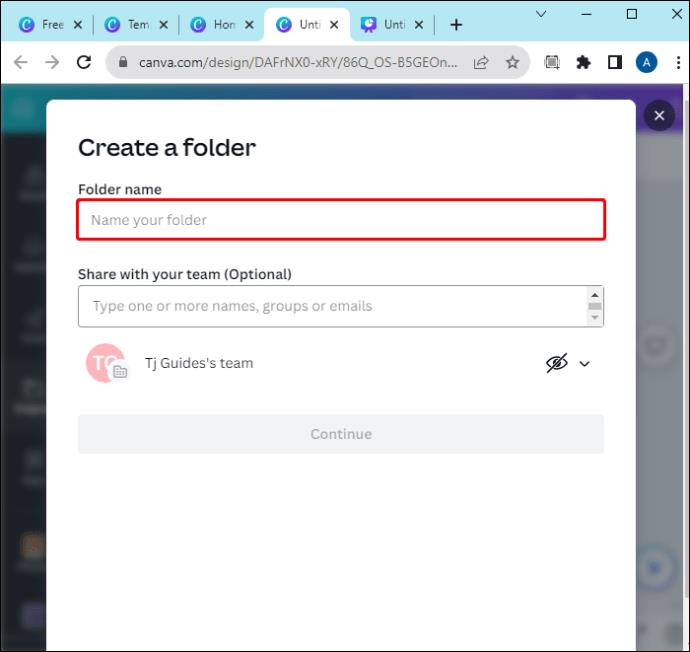






![Ta reda på hur du gör försättssidor i Google Dokument [Enkla steg] Ta reda på hur du gör försättssidor i Google Dokument [Enkla steg]](https://blog.webtech360.com/resources3/images10/image-336-1008140654862.jpg)

