Du har förmodligen stött på felmeddelandet "Den här åtgärden kan inte slutföras eftersom filen är öppen" när du försökte byta namn på, överföra eller ta bort en fil. Datorer är byggda för att stödja många program samtidigt, men ibland hindrar dessa program oss från att manipulera filer. Lyckligtvis kommer flera metoder att lösa det här problemet och låta dig ändra filer enkelt.

Fortsätt läsa för att lära dig hur du kringgår felet "Denna åtgärd kan inte slutföras eftersom filen är öppen".
Den här åtgärden kan inte slutföras eftersom filen är öppen i Utforskaren i Windows
Windows File Explorer fungerar i bakgrunden av din dators system, och det kan komma i vägen för filändringar.
Om du startar om File Explorer blir det mer effektivt så att det inte stör dina försök att ta bort eller byta namn på en fil. Att göra så:
- Navigera till Start -knappen och högerklicka.
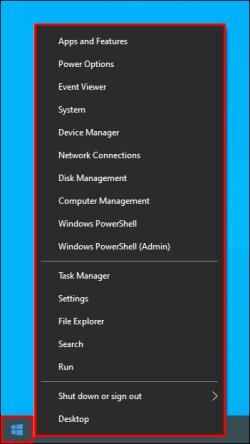
- Välj alternativet Aktivitetshanteraren .
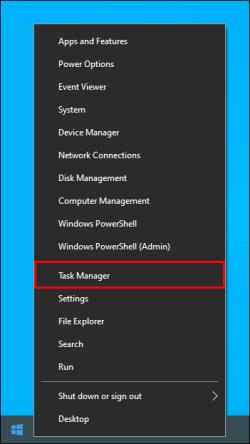
- Tryck på Processer , bläddra till botten av listan och tryck på Utforskaren i Windows .
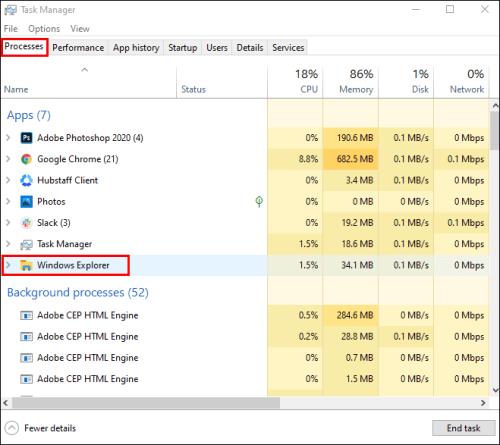
- Välj Starta om .
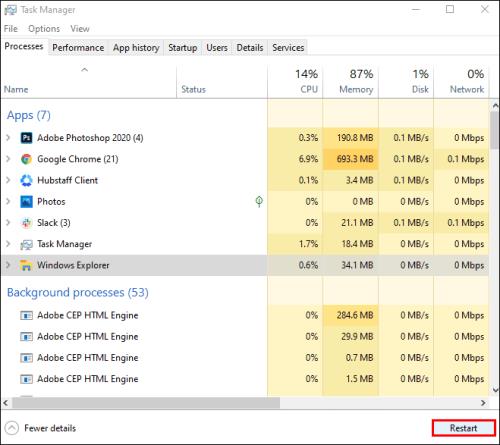
När du har slutfört dessa steg, vänta i ungefär en minut innan du försöker manipulera filen igen.
Ta bort papperskorgen
En rörig papperskorg kan också blockera din Fire Explorer. För att rensa bort det och förbättra Utforskarens funktion:
- Hitta papperskorgen på skrivbordet och högerklicka.
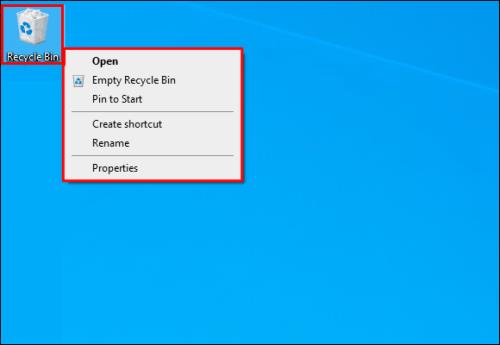
- Välj alternativet Töm papperskorgen . Programmet kan be dig bekräfta beslutet.
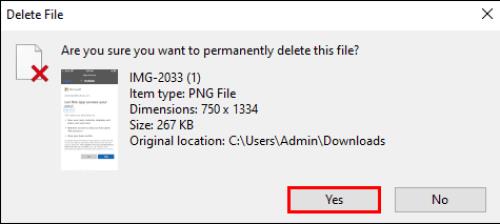
När du har tömt papperskorgen går du tillbaka till filen för att se om den här metoden har löst problemet.
Stoppa bakgrundsprocesser
Ett annat sätt att optimera File Explorer är att säkerställa att alla bakgrundsprocesser har avslutats. Att göra så:
- Håll ner Windows- och R- tangenterna samtidigt och skriv in resmon.exe i popup-fältet.
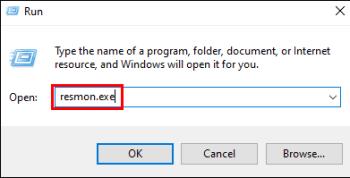
- Den här åtgärden startar resursövervakaren. Hitta CPU- sektionen och öppna fliken Associerade handtag .
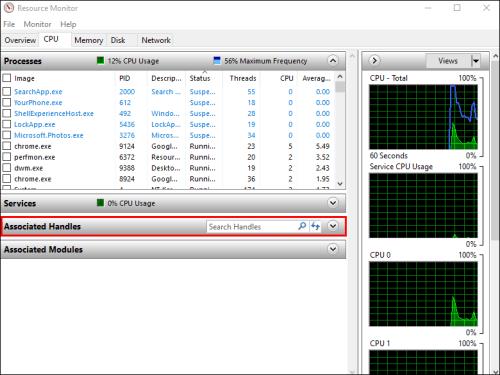
- Skriv namnet på din fil eller mapp, så kommer resursövervakaren att identifiera de processer som är kopplade till filen.
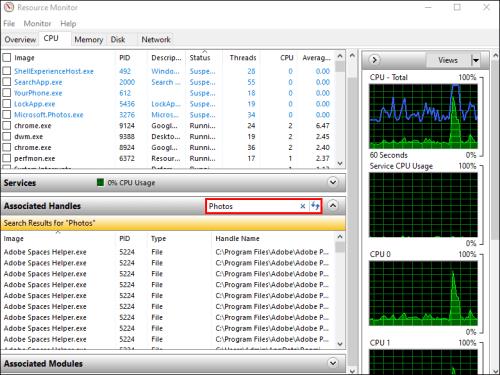
- När monitorn har avslutat sin analys högerklickar du på de identifierade processerna och trycker på Avsluta process för att avsluta dem.
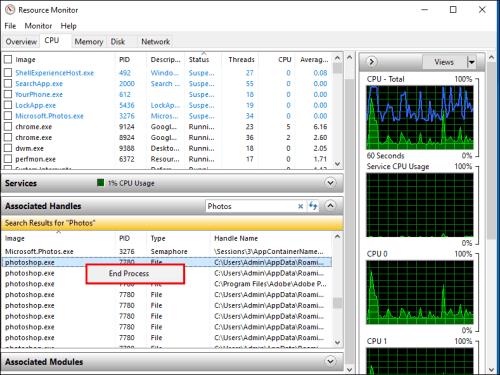
När du har utfört åtgärden ska du inte ha några problem med att byta namn på, flytta, ta bort eller ändra filen.
Rensa upp dina miniatyrer
Miniatyrer innehåller också fildata som Utforskaren kan använda för att köra olika processer, vilket hindrar dig från att utföra specifika filåtgärder. Om du inaktiverar dina miniatyrer stoppas dessa processer.
För att göra det med Diskrensning :
- Välj den här datorn i Filutforskaren .
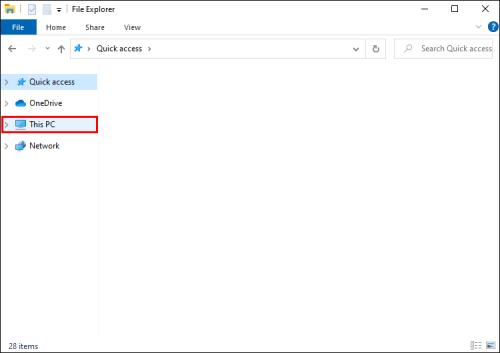
- Högerklicka på din primära disk och tryck på Egenskaper .
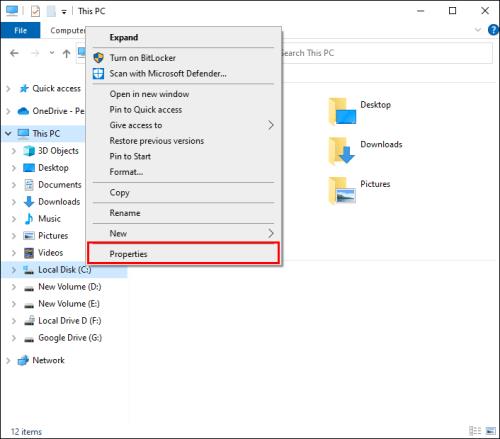
- Tryck på Diskrensning .
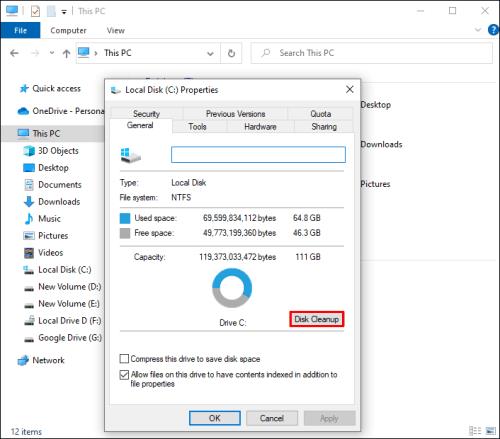
- Välj alternativet Miniatyrer och klicka på OK - knappen.
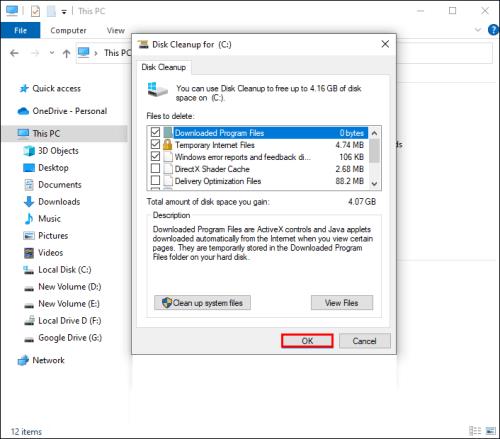
Miniatyrerna kommer att tas bort, så att du kan ändra dina filer utan problem.
Att ta bort miniatyrer kan också göras med kommandotolken . Så här fungerar det:
- Hitta kommandotolken med hjälp av Windows sökmeny.

- Utför ett högerklick och tryck på Kör som administratör .
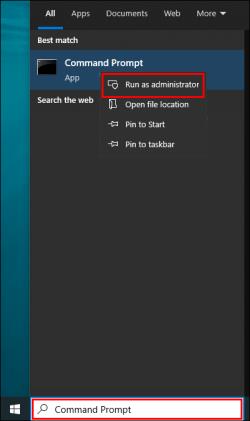
- Kontrollera att huvudsystemenheten är vald. Om så inte är fallet skriver du
C:och trycker på Enter .

- Skriv
del /ash /s thumbs.dbi lämpligt fält och tryck på Enter en gång till.
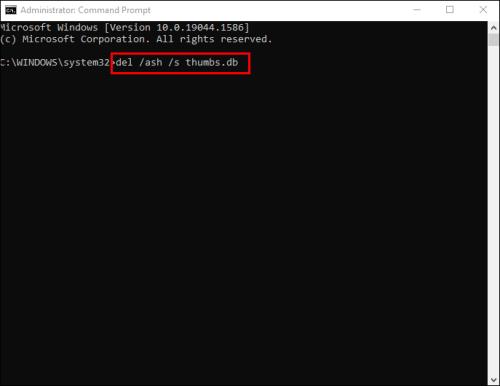
Det kan ta flera minuter innan dina miniatyrbibliotek är rensade. När processen är över, försök att manipulera filen för att säkerställa att problemet har lösts.
Blockera skapande av miniatyrer
Om miniatyrer har hindrat dig från att ändra dina filer, kanske du vill stoppa din dator från att generera nya miniatyrer.
För att göra det, använd Filutforskaren :
- Välj Den här datorn och tryck på Visa i den övre delen av programmet.
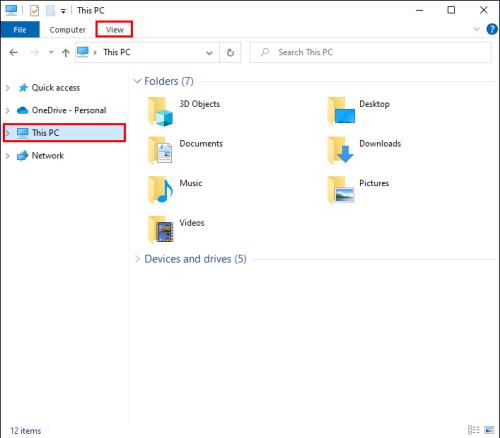
- Tryck på Alternativ i snabbmenyn.
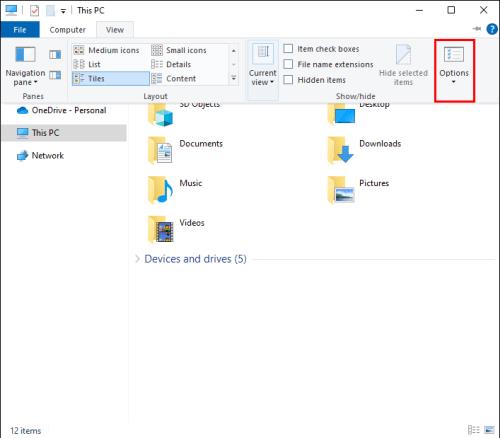
- Klicka på Visa och gå till botten av fönstret.
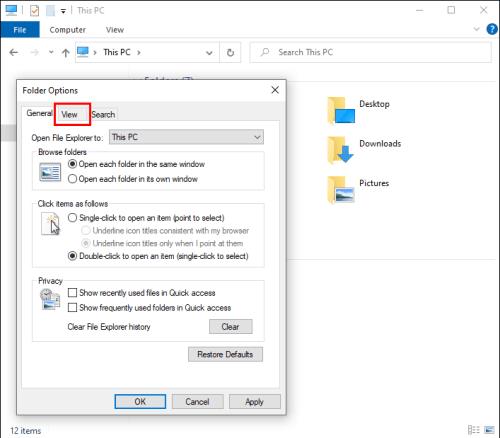
- Tryck på Visa alltid ikoner, aldrig miniatyrer på fliken Filer och mappar .

- Tryck på Använd och tryck på OK- knappen för att spela in ändringarna.
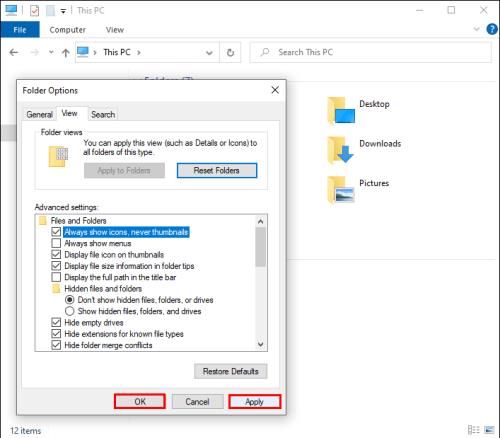
Din dators "prestandaalternativ" är ett annat verktyg för att inaktivera skapande av miniatyrbilder:
- Starta den här datorn , håll markören över det tomma området under dina diskar och högerklicka.
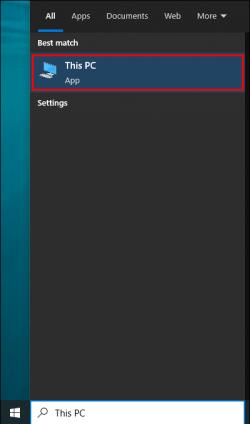
- Välj Egenskaper och gå till Avancerade systeminställningar .

- Navigera till avsnittet Prestanda på fliken Avancerat och tryck på Inställningar .
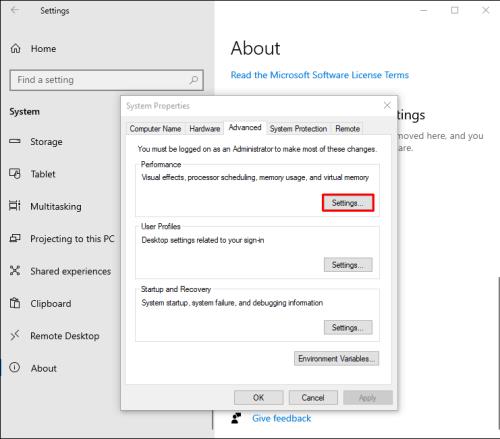
- Ta bort bocken från alternativet Visa miniatyrer istället för ikoner .
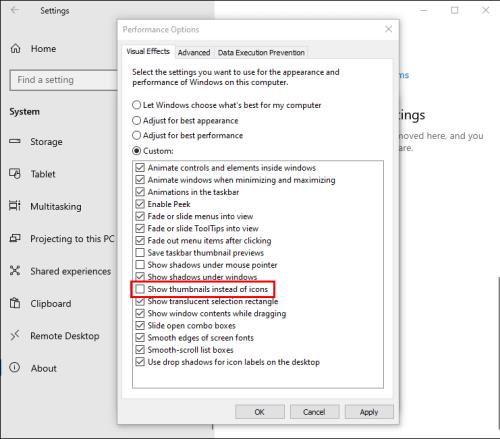
- Tryck på Verkställ och klicka på OK för att datorn ska registrera ändringarna.

Group Policy Editor är en ytterligare metod för att stoppa datorn från att skapa miniatyrer för dina filer. Så här använder du det:
- Tryck samtidigt på Windows + R- tangenterna och skriv in
gpedit.msci lämpligt fält.

- Tryck på OK eller Enter .
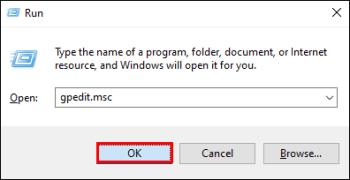
- Hitta Användaradministration och gå till Administrativa mallar .
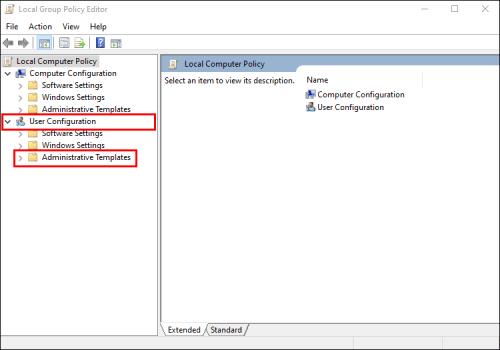
- Välj Windows-komponenter och välj Filutforskaren .
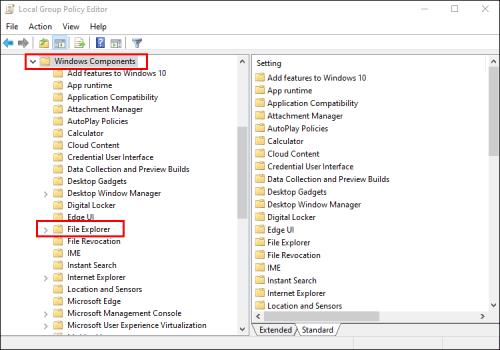
- Tryck på Filutforskaren för att se en lista över tillgängliga alternativ.
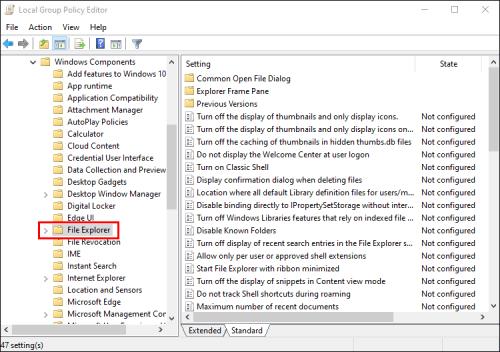
- Dubbelklicka på alternativet Stäng av cachelagring av miniatyrer i dolda thumbs.db-filer .
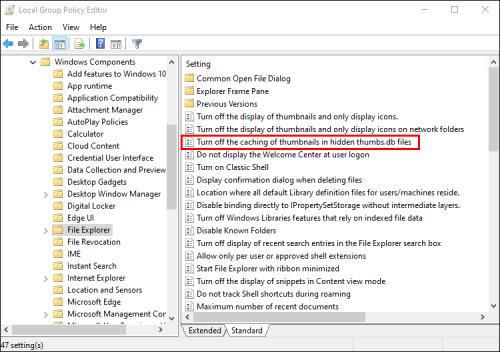
- Ändra dess inställning till Aktiverad .

- Klicka på Verkställ och tryck på OK . Datorn kommer nu att implementera ändringarna.
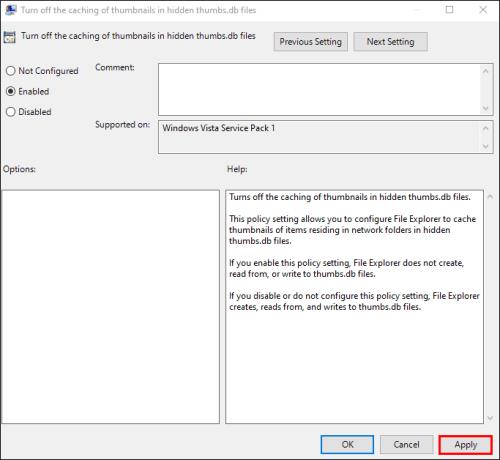
Stäng av panelläget
Att inaktivera din PC:s panelläge kan också lösa File Explorer-störningar. Att göra så:
- Starta den här datorn och tryck på Visa högst upp på skärmen.
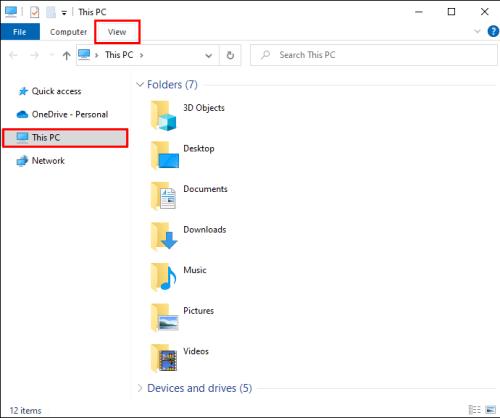
- Klicka på Förhandsgranskningsfönstret för att stänga av panelläget . Om det är aktiverat kommer alternativet att färgas blått.
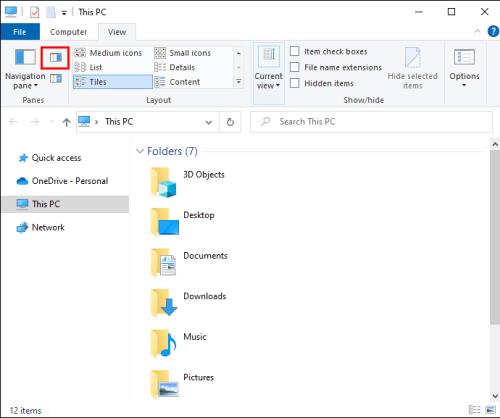
Gå tillbaka till din fil eller mapp och kontrollera om den här åtgärden har aktiverat filändring.
Aktivera File Explorer för att läsa filer som olika processer
Filutforskaren registrerar alla öppnade filer som en enda process som kan överbelasta programmet och resultera i enstaka fel. Om du gör det möjligt för Utforskaren att läsa varje fil som en separat process förbigår du dock problemet. Stegen är som följer:
- Välj den här datorn och klicka på Visa .
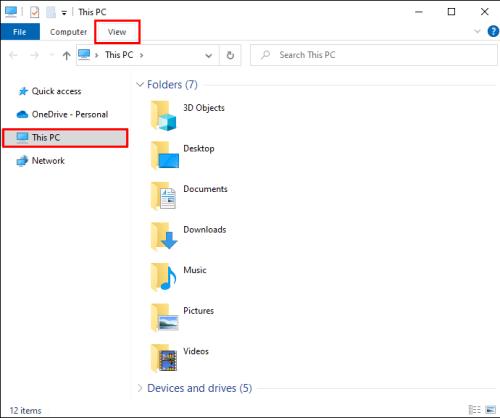
- Välj Alternativ från rullgardinsmenyn.
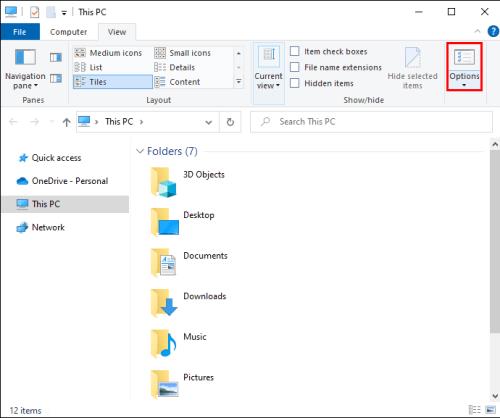
- Tryck på Visa i det nya fönstret och tryck på Starta mappfönster i en separat process .
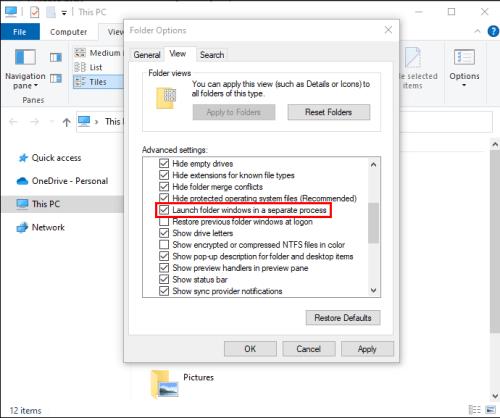
- Klicka på Använd och tryck på OK- knappen för att aktivera justeringarna.

Denna åtgärd kan inte slutföras eftersom filen är öppen i Google Chrome
Din webbläsare kan också blockera dig från att manipulera vissa filer. Om du använder Google Chrome finns det en relativt enkel lösning. Så här löser du problemet:
- Avsluta Google Chrome och starta om datorn.

- Öppna din webbläsare och tryck på CTRL + Tab- tangenterna samtidigt. Åtgärden kommer att kontrollera om filen fortfarande är öppen.
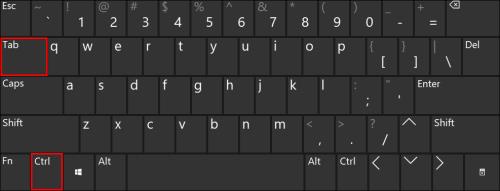
- Om filen är öppen i ett nytt separat fönster, stäng det och starta om datorn igen.
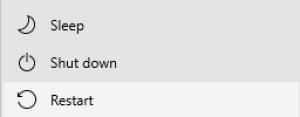
- När systemet är uppe, gå igenom dina filer för att se om det finns kopior av filen. De har numeriska markörer som (1) efter deras namn. Om sådana kopior finns, välj och ta bort dem.
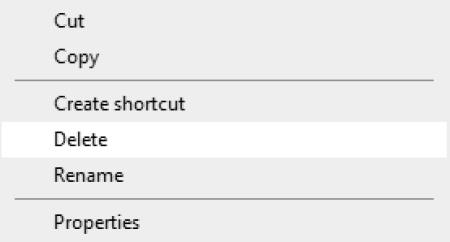
- Starta om datorn en gång till och försök att ändra filen.

Att öppna en kopia av filen kan ibland hindra dig från att ändra originalet. Om du raderar dubblettfilerna bör du kunna flytta eller ta bort filer smidigt.
Som en del av Windows-programsviten kan Microsoft Outlook stå i vägen för att spara, flytta eller ta bort filer och e-postmeddelanden. För att kringgå felet:
Den här åtgärden kan inte slutföras eftersom filen är öppen i Microsoft Outlook
- Välj Microsoft Outlook-filen.

- Klicka på filens namn och välj alternativet Ta bort . Filen förblir öppen.

- När felmeddelandet visas, stäng det inte.

- Stäng filfönstret och återgå till meddelanderutan.
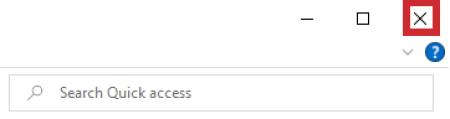
- Tryck på knappen Försök igen .
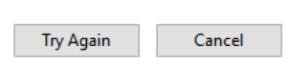
Denna metod bör tillåta dig att radera en Outlook-fil eller e-postmeddelande framgångsrikt.
Om du använder ett föråldrat Windows-operativsystem optimerar du Outlooks prestanda genom att byta till den senaste versionen. Outlook-fel kan relateras till OS-problem, så en förbättrad version kommer att göra att alla Microsoft-program körs mer effektivt.
Denna åtgärd kan inte slutföras eftersom filen är öppen i Discord
Det här felet kan hindra dig från att ta bort Discord-mappen i den lokala DataApp-mappen. Men att slå på datorn i felsäkert läge kommer att minimera programvaruinterferens, så du bör kunna slutföra åtgärden utan komplikationer. Att göra så:
- Starta om datorn.

- Håll ned F8- tangenten innan Windows-logotypen visas när datorn startar om.
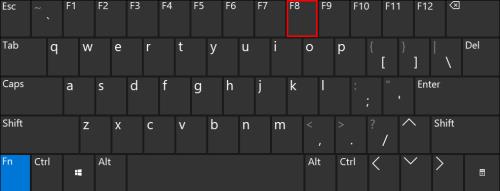
- I fönstret Avancerade startalternativ väljer du det felsäkert läge du vill arbeta i och trycker sedan på Enter.
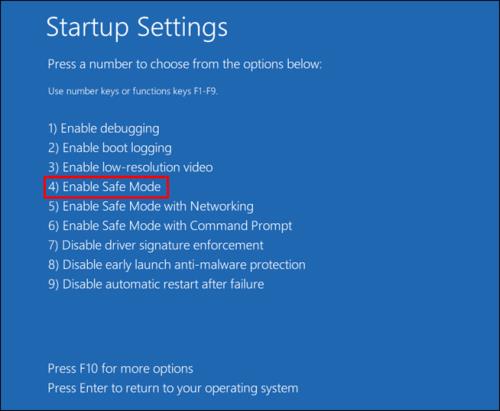
- Logga in med ett administratörskonto.
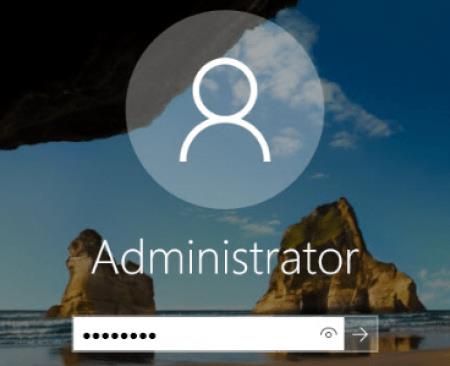
Kom ihåg att växla tillbaka datorn till sina vanliga inställningar när du har lyckats justera dina filer.
Slutför varje åtgärd
Meddelandet "Den här åtgärden kan inte slutföras eftersom filen är öppen i ett annat program" är frustrerande och kan hindra användare från att helt kontrollera sina filer. Du kan dock lösa det här problemet snabbt genom att lita på en av metoderna som nämns i den här artikeln.
När stötte du på det här felet senast? Vilken metod hjälpte dig att komma förbi det? Låt oss veta i kommentarsfältet nedan.


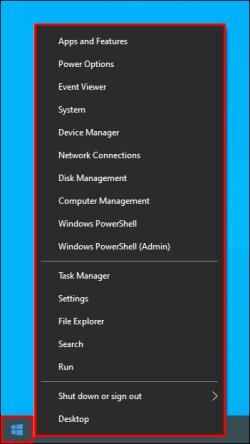
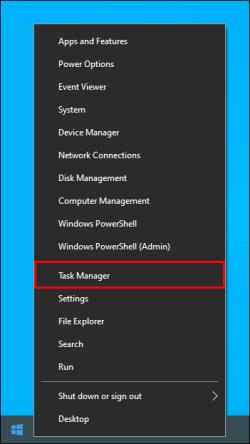
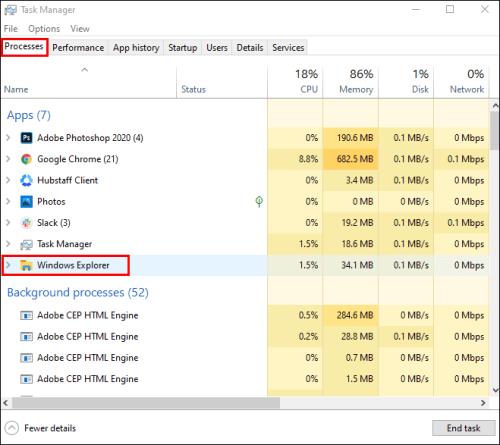
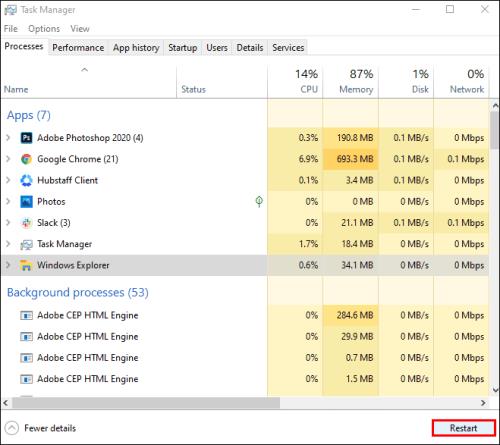
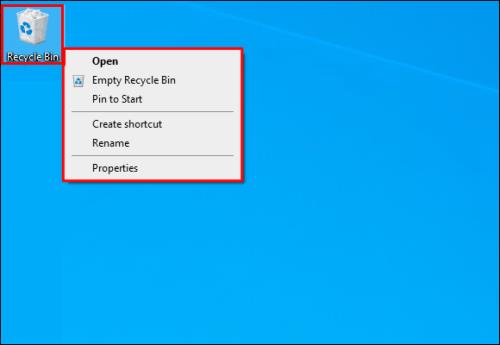
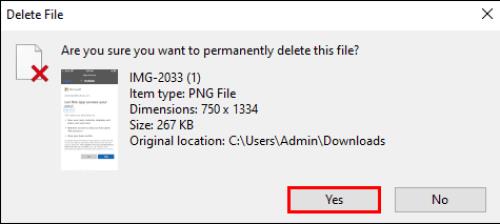
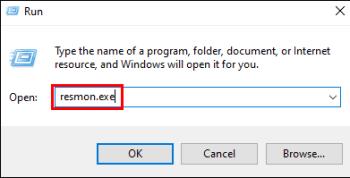
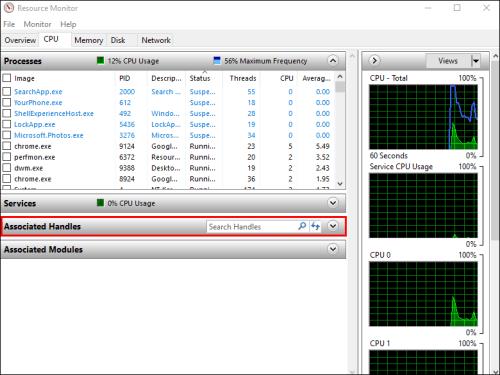
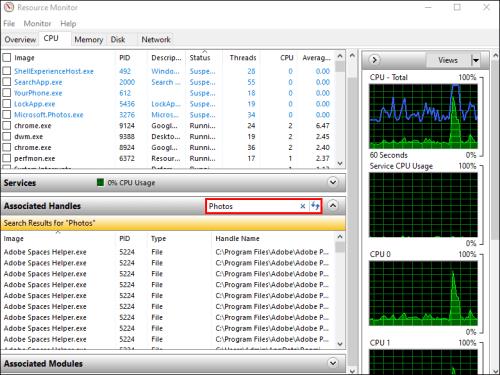
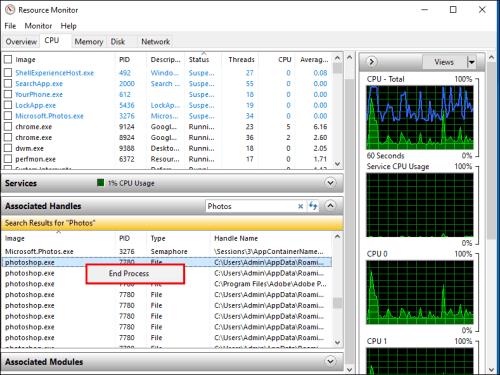
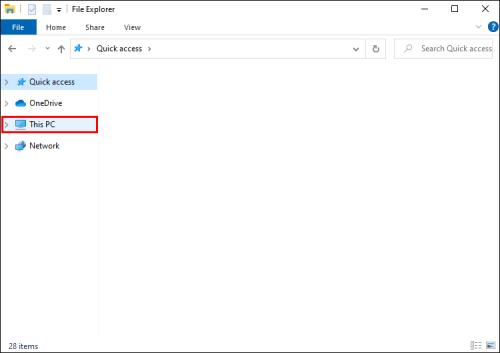
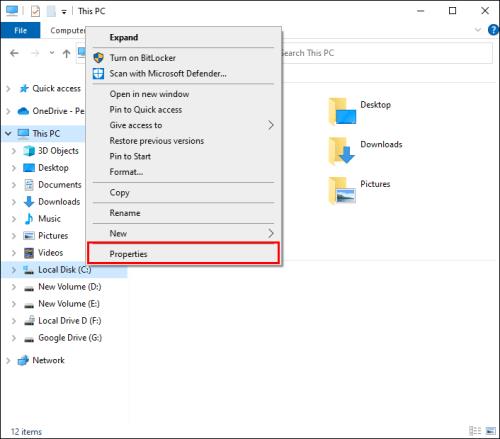
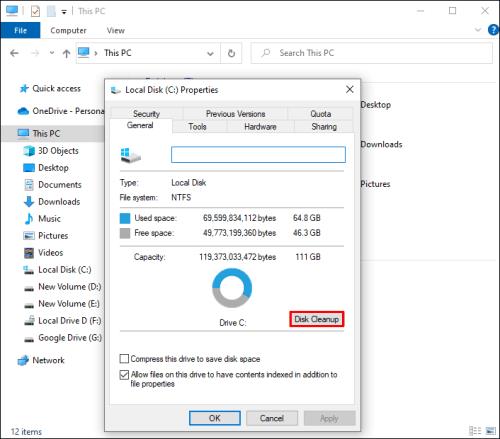
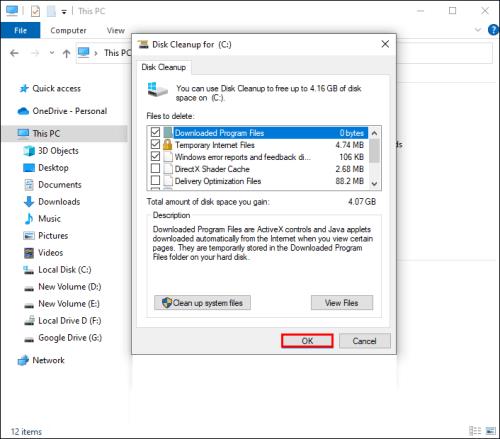

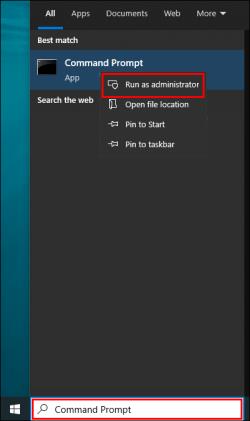

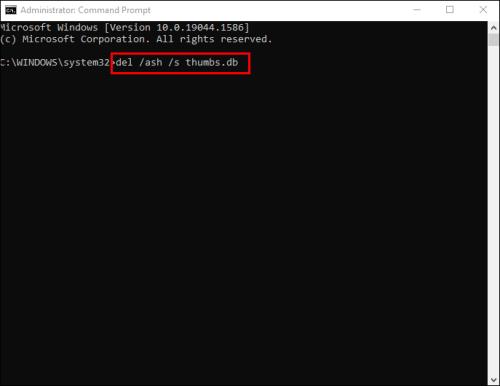
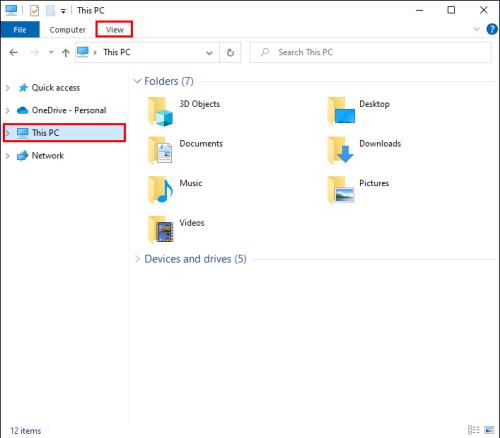
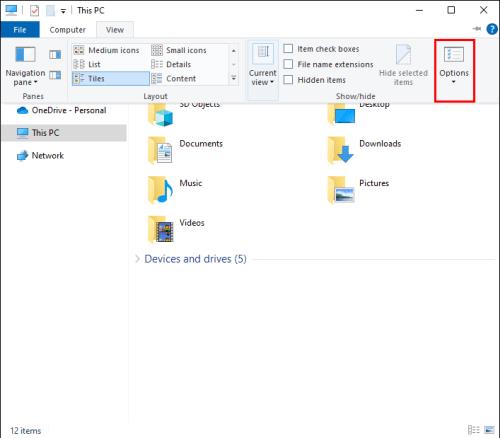
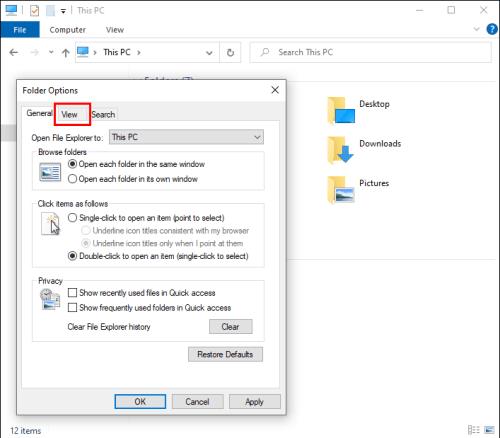

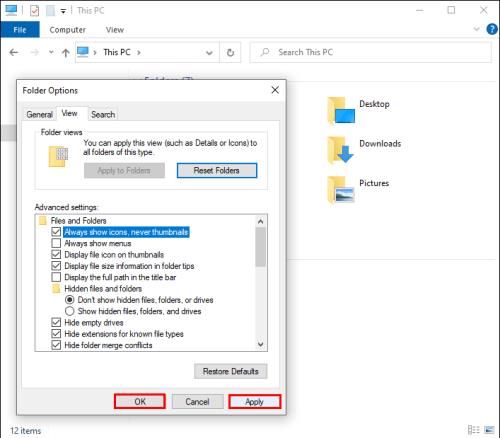
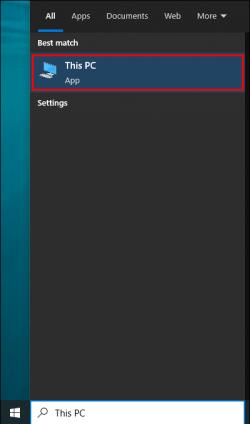

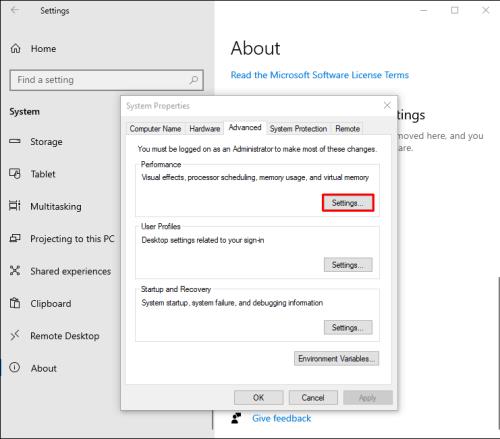
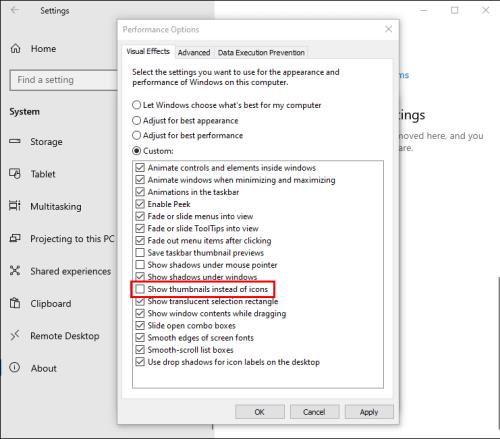


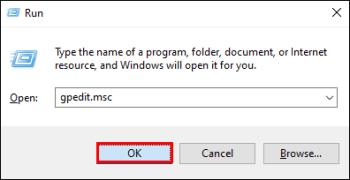
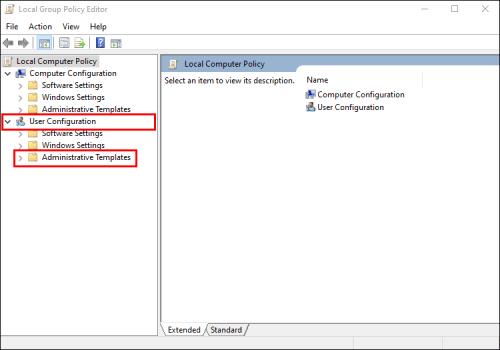
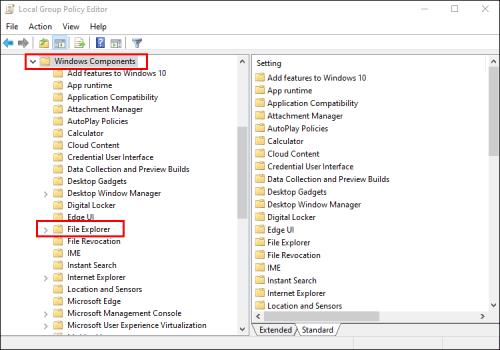
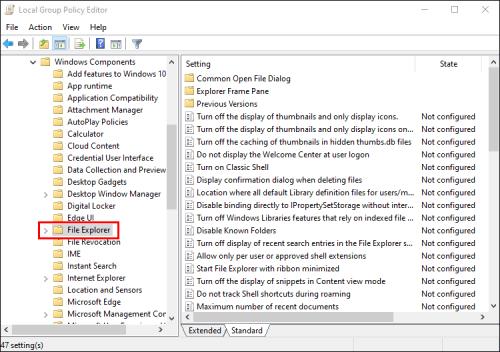
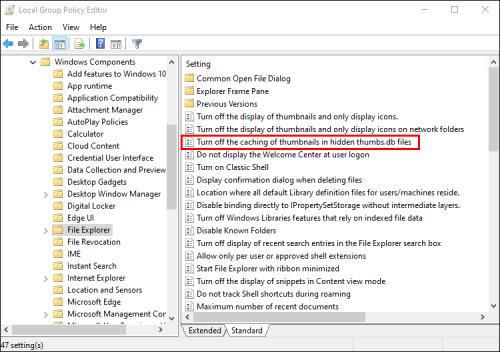

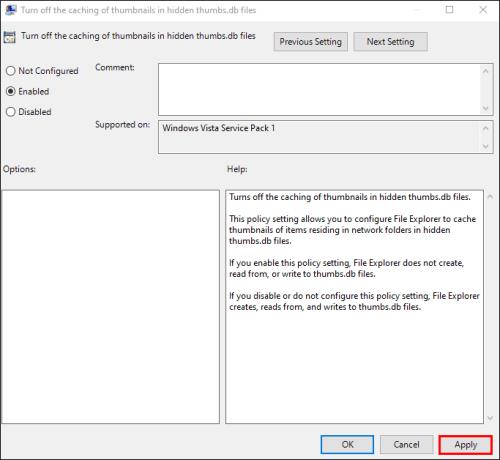
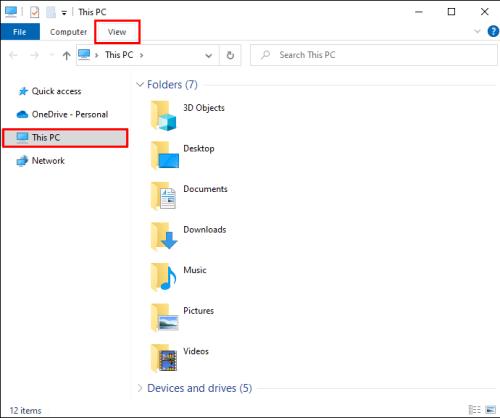
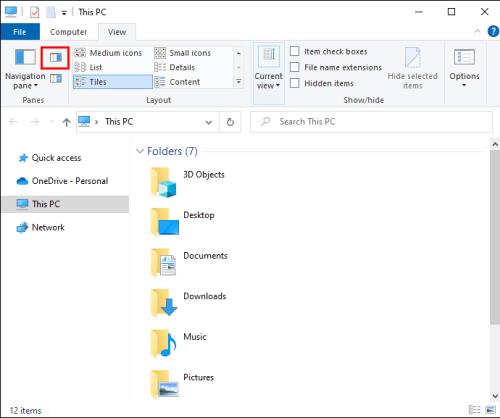
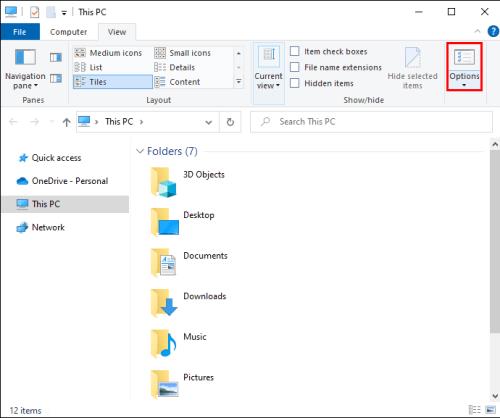
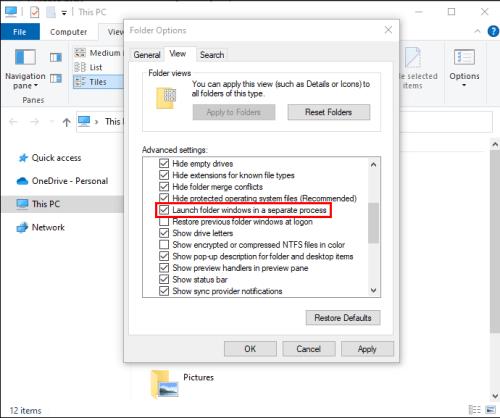


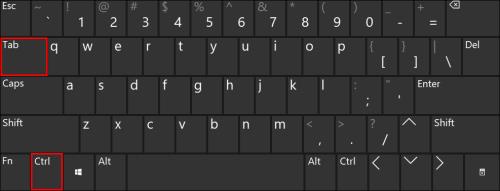
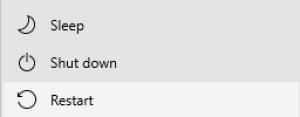
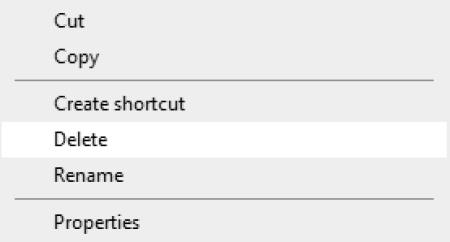



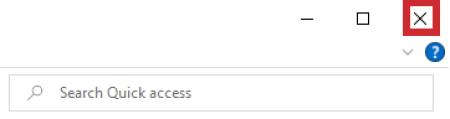
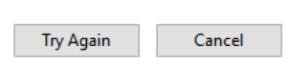
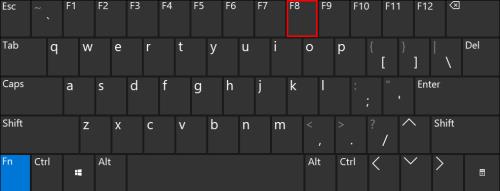
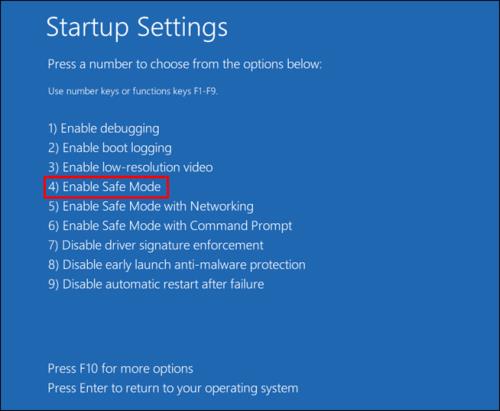
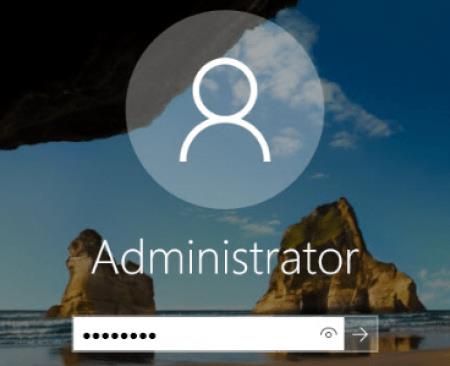






![Ta reda på hur du gör försättssidor i Google Dokument [Enkla steg] Ta reda på hur du gör försättssidor i Google Dokument [Enkla steg]](https://blog.webtech360.com/resources3/images10/image-336-1008140654862.jpg)

