Även om våra liv har blivit helt datacentrerade, men det är fortfarande inte lätt att hålla reda på siffror. Det är där Excel eller Google Sheets kommer att spela. Båda applikationerna behöver ingen introduktion. När marknadsförare, proffs eller till och med privatpersoner vill analysera data för att fatta smarta beslut används kalkylblad.
I flera år har Excel varit den bästa programvaran för att skapa kalkylblad. Men med introduktionen av det molnbaserade verktyget förändrades saker och ting i Google Sheets . Många användare började byta till denna kraftfulla kalkylarksapplikation online. Eftersom det är det bästa av två världar, offline-skrivbordsapplikation och ett onlinekalkylblad. Det betyder att du kan komma åt data när som helst och var som helst med hjälp av Google Kalkylark.
Här i den här artikeln kommer vi att diskutera:
Hur är ett online-kalkylblad annorlunda än Excel?
Hur använder man Google Sheets?
Hur man skapar Google Sheets, gör redigering, använder formler?
Fördelar med att använda Google Kalkylark
Först och främst: Låt oss prata om hur det är annorlunda än Excel.
Hur skiljer sig onlinekalkylblad från Excel?
Länge har vi alla använt Microsoft Excel för att skapa ett kalkylblad för att hantera ekonomi, budgetering etc. Utan tvekan är det en mångsidig programvara som används av över 1 miljon användare över hela världen.
Å andra sidan är Google Sheets inte annorlunda än Excel. Båda är lika på många sätt men ändå olika. Här är några viktiga skillnader:
1. Google Sheets är molnbaserat medan Excel är ett skrivbordsprogram.
2. Google Sheets är gratis att använda för alla Google-kontoinnehavare medan Excel kräver programvaruprenumerationer.
3. Med Google Sheets kan du få tillgång till uppdaterade kalkylblad vilket inte är möjligt i Excel.
4 . Båda erbjuder verktyg, tabeller men Excel har ett övertag här.
5. Excel kan hantera större data jämfört med Sheets som har en gräns på 2 miljoner celler.
6. Google Sheets är ett molnbaserat verktyg och integreras väl med andra Google-tjänster online.
7. Onlinekalkylblad gör samarbete enkelt medan Excel fortfarande kämpar med det.
8. Båda använder skriptspråk. Google Sheets använder Apps Script medan Excel använder VBA.
Hur använder man Google Sheets?
Nu när vi vet skillnaden mellan Google Kalkylark och Excel, låt oss lära oss hur du skapar ditt första kalkylark online.
Steg för att skapa Google Kalkylark
1. Gå till https://www.google.com/sheets/about/
2. Klicka här på den blå knappen "Gå till Google Sheets".
3. Om du inte är inloggad på Gmail blir du ombedd att logga in på din Gmail.
4. Logga in på ditt konto, du kommer nu till Google Kalkylarks startskärm.
5. För att skapa det första onlinekalkylarket, klicka på ikonen + för att skapa onlinekalkylblad.
På så sätt kan du skapa ditt första Google-ark.
Så här redigerar du Google Sheets
Nu när du har dina Google Sheets låt oss titta på följande skärmdump för att förstå grundläggande ikoner.
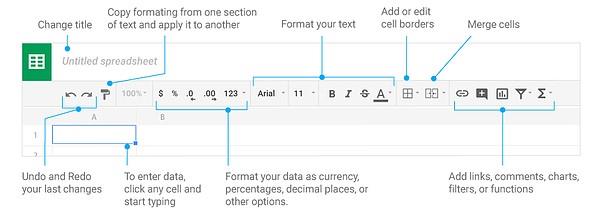
Källa: https://support.google.com/
För att byta namn på arket klicka där det står Namnlöst kalkylblad. Ge det ett valfritt namn så har du ett kalkylblad med ett nytt namn.
Du kan nu använda den för att lägga till data.
Dessutom, om du har en Excel-fil som du vill konvertera till Google Sheets här, går vi.
Steg för att konvertera Excel till Google Sheet
1. Öppna kalkylbladet online.
2. Klicka på Arkiv-menyn > Importera.
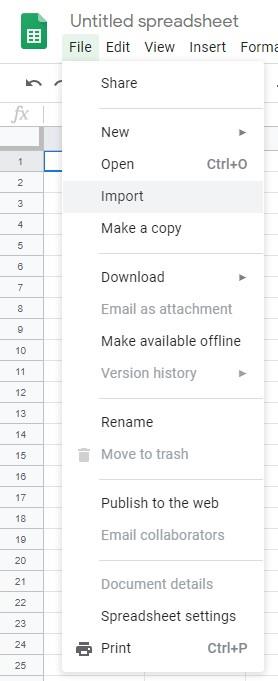
3. Du kommer nu att se ett nytt fönster här klicka på fliken Ladda upp > välj filen du vill ladda upp.
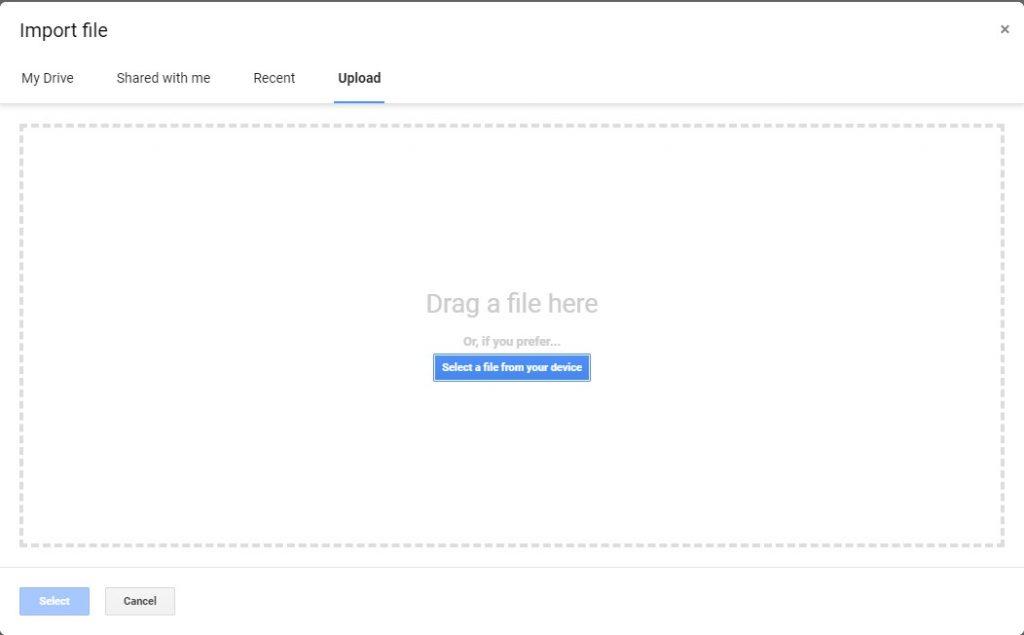
Obs: Filen bör inte vara lösenordsskyddad.
På så sätt kan du ladda upp en Excel-fil och få den konverterad till Google Sheets automatiskt.
Nu när du har konverterat Excel-fil måste du vilja dela den för att lära dig hur du gör det, läs: Så här delar du Google Sheets på webben
Utöver detta kan du klicka här för att lära dig hur du skyddar celler från redigering i Google Sheets och hur du infogar kryssrutan i Google Sheets .
Så här öppnar du Google Sheets från Drive
Varje gång du skapar ett Google-kalkylark sparas det på enheten. För att öppna Google Sheets från Drive behöver du helt enkelt gå till Google Drive > leta efter namnet på onlinekalkylarket du skapade > dubbelklicka på det. Detta öppnar det valda arket.
För att göra det enkelt föreslår vi att du skapar en mapp.
Hur skapar man en mapp i Google Drive?
1. Öppna Google Drive .
2. Klicka på + Ny
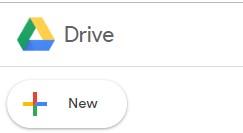
3. Klicka sedan på + Mapp.
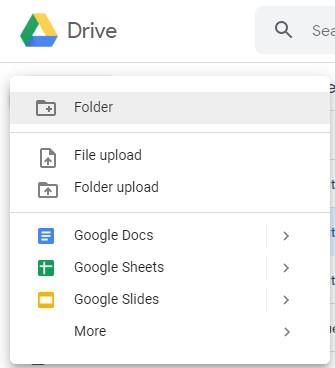
4. Ge mappen ett namn > Skapa.
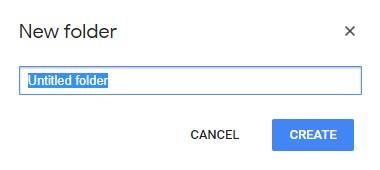
På så sätt får du en mapp skapad på din Google Drive. Nu kan du flytta ditt onlinekalkylblad till den här mappen.
Hur flyttar jag Google Sheets till mapp?
1. Öppna Google Drive.
2. Sök efter det Google-ark som du just skapade.
3. Högerklicka på den > Flytta till > välj mappen.
Detta kommer att flytta ditt Google-ark till den valda mappen.
Inte bara detta, du kan till och med ställa in och använda Google Sheets offline. Följ dessa steg för att göra det.
Steg för att ställa in och använda Google Sheets offline
För att ställa in Google Kalkylark offline behöver du följande saker:
- Du måste vara online.
- Du bör använda Google Chrome (se till att du inte använder det i inkognitoläge).
- Installera och aktivera Google Docs Offline Chrome-tillägg .
- Se till att du har utrymme på enheten för att spara filer.
När du har alla dessa saker följ stegen för att använda Google Kalkylark offline.
1. Logga in på Gmail-kontot. Se till att du använder Google Chrome.
2. Gå till https://drive.google.com/drive/my-drive
3. Markera rutan bredvid Offline där det står "Skapa, öppna och redigera din senaste Google Dokument, Kalkylark och Presentationer-fil på den här enheten när du är offline.
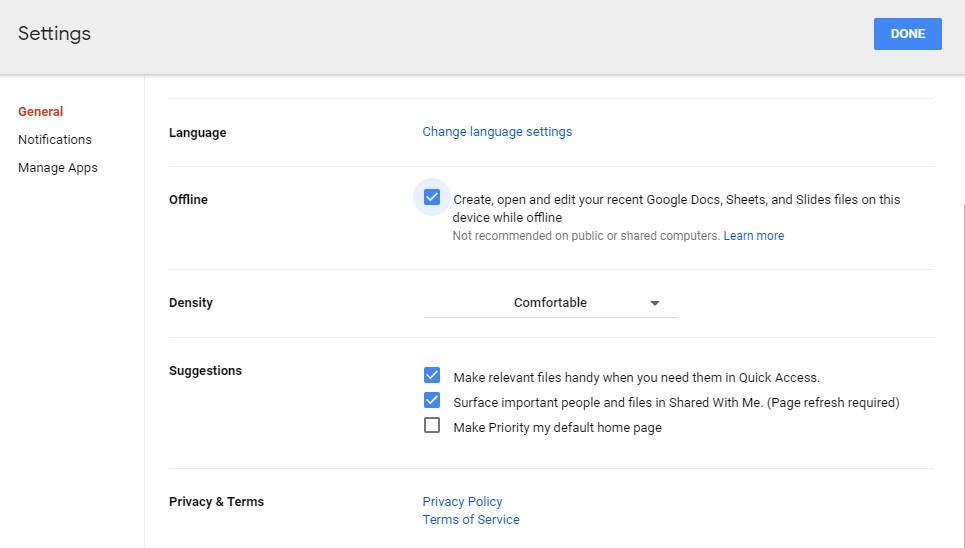
4. Klicka på Klar.
Du kommer nu att ha åtkomst till dina Google Kalkylark även när du är offline.
Med dessa enkla steg kan du skapa och använda Google Kalkylark.
Fördelar med att använda Google Kalkylark
Du kan använda det när som helst var som helst eftersom det är ett onlinekalkylblad. Dessutom kan du använda den offline också.
Det är gratis, du behöver inte betala för att använda Google Sheets.
Mångsidig kan användas över enheter och på olika plattformar.
Kan använda tillägg för att öka funktionaliteten hos Google Sheets.
Så det här var några av fördelarna med Google Sheets och hur man använder Google Sheets. Om du är förstagångsanvändare av onlinekalkylarket kommer denna nybörjarguide att hjälpa. Om du vill dela det med dina vänner.
Vi vill gärna höra från dig. Lämna oss en kommentar för att berätta vad du tycker om den här artikeln.

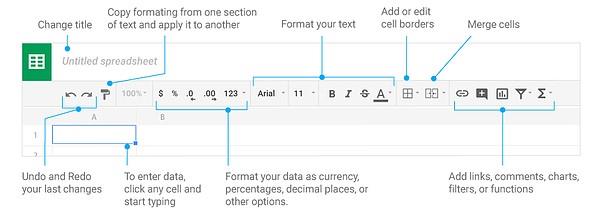
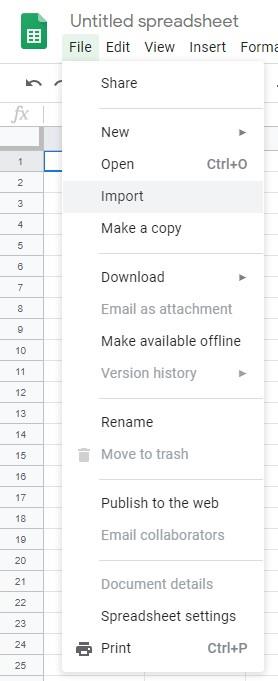
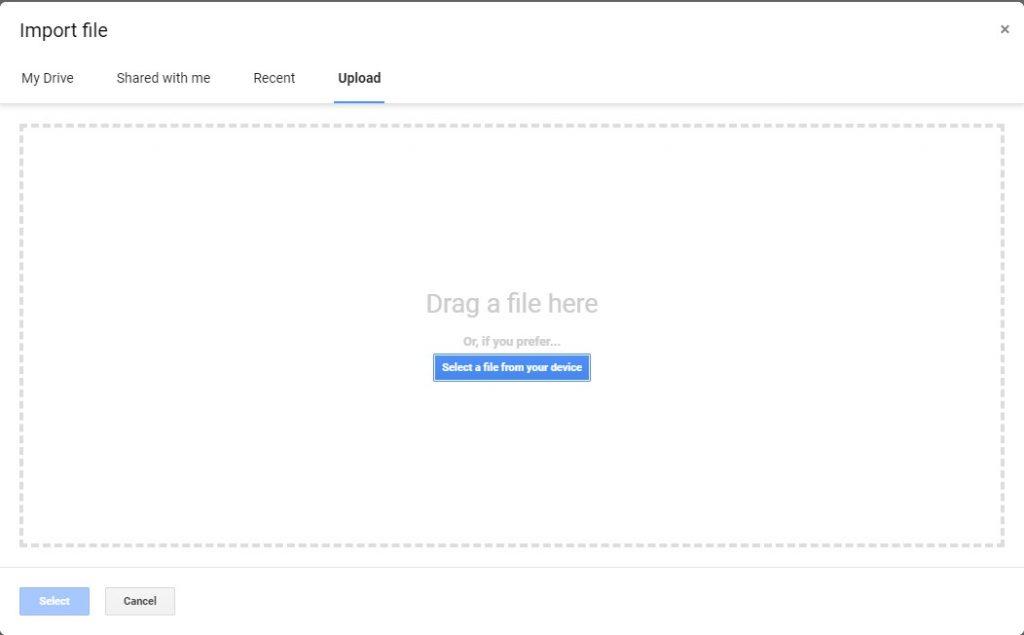
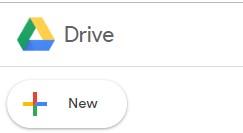
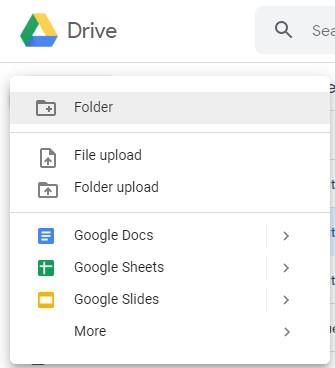
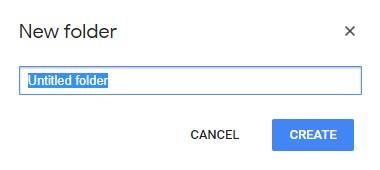
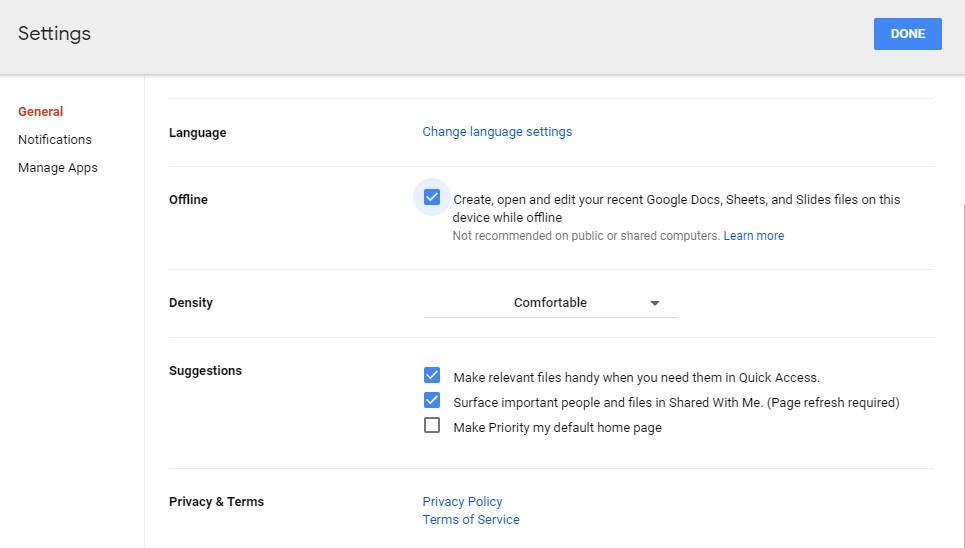






![Ta reda på hur du gör försättssidor i Google Dokument [Enkla steg] Ta reda på hur du gör försättssidor i Google Dokument [Enkla steg]](https://blog.webtech360.com/resources3/images10/image-336-1008140654862.jpg)

