Har du någonsin blivit hänförd av ett fotos livfulla färger och känt dig tvungen att fånga dem i ditt konstverk? Ett hinder uppstår ofta: att återskapa den exakta färgpaletten. Men Procreate erbjuder en lösning. Du kan importera ditt foto direkt och enkelt skapa en färgpalett från det, vilket effektiviserar processen att omvandla det till konst.
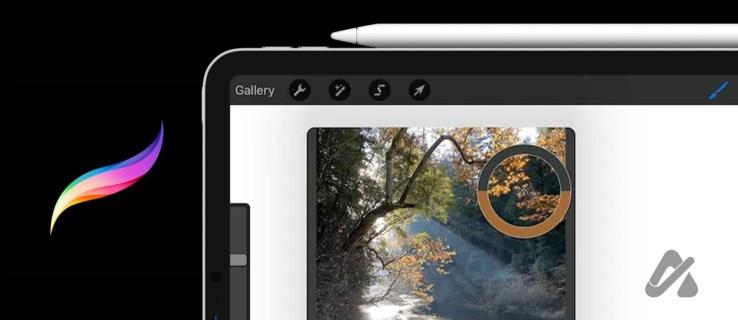
Varje färg i Procreate kommer med en mängd associerade nyanser och toner. Men att välja de exakta färgerna som matchar en bild kan ta tid med så många färger. Men det som är bra är att Procreate låter dig importera foton och skapa en färgpalett. Här är de olika sätten att välja en färg från en bild.
En pipett är ett roligt verktyg som låter dig välja färger exakt från din duk. Innan du använder den bör du tilldela en gest för att påskynda din konstprocess. En gest är en åtgärd du utför på skärmen för att aktivera ett verktyg. Så här aktiverar du en pipettgest.
- Gå till verktygsfältet i det övre vänstra hörnet och tryck på skiftnyckelikonen .
- På menyn Åtgärder trycker du på Prefs .
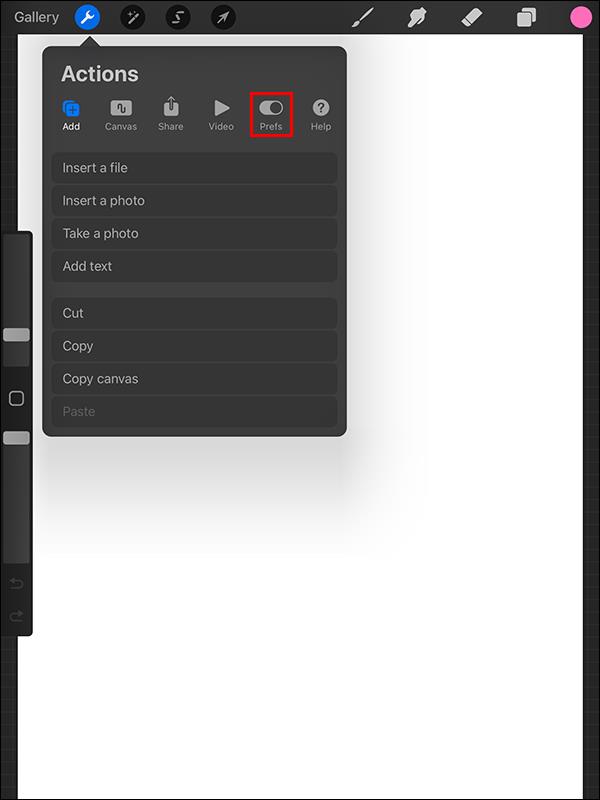
- Bläddra nedåt och välj Gestkontroller .
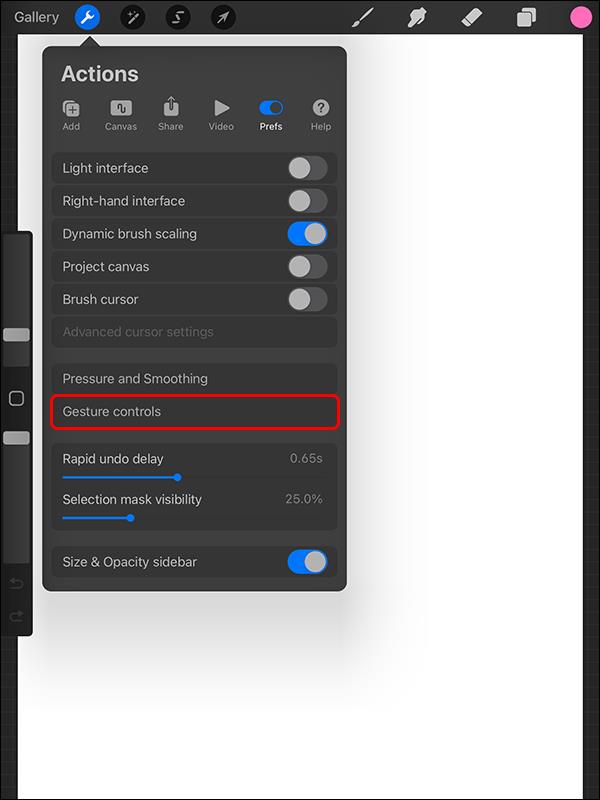
- Välj pipett . En lista över alla åtgärder du kan använda för att välja pipetten visas till höger.
- Slå på reglaget för den gest du vill ha. Låt oss i det här fallet slå på reglaget för Peka och hålla ned .
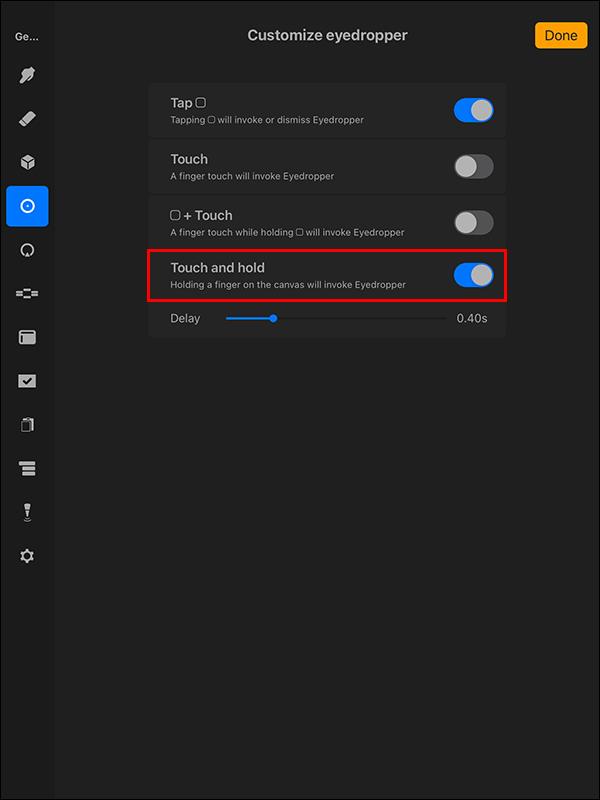
Hur man väljer en färg från en bild med pipettverktyget i Procreate
När du har ställt in pipettverktyget använder du följande steg för att välja färger från en bild som du tagit eller hittat online med Procreate.
- Tryck på skiftnyckelikonen i det övre vänstra hörnet.

- Tryck på Canvas i menyn Åtgärder och aktivera referensväxeln .
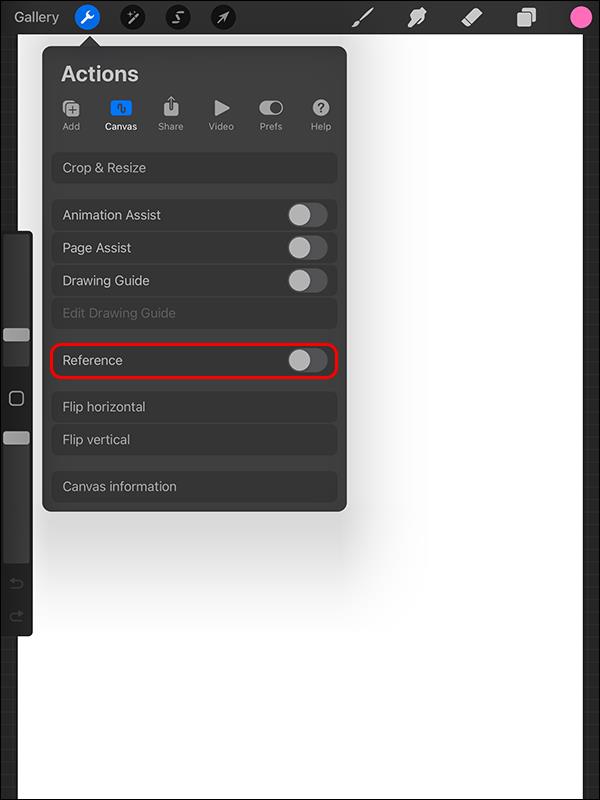
- Ovanstående åtgärd öppnar ett fönster där du kan rita eller importera din referens. Bläddra till botten och välj Bild .
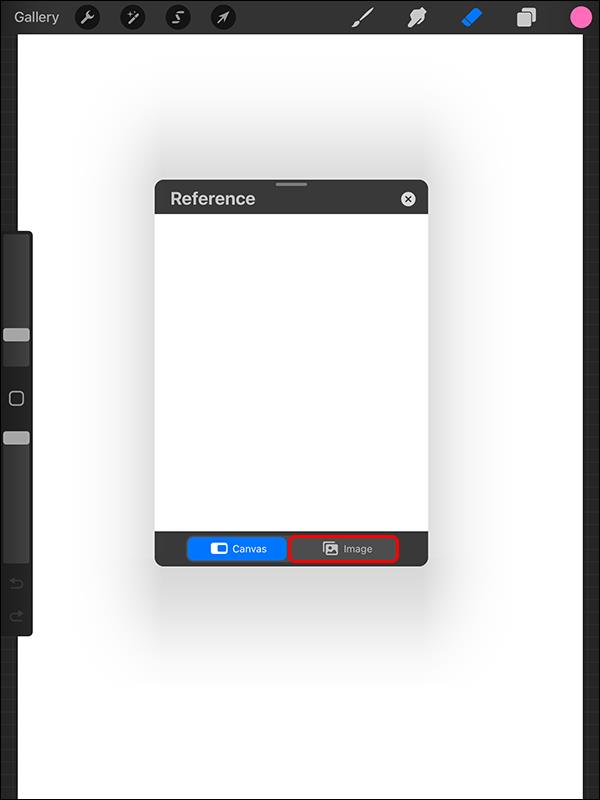
- Tryck på Importera högst upp. Detta tar dig till ditt galleri för att välja önskad bild. Bilden du väljer fylls i i referensfönstret.
- Tryck och håll ned bilden för att aktivera pipetten.
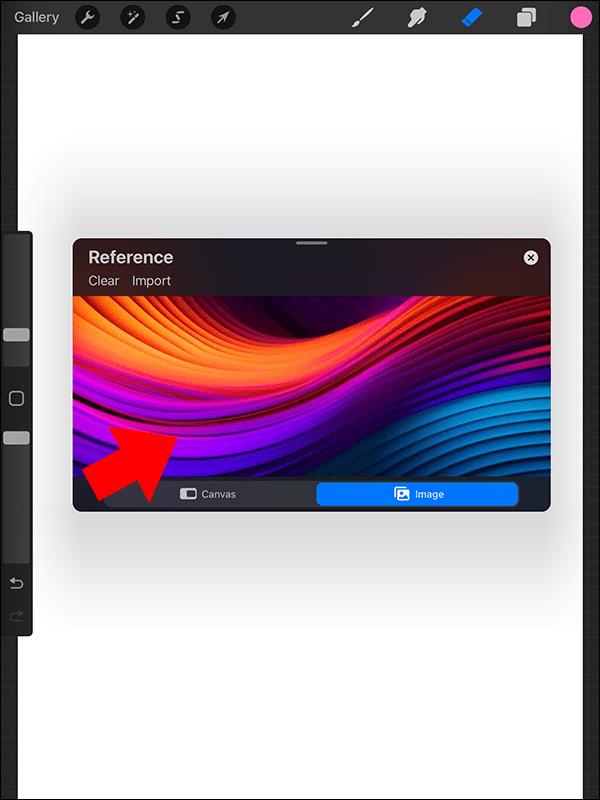
- Dra pipetten över din bild tills du väljer en färg. Släpp den när du väljer en färg.
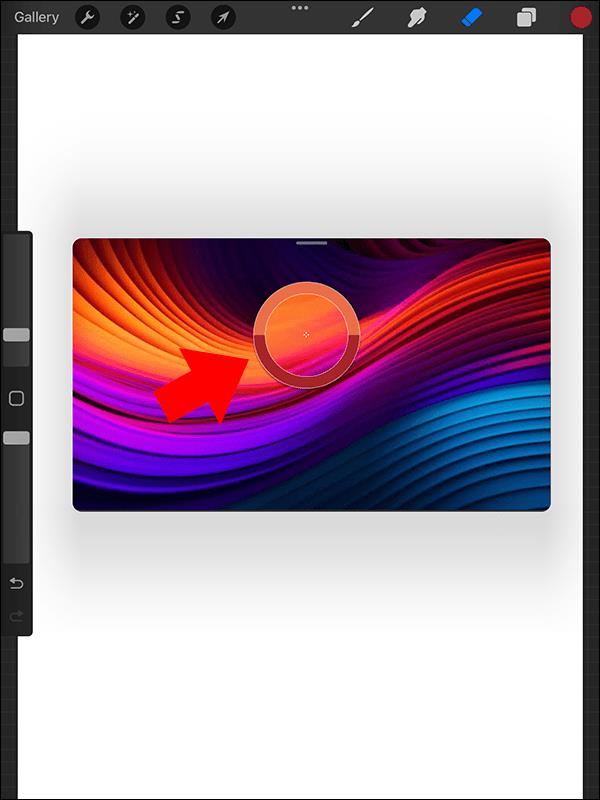
- Tryck på färgikonen för att öppna färgpanelen. Navigera till paletterna och välj + för att skapa en ny palett för din bild.
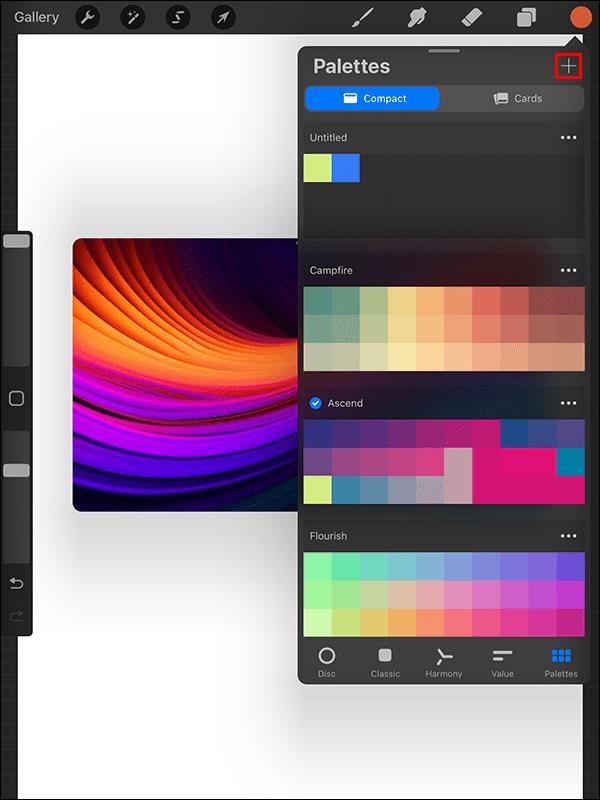
- Tryck på ett mellanslag på paletten för att spara färgen från din bild.

- Upprepa processen för andra färger i din bild. För att isolera alla färger från din bild, dra i hörnen på referensrutan för att förstora bilden.
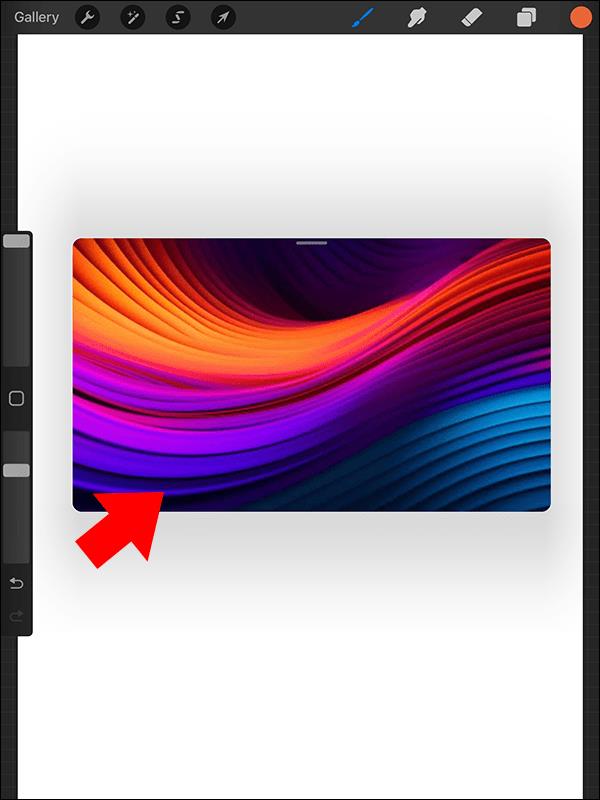
Alternativt kan du ladda upp din bild till din Procreate-duk enligt följande:
- Tryck på skiftnyckelikonen i det övre vänstra hörnet.

- Tryck på Lägg till- knappen från åtgärdsmenyn.
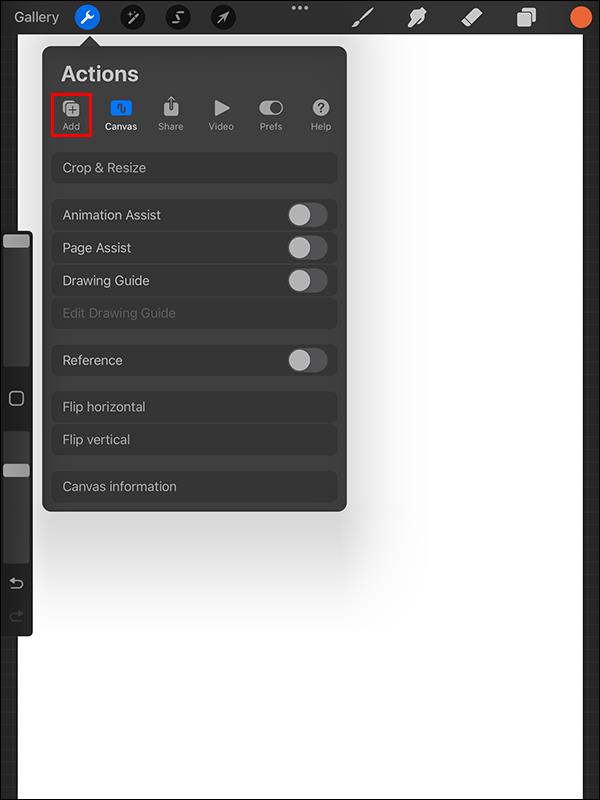
- Tryck på Infoga ett foto och välj bilden du vill använda som referens.

När du har din bild, följ steg fem till nio ovan för att välja färger från din bild. Du kan sedan kopiera och klistra in färgen i andra Procreate-lager .
Hur man väljer en färg från en bild med hjälp av färgpanelen
Att välja färger från en bild med hjälp av färgpanelen kräver inte mycket mer ansträngning än att ladda upp fotot. När din bild är på duken, skapar Procreate automatiskt en palett av bildfärgerna.
Även om denna metod är snabb, har den också sin baksida. Ibland kan din bilds palett innehålla för många nyanser av en färg och utelämna dominerande färger. Så efter att ha skapat paletten måste du rensa upp den genom att ta bort onödiga färger och lägga till nya.
Så här väljer du en färg från en bild med hjälp av färgpanelen:
- Öppna Procreate och välj + -knappen för att skapa en duk.
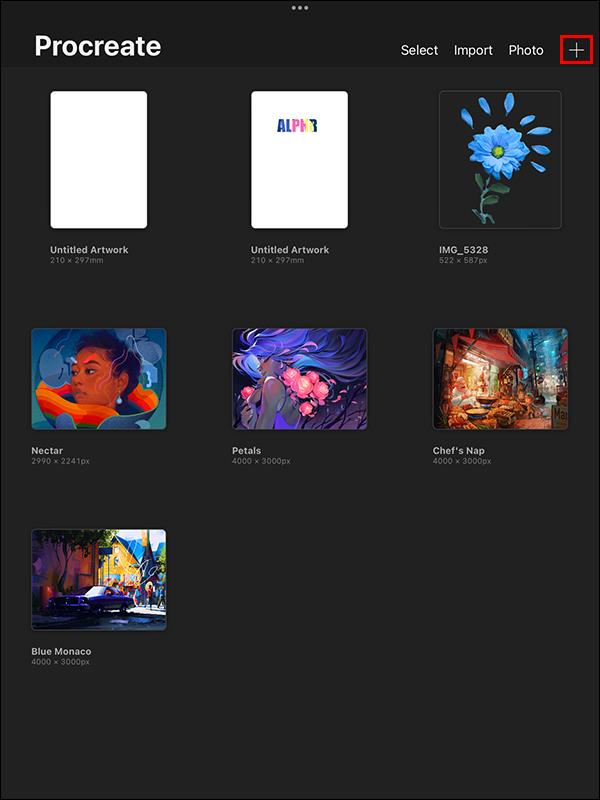
- Tryck var som helst på arbetsytan för att aktivera inställningarna. Tryck på färgikonen för att öppna färgpanelen.
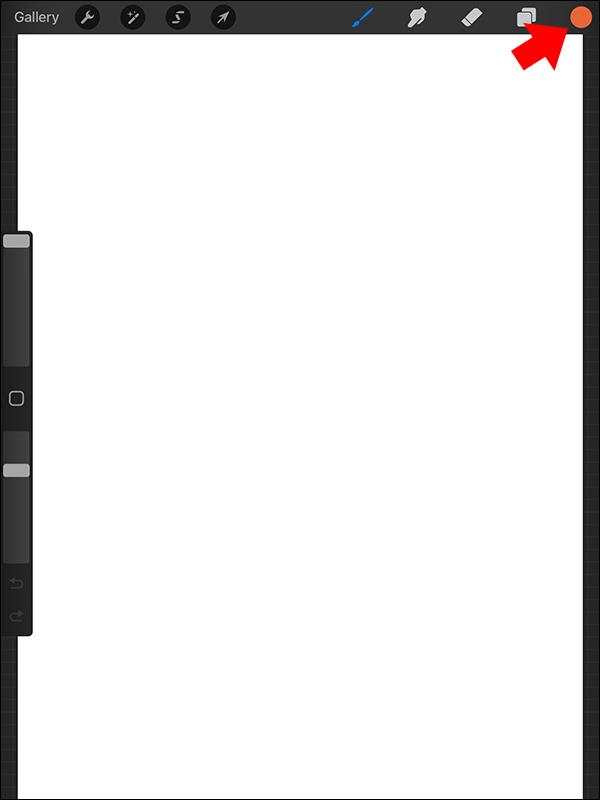
- Tryck på + -knappen för att skapa en ny palett.

- Tryck på Nytt från foton och välj din bild från alternativen.
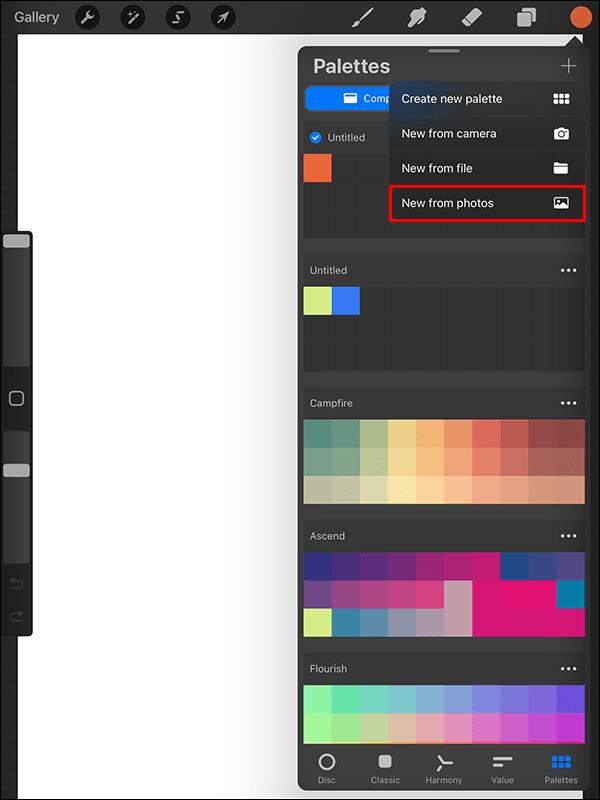
- När du väl har valt din bild går den till din arbetsyta. Procreate väljer färgerna från bilden och skapar automatiskt en palett.
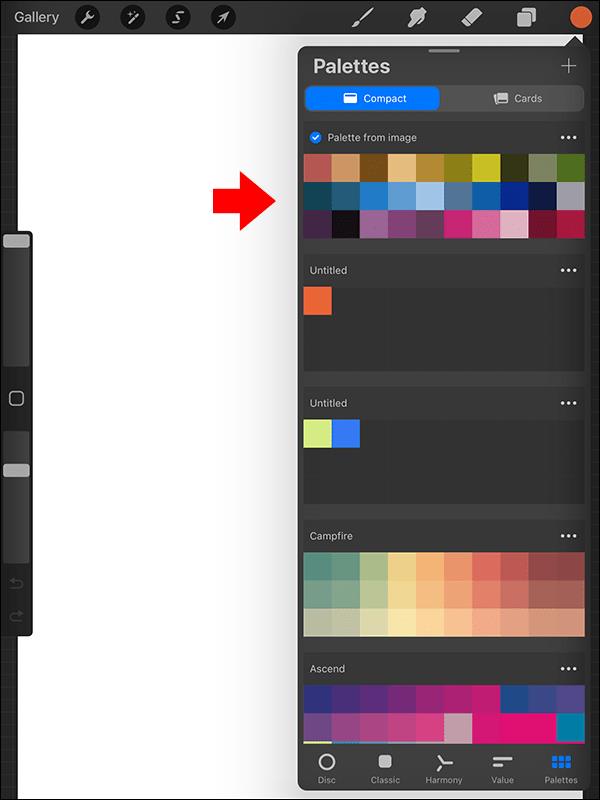
Denna metod plockar alla färger från en bild. Om du bara vill ha några färger från din bild kan du gå till din palett och ta bort de du inte vill ha.
Hur man väljer färg från en bild med hjälp av ett lager i Procreate
Att använda funktionen Lager för att välja färger från en bild är den mest effektiva metoden, särskilt när en bild har minimal färg. Det tar bort behovet av att utöka din bild för att fånga alla färger. Här är stegen du följer:
- Öppna Procreate och skapa en ny arbetsyta.
- Tryck på skiftnyckelikonen längst upp till vänster på skärmen för att öppna fler åtgärder.
- Tryck på knappen Lägg till och välj din bild. Detta lägger till din bild på duken.
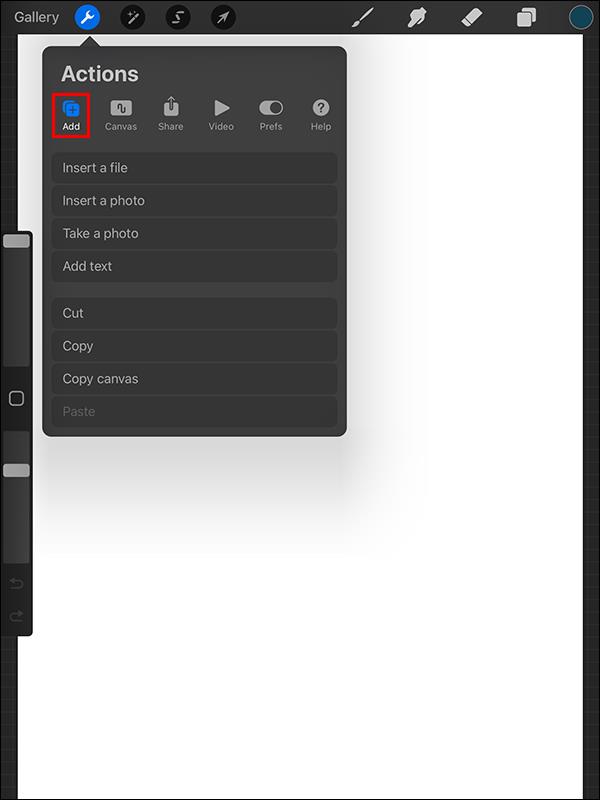
- Tryck var som helst i bilden för att aktivera inställningarna. Välj ikonen Lager (den är kvadratisk) i det övre högra hörnet.
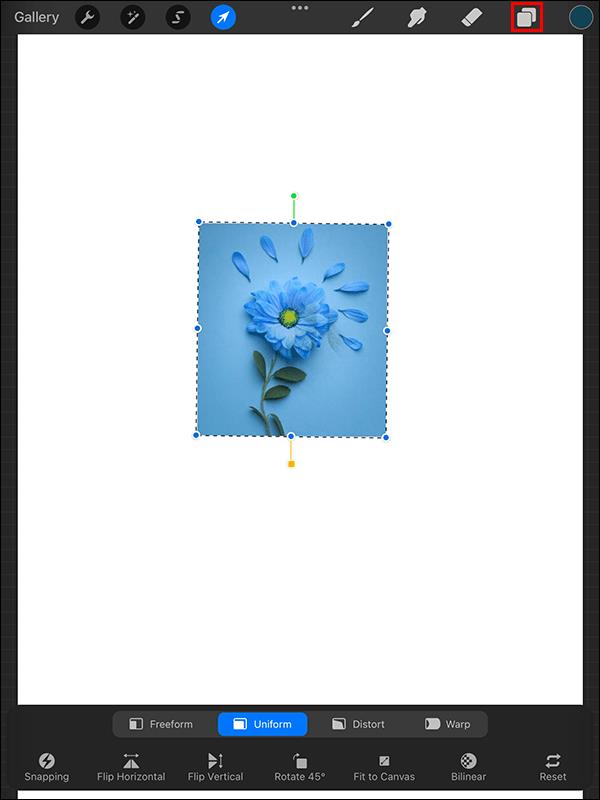
- Du kommer att se din bilds lager markerat i blått. Tryck på den för att öppna fler åtgärder.
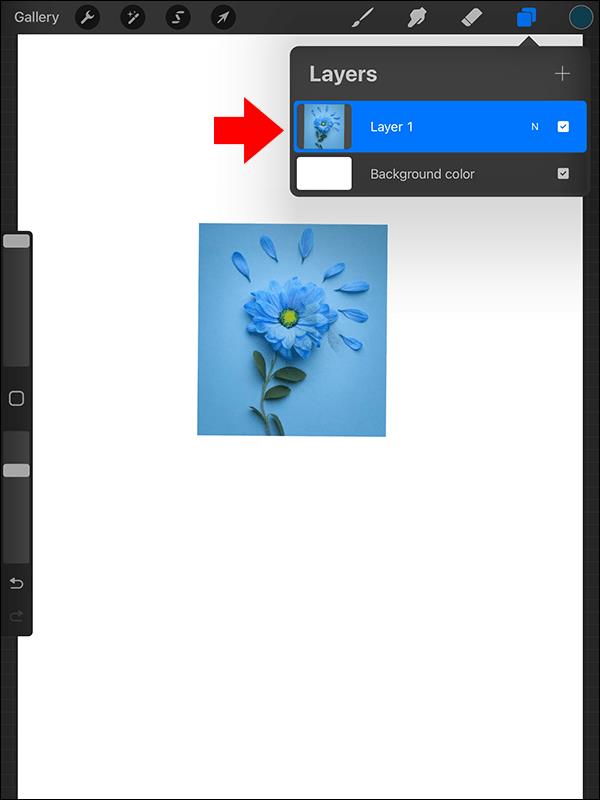
- Bläddra till botten och välj Referens . Gå tillbaka till din bild och tryck och håll kvar skärmen för att komma åt pipetten.
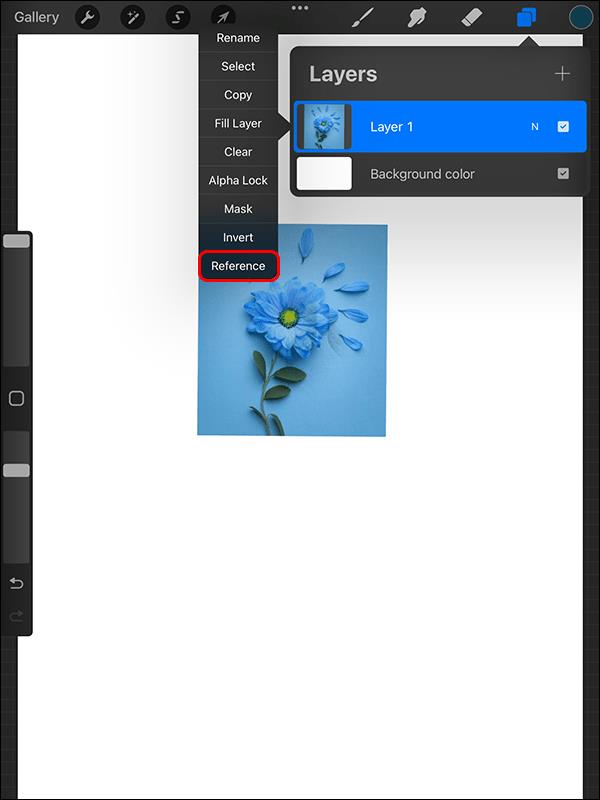
- Dra pipetten på bilden för att välja en färg. När du har gjort det, öppna färgpanelen och tryck på +-tecknet för att skapa en ny palett.
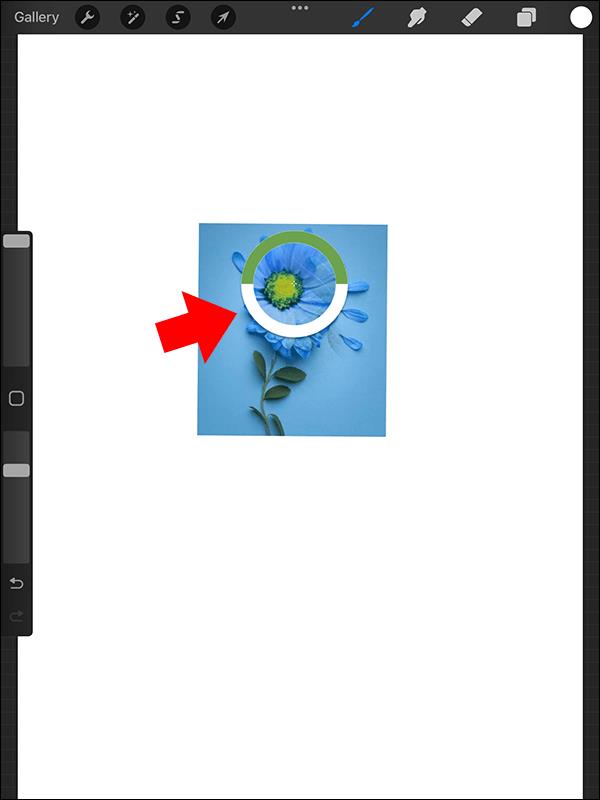
- Tryck på en tom plats för att lägga till din färg i paletten. Upprepa processen tills du väljer andra färger. När du är klar, gå tillbaka till panelen Lager och inaktivera inställningarna från referens till normalt.
Den enda nackdelen med den här metoden är att om du inte vill ta bort bilden direkt efter, måste du flytta runt den mycket i ditt arbete .
Kom ihåg att du också kan välja flera lager i Procreate .
Inspirera din konst med bildfärger
Även om alla Procreate-funktioner är fantastiska, är det överlägset bäst att kunna skapa en palett från en bild. Det öppnar upp för obegränsade dörrar för kreativitet samtidigt som ditt konstverk ser naturligt ut. Nästa gång du tar en färgstark bild, använd någon av ovanstående metoder för att skapa en palett för att förvandla ditt foto till konst.
Därefter kanske du vill lära dig hur du använder fyllningsfärg i Procreate .
Vanliga frågor
Hur konverterar jag en bild till RGB i Procreate?
Färgprofilen för filer i Procreate bestäms när du skapar arbetsytan. När du väl har lagt till en ny arbetsyta kan du ställa in färgprofilen på fliken Färgprofil, men du kan inte ändra den igen efter det. Allt du importerar kommer automatiskt att konverteras till den färgprofilen. Om du vill ändra ditt arbete till RGB från vad det tidigare var inställt på, måste du exportera originalet som en bild och importera det till en ny duk där färgprofilen är inställd på RGB.
Hur tar jag bort bakgrunden på en bild i Procreate?
Du kan ta bort bakgrunden på en bild genom att använda markeringsverktyget i Procreate. Antingen med automatiskt eller manuellt val kan du välja förgrunden på en bild och kopiera den till ett annat lager. Sedan är allt du behöver göra att ta bort det ursprungliga lagret, och voila! Du har tagit bort bakgrunden.

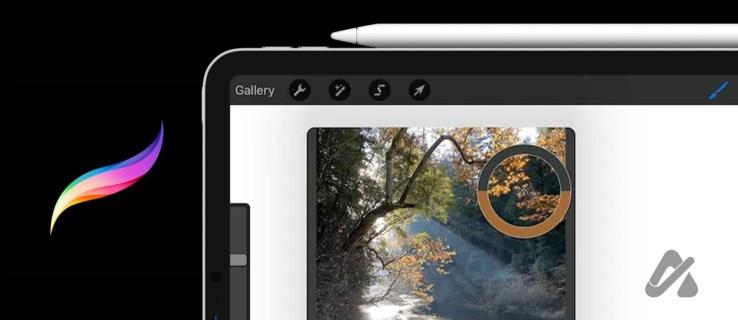
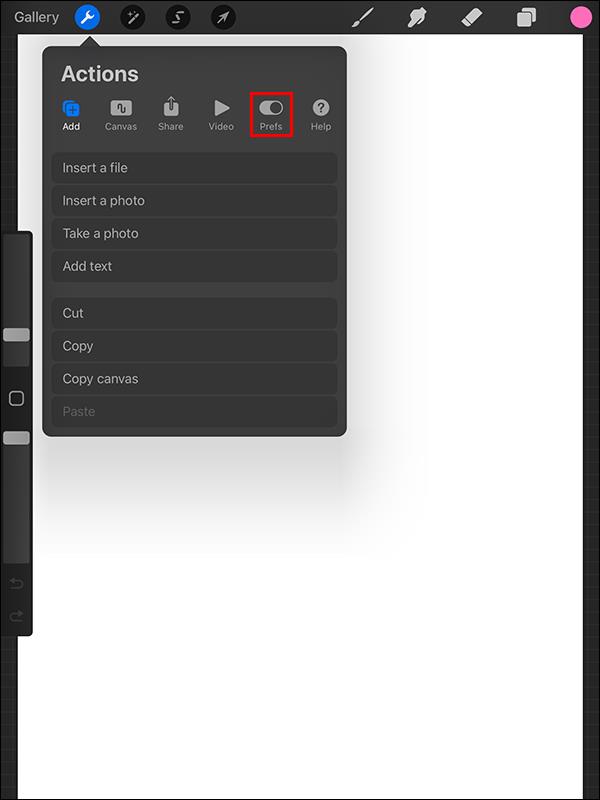
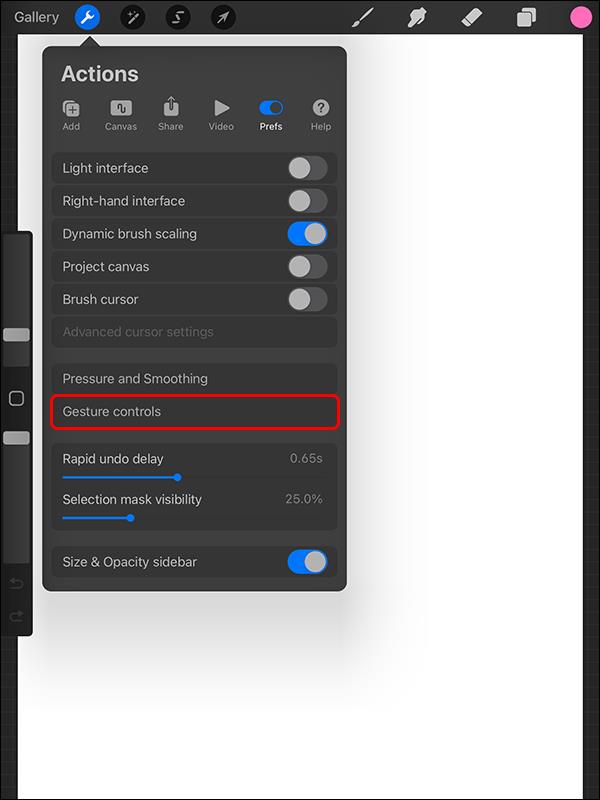
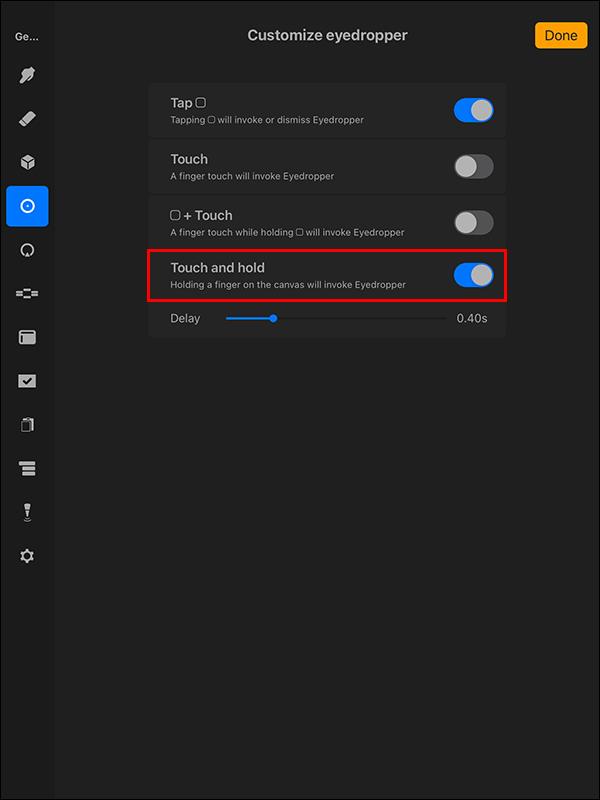

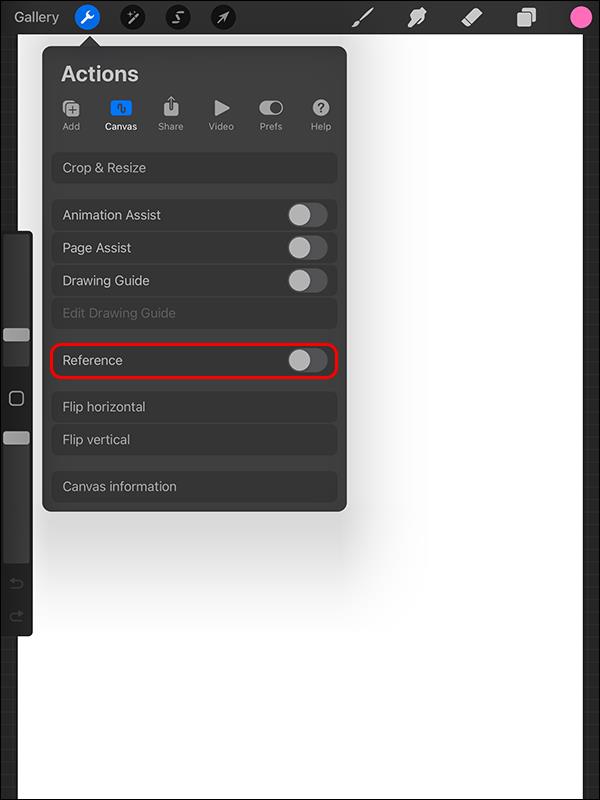
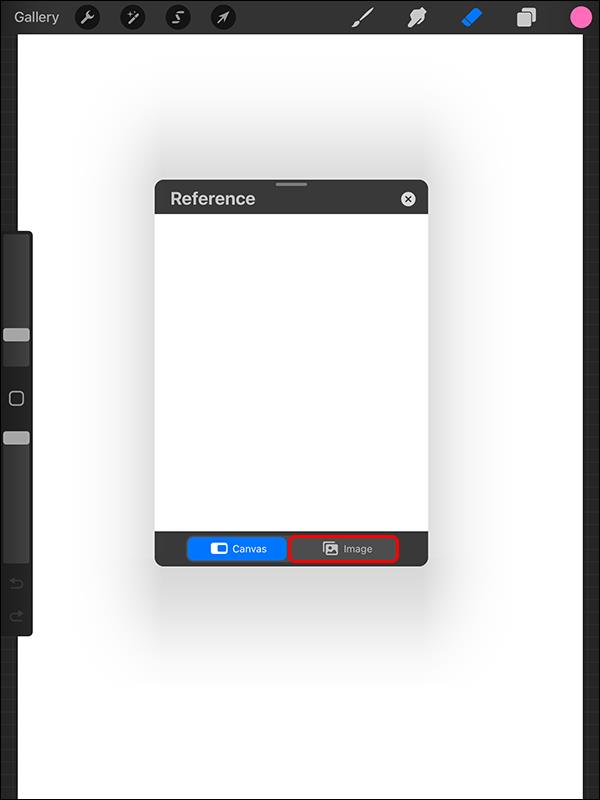
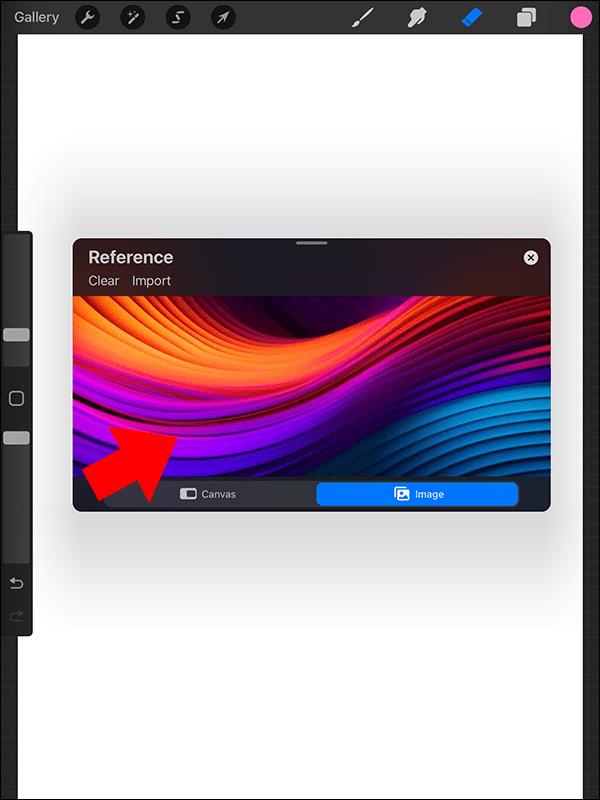
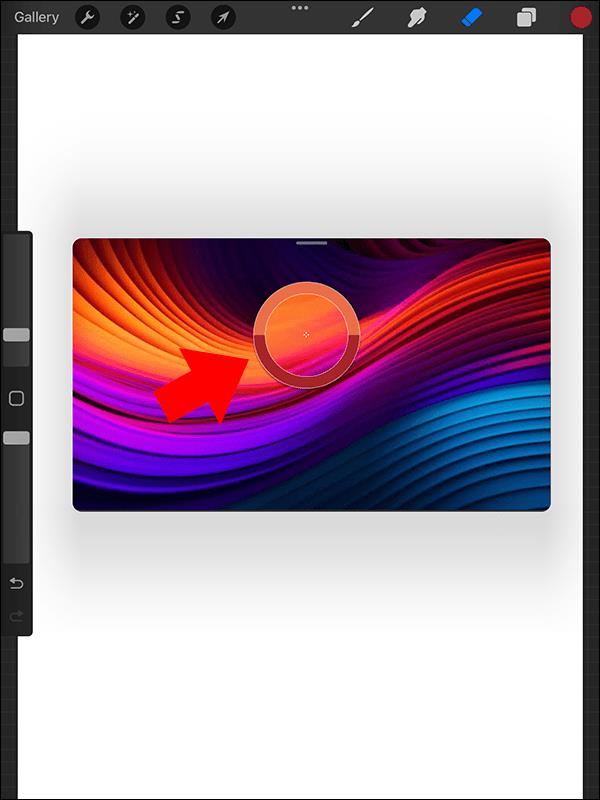
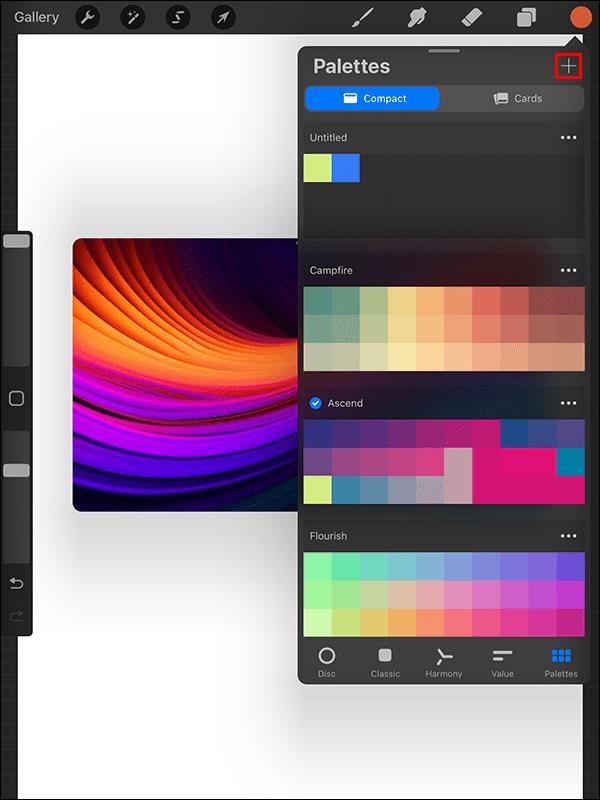

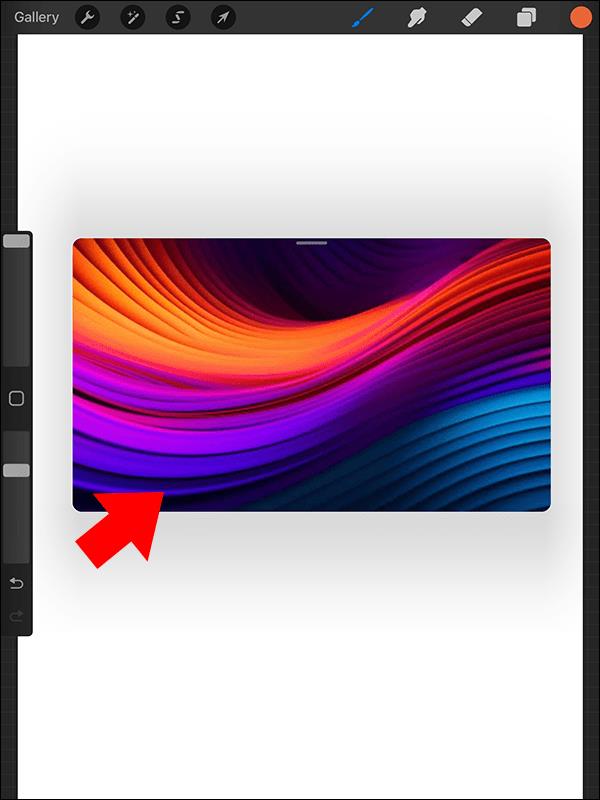
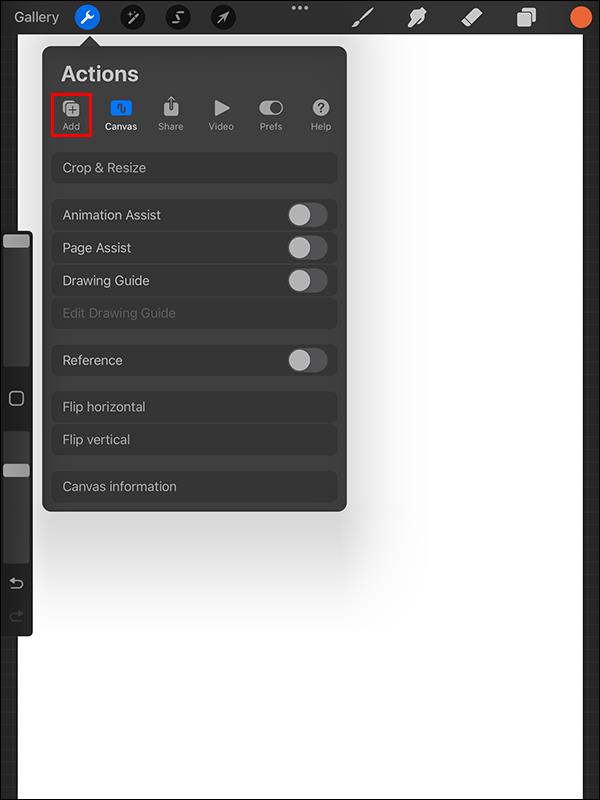

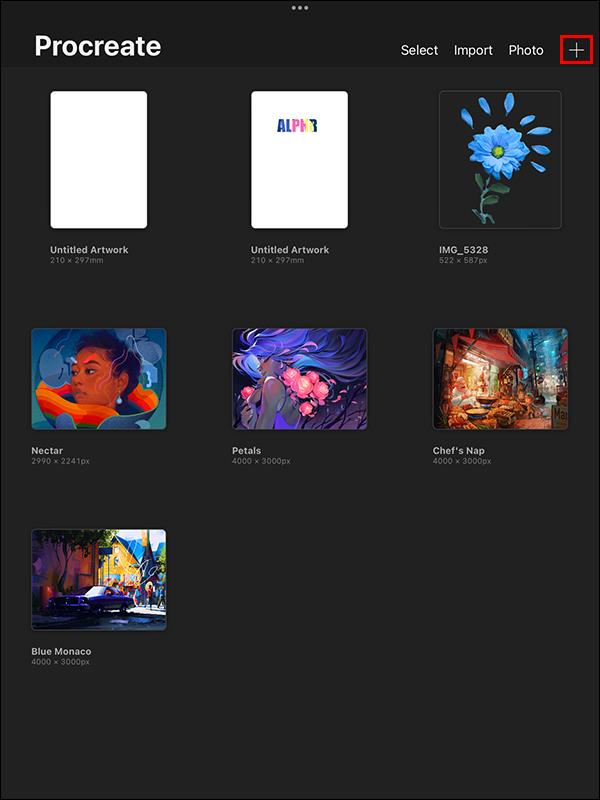
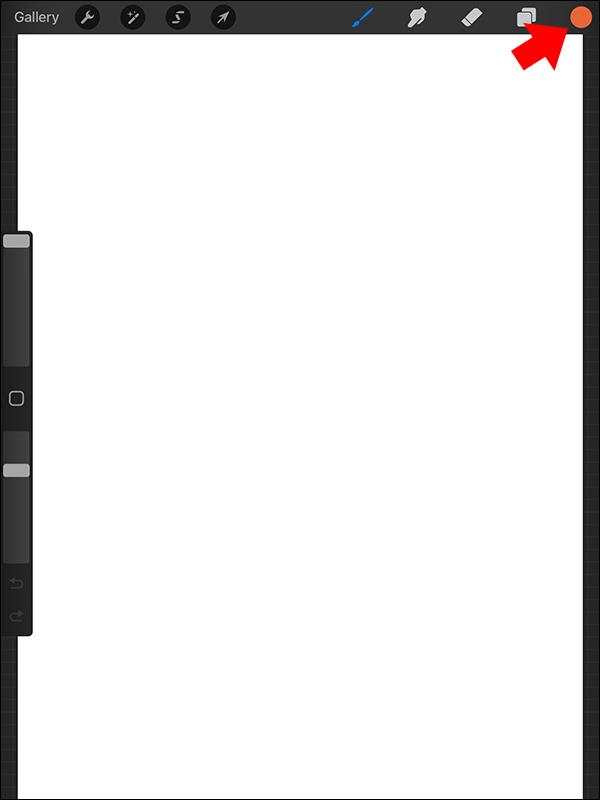

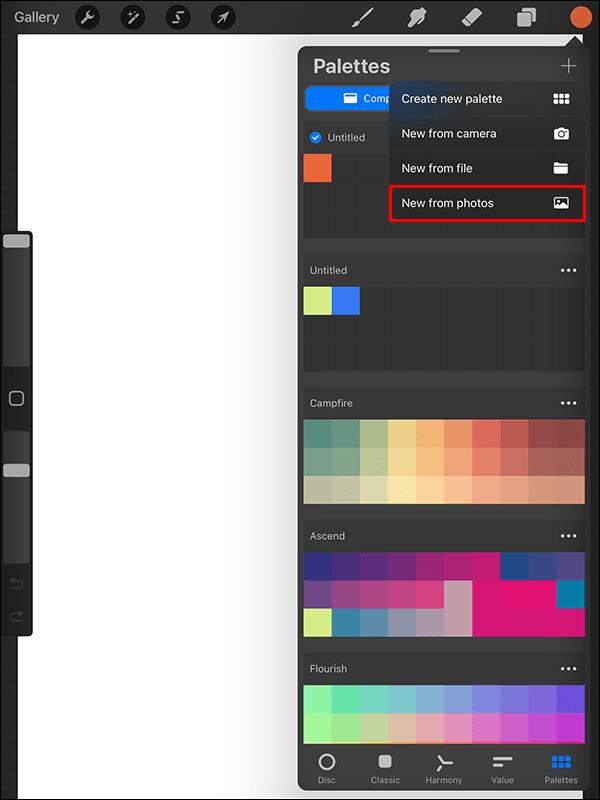
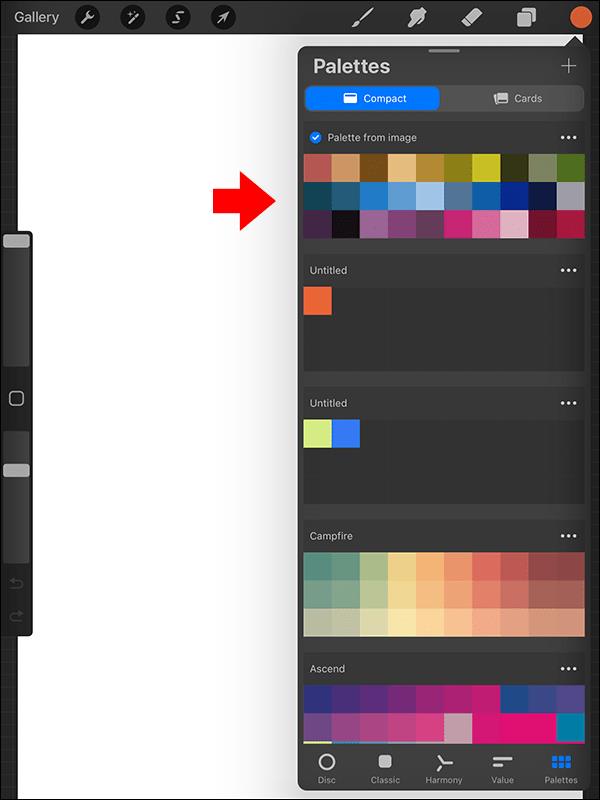
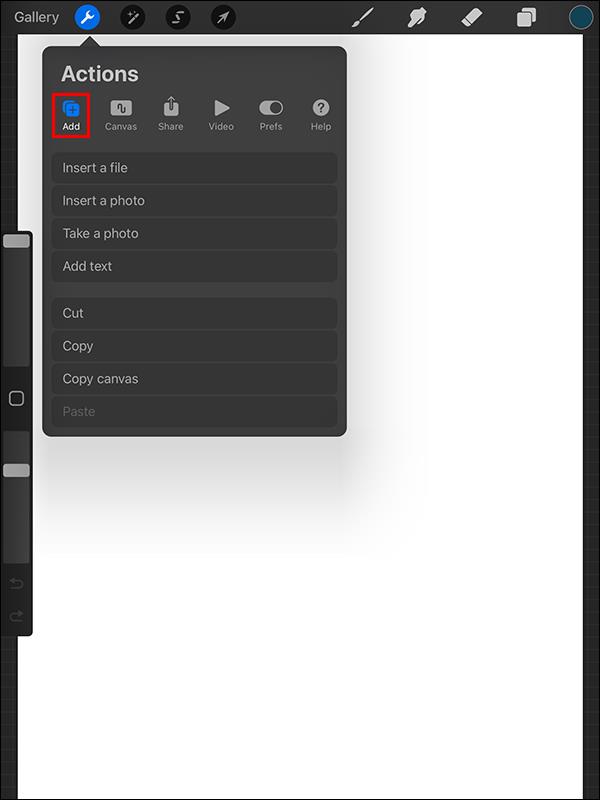
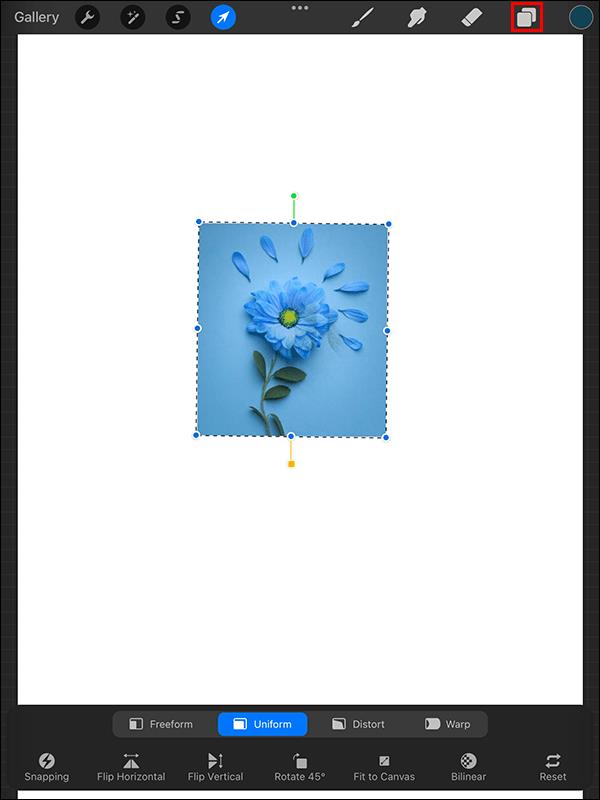
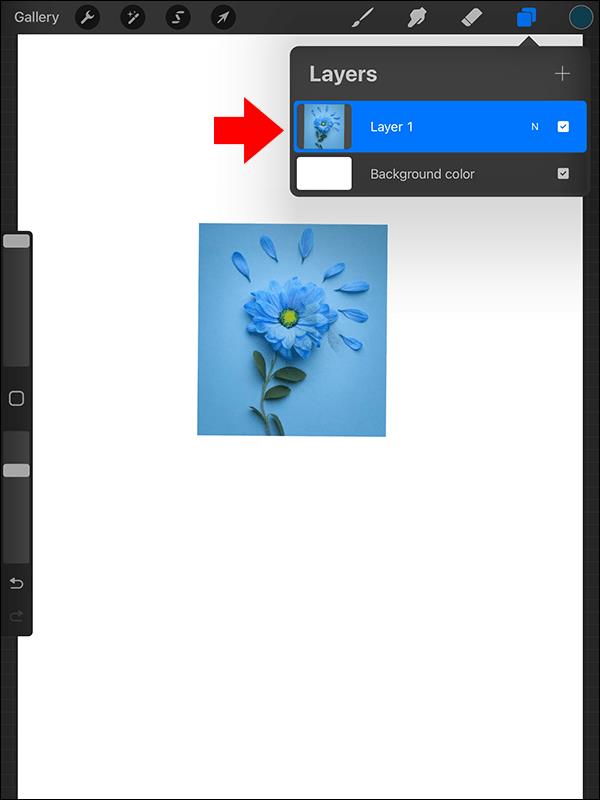
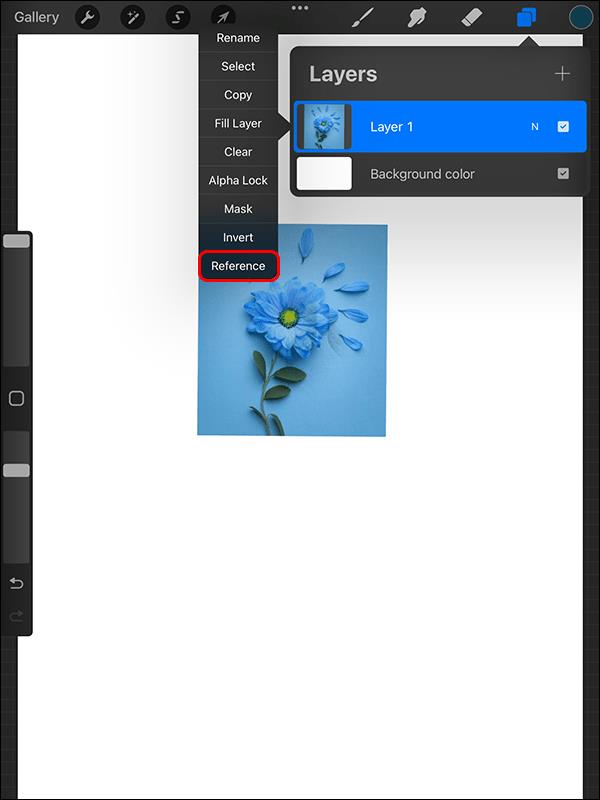
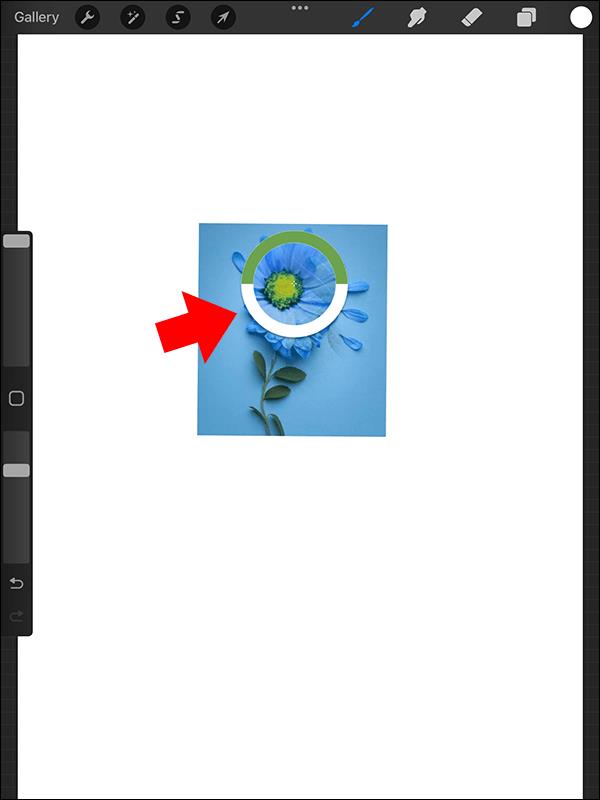






![Ta reda på hur du gör försättssidor i Google Dokument [Enkla steg] Ta reda på hur du gör försättssidor i Google Dokument [Enkla steg]](https://blog.webtech360.com/resources3/images10/image-336-1008140654862.jpg)

