Minecraft är ett av de mest populära spelen men har sin del av problem. Ett vanligt problem är att Minecraft Launcher inte öppnas. Dubbelklicka på programmet verkar inte göra någonting. Så, hur övervinner du detta hinder?

Den här artikeln visar hur du felsöker problemet när din Minecraft launcher inte svarar.
Minecraft Launcher kommer inte att öppnas på Windows 11
Minecraft Launcher kanske inte öppnas på Windows 11 på grund av vissa mods och privilegieproblem. Programmet kräver administrativ behörighet för att komma åt systemresurser.
Lösning 1: Kör Minecraft Launcher som administratör
- Högerklicka på genvägen "Minecraft Launcher" och välj "Egenskaper".
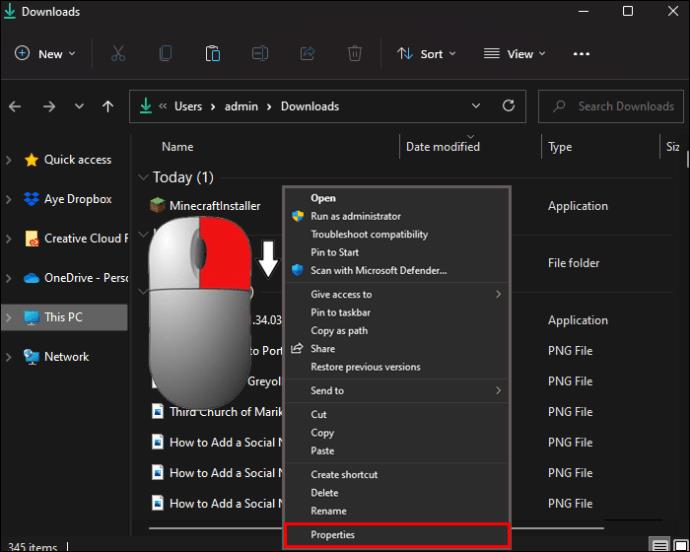
- Klicka på fliken "Kompatibilitet" .
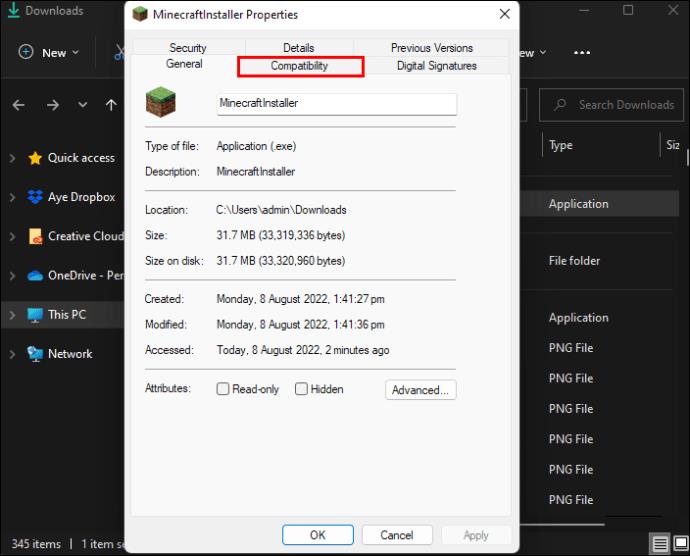
- Lägg till en bock i rutan "Kör det här programmet som administratör" .
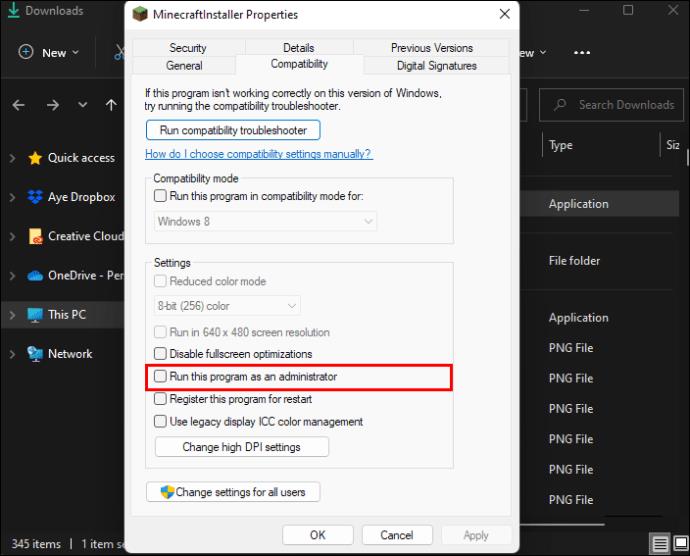
- Klicka på "Apply" och sedan "OK" för att lämna egenskapsfönstret.
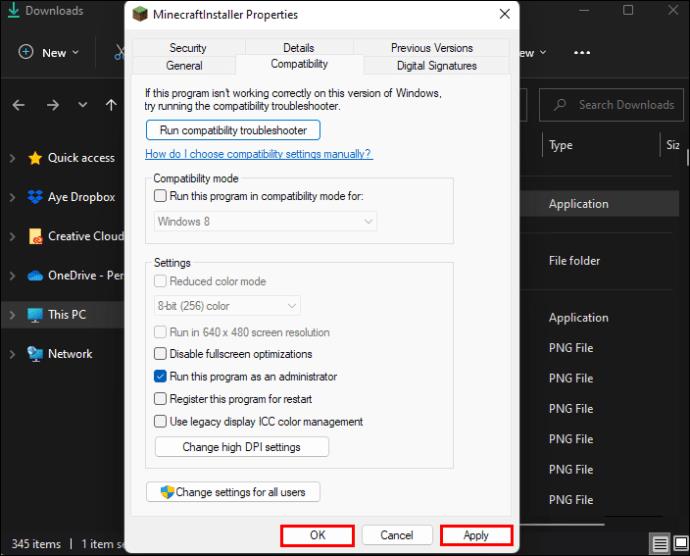
- Starta om "Minecraft Launcher" för att se om det fungerar bra.
Lösning 2: Uppdatera grafikdrivrutiner för att fixa Minecraft Launcher
En föråldrad grafikdrivrutin kan också vara boven som gör att Minecraft Launcher inte öppnas. Så här löser du problemet:
- Tryck på "Win + X" och välj "Enhetshanteraren".
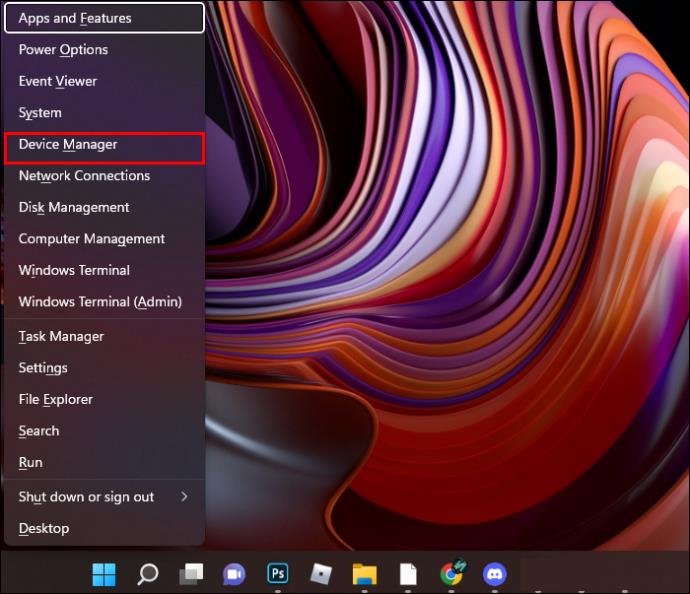
- Klicka på "Visa adaptrar."
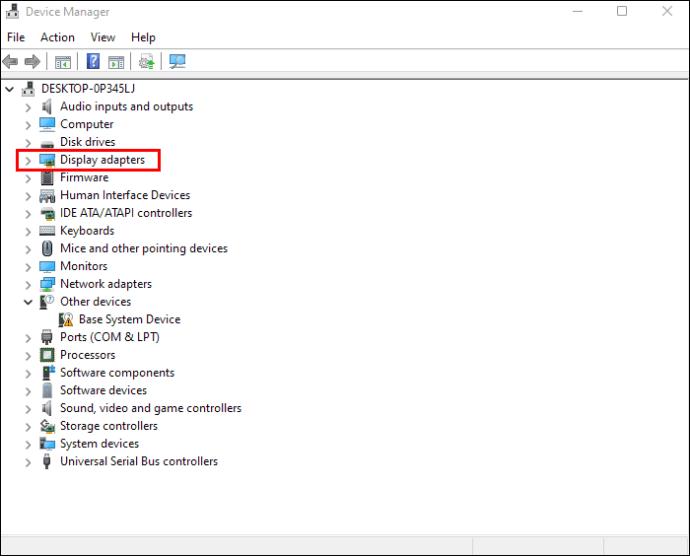
- Högerklicka på ditt grafikkort i rullgardinsmenyn "Display Adapters" och välj sedan "Uppdatera drivrutin".

- Välj "Sök automatiskt efter drivrutiner."

- Låt processen slutföras och öppna sedan "Minecraft Launcher" igen för att se om detta löser problemet.
Minecraft Launcher kommer inte att öppnas på Windows 10
Det finns flera anledningar till varför din Minecraft Launcher inte fungerar på Windows 10. Till exempel kan du ha att göra med program som är i konflikt. Tredjepartsapplikationer, bakgrundstjänster och antivirusverktyg kan störa Minecrafts egenskaper och hindrar startprogrammet från att öppnas.
Lösning 1: Återställ Microsoft Store och installera om Minecraft Launcher
Den enklaste lösningen är att installera om Minecraft, men om detta inte gör susen kan du återställa Microsoft Store.
- Tryck på kombinationen "Windows-tangent + R" .

- Skriv "WSReset" i rutan "Öppna:" och klicka sedan på "OK" eller tryck på "Enter".
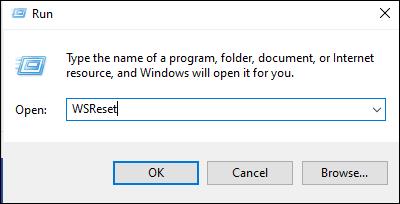
- Öppna "Minecraft Launcher" igen.
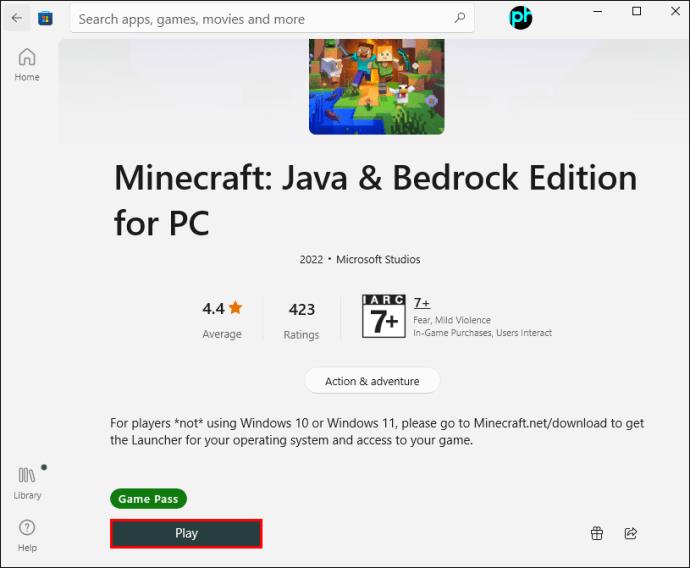
Lösning 2: Återställ Minecraft Launcher
Ett annat sätt att hantera motstridiga program är att reparera och återställa Minecraft Launcher.
- Klicka på "Windows Start-menyn".
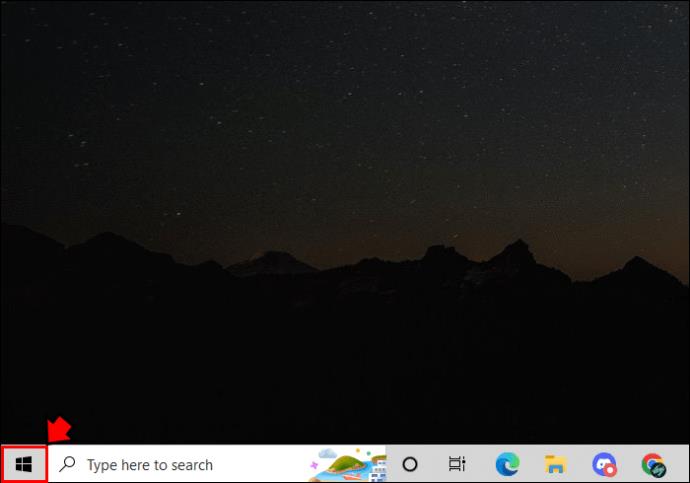
- Högerklicka på "Minecraft Launcher" och välj sedan "Mer -> Appinställningar."
- Rulla ned och välj "Reparera " för att försöka åtgärda problemet utan att förlora data.
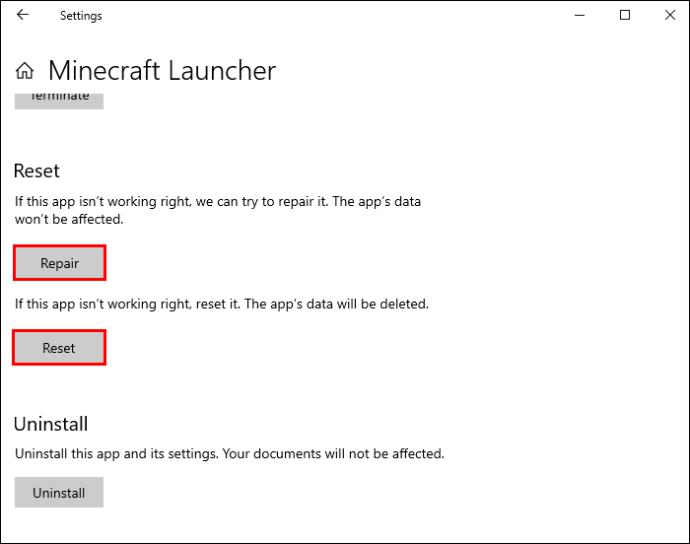
- Öppna "Minecraft Launcher" igen och se om problemet kvarstår. Om det fungerade är du klar. Om det misslyckas, gå vidare till nästa steg.
- Återgå till "Minecraft Launcher"-inställningarna och välj "Återställ", vilket kommer att radera all data.
- Öppna "Minecraft Launcher" igen och se om problemet kvarstår.
Lösning 3: Inaktivera mods
Om mods stör startprogrammet kan du ta bort eller tillfälligt flytta dem för att se om det löser problemet.
- Tryck på "Windows + R" för att öppna fönstret "Kör".

- Skriv eller kopiera/klistra in"
%Appdata%"utan citattecken i rutan "Öppna:" och klicka sedan på "OK" eller tryck på "Enter".

- Öppna mappen ".minecraft -> mods" .
- Tryck på "Ctrl + A" för att välja alla filer i mappen.
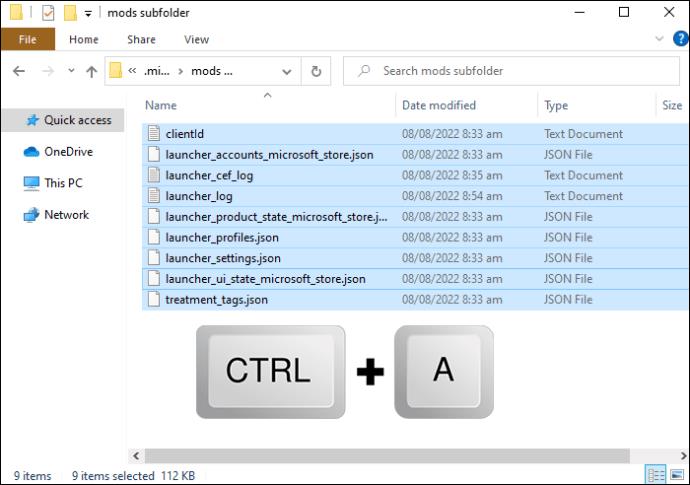
- Tryck på "Radera" eller högerklicka och välj "Ta bort", "Klipp ut" eller "Kopiera", beroende på dina önskemål. Kopieringsalternativet är det säkraste att använda, ifall alla filer inte kan klistras in. Du måste dock ta bort originalen när de är klara.
Lösning 4: Ta bort profildata
En annan potentiell boven till att Minecraft Launcher inte öppnas är korrupta profildata. Om du raderar den bör programmet fungera normalt.
- Tryck på kombinationen "Windows-tangent + R" , skriv sedan eller kopiera/klistra in"
%appdata%"utan citattecken och tryck på "Enter".

- Hitta och högerklicka på "launcher_profiles.json" och välj sedan "Ta bort."
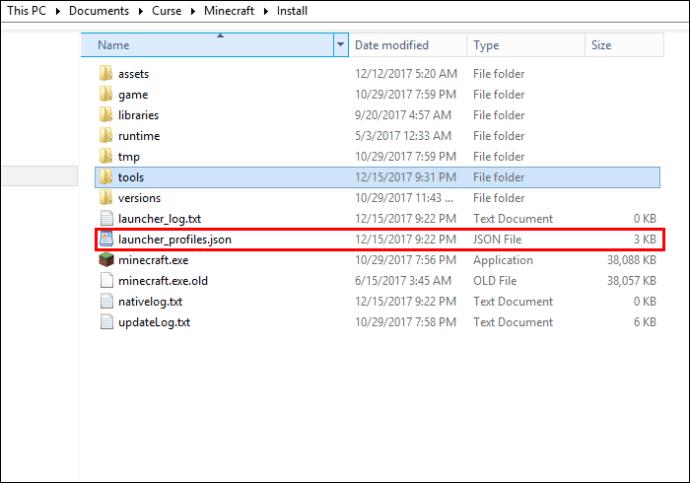
Minecraft Launcher kommer inte att öppnas på en Mac
Mac-användare möter liknande problem som Windows PC-spelare när det gäller att Minecraft Launcher inte öppnas. Problem som inkompatibel programvara eller korrupta filer kan lätt vara boven. Här är några lösningar.
Lösning 1: Hitta och ta bort eller redigera inkompatibel programvara
Minecraft Launcher på Mac kanske inte initieras på grund av startproblem orsakade av inkompatibel programvara. Att ta bort eller redigera sådana program kan lösa problemet.
- Öppna din webbläsare och gå till MinecraftHopper . Den listar program som är inkompatibla med Minecraft och tillhandahåller lösningar, som att avinstallera, göra undantag eller ändra inställningarna.
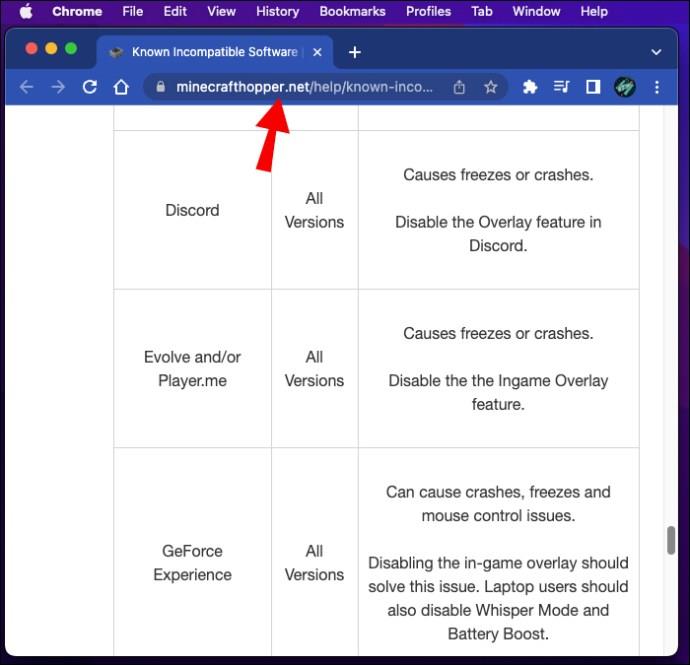
- Klicka på "Go -> Applications" från menyraden högst upp.
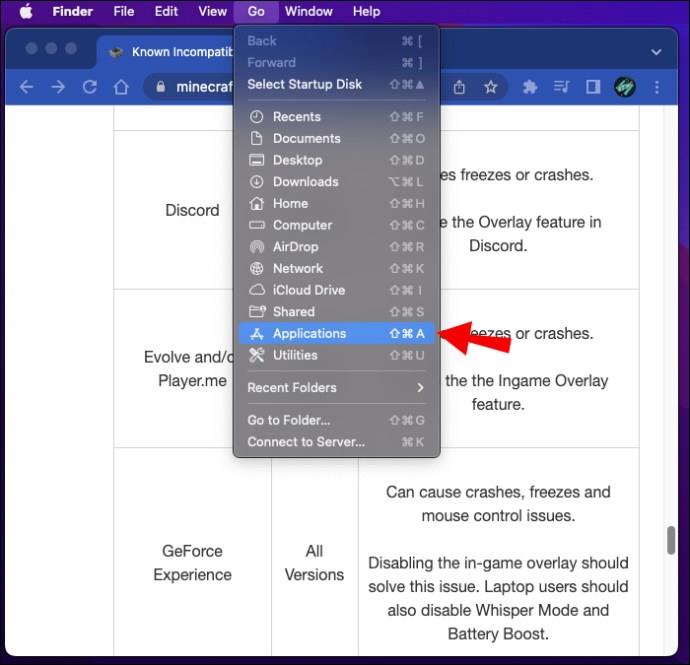
- Se om din dator innehåller någon inkompatibel programvara. Om så är fallet, välj det och klicka på knappen "Avinstallera" eller följ ändringsinstruktionerna på MinecraftHoppers webbplats.

- Starta om din maskin för att tillämpa ändringarna.
- Försök att öppna Minecraft Launcher igen.
Lösning 2: Installera om Minecraft Launcher
Förutom att ta bort program kan du ladda ner din Minecraft Launcher igen för att övervinna startproblem.
- Om Minecraft Launcher inte fungerar, ladda ner ett alternativt korrekt installationsalternativ för Minecraft . Leta efter och ladda ner Mac-alternativet.
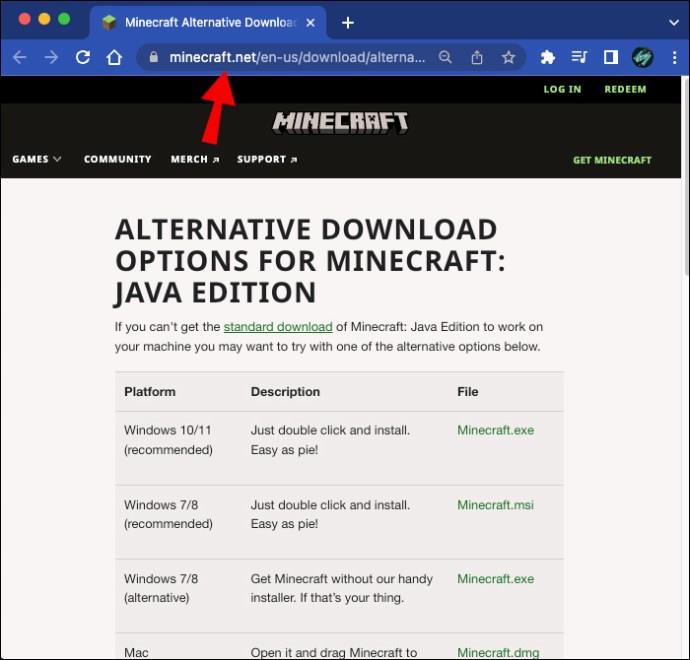
- Installera filen genom att dubbelklicka på den nedladdade posten och dra din Minecraft-ikon till mappen "Applications" . Bortse från alla varningar om en föråldrad Java-version.

- När Minecraft Launcher har installerats öppnar du programmet för att se om det fungerar.
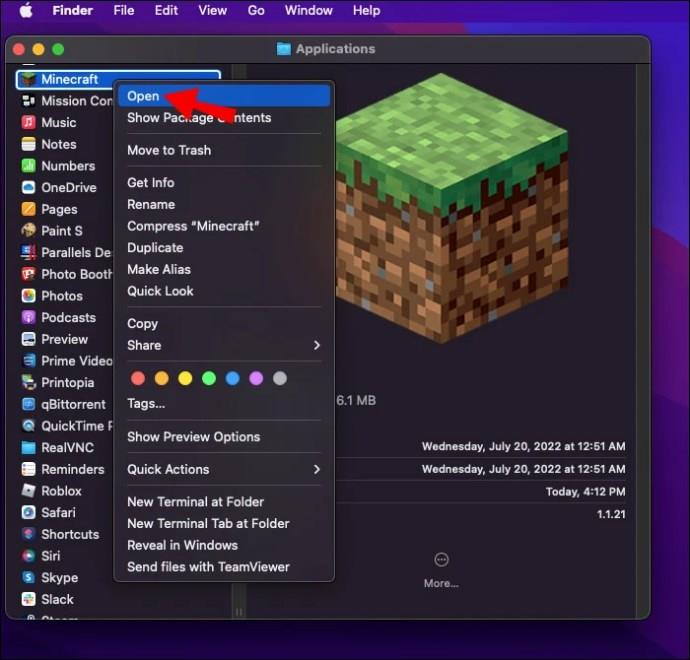
Lösning 3: Öppna Minecraft Launcher med filen Bootstrap.jar
Om du laddar ner Legacy Launcher men den fortfarande inte öppnas kan du använda applikationen med filen "Bootstrap.jar".
- Dubbelklicka på den alternativa installationsfilen som du tidigare laddade ner. Istället för att dra mappen "Minecraft" till mappen "Program", högerklicka på den och välj "Visa paketinnehåll."
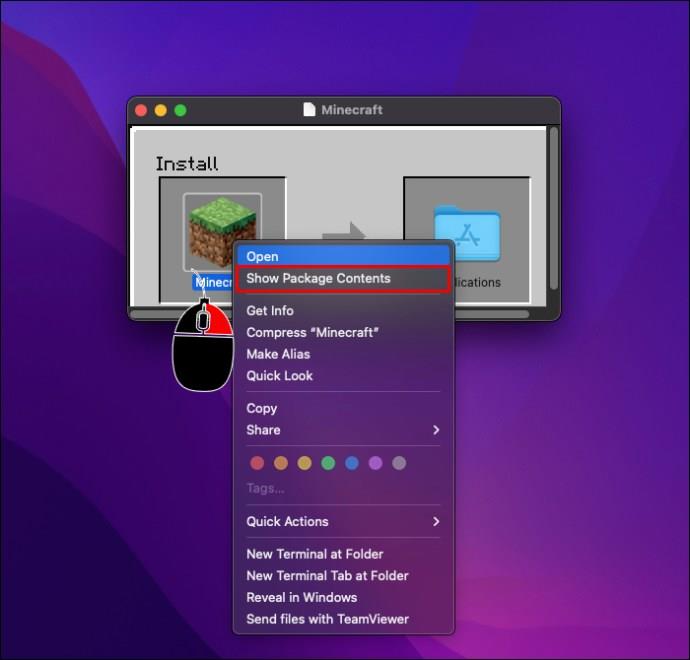
- Navigera till "Innehåll -> Resurser -> Java."
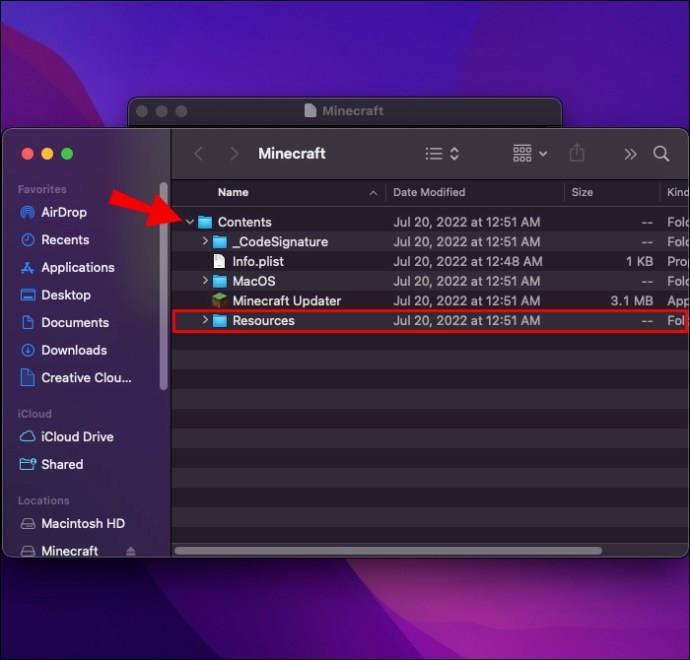
- Öppna filen "Bootstrap.jar" och din Launcher bör fungera korrekt.
Minecraft Launcher kommer inte att öppnas på en Chromebook
Minecraft Launcher kan också fungera felaktigt på din Chromebook. Oavsett den skyldige fungerar följande metod utmärkt i de flesta fall.
- Välj "Chromebook Launcher" i den nedre vänstra delen av skärmen.
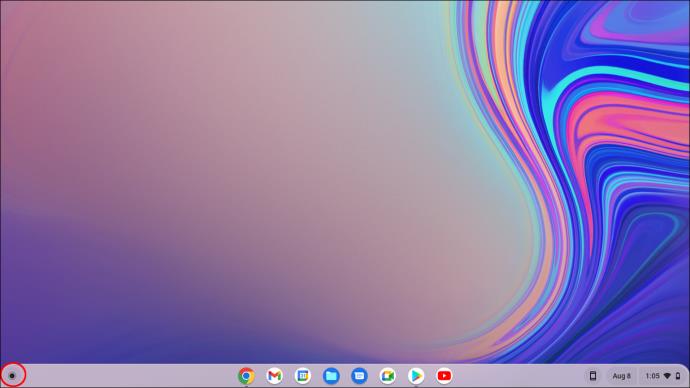
- Skriv in "
Terminal" och tryck på "Enter" för att starta din Linux-terminal.
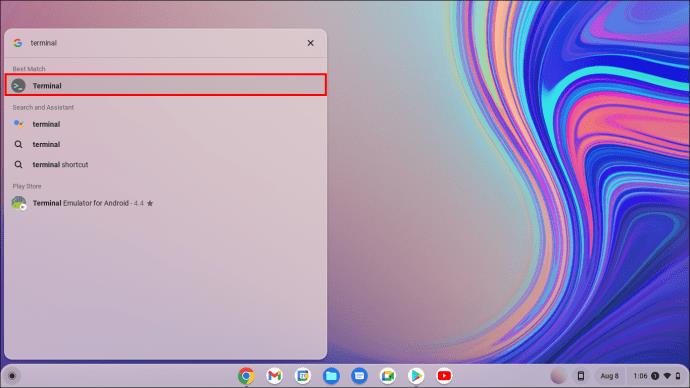
- När terminalen är öppen, skriv eller kopiera/klistra in följande sträng:
sudo apt install libsecret-1.0
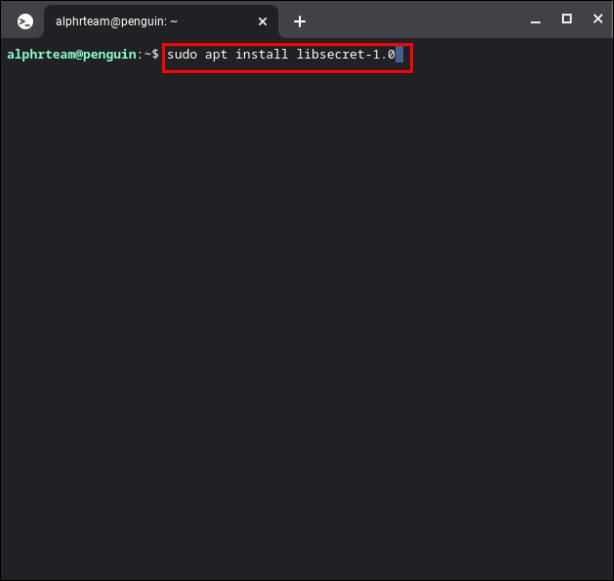
- Skriv eller kopiera/klistra in följande kommando för att starta om din Linux-konfiguration:
sudo reboot
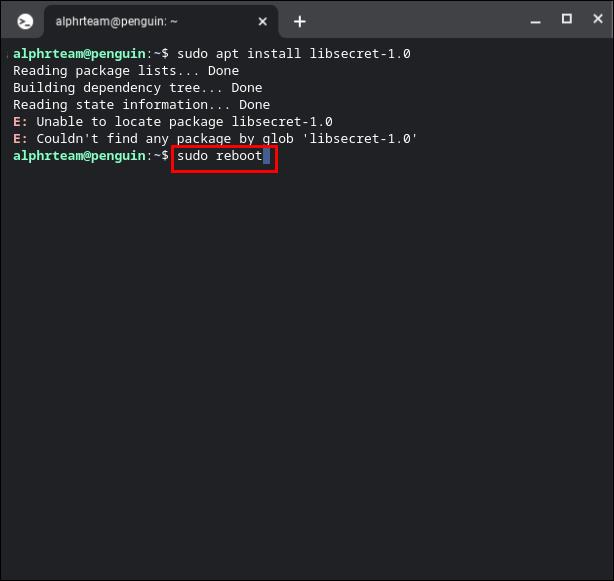
- Öppna Minecraft Launcher en gång till för att se om stegen ovan löste problemet med "startaren startar inte".
Minecraft Launcher kommer inte att öppnas på Linux
Lösningen för din Linux Minecraft Launcher är densamma som för Chromebooks, främst för att de båda använder Linux-terminalen.
- För Ubuntu, gå till den nedre vänstra delen av skärmen och öppna din Linux Launcher. Andra Linux-versioner kan variera.

- Starta appen "Terminal" med vilken metod du vill.
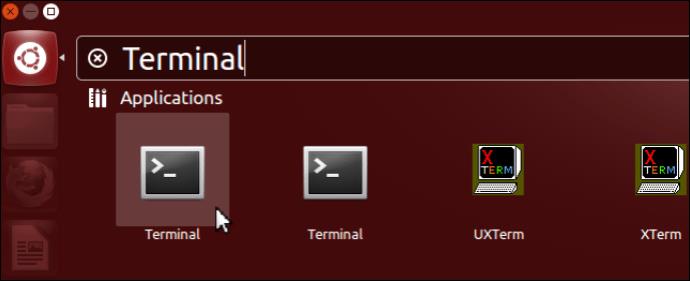
- Skriv eller kopiera/klistra in följande kommando:
sudo apt install libsecret-1.0
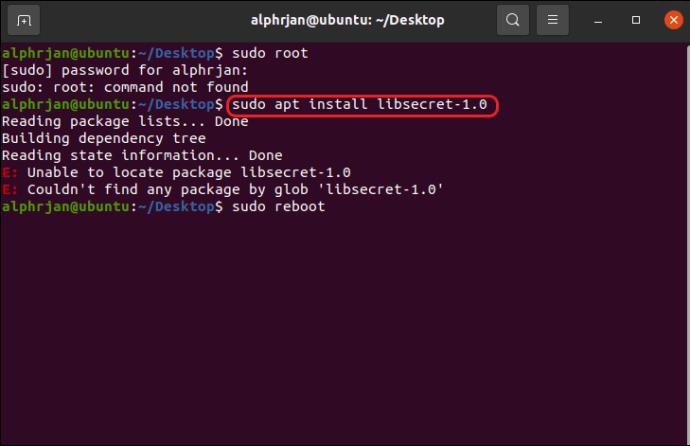
- Skriv eller kopiera/klistra in följande kommando för att starta om din maskin:
sudo reboot
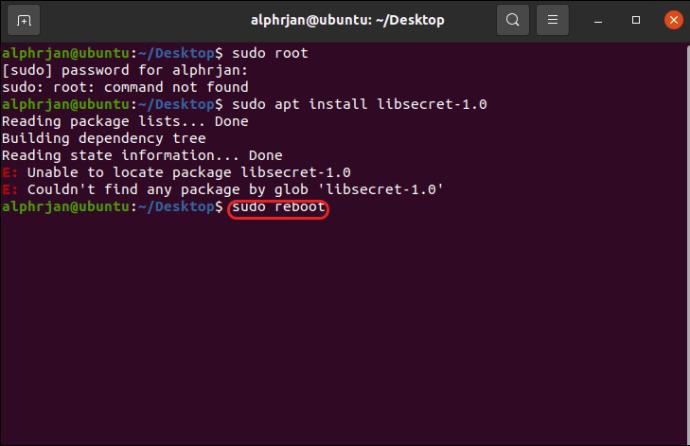
- Öppna Minecraft Launcher för att se om problemet är löst.
Minecraft Launcher kommer inte att öppnas på grund av Java-problem
Din Minecraft Launcher kan krascha vid start om din Java-installation är föråldrad eller korrupt. Minecraft inkluderar och uppdaterar alltid till rätt Java-version (anpassad och säker inbyggd version). Ändå, ibland blir det skadat eller manuellt ändrat av en användare, säkerhetsprogram, optimeringsprogram eller systemfel. Du behöver inte det fristående Java-programmet eftersom Microsoft bäddar in det i Minecraft Launcher.
Så här kontrollerar du din Java-version på Windows 10/11
Du kommer inte att se en Java-mapp i "Program Files" eller Java-appen i "Apps & Programs" om du aldrig har installerat den fristående versionen. Eftersom Minecraft Java innehåller en "inbyggd" version av Java (sedan 2015), bäddas den in i systemet och visas inte på ovanstående två ställen. Den får uppdateringar regelbundet och kontrolleras för nyare versioner när du öppnar Minecraft Launcher.
Om du modifierade Minecraft Java för att peka på en fristående version av Java (förmodligen för äldre mods och liknande), kan du se det med hjälp av stegen nedan.
- Högerklicka på "Start-menyn"
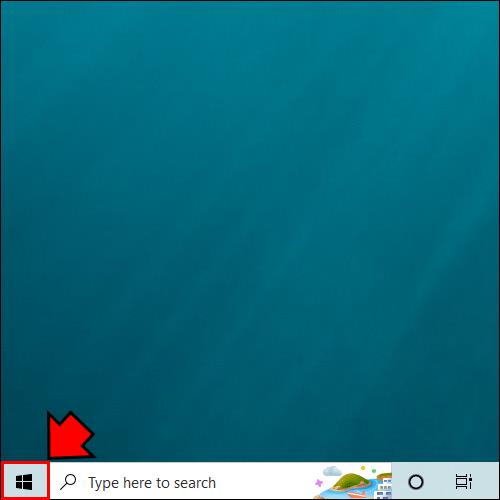
- Välj "Appar och funktioner" och scrolla ner för att hitta Java i listan.
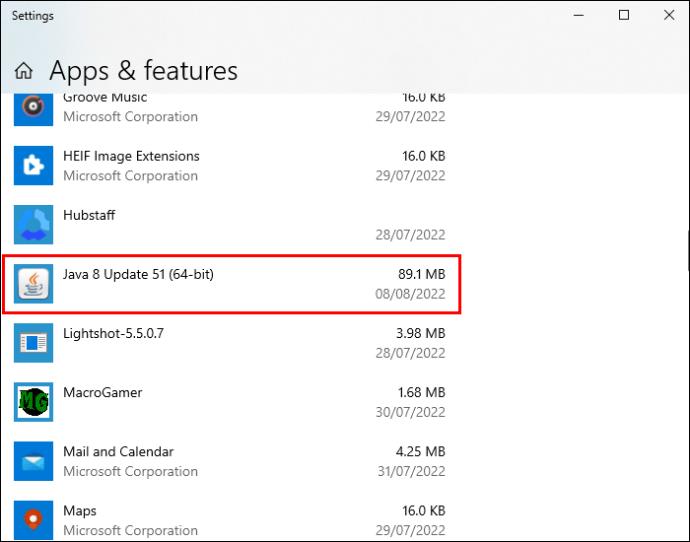
- Klicka på knappen "Konfigurera Java" för att komma åt programmets "Kontrollpanel".
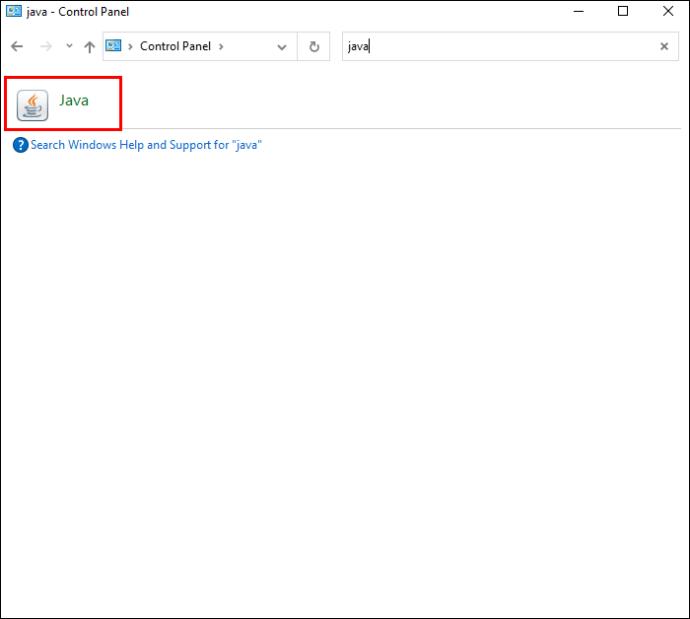
- Klicka på fliken "Om" i fönstret "Allmänt". Du bör nu se en dialogruta som visar din Java-version.
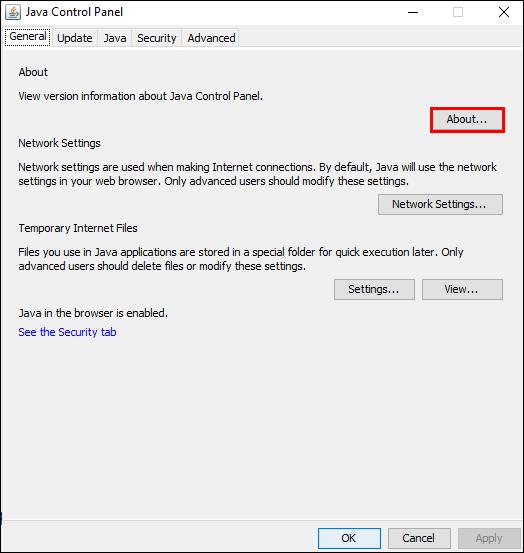
- Om du behöver uppdatera programmet, ladda ner och installera det från den här webbplatsen .
Så här kontrollerar du din Java-version på Mac
På samma sätt som att inte se Java i Windows, kommer du inte att se en Java JRE-mapp i "Library" eller Java-perfpanen (för Java Control Panel) i "System Preferences" om du aldrig har installerat den fristående versionen. Eftersom Minecraft Java bäddar in Java-miljön internt, kommer den inte att visas på ovanstående två ställen. När du öppnar Minecraft Launcher, kontrolleras den "inbäddade" Java för nyare versioner och får uppdateringar regelbundet utan användarinblandning.
Du kan hitta Java med hjälp av stegen nedan, men bara om du modifierade Minecraft Java på din Mac för att peka på en specifik fristående version (troligen för äldre moddar och kompatibilitetsproblem).
- Gå till den övre vänstra delen av skärmen och tryck på Apple-ikonen.
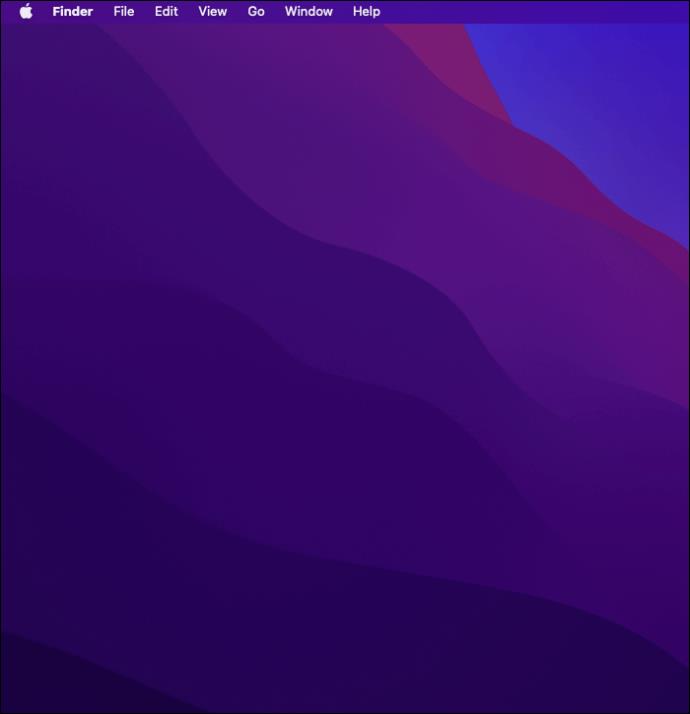
- Välj "Systeminställningar".
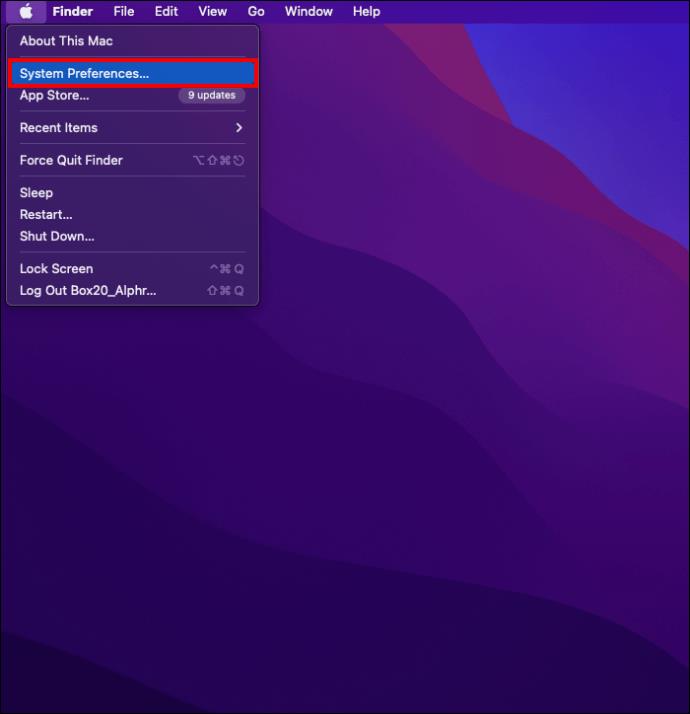
- Klicka på Java, följt av "Om".
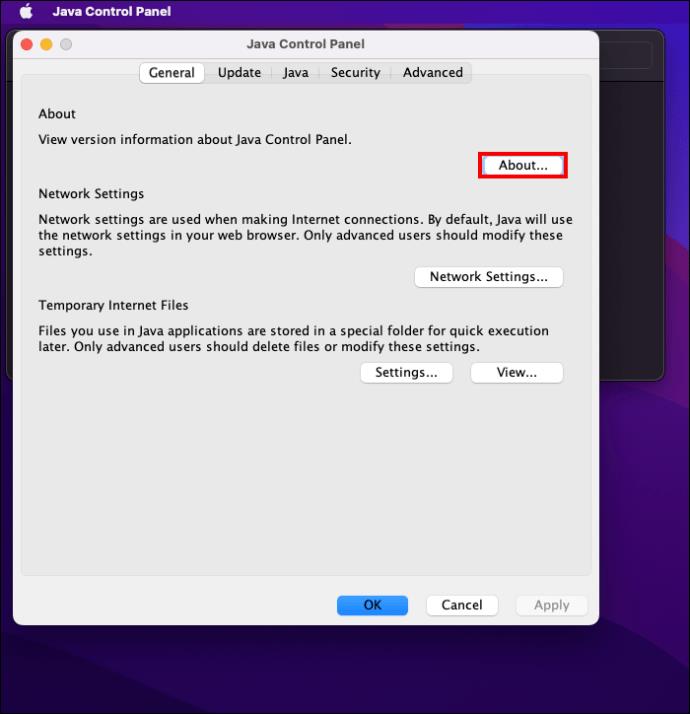
- Ladda ner Java 8 eller högre från sidan för manuell Java-nedladdning om det behövs.
Fixa fel Java-sökväg för Minecraft Java
Även om installationen av rätt Java-version borde lösa problemet, kanske det inte alltid fixar din Launcher. Du kan nämligen köra flera Java-versioner som är i konflikt med ditt spel. Om så är fallet måste du ställa in rätt programsökväg för att förhindra förvirring.
- Få åtkomst till Java från "Appar och funktioner" (Windows) eller "Systeminställningar" (Mac), beroende på om du har en Windows- eller Mac-dator.
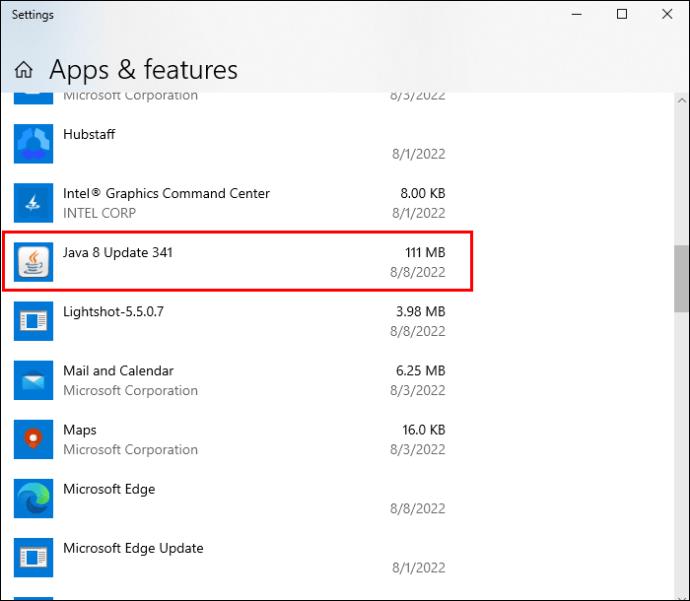
- Klicka på fliken "Java" och välj knappen "Visa" .
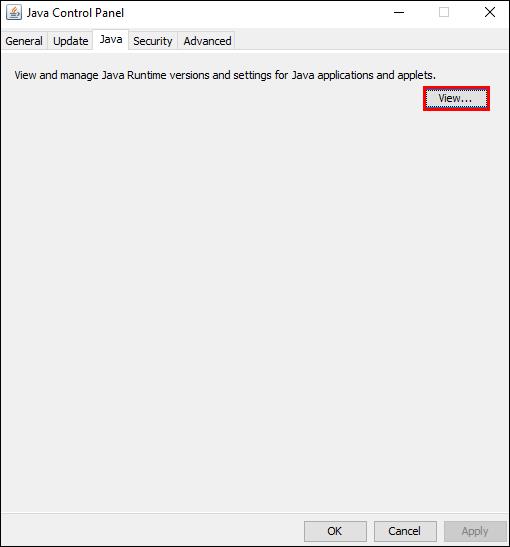
- Markera och kopiera texten under avsnittet "Sökväg". Installationssökvägen bör innehålla följande rad: /Library/Internet Plug-Ins/JavaAppletPlugin.plugin/Contents/Home/bin/java.
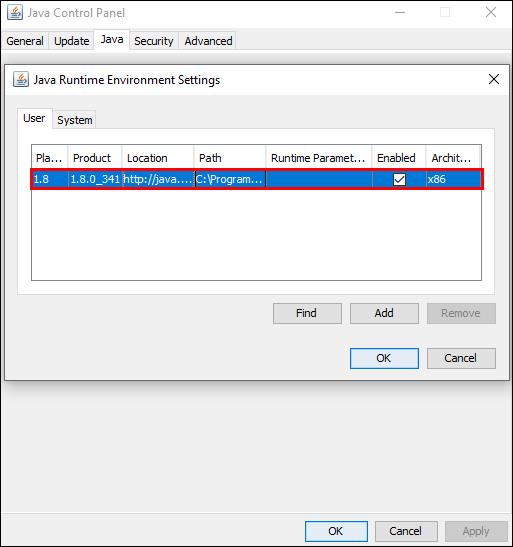
- Öppna "Minecraft Launcher" och välj "Launch Options".
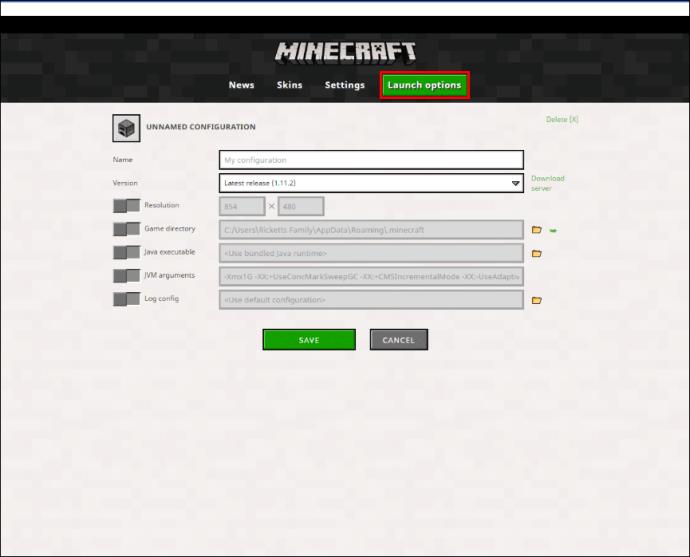
- Klicka på den spelversion du vill köra.
- Slå på "Java Executable" -funktionen med växeln.
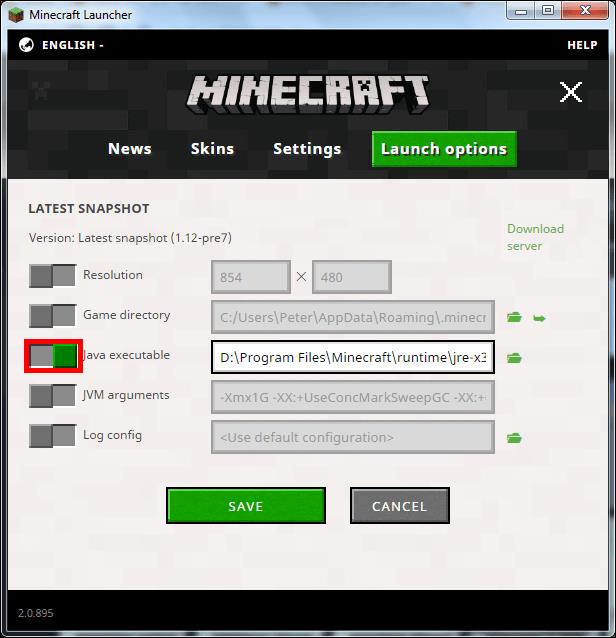
- Klistra in den kopierade sökvägen i rutan "Jave executable" och klicka sedan på "SAVE".
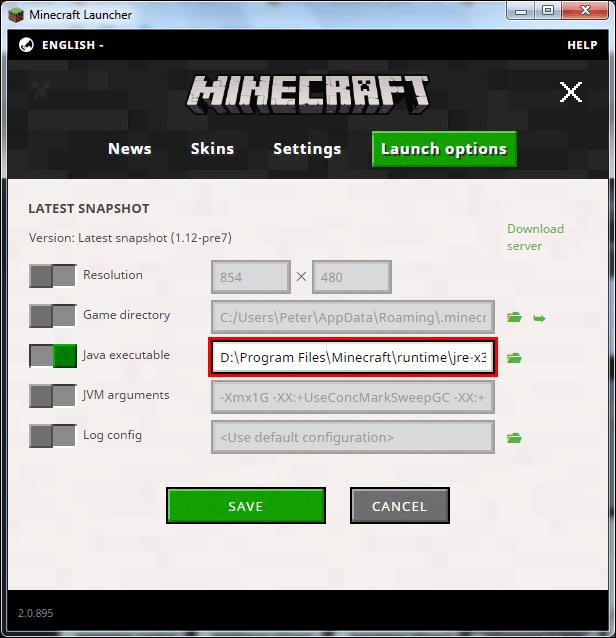
- Stäng Java-konfigurationsfönstret och öppna "Minecraft Launcher" igen.
Avslutande tankar
Minecraft erbjuder oändliga spänningar, men Launcher-komplikationer kan ofta förstöra det roliga. Det kan ta tid att återställa standardinställningarna genom att testa och missa med ovanstående metoder. Men att öppna ditt favoritspel utan problem kommer att vara värt besväret.
Är du bekant med något annat sätt att reparera Minecraft Launcher? Vilken metod fungerar bäst för dig? Dela dina erfarenheter i kommentarsfältet nedan.


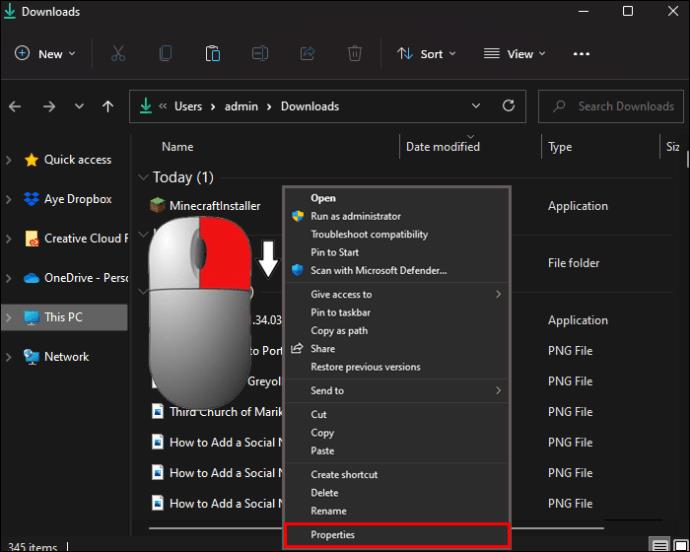
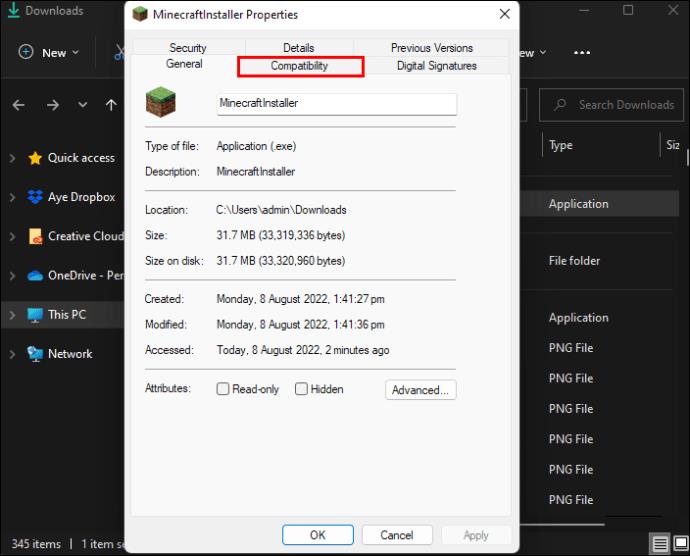
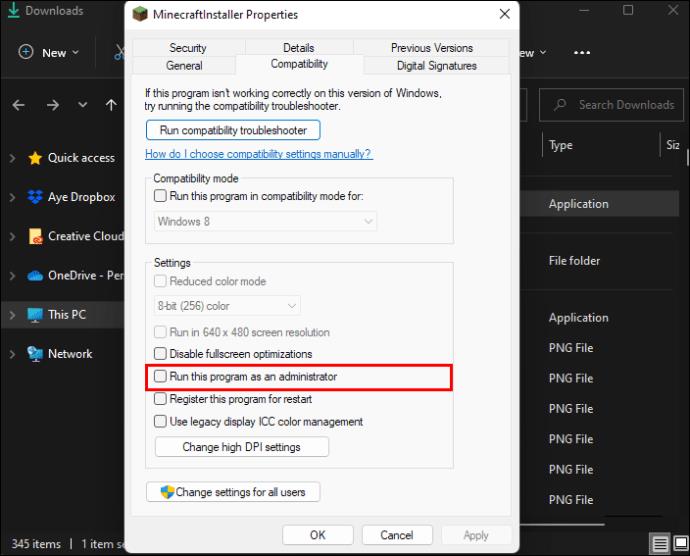
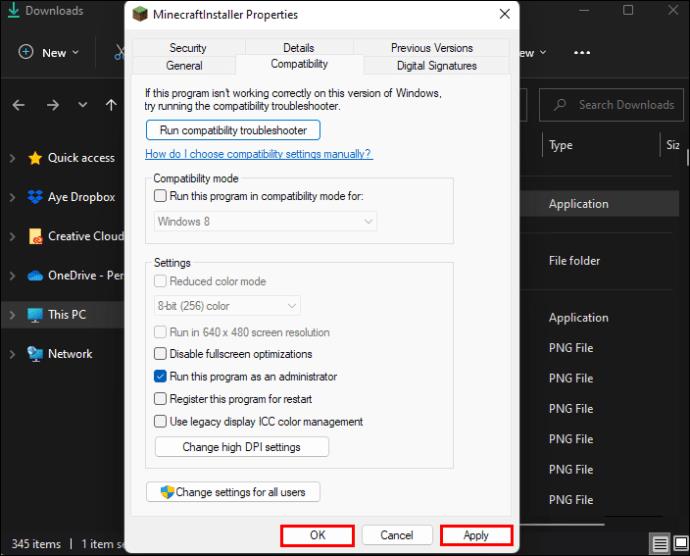
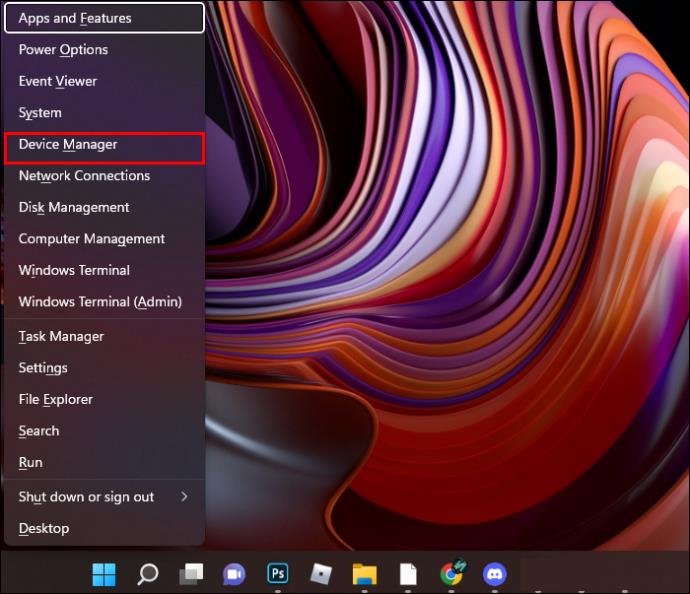
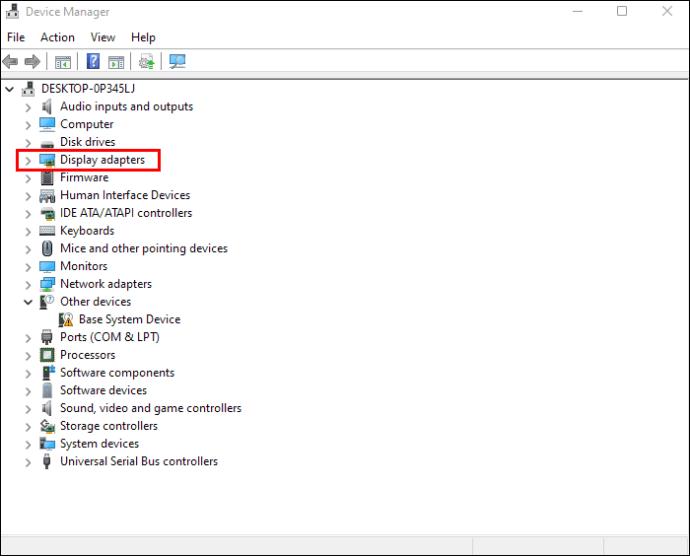



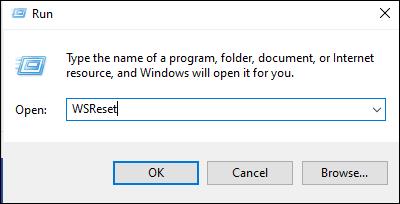
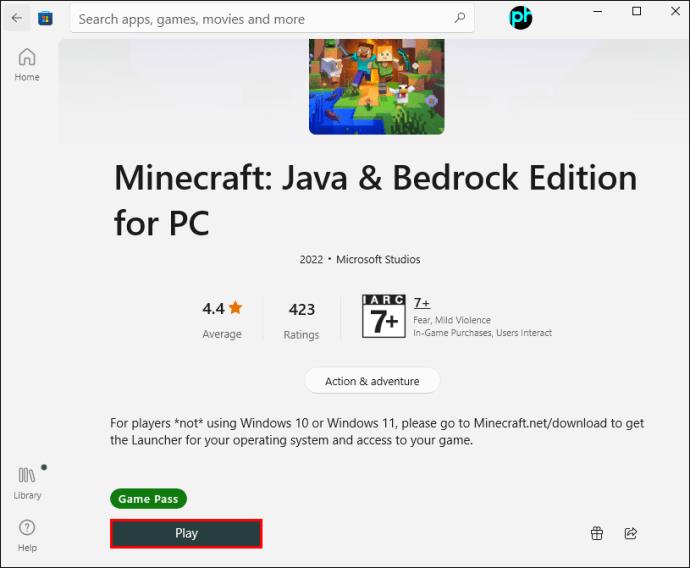
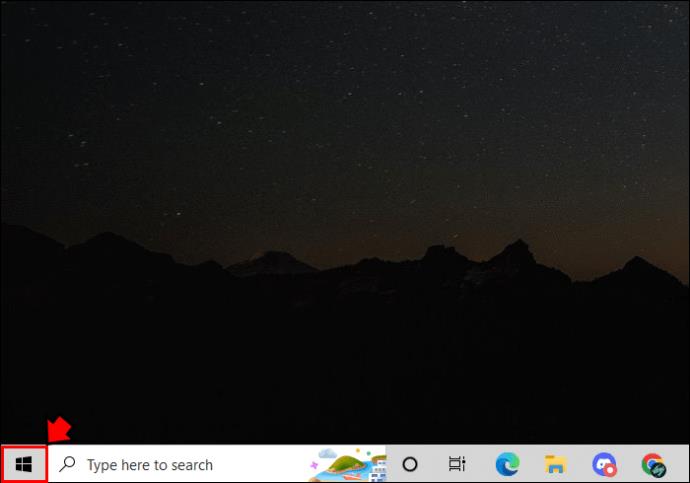
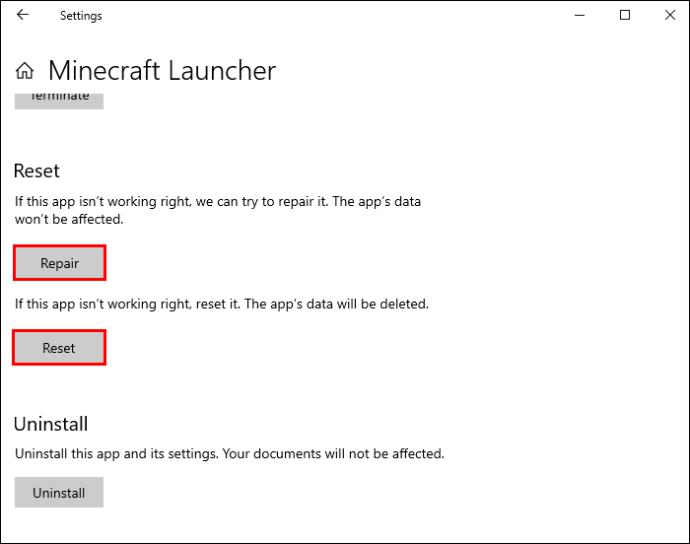


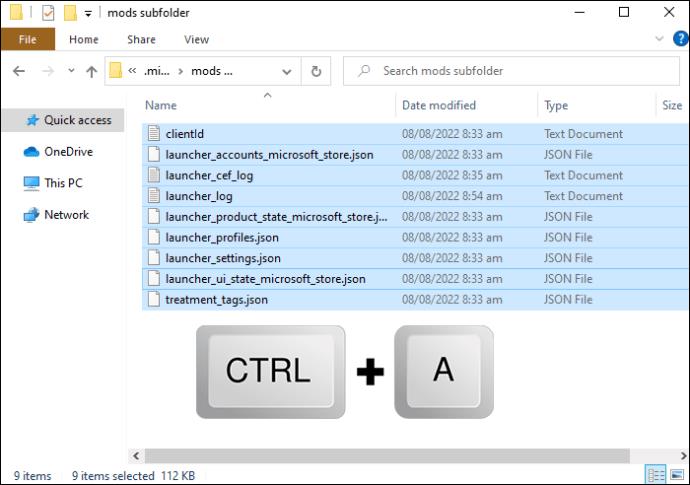
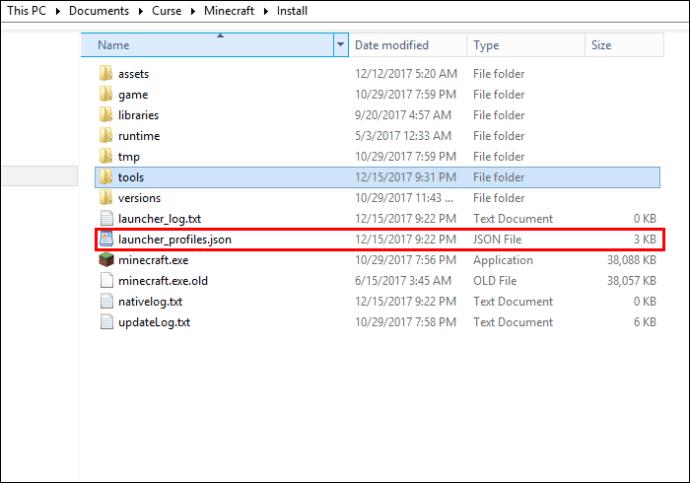
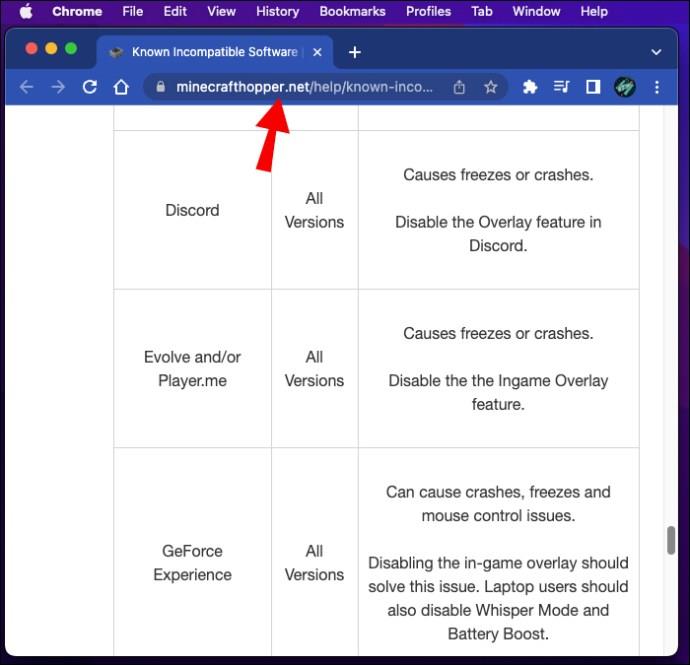
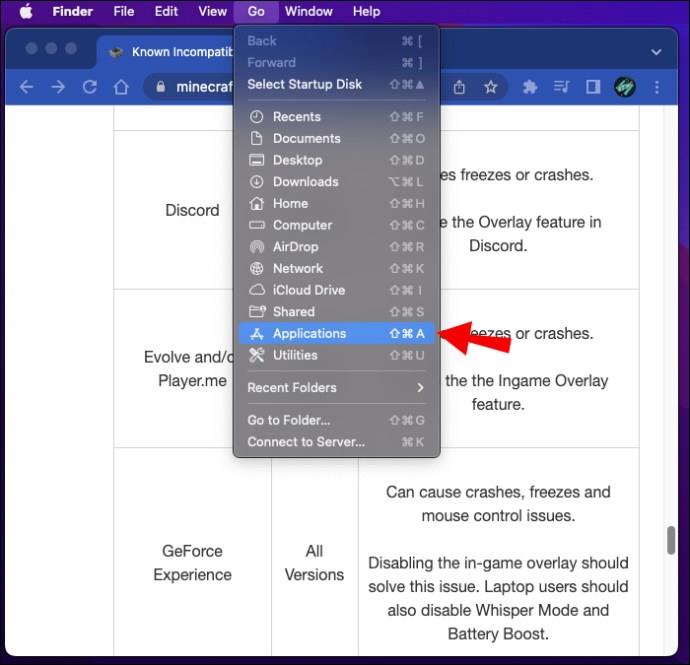

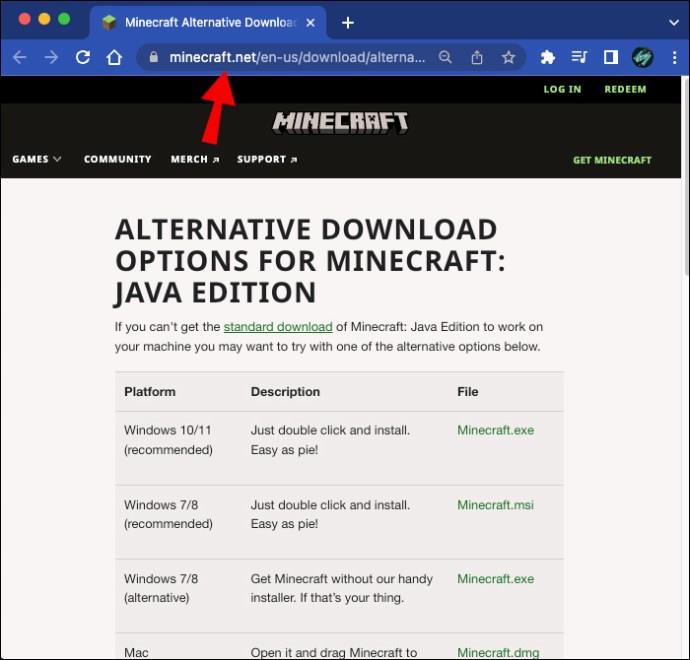

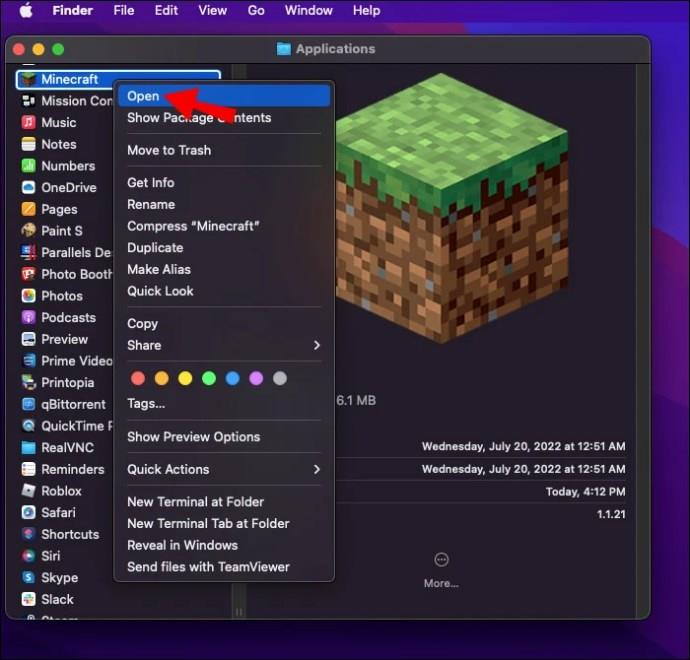
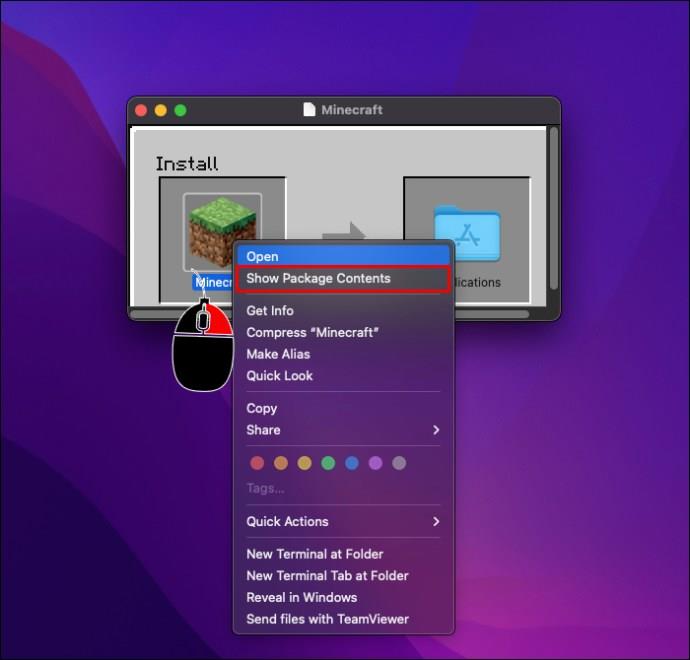
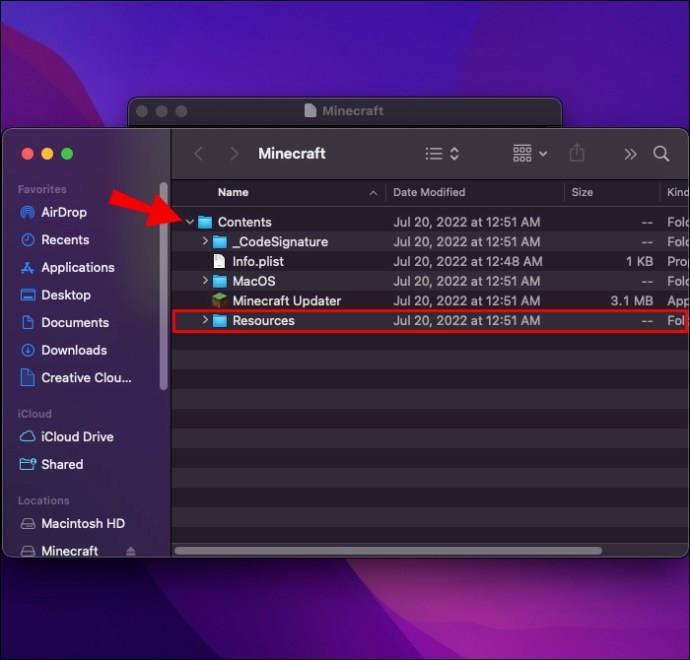
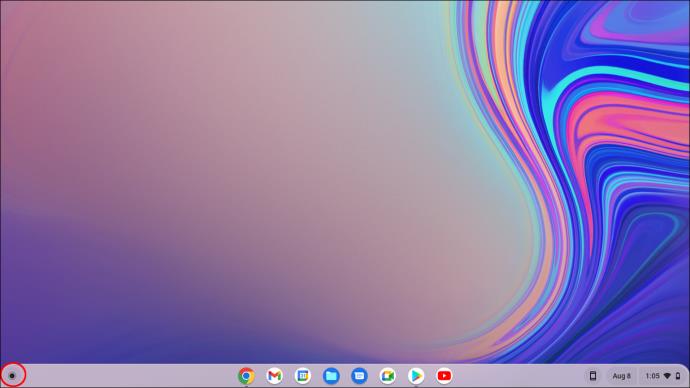
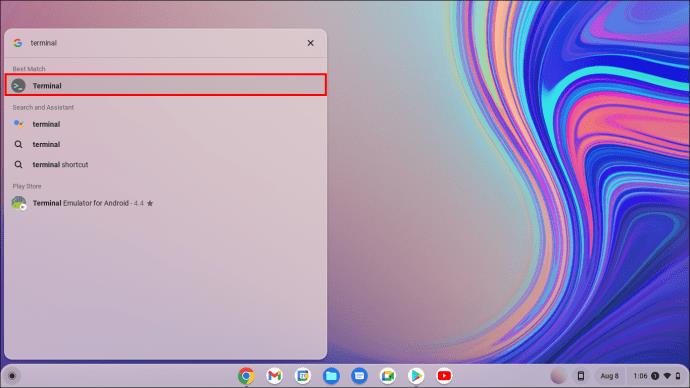
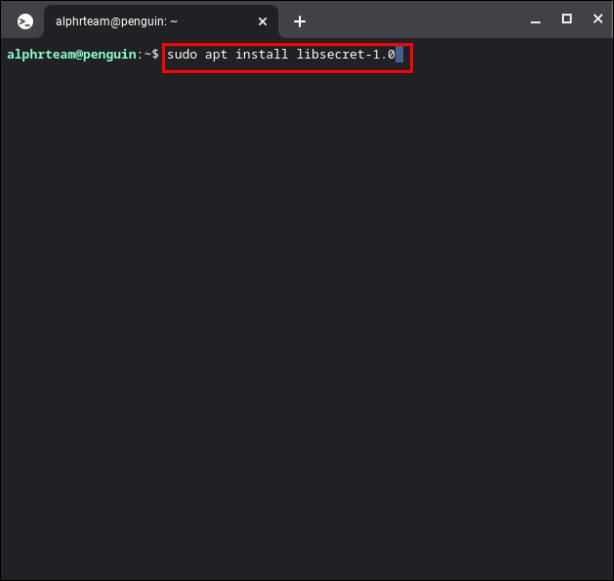
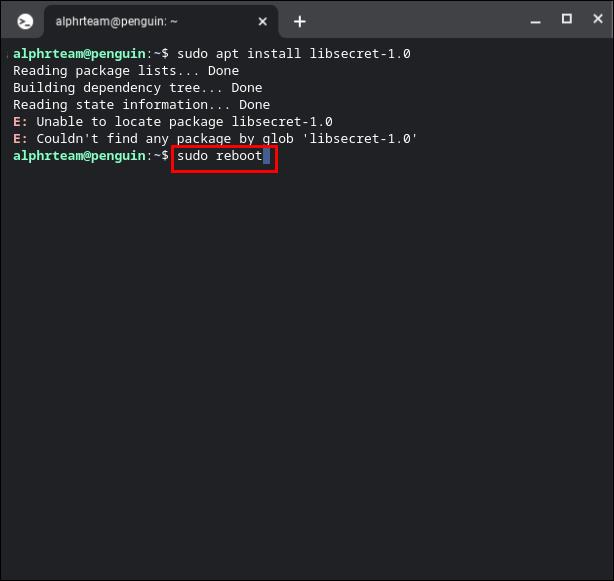

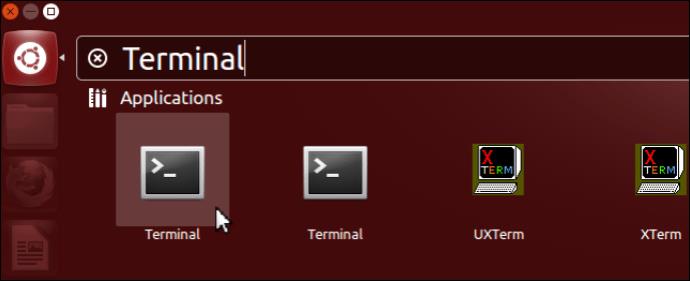
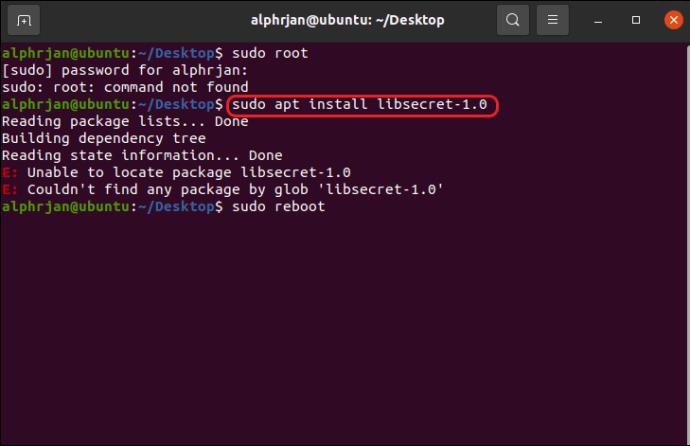
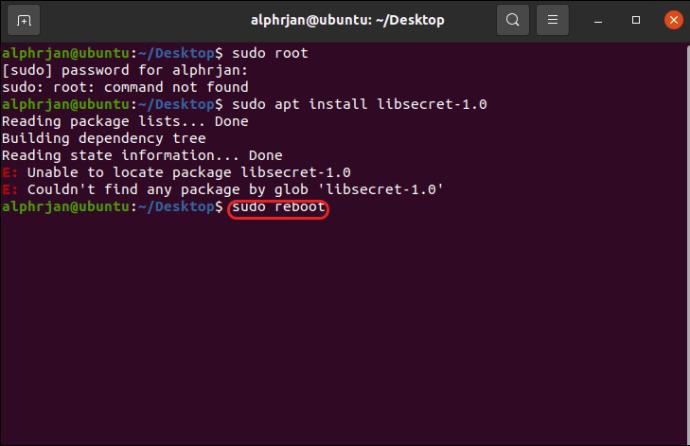
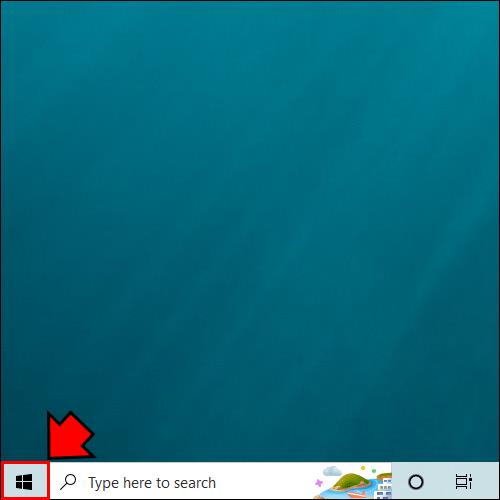
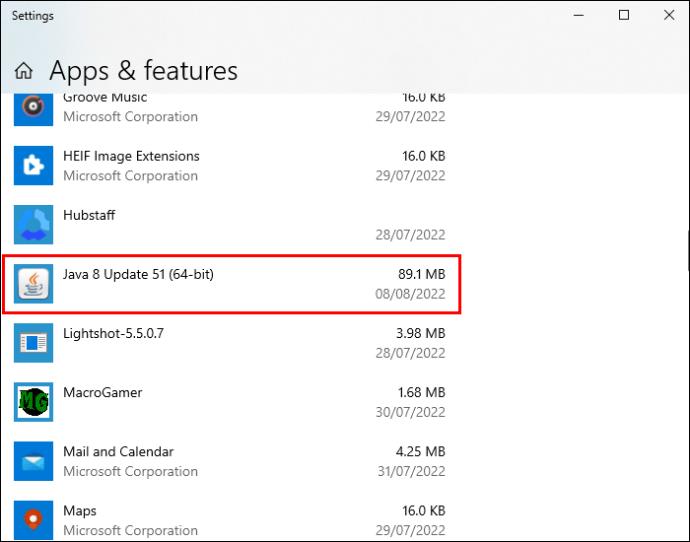
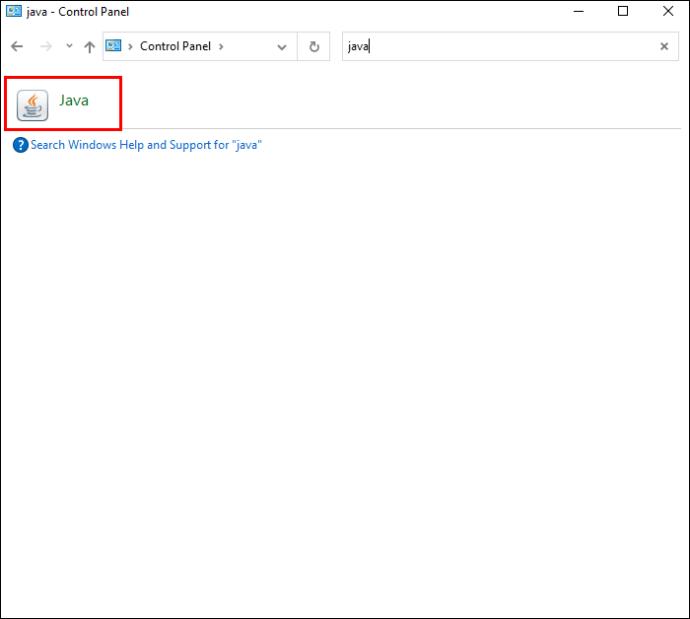
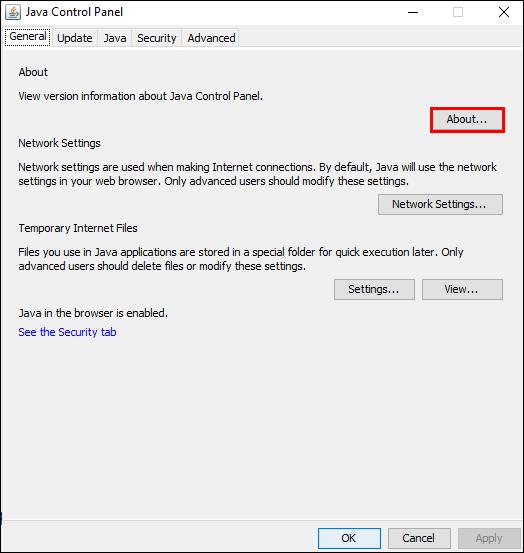
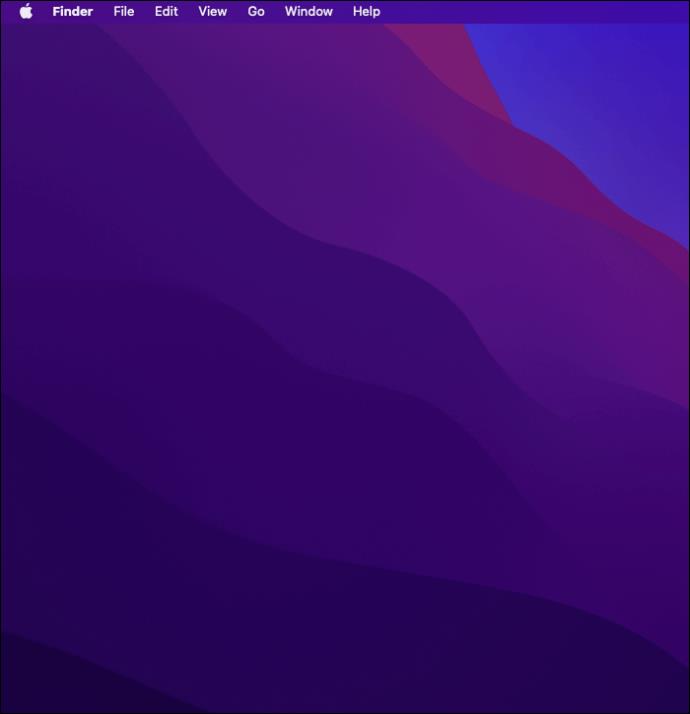
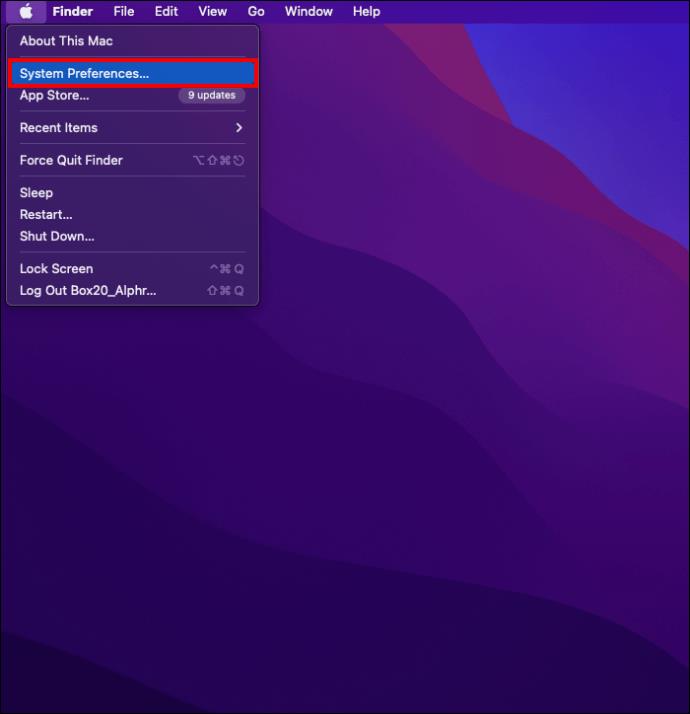
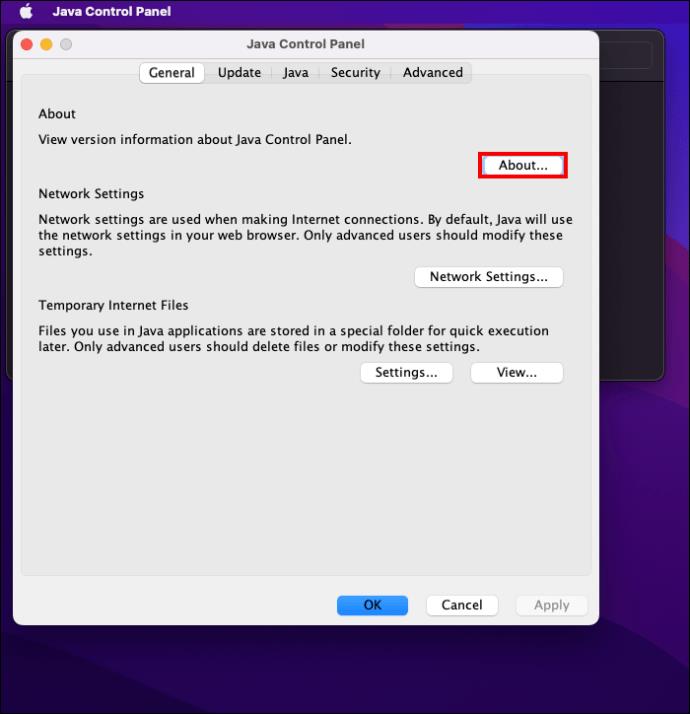
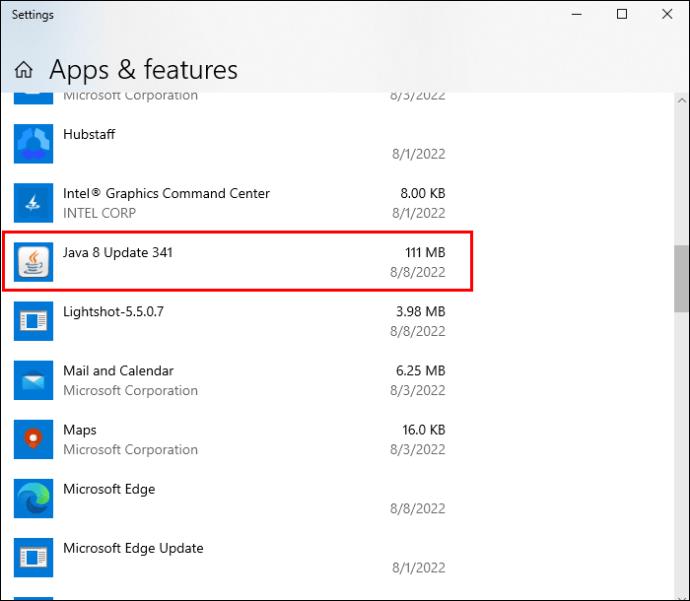
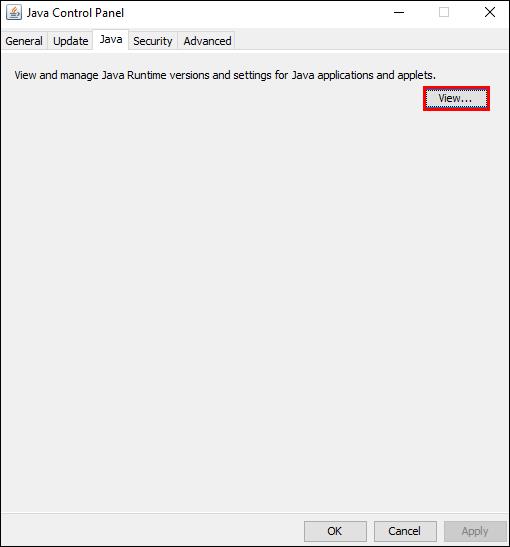
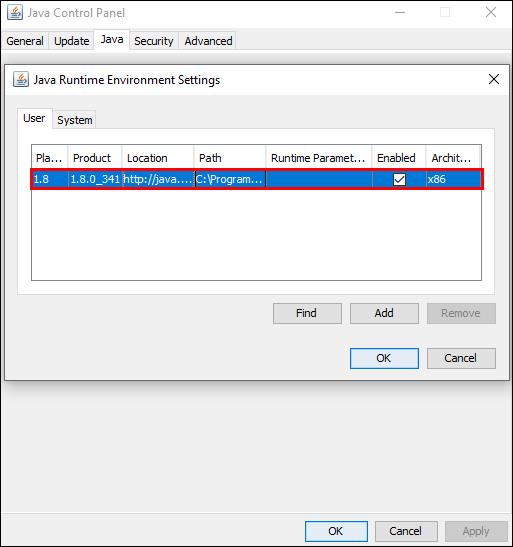
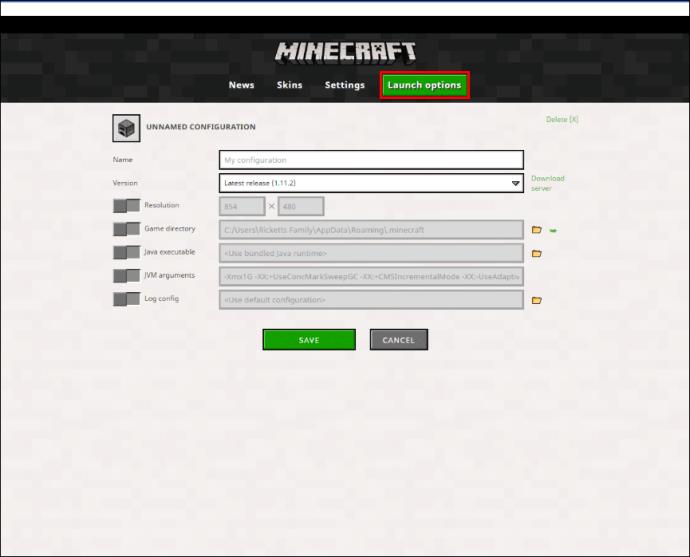
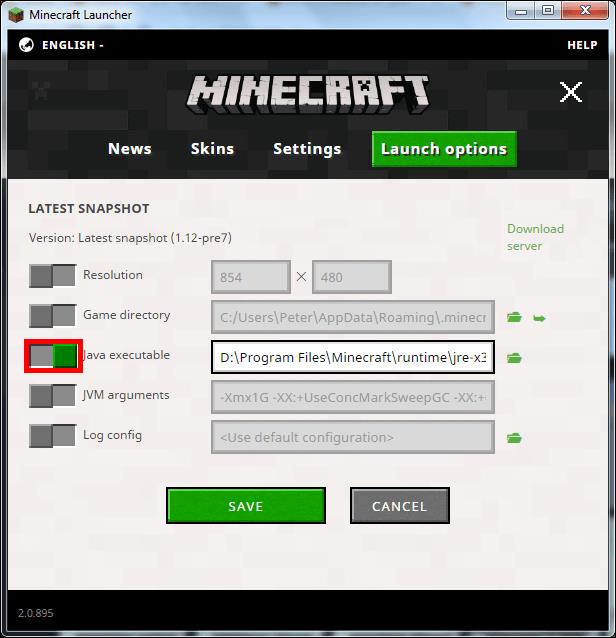
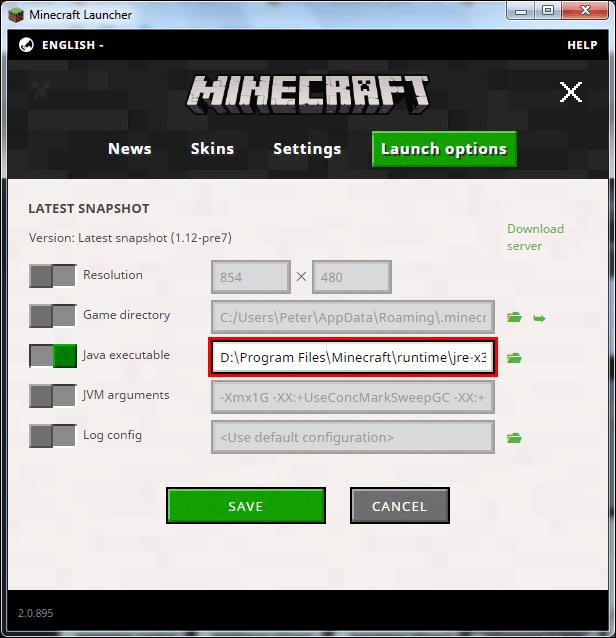






![Ta reda på hur du gör försättssidor i Google Dokument [Enkla steg] Ta reda på hur du gör försättssidor i Google Dokument [Enkla steg]](https://blog.webtech360.com/resources3/images10/image-336-1008140654862.jpg)

