Microsoft Teams är bland de främsta varumärkena etablerade inom videokonferenser och fjärrsamarbete. Om du ännu inte har använt den här plattformen kommer du att göra det någon gång. Över en kvarts miljard människor använder det över hela världen. Så det är populärt. Och om du inte vet hur du går med i möten på telefonen med hjälp av det, kan du gå miste om karriärbyte.
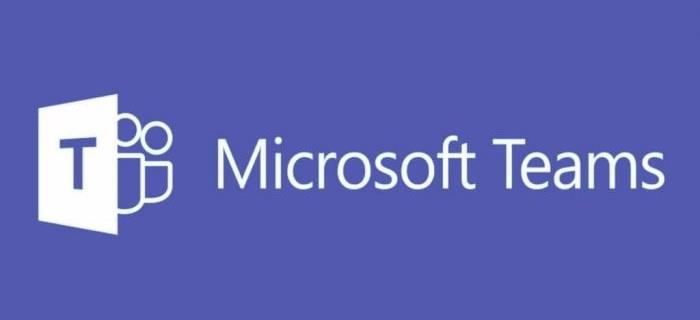
Den här artikeln är en steg-för-steg-guide som hjälper dig att gå med i Microsoft Teams-möten per telefon utan krångel.
Hur man går med i ett Microsoft Teams-möte via telefon
Att kunna gå med i Microsoft Teams-möten via telefon ger dig flexibilitet. Låt möta det. Viktiga möten inträffar ibland när du inte är på kontoret eller hemma. Och du vill inte missa dem. Lyckligtvis, till skillnad från en bärbar dator, är en telefon bärbar och följer dig överallt.
När det är dags för mötet letar du bara efter en lugn plats och med några klick är du med i mötet. Och det bästa är att du kan gå med i mötet på flera sätt. Så om en inte fungerar för dig, kommer en annan att göra det.
Men kom ihåg att du får den bästa mötesupplevelsen för Microsoft Teams när du har mobilappen och ett konto. Det är dock inte obligatoriskt.
Beroende på din telefon kan du ladda ner Microsoft Teams, enligt beskrivningen nedan.
Hur man installerar Microsoft Teams på Android
- Öppna "Google Play Butik" på din mobila enhet.
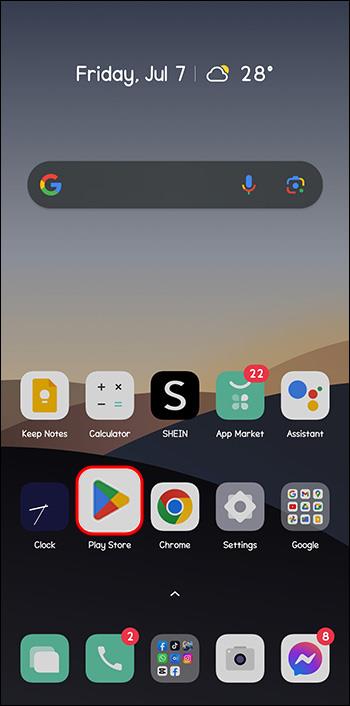
- Skriv "Microsoft Teams" i sökfältet.
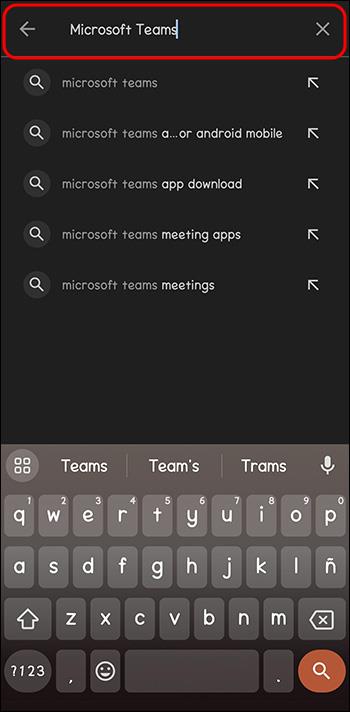
- Gå till det första sökresultatet (tillverkaren ska säga Microsoft).
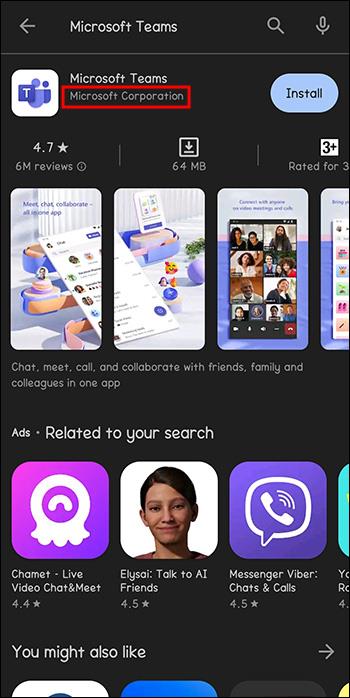
- Välj "Installera".
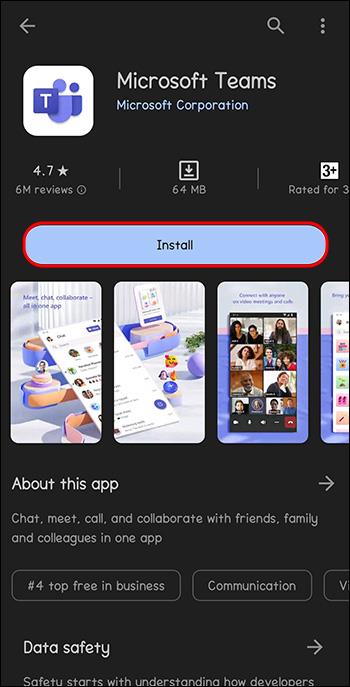
- När nedladdningen är klar trycker du på "Öppna".
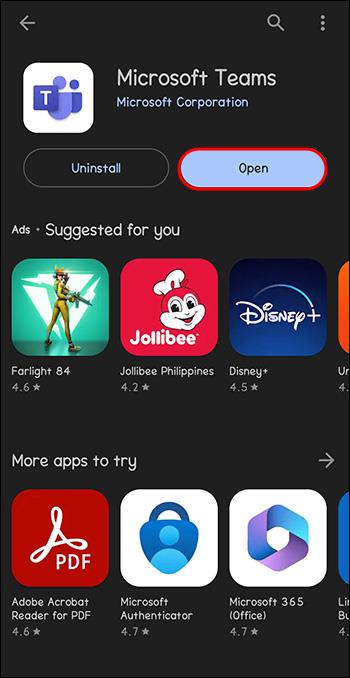
- Registrera dig med din e-postadress och ditt lösenord.
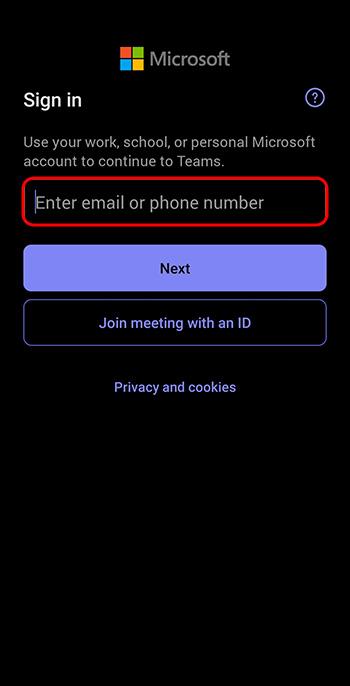
- Gå igenom orienteringssidorna och välj "Förstår."
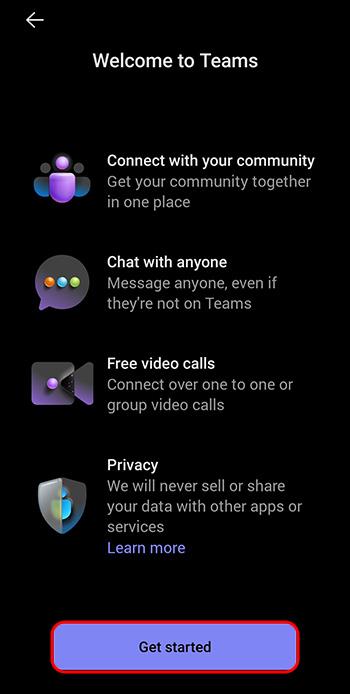
Hur man installerar Microsoft Teams på iOS
- Gå till "App Store" på din iPad eller iPhone.
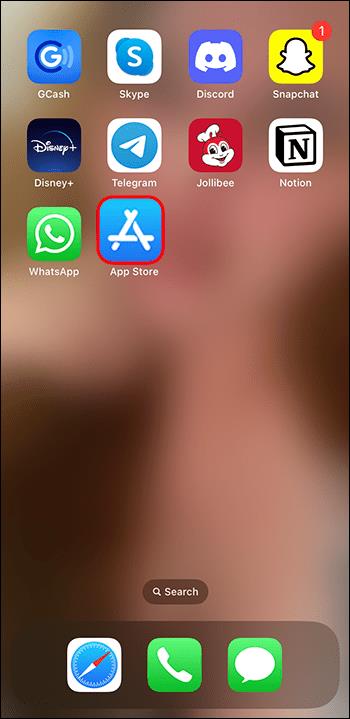
- Skriv "Microsoft Teams" i sökfältet.
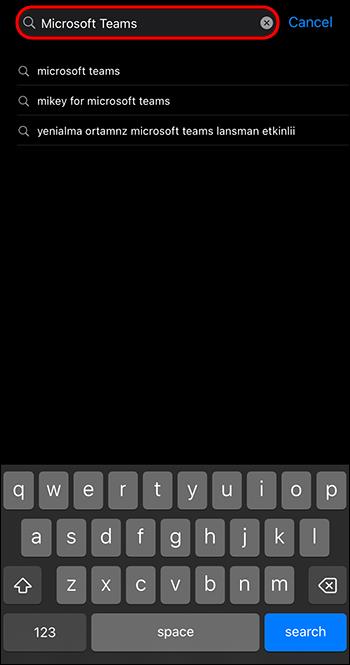
- Tryck på nedladdning.
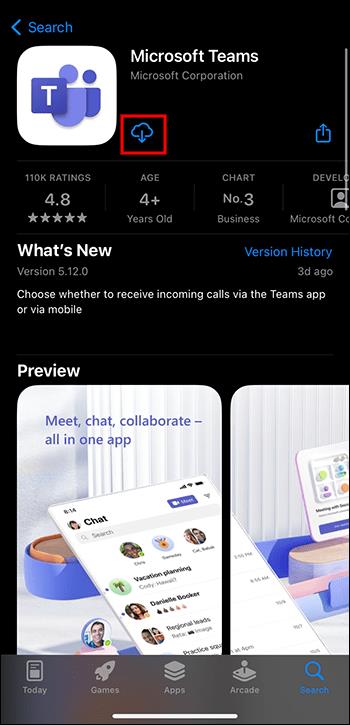
- Efter nedladdningen trycker du på "Öppna" och loggar in med ditt Touch ID eller Apple ID.
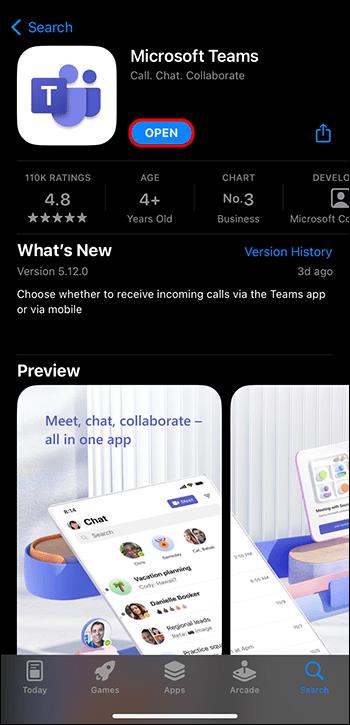
Med appen nedladdad är du redo att gå med i möten.
Gå med i Microsoft Teams Meeting med hjälp av en länk
Att gå med i Microsoft Teams-mötet via en länk är enkelt och lätt, särskilt om du har ett konto. När du får en inbjudan från mötesarrangören går du med i mötet enligt följande:
- På inbjudan trycker du på "Klicka här för att gå med i mötet." Detta startar Microsoft Teams-appen.

- Tryck på "Logga in och gå med."
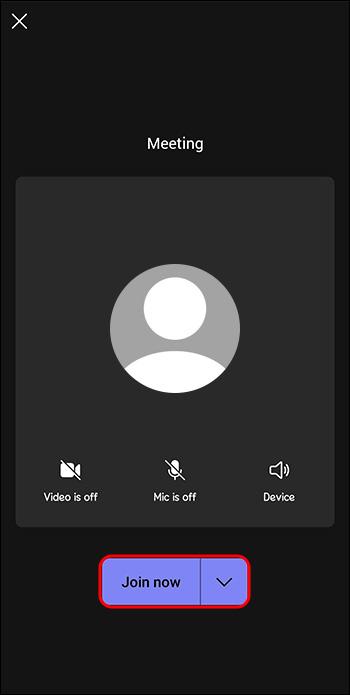
- Om värden har tillåtit personer att gå med i mötet direkt, går du direkt till mötet. Å andra sidan, om de har satt restriktioner, går du till lobbyn. Du väntar tills de accepterar din begäran om att gå med i mötet.

När du väljer "Gå med i Teams-appen" och inte har ett konto tar länken dig automatiskt till Play Butik och uppmanar dig att ladda ner appen.
Gå med i Microsoft Teams Meeting med hjälp av en länk som gäst
Om du inte vill ladda ner Microsoft Teams finns det ett annat alternativ. Du kan gå med i mötet som gäst. Den här metoden fungerar dock bara om mötesarrangören har gett åtkomst till personer utan Microsoft Teams-konton. Du går med i mötet enligt följande:
- På mötesinbjudan trycker du på "Klicka här för att gå med i mötet."
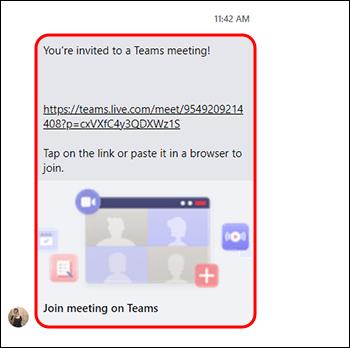
- Detta tar dig till en webbsida där du klickar på "Fortsätt i den här webbläsaren." Den bästa webbläsaren att använda är Google Chrome för mobilen.
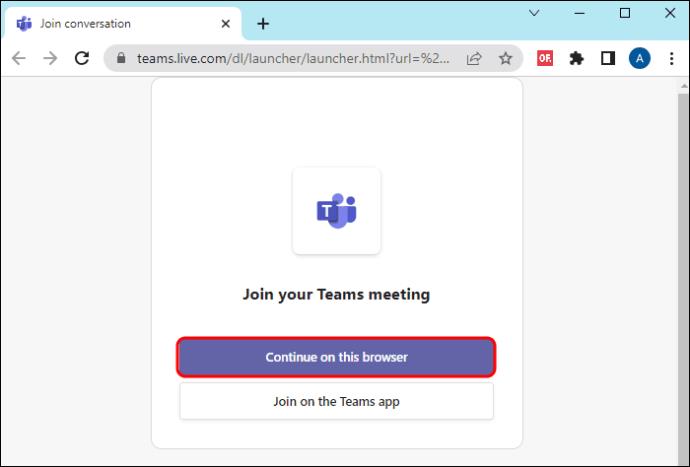
- Du kommer att få ett popup-meddelande som ber dig att tillåta din webbläsare att använda din mikrofon och kamera. Tryck på "Tillåt". Kom ihåg att tysta de två när du går med i mötet.
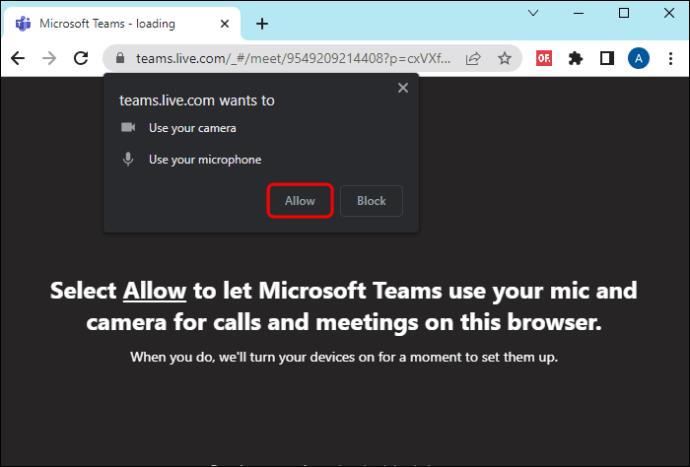
- Klicka på "Gå med nu" för att gå till mötet.

Om du går till lobbyn, vänta tills värden accepterar din begäran om att gå med. Om det går 30 minuter medan du fortfarande är i lobbyn kan du gå ur och försöka gå med igen.
Gå med i Microsoft Teams Meeting med hjälp av Kalender
När mötesarrangören lägger till dig som mötesdeltagare i Microsoft Teams får du omedelbart en inbjudningslänk. Öppna länken för att acceptera inbjudan. Om mötet inte är dags kommer du att få ett meddelande som uppmanar dig att lägga till mötet i Microsoft Teams kalender.
När mötet är på väg att äga rum får du en påminnelse. Gör så här för att gå med i mötet:
- Välj "Kalender" till vänster i Microsoft Teams för att se alla dina möten.
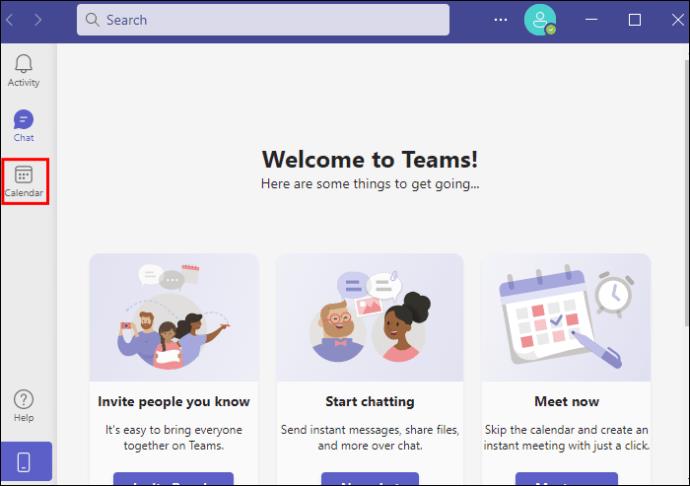
- Tryck på mötet och klicka på "Gå med".
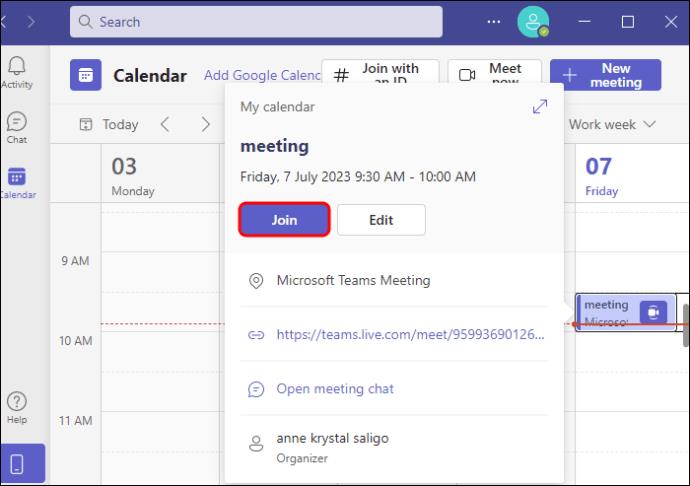
Gå med i Microsoft Teams Meeting med ett ID
Varje Microsoft Teams mötesinbjudan kommer med ett ID och ett lösenord. Du hittar det oftast i mejlet du fick. Du går med i mötet via ID enligt följande:
- Öppna dina Microsoft Teams-appar.
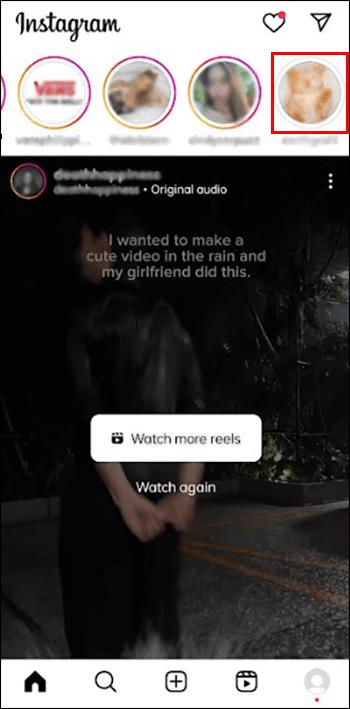
- Välj alternativet "Gå med med ID" uppe till höger.
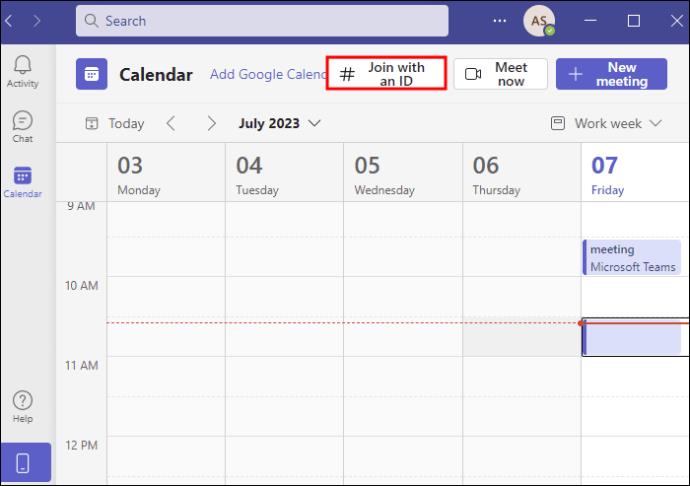
- Ange mötes-ID och lösenord.
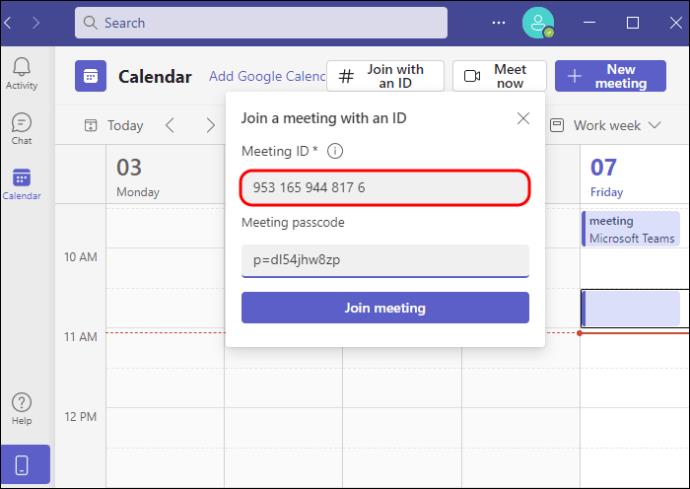
- Klicka på "Gå med i mötet".
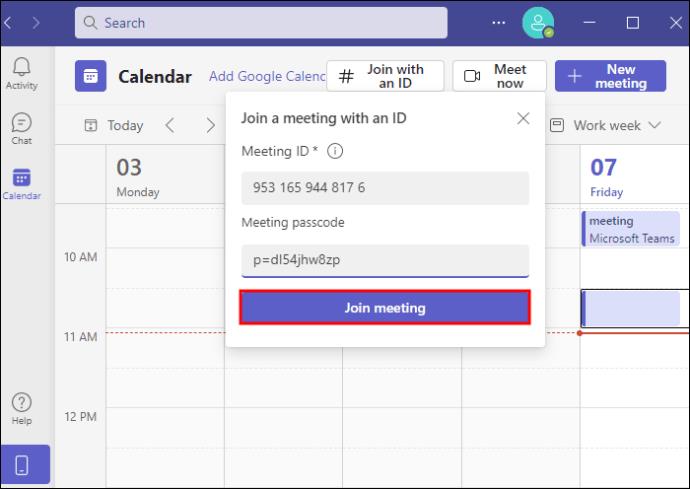
Alternativt kan du gå med via Microsoft Teams webbplats enligt följande:
- Ange mötes-ID och lösenord.
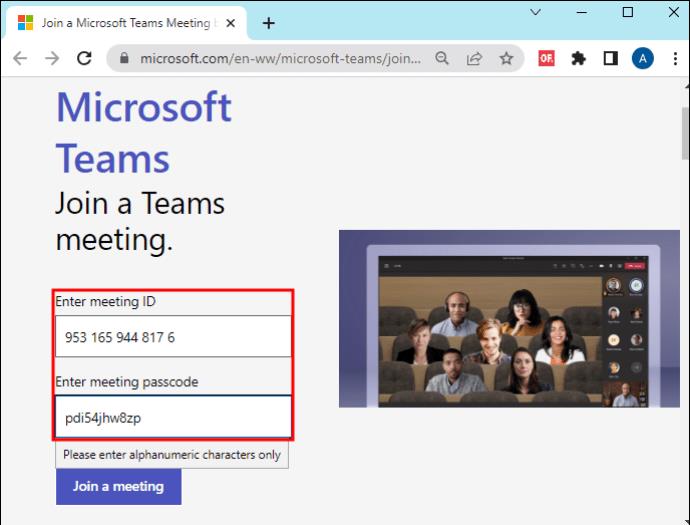
- Välj "Gå med i möte".
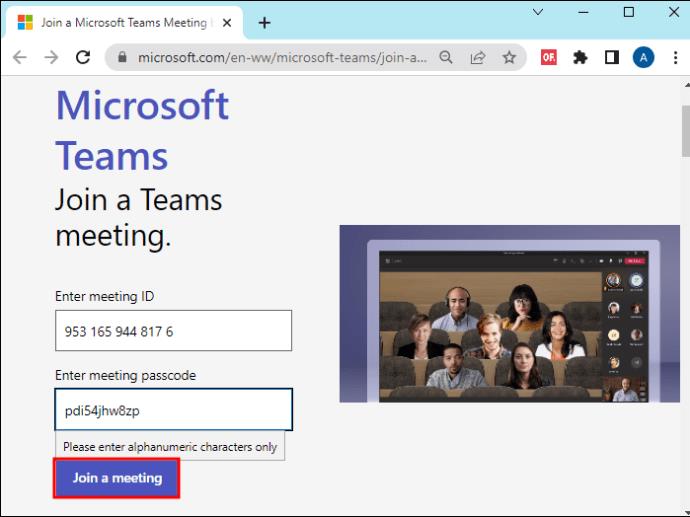
Gå med i Microsoft Teams Meeting med Channel
Du kan också gå med i kanalspecifika möten efter att de har börjat. Mötet kommer att visas högst upp i chattlistan:
- Öppna Microsoft Teams-kalendern i din mobilapp.
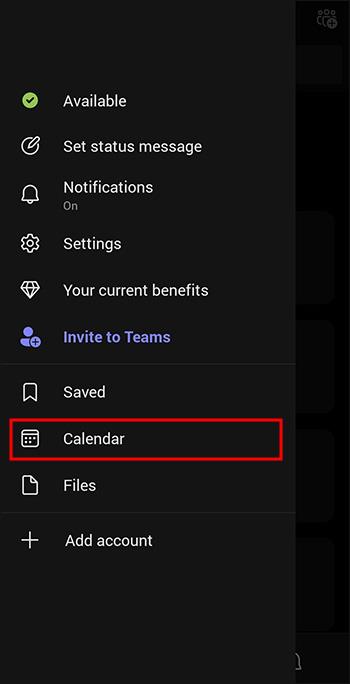
- Gå till kanalen där mötet äger rum.
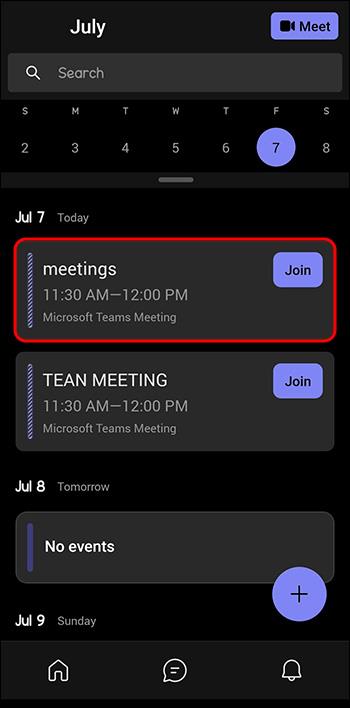
- I avsnittet "Chatt" bör du se att ett möte äger rum.
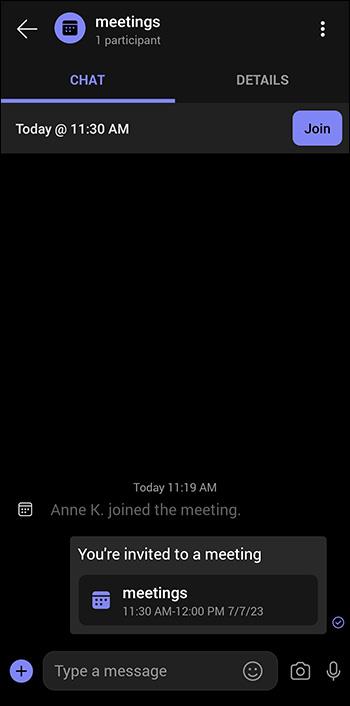
- Välj "Gå med" längst upp till höger.
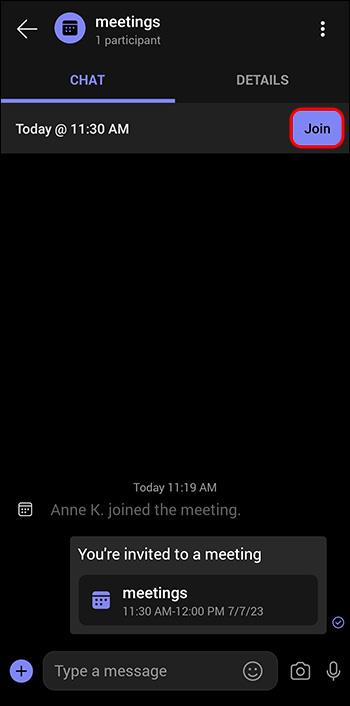
Missa inte Microsoft Meetings
Om du inte visste hur du går med i ett Microsoft Teams-möte på telefonen har du nu sex metoder. De kräver alla några enkla steg. Du behöver bara en stabil internetanslutning för att mötet ska fungera smidigt. Och om du har regelbundna möten på Microsoft Teams skulle nedladdning av mobilappen vara det bästa alternativet.
Vilken metod för att gå med i Microsoft Teams-möten per telefon sticker ut för dig? Kommer du att använda en i ditt nästa möte? Låt oss veta i kommentarsfältet nedan.

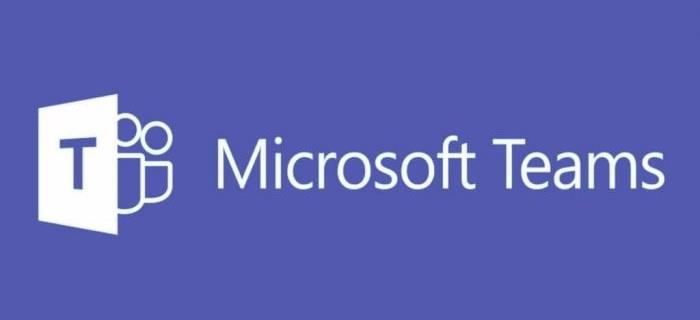
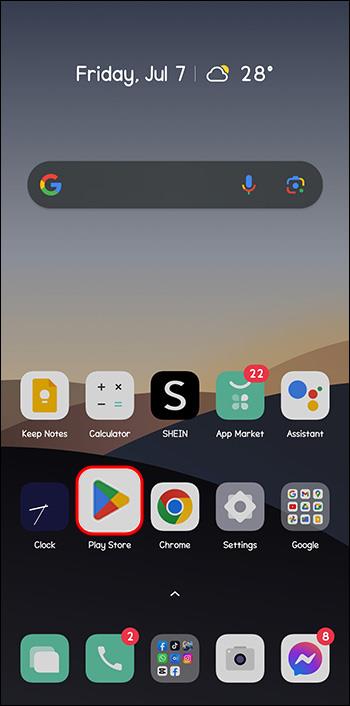
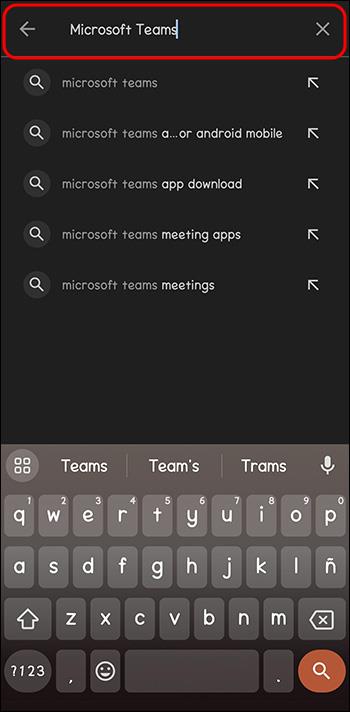
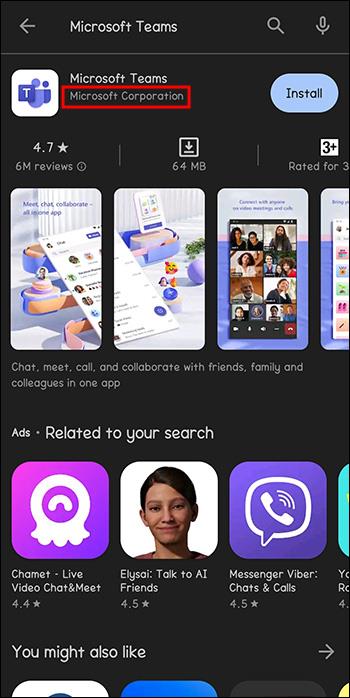
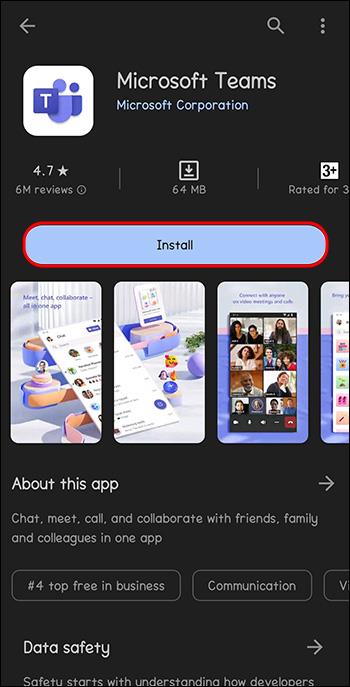
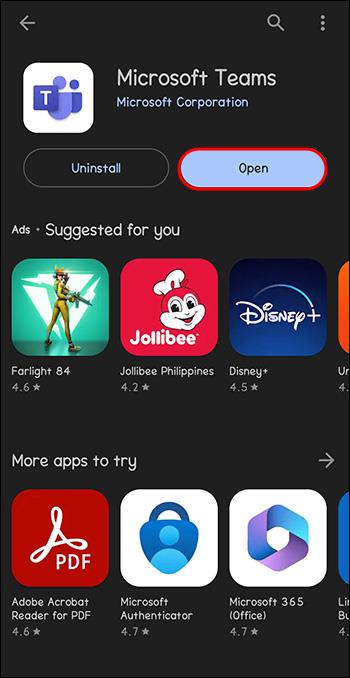
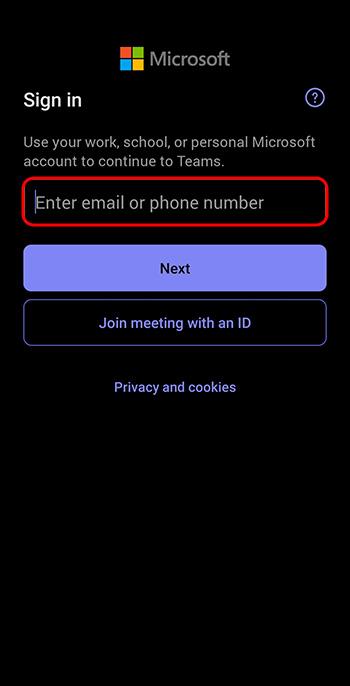
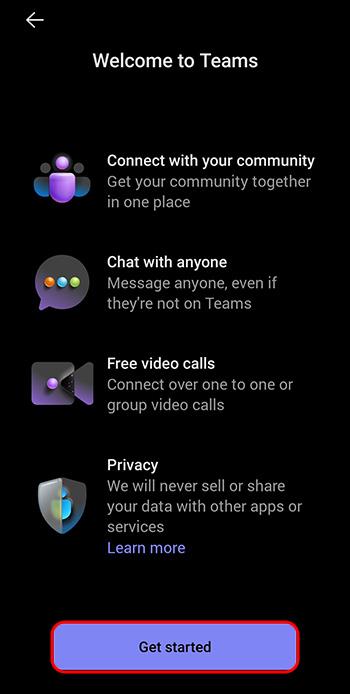
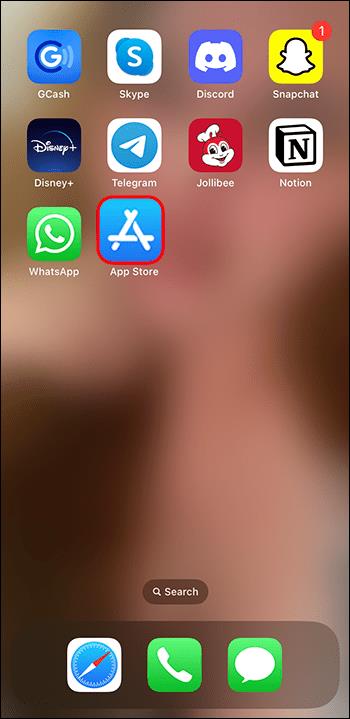
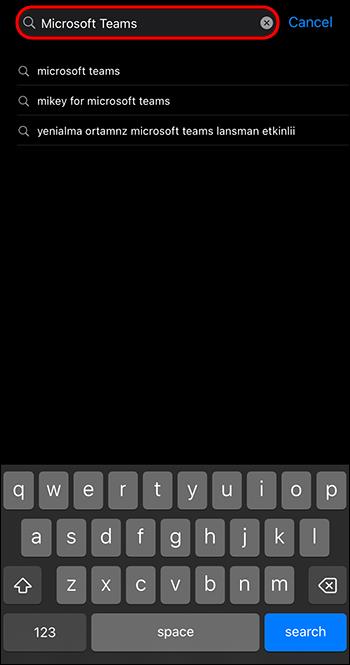
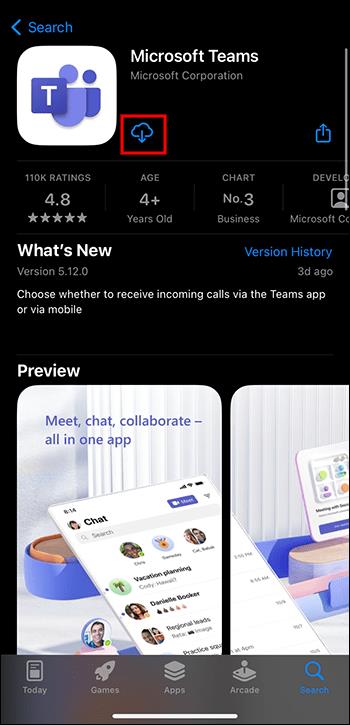
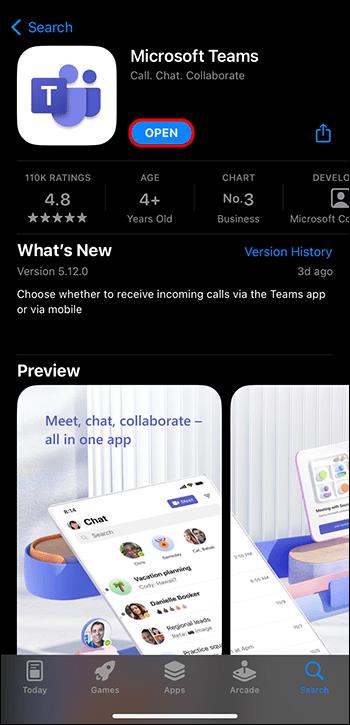

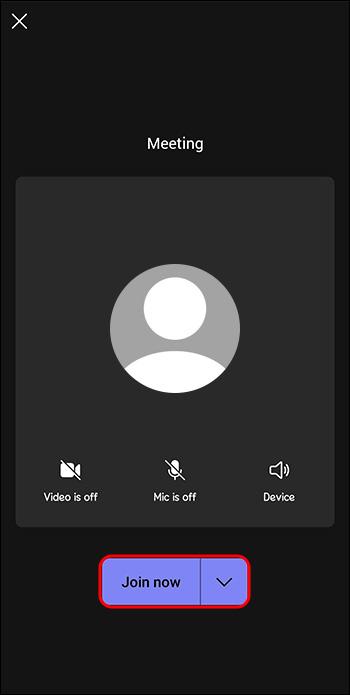

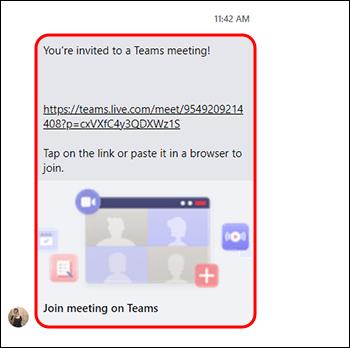
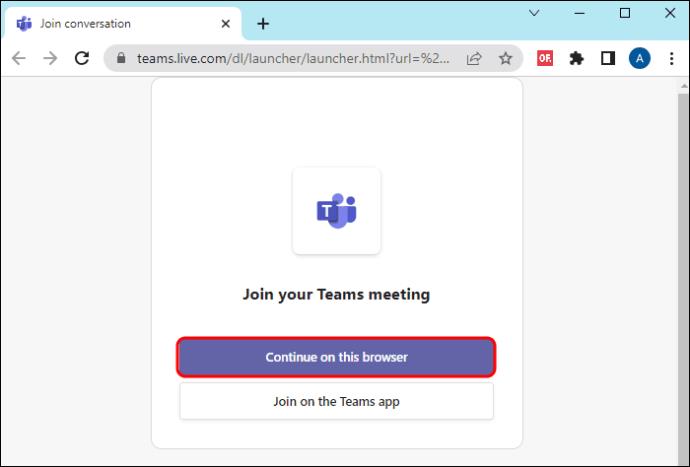
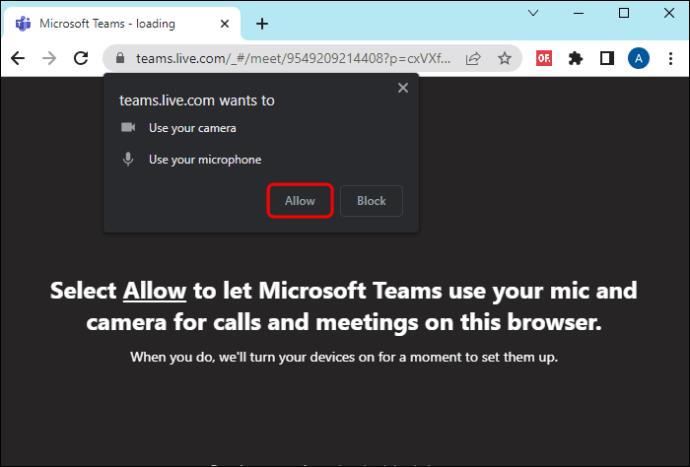

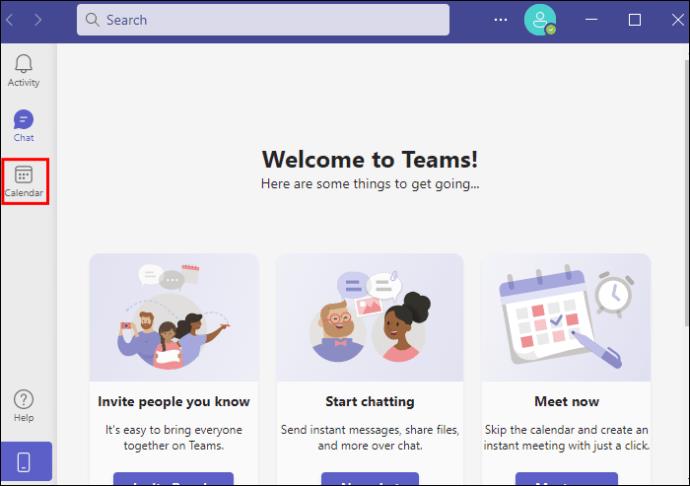
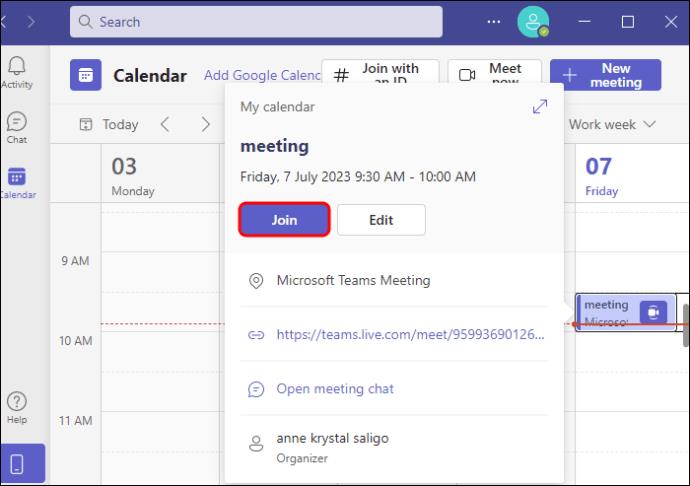
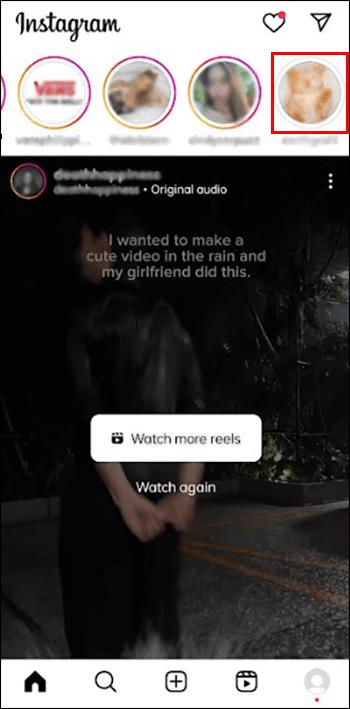
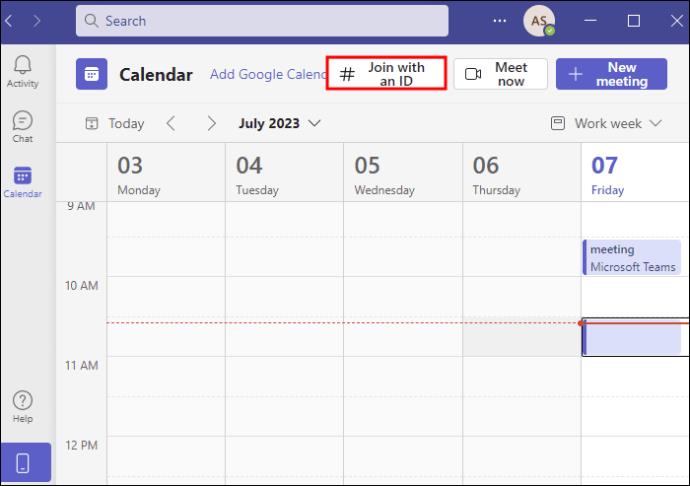
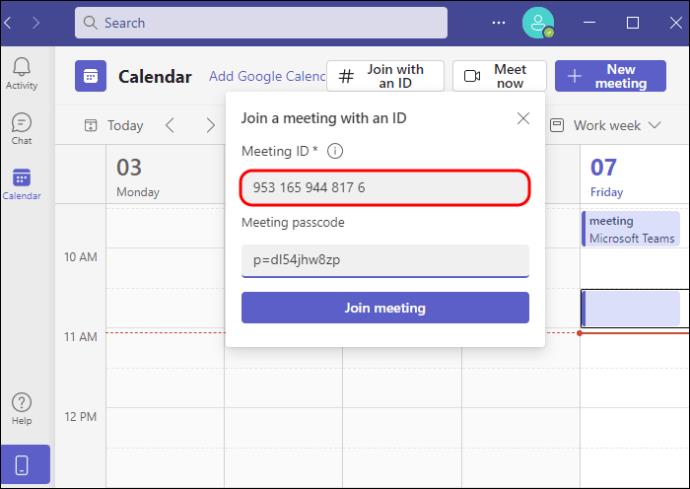
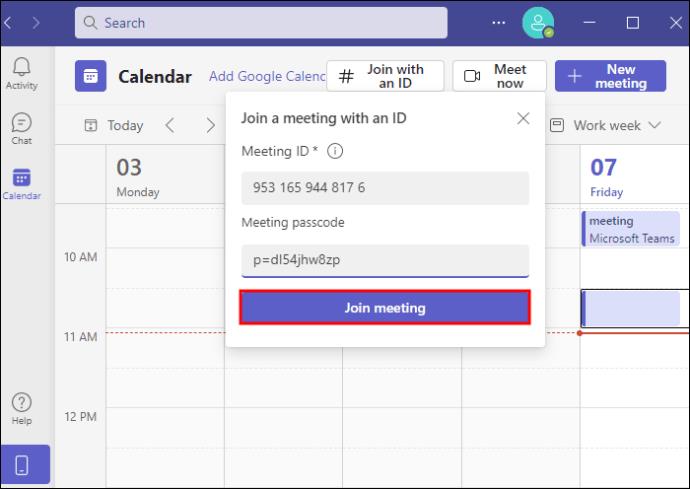
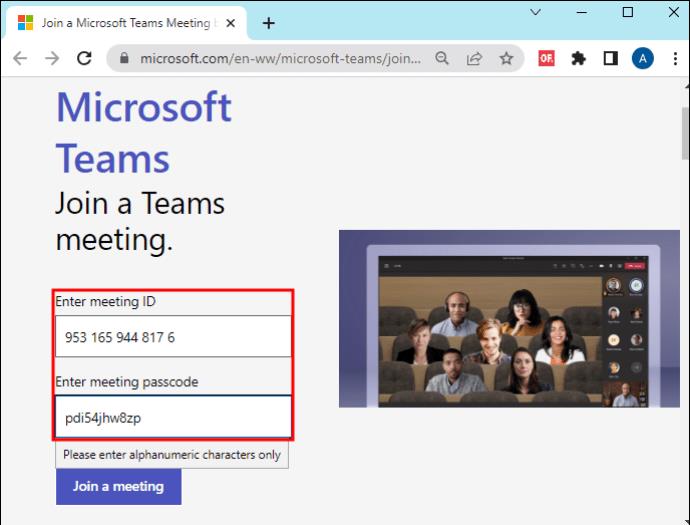
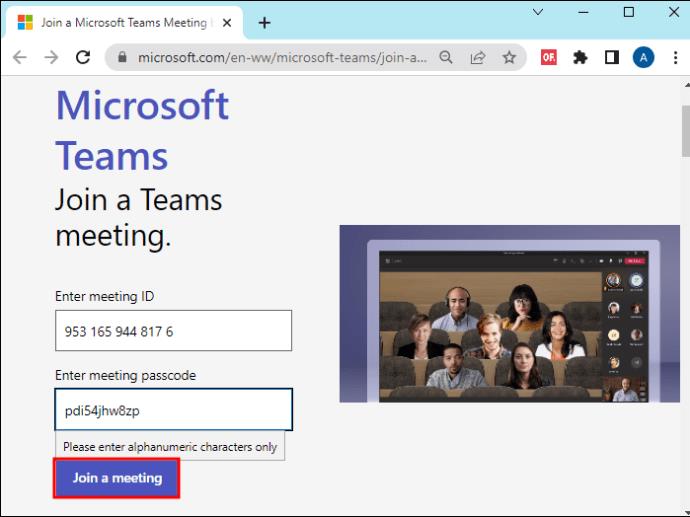
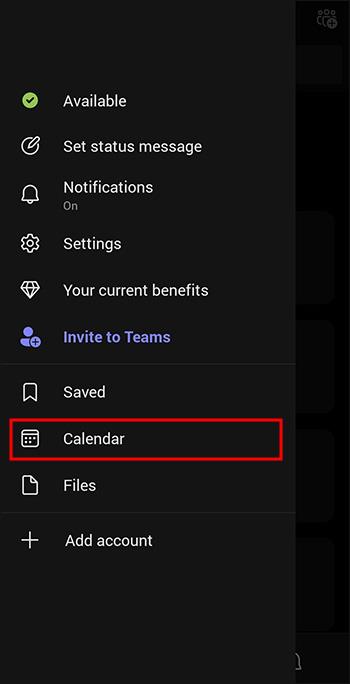
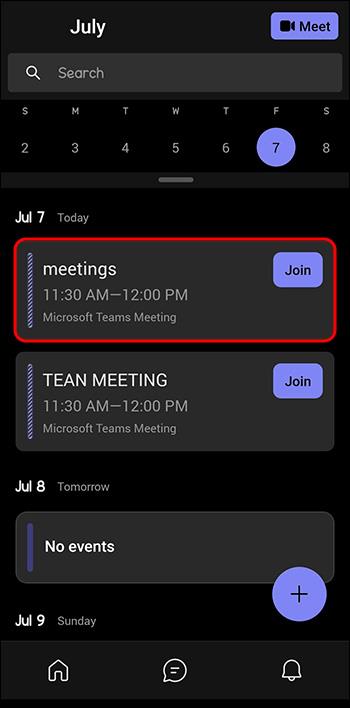
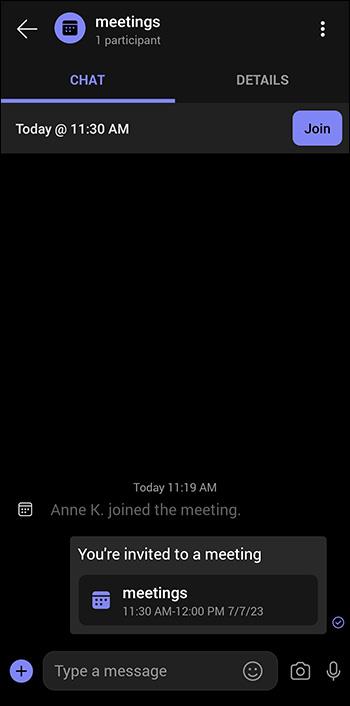
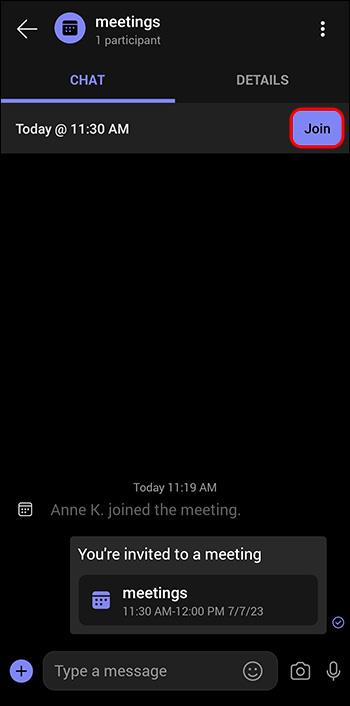






![Ta reda på hur du gör försättssidor i Google Dokument [Enkla steg] Ta reda på hur du gör försättssidor i Google Dokument [Enkla steg]](https://blog.webtech360.com/resources3/images10/image-336-1008140654862.jpg)

