Microsoft Edge är en inbyggd webbläsare på Windows som lanserades 2015. Ända sedan dess har Microsoft arbetat med att göra den bättre genom att lägga till funktioner till den. Med Google Chrome som den mest populära webbläsaren försöker Edge hänga med.
Idag kommer vi att diskutera hur man använder läsläge och inbyggd ordbok i Microsoft Edge.
Den här uppdateringen introducerades för ett tag sedan, men du kanske inte ens känner till det. Att bläddra inkluderar att söka efter bra artiklar att läsa eftersom folk vanligtvis älskar att läsa online.
Därför, om du älskar att läsa, kan du byta till webbläsaren Microsoft Edge eftersom den inte kräver tillägg för läsläge, till skillnad från Chrome.
Om du känner att du inte kan lita på att spara lösenorden online, och du måste logga in ofta. Skaffa TweakPass för att spara dina inloggningsuppgifter från onlinehot, det är också tillgängligt som ett tillägg på Microsoft Store. Det hjälper till att skapa starkare lösenord för dina konton.
För att veta mer läs TweakPass: The Ultimate Password Manager .
Låt oss lära oss om Reading View av Microsoft Edge-
Hur får jag åtkomst till läsvyn?
Det är enkelt att komma åt Microsoft Edge Reading View, allt du behöver göra är att följa guiden nedan:
Steg 1: Starta Edge, den kan finnas i aktivitetsfältet på ditt system.
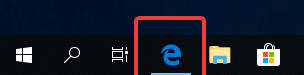
Steg 2: Öppna en webbsida på den, du kommer att märka att en bokikon visas i adressfältet.
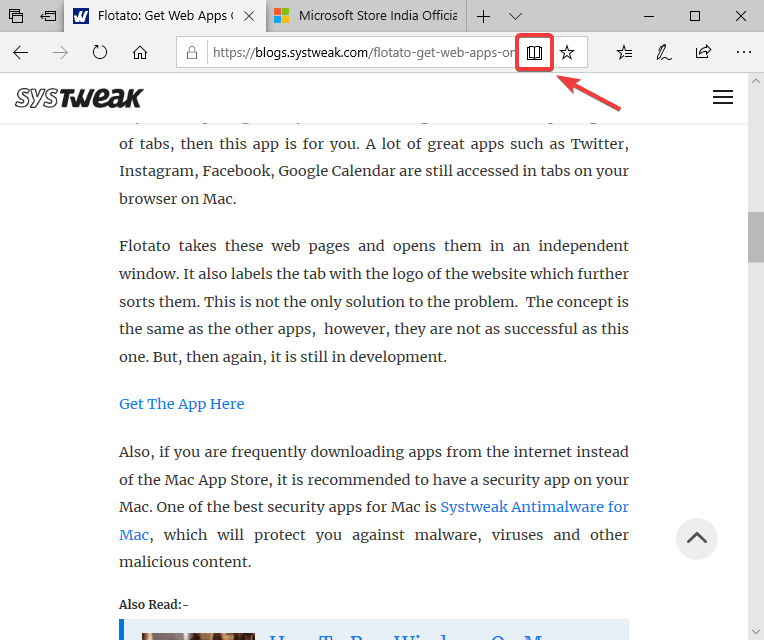
Vilket förblir grått tills det är en artikel som ska användas för läsning.
Sök efter en artikel på nätet. Nu, som du har en artikel som har ett läsmaterial, upptäckt av Edge. Den visar att bokikonen vrids till aktiverat läge när vi rullar markören över den.
Läs också:-
Hur man snabbar upp Microsoft Edge för Windows... Står du inför problem med Microsoft Edge Browser? Svarar den inte på dina klick? Nyligen har många användare rapporterat att Edge...
Steg 3: Klicka på den så vänder den sidan i en annan layout.
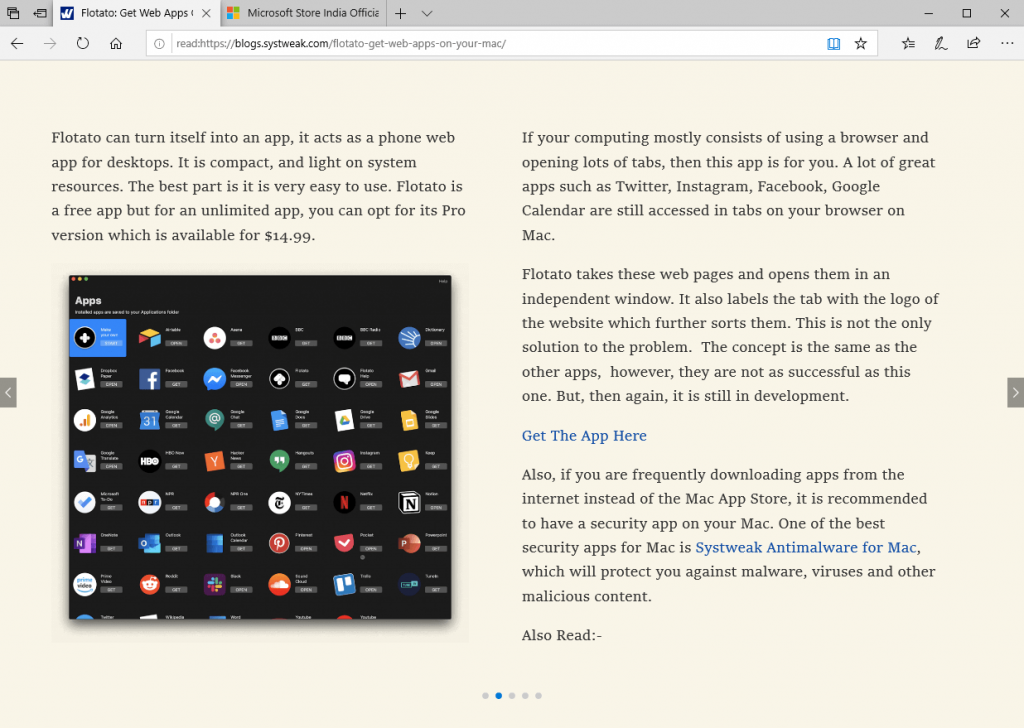
Detta kommer att ge dig en helt annan layout, som är lämplig för läsare. Du kan svepa åt höger eller vänster med knapparna på skärmen. Grunden bakom den här funktionen är att andra popup-fönster, annonser och relaterade artiklar distraherar läsaren. Genom att aktivera funktionen kan du koncentrera dig på själva artikeln.

Du kommer att bli glad att veta att läsvyn inaktiverar alla element som kan avleda användaren i schack. Attributet är att hålla läsaren engagerad i artikeln som visas på skärmen.
Använd CTRL + SHIFT + O för att ändra teckensnitt och teman på textalternativ i läsvyn. Använd Read Aloud för att låta Edge läsa den åt dig. Använd inlärningsverktyg för att markera substantiv, verb etc för att lära sig språket. Du kan också skriva ut artikeln från utskriftsikonen som finns i fältet som svävar över artikeln. Använd det sista alternativet för att maximera fönstret för att ta upp hela skärmen för att få en bättre överblick för läsning.
Hur sparar man artiklar för senare användning?
När du inte har tid att läsa artiklarna på ett ögonblick kan du spara dem för senare läsning. Detta liknar att bokmärka eller markera favoriter. Men det är verkligen användbart eftersom det skapar en separat lista för artiklar. Då vet du när du går igenom listan kan du öppna dem i läsvyn på Edge. Enkel guide om hur du använder den finns nedan:
Lägg till artiklar i läslistan:
Steg 1: Starta Edge, öppna artikeln. Gå till stjärnikonen (Lägg till i favoriter) i adressfältet bredvid ikonen Läsvybok.
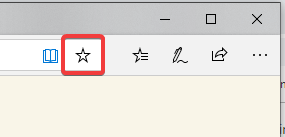
Steg 2: Klicka på den och den visar dig två alternativ-
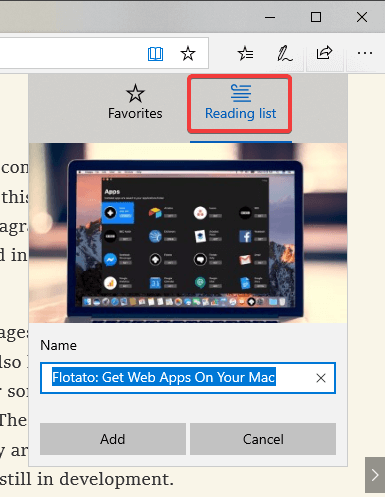
- Favorit – för att markera en sida som favorit att besöka senare.
- Läslista – för att lägga till artiklarna för senare läsning.
Länken till artikeln visas i fältet och den kommer att sparas i Edge-webbläsaren.
Välj Läslista och klicka på Lägg till.
Alternativt
När du ser en artikel på en webbsida kan du gå till dess titel och högerklicka på den. Detta kommer att visa dig flera alternativ såsom öppna i ny flik, öppna i nytt fönster, kopiera länk etc. Du måste klicka på Lägg till i läslista.
Få tillgång till artiklar från läslistan:
Steg 1: Starta Edge-webbläsaren, i det nya fönstret kan du se favoritikonen.
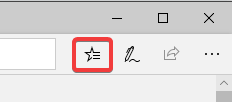
Steg 2: Klicka på den, det öppnar en panel som har favoriter, läslista, historik och nedladdningsalternativ.
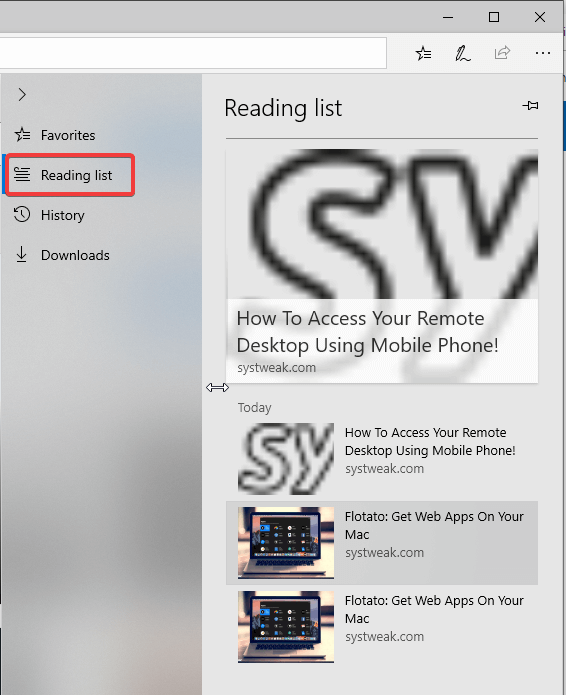
Klicka på Läslistan för att se alla sparade artiklar.
Steg 3: Klicka på artiklarna i listan så öppnas länken i det aktuella fönstret.
Nu kan du klicka på läsvyn för att njuta av din artikel fri från eventuella avledningar.
Läs också:-
Microsoft Edge blir förnyad Microsoft Edge får en makeover! Läs för att ta reda på några av dess nyckelfunktioner!
Hur använder man inbyggd ordbok?
En annan funktion som är praktisk när du läser artiklar är den inbyggda ordboken. Du kan använda detta när du läser dina artiklar.
Steg 1: Starta Edge-webbläsaren, gå till det övre högra hörnet. Tryck på ikonen med tre punkter, som visar dig fler alternativ.
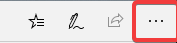
Steg 2: Klicka på Inställningar.
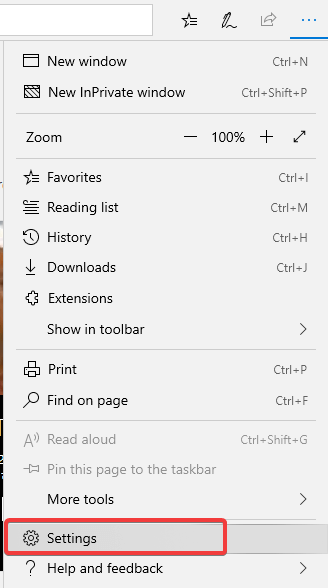
Steg 3: Under Allmänt , rulla nedåt för att hitta Visa definitioner inline för . Se till att den är aktiverad för böcker, läsvy.
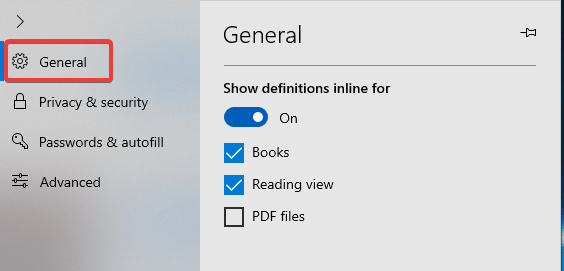
- När du stöter på ett ord i en artikel i läsvyn kan du använda ordboken genom att dubbelklicka på det. En popup kommer att visa dig definitionen.
- Längst ned till höger kan du se ett alternativ som heter mer , klicka på det för att få en utarbetad definition av ordet.
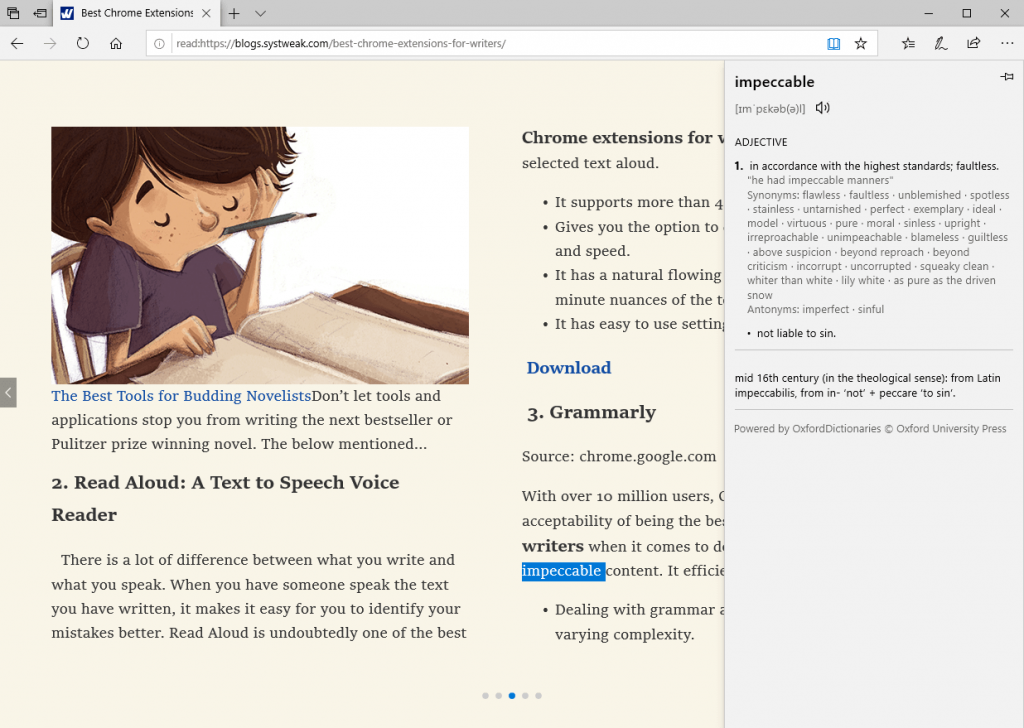
- När du klickar på ikonen längst ner till vänster laddar den ner en offlineordbok. Den används när du läser artikeln utan att vara ansluten till internet.
För att avsluta:
Här täckte vi funktionerna i Microsoft Edge, som är gynnsamma för alla läsare. Du kan nu läsa en artikel i läsvy och slå upp betydelsen av ord direkt där. Vänligen meddela oss i kommentarerna att hur hittade du dessa funktioner introducerade av Microsoft i Edge-webbläsaren.

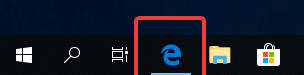
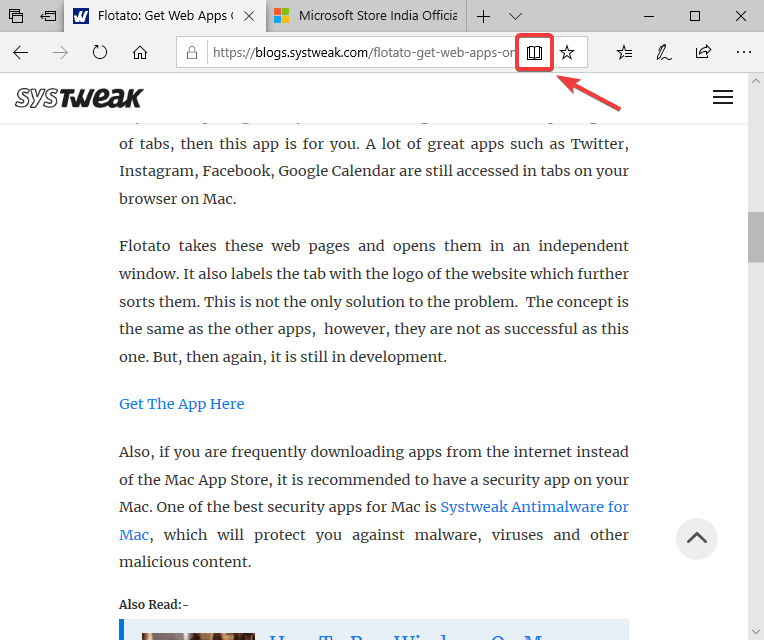
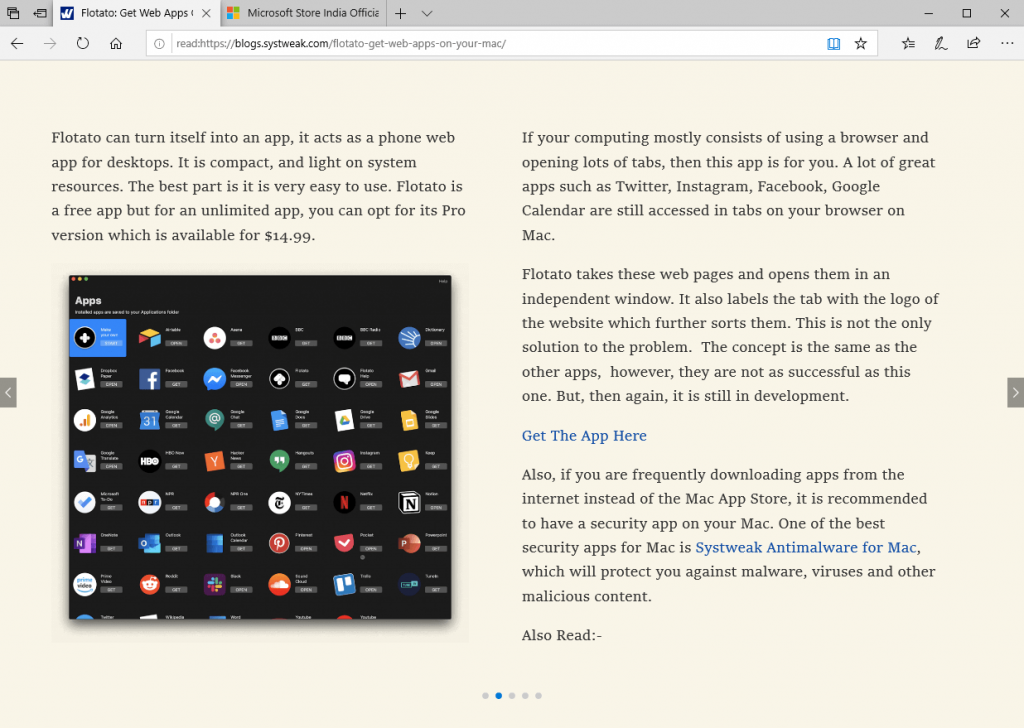

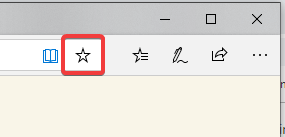
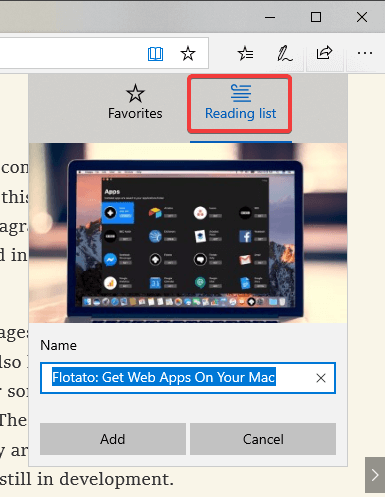
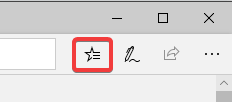
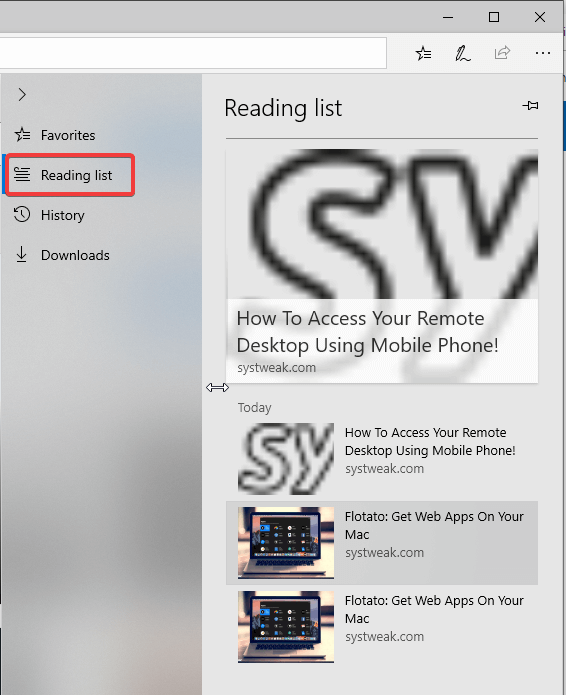
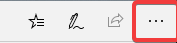
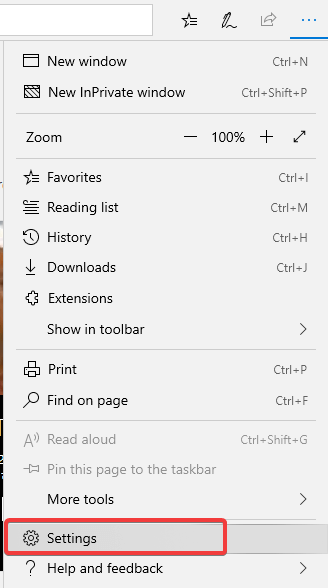
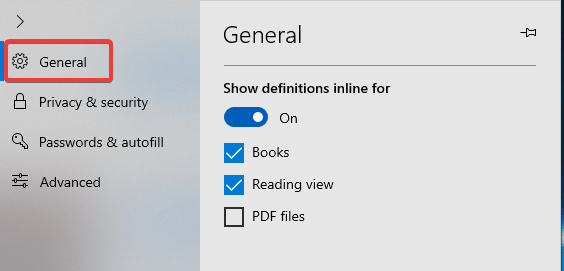
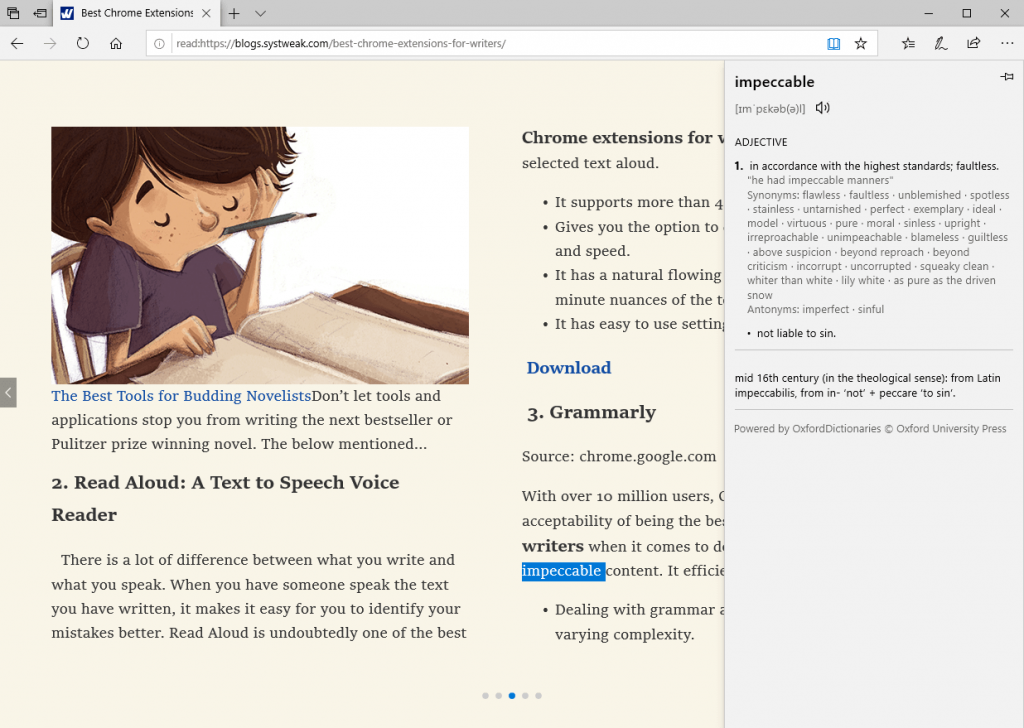






![Ta reda på hur du gör försättssidor i Google Dokument [Enkla steg] Ta reda på hur du gör försättssidor i Google Dokument [Enkla steg]](https://blog.webtech360.com/resources3/images10/image-336-1008140654862.jpg)

