När du surfar på webben kommer det alltid att finnas något du stöter på som du vill spara. Varje användare har sitt föredragna sätt att behålla saker, men det finns ytterligare ett alternativ du kan använda. Edge Collection är en gratis funktion som följer med din webbläsare, så du behöver inte installera något annat. Du kan skapa flera samlingar för att hålla ditt innehåll organiserat efter ämne. Du kan lägga till alla sorters innehåll, inklusive hela sidor, text eller bilder.
Vad är en Microsoft Edge Collections
Samlingar i Microsoft Edge är ett användbart verktyg som låter dig spara innehållet du stöter på på webben. Det är ett klippverktyg som är integrerat i webbläsaren och är gratis att använda. Samlingar hjälper dina favoriter att hålla sig rena från tillfälliga länkar, och när du är klar med ditt projekt kan du gå vidare och radera dem.
Hur man skapar samlingar i Microsoft Edge
När du öppnar Edge-webbläsaren klickar du på samlingsikonen längst upp till höger bredvid din profilbild. Om du föredrar en tangentbordskombination, tryck på Ctrl + Shift + Y-tangenterna för samma resultat.
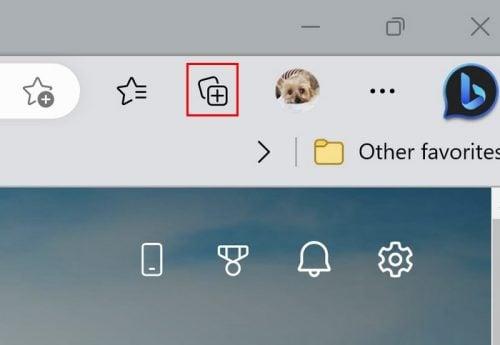
Samlingsikon i Microsoft Edge
För att börja klicka på knappen Skapa ny samling och ge den ett namn. Klicka på knappen Spara . Om du ser att insamlingsknappen saknas har den inte aktiverats i webbläsarens inställningar. Klicka på de tre prickarna och gå till Inställningar , följt av alternativet Utseende till vänster. Leta efter och växla på knappen Samlingar .
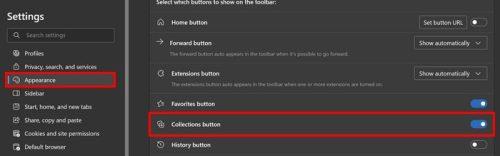
Samlingsknapp i Edge-inställningarna
Du kan skapa olika samlingar efter att ha slutfört den första. Knappen Skapa ny samling kommer alltid att finnas överst på de du skapade.
Hur man lägger till/tar bort innehåll till dina Edge-samlingar
När du har skapat de nödvändiga samlingarna är det dags att lägga till lite innehåll. Du kan lägga till sidor åt gången eller så kan du lägga till text. För att lägga till en sida, gå till en sida du vill spara. Högerklicka på sidan och välj alternativet Lägg till sida i samlingar. Om du känner att du behöver skapa en ny kollektion kan du göra det genom att välja det sista alternativet. Du kan också gå till sidan, öppna panelen Samlingar och klicka på alternativet Lägg till aktuell sida. Om du gjorde ett misstag och vill ta bort sidan från samlingen, öppna samlingen och klicka på sidans tre prickar, följt av alternativet ta bort.
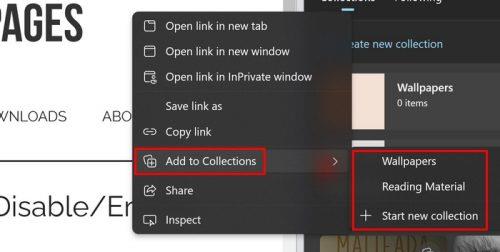
Lägg till i samlingsalternativet i Edge
Att lägga till specifik text till samlingen är också möjligt om du inte vill lägga till hela sidan. För att göra detta, markera texten du vill lägga till och högerklicka. När du klickar på texten tar Edge dig till sidan du kopierade texten från. Du kommer att se andra alternativ om du klickar på de tre prickarna till höger. Du ser till exempel alternativ för att:
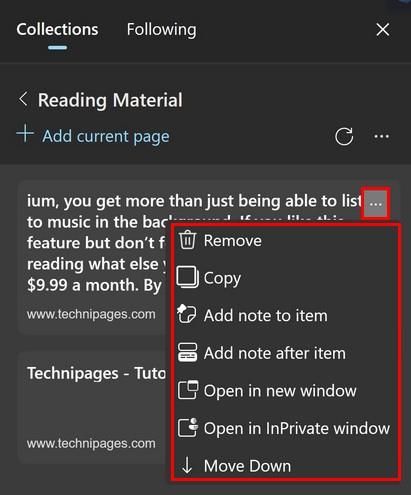
Ytterligare alternativ i samlingar
- Avlägsna
- Kopiera
- Lägg till anteckning till objektet
- Lägg till efter objekt
- Öppna i nytt fönster
- Öppna i InPrivate-fönstret
- Flytta ner
När du vill flytta innehåll ett utrymme kan du använda alternativen som nämns ovan, men när du vill flytta dem till olika utrymmen måste du klicka på de tre prickarna och välja alternativet Hantera. Du kommer att märka att varje objekt kommer att ha rader till höger. Klicka på raderna och flytta dem efter behov.
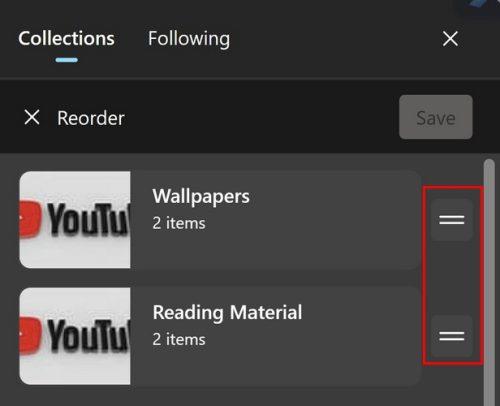
Flytta samlingsobjekt
Du kan också lägga till en bild i din samling men högerklicka på den. När du klickar på bilden i samlingen öppnas sidan du fick den från. Genom att klicka på prickarna så fort du öppnar panelen Samlingar ser du alternativ för att öppna dess innehåll i nya flikar, fönster eller ett InPrivate-fönster. Om du vill få de senaste idéerna från kreatörer, klicka på följande flik för att se en lista över olika kreatörer. Klicka på Följ-knappen så vet du alltid vad skaparen postar.
Vidare läsning
Om du fortfarande känner för att läsa kan du fortsätta att göra genom att läsa användbara artiklar som hur du kan stänga av flikar i olika webbläsare, inklusive Edge. Du kan också se hur du kan aktivera barnläge i Microsoft Edge också. Och om du behöver öppna en PDF i Edge , här är stegen att följa. Sist, här är hur du kan hantera din favorit i Edge . Om du letar efter ett specifikt ämne, glöm inte att använda sökfältet högst upp på sidan.
Slutsats
När du stöter på bra innehåll på webben förväntas det att du vill spara det. Du kan ha olika alternativ för var du ska behålla den, men ett annat alternativ är i Samlingar. Du kan spara specifik text och media, och du hittar också möjligheten att flytta det sparade innehållet i en viss ordning. Det finns också ett alternativ att följa kreatörer för att få nytt innehåll. Om knappen Samlingar inte finns överst i webbläsaren, kom ihåg att du måste aktivera den i webbläsarens inställningar. Hur många samlingar kommer du att skapa? Låt mig veta i kommentarerna nedan, och glöm inte att dela artikeln med andra på sociala medier.

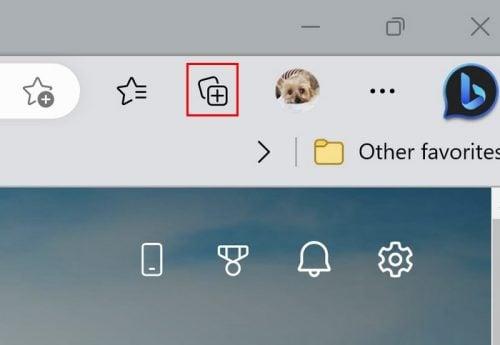
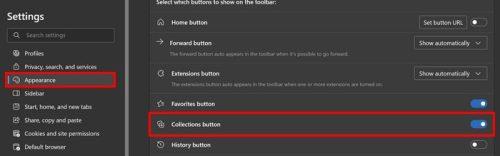
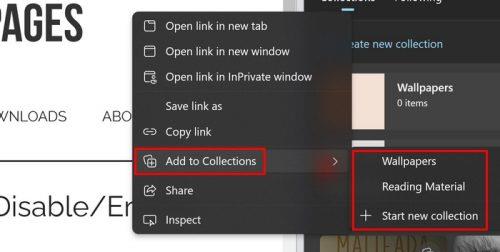
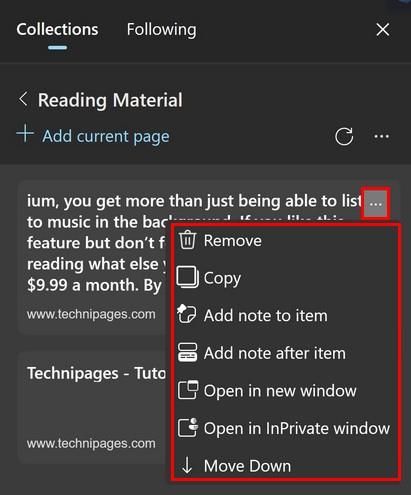
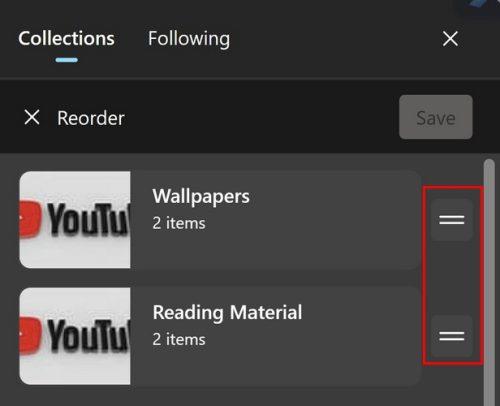






![Ta reda på hur du gör försättssidor i Google Dokument [Enkla steg] Ta reda på hur du gör försättssidor i Google Dokument [Enkla steg]](https://blog.webtech360.com/resources3/images10/image-336-1008140654862.jpg)

