Emojis är ett utmärkt sätt att lägga till sammanhang till en konversation eller helt enkelt göra den roligare. Lyckligtvis har Facebook Messenger många emojis, och du kan anpassa dem!
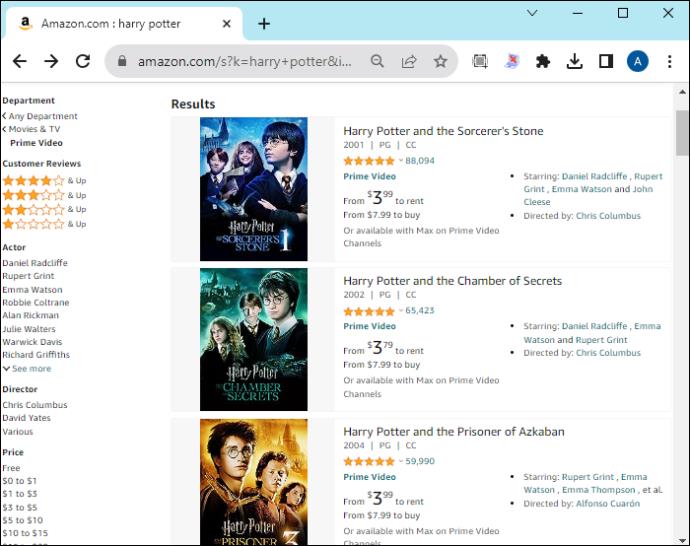
Messenger började med gula emojis, men så småningom diversifierade de och la till emoji med olika hudtoner. Men hur kan du ändra emoji-färgen i Messenger för att använda en hudton som bäst representerar dig? Följ den här guiden för att lära dig hur.
Hur man väljer en emojis hudton på Messenger
Om du ännu inte har försökt ändra färgen på emojis i Messenger, här är stegen för hur du gör det:
- Öppna Messenger-appen på din telefon.
- Öppna valfri chatt.
- I skrivrutan trycker du på Smiley -ikonen.
- Välj den emoji du vill skicka.
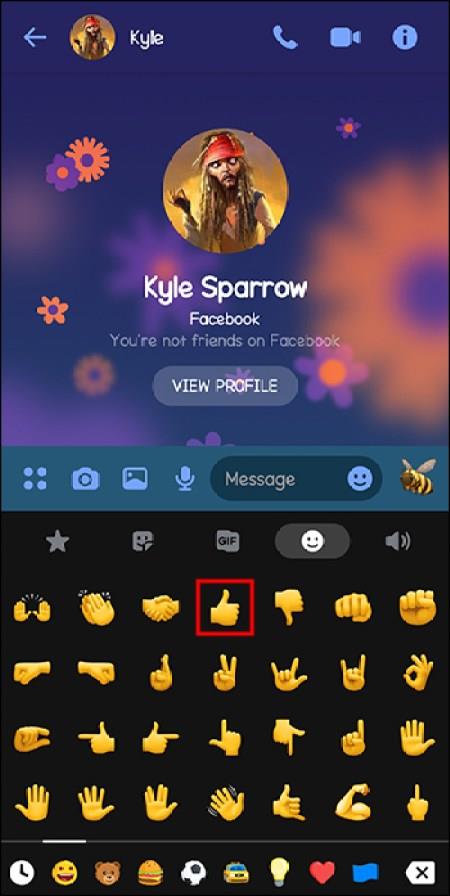
- Gör en lång knapptryckning på den. Ett urval av samma emojis med olika hudtoner visas.
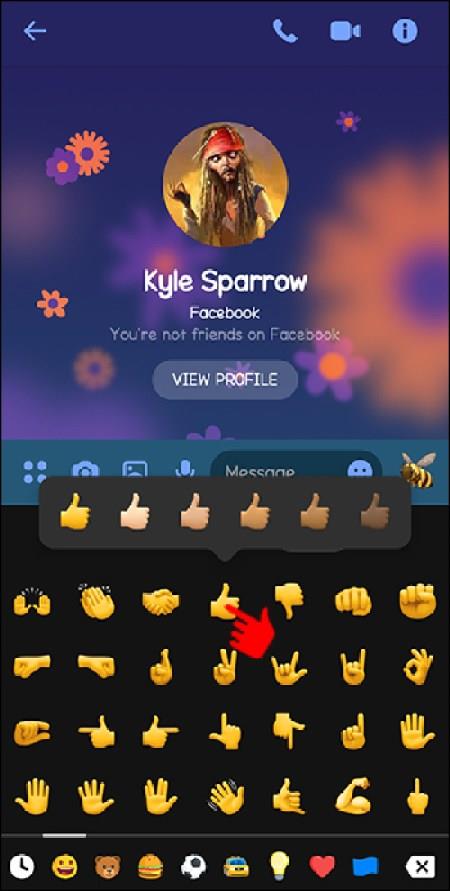
- Välj bland de olika hudfärgsalternativen att lägga till i ditt meddelande.
Du kan följa samma steg för att ändra emoji-hudtonen på Facebook Messenger från webben. Observera dock att du kanske inte får hudtonsalternativ för alla tillgängliga emojier.
Om du är ny på Facebooks meddelandeplattform kan du gå igenom vår Messenger emoji och ordeffektguide för att förstå vad de betyder.
Hur man ändrar standard Emoji-färg på Messenger
Om du vill göra en specifik hudton till standard för en emoji på Messenger gör du följande:
- Öppna Messenger-appen på din telefon.
- Svep från vänster till höger för att öppna hamburgermenyn.
- Tryck på kugghjulsikonen .
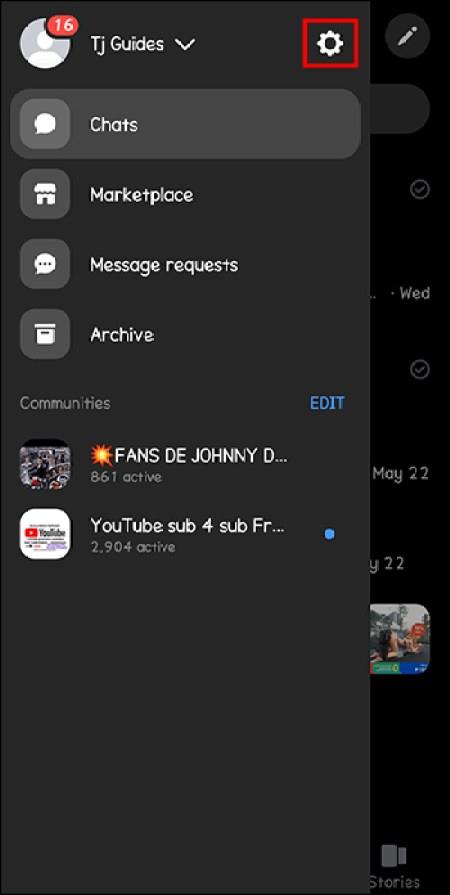
- Välj Foton och media.
- Välj alternativet Emoji .
- Välj din föredragna hudton för tummen upp- emoji. Detta kommer automatiskt att göra den hudtonen som standard för alla emoji-tecken.
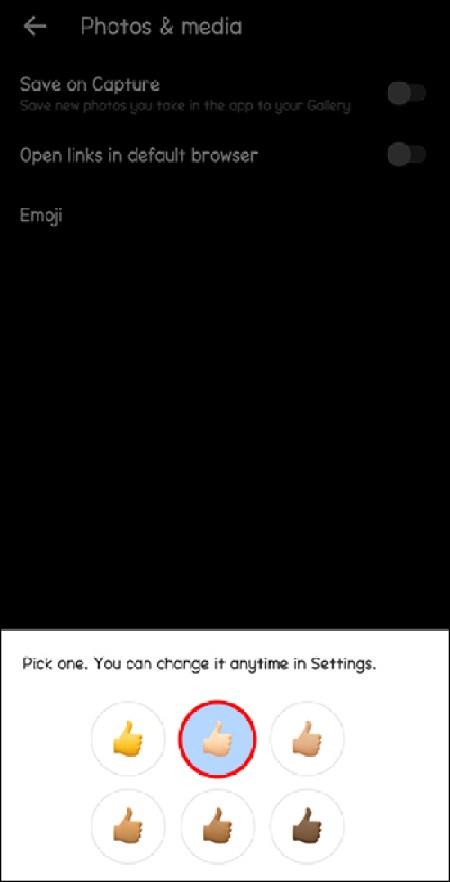
När du ändrar standardfärgen för emoji kommer den att hålla fast även efter att du loggat ut från Messenger från din telefon.
Hur man ändrar Emoji-färgen på Messengers skrivbordsapp
Du kan också ändra din emoji-hudfärg via Facebook Messengers skrivbordsapp. Så här gör du:
- Öppna Messenger-appen på din dator.
- Välj kugghjulet Inställningar i det nedre vänstra hörnet.
- Klicka på Allmänt .
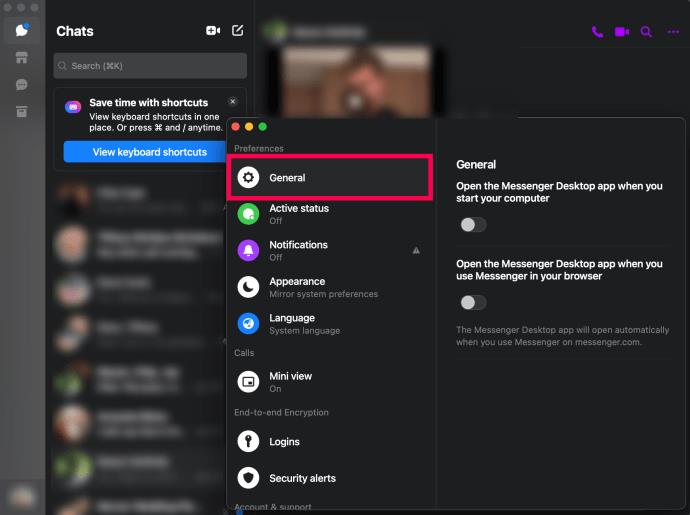
- Välj din emoji-färg.
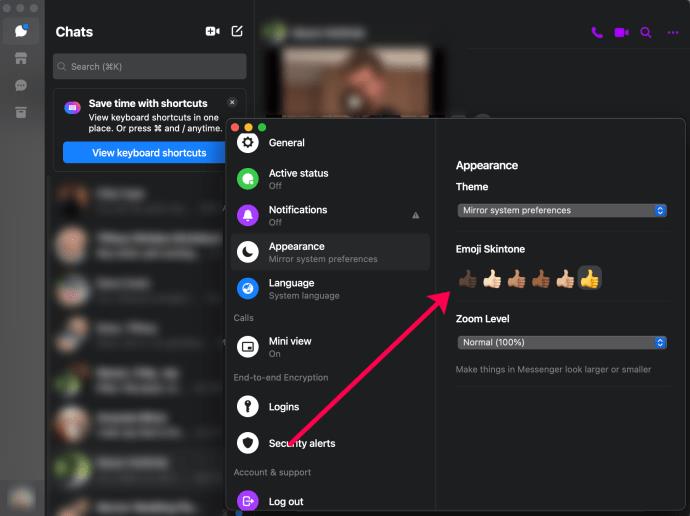
När din valda emoji-reaktion har lagts till ser du dem i samma panel. För att ändra det igen, upprepa ovanstående process. Om du vill återgå till standardemojis, tryck länge på ett meddelande, välj + -ikonen, välj sedan Anpassa och välj sedan Återställ.
Din färg, ditt uttryck
Friheten att välja en emoji-hudton du gillar i Messenger som bäst representerar dig kan kännas befriande. Det finns flera olika hudtonsvarianter att välja mellan, och det bästa är att hela processen är snabb och enkel.
Vanliga frågor
Varför kan jag inte välja hudton för en specifik emoji?
Emojis med figurer, handgester och hår ger dig möjlighet att välja en hudton.
Inte varje emoji ger dig möjlighet att ändra hudton. När du gör en lång knapptryckning och alternativet att ändra emojins hudton inte dyker upp, betyder det att en viss emoji inte stöder den här funktionen. Alla smiley-emojis med gula ansikten låter dig inte välja hudton.
Kan jag använda anpassade emojis och ordeffekter i gruppchattar?
Ja, båda dessa funktioner är också tillgängliga för gruppchattanvändning. Stegen är samma som att använda dem med en individ. Gruppchattar är dock ökända för att bli irriterande ganska snabbt, och det är också viktigt att veta hur man lämnar eller tar bort en gruppchatt.
Kan jag använda flera ordeffekter i Messenger samtidigt?
Du kan använda flera ordeffekter samtidigt. Om du vill använda effekter för två olika fraser samtidigt - till exempel "Tack" och "Ta försiktigt" - skriv in dem i ett meddelande och skicka det. Alla sparade Word-effekter för dessa fraser kommer att animeras samtidigt.

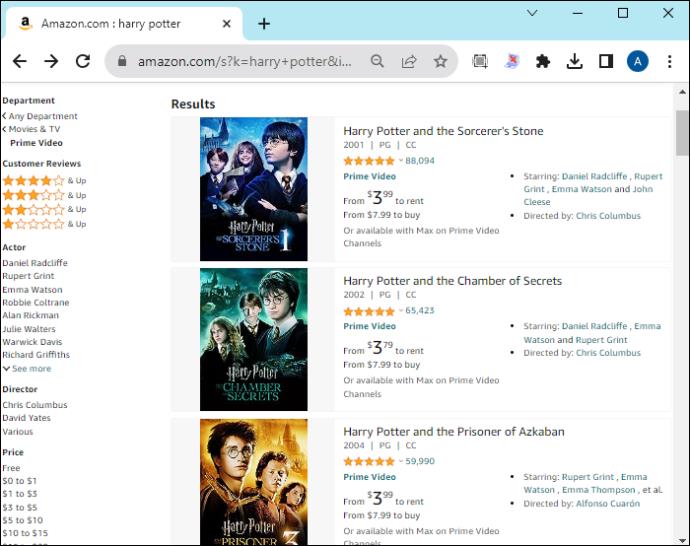
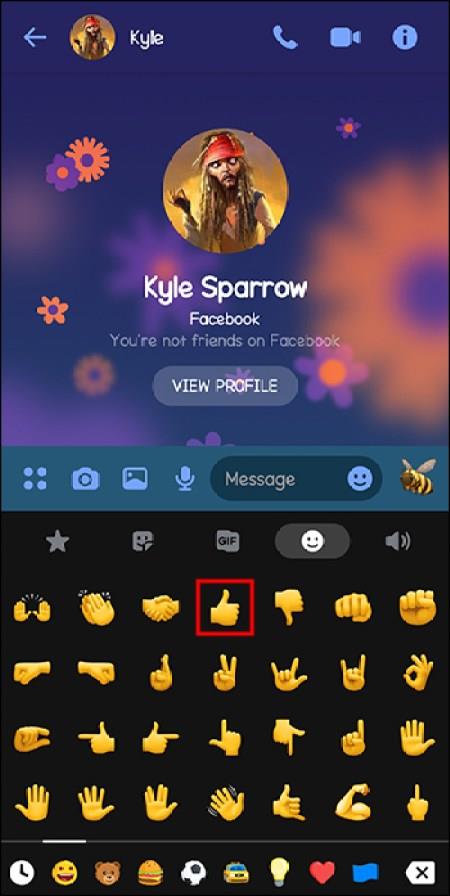
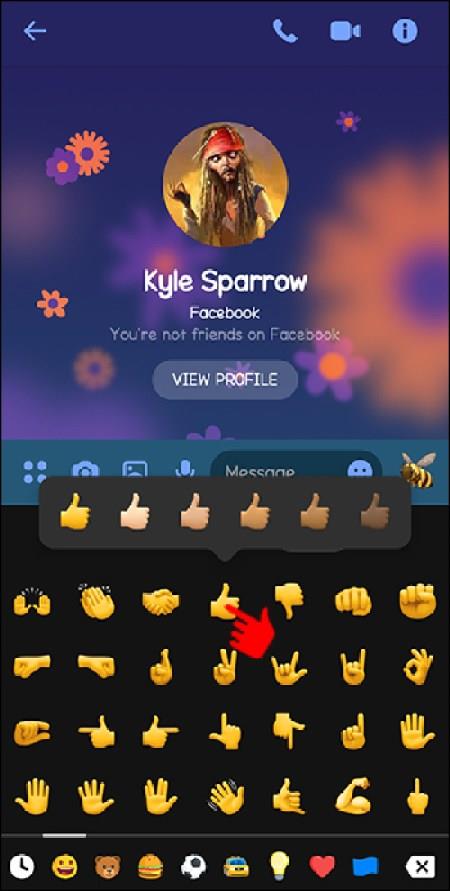
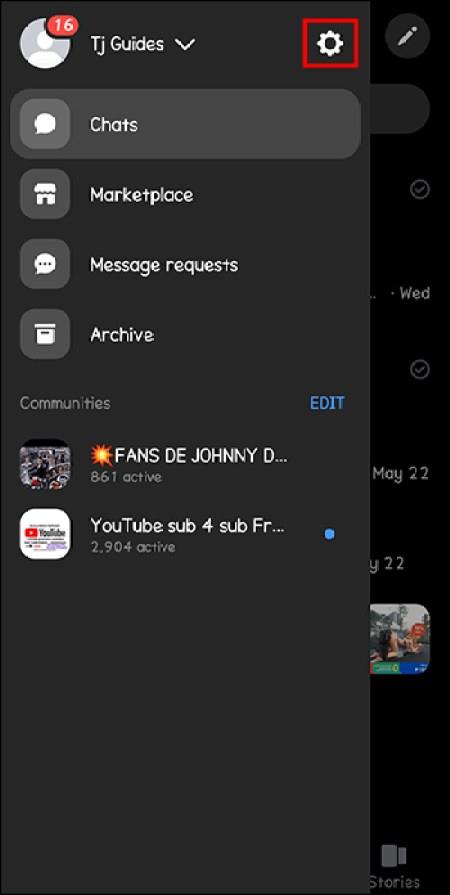
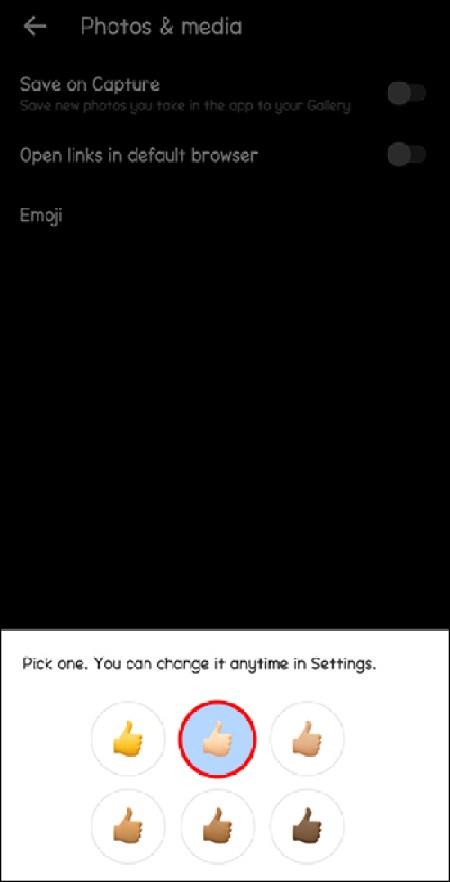
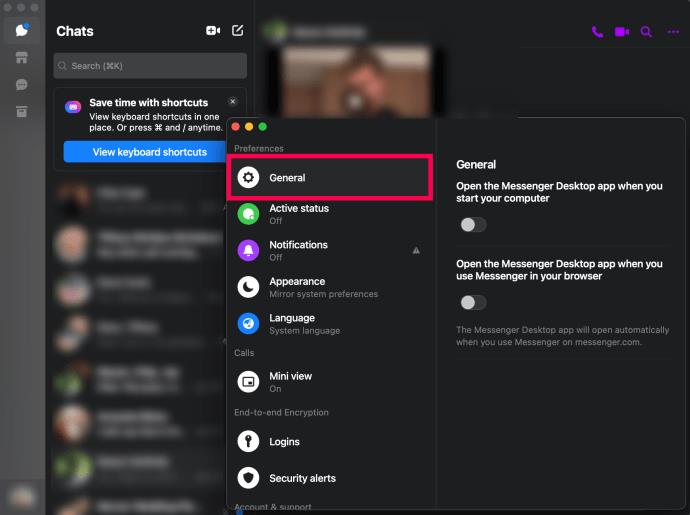
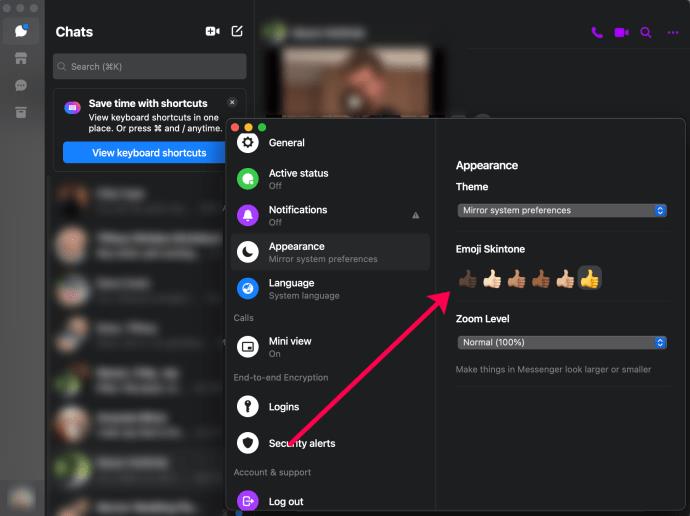






![Ta reda på hur du gör försättssidor i Google Dokument [Enkla steg] Ta reda på hur du gör försättssidor i Google Dokument [Enkla steg]](https://blog.webtech360.com/resources3/images10/image-336-1008140654862.jpg)

