Så här zoomar du möte: Ställ in, gå med, värd, schemalägg, använd virtuell bakgrund och mer

Upptäck hur du enkelt ställer in, går med i och värdar Zoom-möten. Läs våra tips för att använda Zoom samt dess funktioner för att säkerställa effektiva och säkra möten.
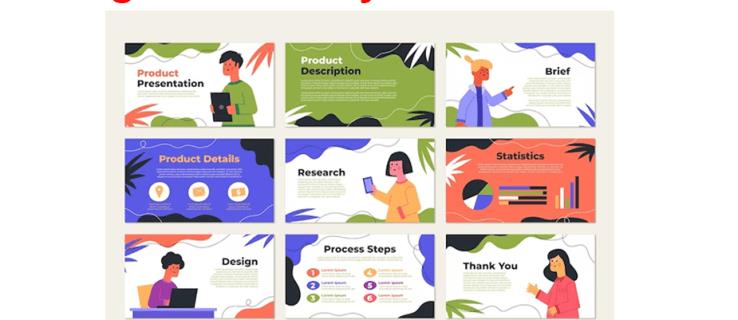

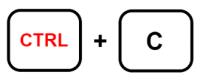
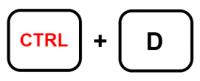
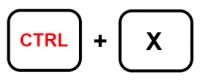

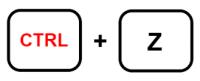
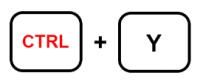
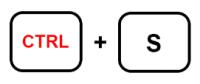

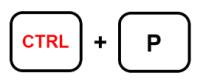
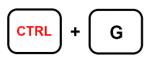

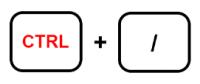

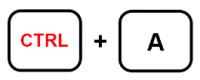
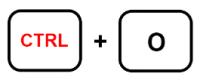
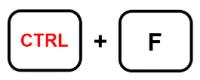
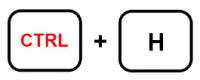
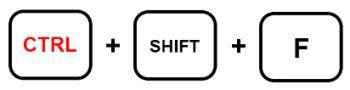

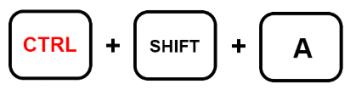
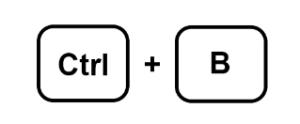

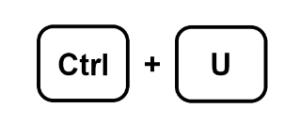
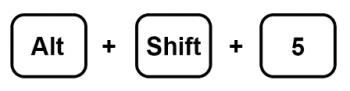
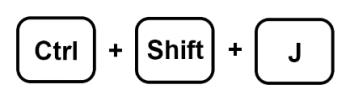

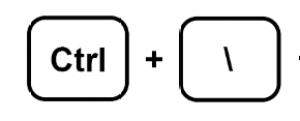
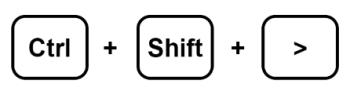
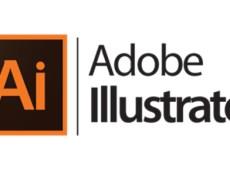
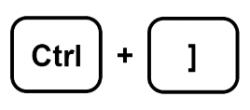
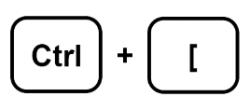
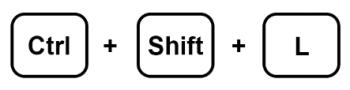
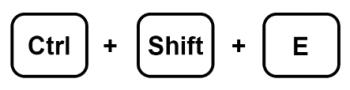
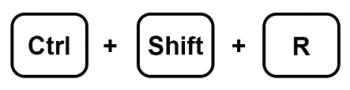
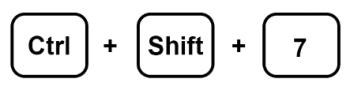
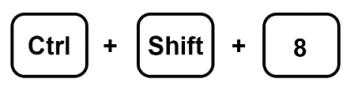
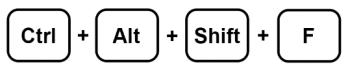
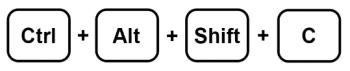
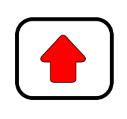


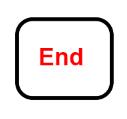


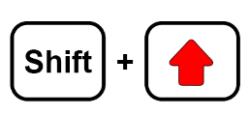
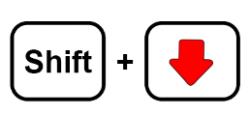
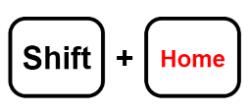
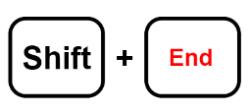
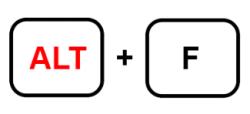
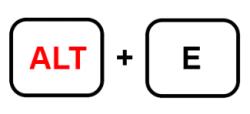
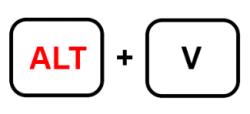
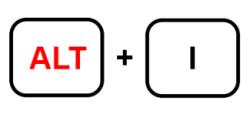
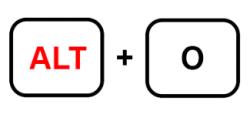

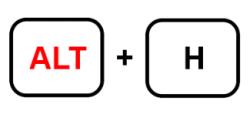
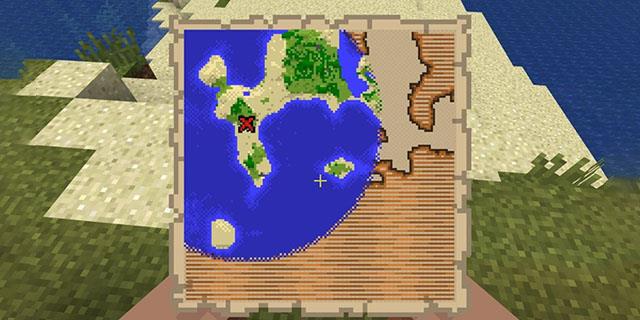

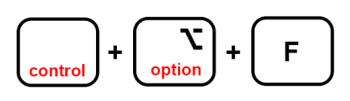
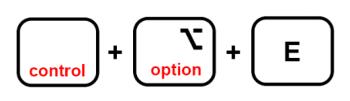
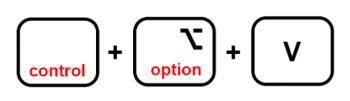
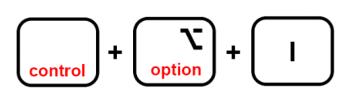


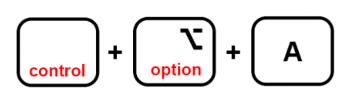
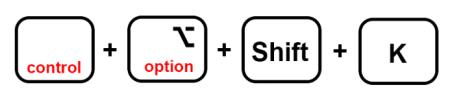
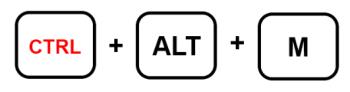
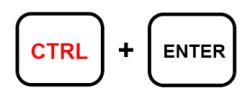
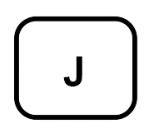
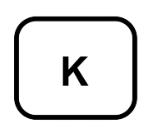
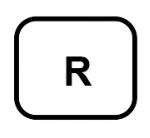
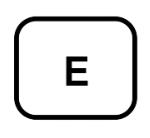
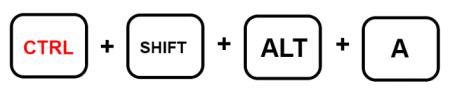


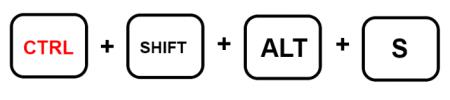
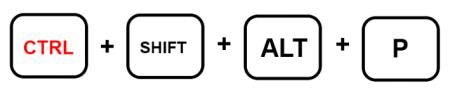
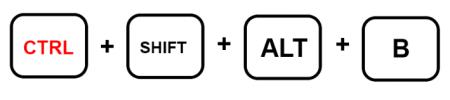
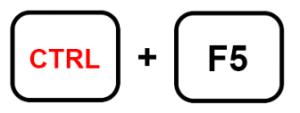

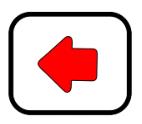
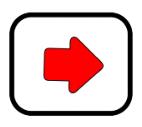
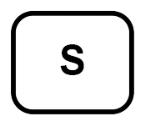
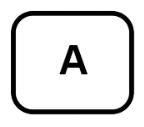


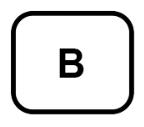







![Ta reda på hur du gör försättssidor i Google Dokument [Enkla steg] Ta reda på hur du gör försättssidor i Google Dokument [Enkla steg]](https://blog.webtech360.com/resources3/images10/image-336-1008140654862.jpg)

