Att förlita sig på musen eller pekplattan när du gör anteckningar innebär flera utmaningar. Till exempel kan du anstränga handleden på grund av repetitiva rörelser och slösa tid på att navigera i menyer för att utföra ett kommando. För att ge användarna en smidig upplevelse har de flesta anteckningsapplikationer utnyttjade kortkommandon, och Google Keep är inte annorlunda.

Den här artikeln kommer att berätta allt du behöver veta om kortkommandon i Google Keep.
Kortkommandon för Google Keep
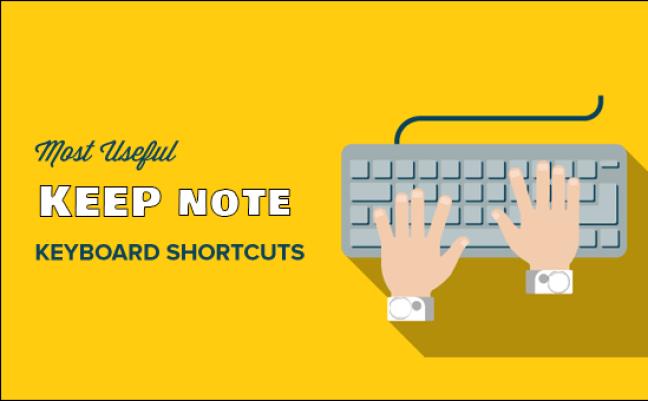
Google Keep har massor av kortkommandon som behöver lite ansträngning för att bemästra. Men tiden du investerar i att lära dig dem kommer att löna sig med ökad produktivitet i det långa loppet. Det bästa är att dessa genvägar liknar flera operativsystem, inklusive Windows, Mac och Android. Av den anledningen behöver du inte memorera olika kortkommandon för varje enhet.
Google Keep-programgenvägar för Windows och Mac
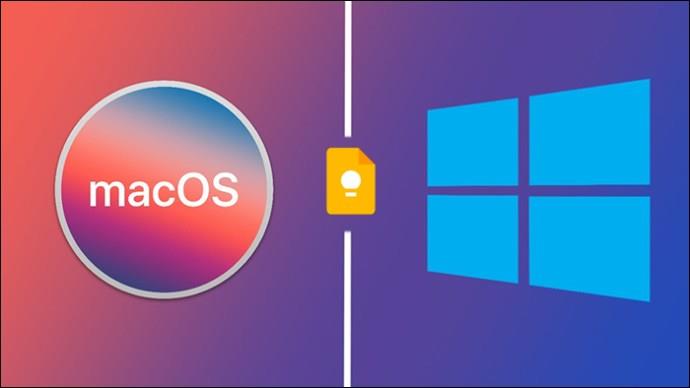
Programgenvägarna för Google Keep används för att utföra vanliga uppgifter på plattformens användargränssnitt. Kommandon som har genvägar inkluderar:
- Skapa en ny anteckning: Om du trycker på "C" på tangentbordet startas en ny anteckning automatiskt. Men för att det ska fungera måste du stänga andra anteckningar först. Om du trycker på "C" med en annan anteckning öppen, skriver du den istället för att skapa en ny anteckning.
- Gör en lista med objekt: Om du vill att din nya anteckning ska vara en lista istället för text, tryck på "L" och börja skriva. Tryck på "Enter" för att gå till nästa objekt.
- Hitta anteckningar snabbare: När dina anteckningar ackumuleras och det blir svårt att spåra dem, kan du hitta dem snabbare med hjälp av symbolen "/". Kommandot organiserar dina anteckningar i kategorier och aktiverar sökfältet så att du kan skriva in anteckningens namn.
- Markera alla anteckningar: Ibland kan du behöva kopiera dina anteckningar eller använda en viss effekt, som typsnitt, och du måste välja dem först. Om du använder Mac, tryck på "Cmd + a" och om du kör Windows, "Ctrl + a."
- Påminn dig själv om en specifik genväg: Om ditt minne sviker dig och du inte kommer ihåg en genväg för ett givet kommando, tryck på "?" för att starta Google Keeps genvägslista.
- Skicka feedback till Google: När du stöter på ett tekniskt fel och du vill informera Google, eller kanske du vill tacka dem för en funktion som har hjälpt dig, trycker du på symbolen "@". Detta kommer att starta feedbacksidan.
Google Keep-navigeringsgenvägar för Windows och Mac
Google Keep har flera kortkommandon som hjälper dig att flytta fokus från innehållet i en anteckning till innehållet i en annan. Dessa genvägar är särskilt viktiga när du har en stor samling anteckningar och snabbt vill komma åt och redigera specifik information.
Här är Google Keep-navigeringskommandon med genvägar:
- Flytta till nästa eller föregående not: När du vill granska en lång lista med noter individuellt, tryck på "J" för att gå till nästa not och "K" för att återuppta föregående not.
- Ordna om anteckningarna: Istället för att använda dra-och-släpp för att ordna dina anteckningar i specifika kriterier, kan du använda kommandot "Skift + J" för att flytta anteckningen till nästa position i listan. För att flytta noten till dess tidigare position, använd "Shift + K."
- Navigera till nästa eller föregående objekt i en lista: För listanteckningar kan du enkelt flytta till nästa objekt genom att trycka på "n" och återgå till föregående genom att trycka på "P."
- Ordna om listobjekt: Om du vill justera ordningen på dina listobjekt, använd "Skift + J" för att flytta ett objekt till nästa position och "Skift + P" för att ta det tillbaka till den ursprungliga positionen.
Google Fortsätt redigera genvägar för Windows och Mac
Du kan effektivisera redigeringsprocessen för dina anteckningar och listor med genvägar enligt följande:
- Signal Google Keep att du är klar med att redigera dina anteckningar: Istället för att klicka utanför redigeringsområdet för att spara ändringar och avsluta, kan du använda "Esc eller Ctrl + Enter" för Windows och "Esc eller Cmd + Enter" för Mac.
- Dölj och visa kryssrutor: Som standard har varje lista du skapar på Google Keep kryssrutor till vänster. Även om de kan vara användbara när du spårar aktiviteter, kan de vara olämpliga i vissa situationer. Du kan dölja dem genom att trycka på "Cmd + Shift + 8" för Mac och "Ctrl + Shift + 8" för Windows och visa dem med samma kommandon för respektive operativsystem.
- Dra in dina listobjekt: När du gör en lista med underobjekt hjälper indragning av texten att organisera dina anteckningar och göra dem lätta att följa. Använd kommandot "Ctrl + [" för Windows eller "Cmd + [" för Mac för att dra in. För att ta bort indrag, tryck på "Ctrl + ]" och "Cmd + ]" för Windows respektive Mac.
Google Keep Action-genvägar för Windows och Mac
Åtgärdsgenvägar för Google Keep är till för att hantera och organisera anteckningar på startskärmen. Du har åtgärdsgenvägar för följande:
- Skicka anteckningar till arkiven: Att arkivera dina anteckningar hjälper till att rensa din Google Keep-arbetsyta samtidigt som du håller dina anteckningar tillgängliga från arkivdelen. För att flytta en anteckning från startskärmen till arkivet, välj den och tryck på "E."
- Ta bort anteckningar: Om du inte längre behöver en anteckning, välj den och tryck på "#" för att skicka den till papperskorgen. Var medveten om att anteckningen inte raderas permanent förrän du går till papperskorgen och raderar den.
- Fästa och lossa anteckningen: Att fästa en anteckning gör den mer tillgänglig eftersom den visas ovanpå de andra. Tryck på "F" för att fästa och lossa anteckningen.
- Välja en anteckning: Tryck på "X" för att välja en anteckning som du vill tillämpa en åtgärd på utan att öppna den.
- Öppna en anteckning: För att öppna en anteckning snabbare, välj den och tryck på "Enter".
- Organisera dina anteckningar i en list- och rutnätsvy: Du kan växla mellan rutnäts- och listvy genom att trycka på "Ctrl + g."
Vanliga frågor
Kan jag göra mina Google Keep-anpassade genvägar?
Tyvärr har Google Keep inget inbyggt alternativ för att skapa anpassade genvägar. Du kan bara använda de som Google har tillgång till.
Jag glömmer hela tiden Google Keep-genvägar. Kan jag hänvisa till dem på Google Keep?
Du behöver inte lämna plattformen för att läsa dina anteckningar om du har behärskat alla Google Keep-genvägar. Tryck på ikonen "Kugghjul eller Inställningar" i det övre högra hörnet och välj "Kortkommandon" från menyn. Detta öppnar en lista över alla genvägar och hur man använder dem.
Kan jag använda Google Keep-genvägar på min mobila enhet?
Google Keep-genvägar är utformade för datorer och bärbara datorer. Du kan dock använda Google Keep-genvägar på din Android-telefon om du har anslutit den till ett tangentbord.
Utbildar Google Keep hur man använder kortkommandon?
Förutom att använda kortkommandon och deras användning i tabellform, erbjuder Google Keep inga handledningar i appen om hur man använder genvägarna. Det finns dock många onlineresurser som ger detaljerade förklaringar om hur man använder genvägar.
Fungerar genvägar till Google Keep offline?
Google Keep-genvägar kräver en internetanslutning för att fungera. Men om du öppnar Google Keep när du är online och sedan går offline kan vissa kortkommandon fortfarande fungera.
Gör Google Keep Notes på nolltid
Att välja Google Keep-genvägar framför en mus och pekplatta kan öka din effektivitet när det gäller att göra och hantera dina anteckningar. Du måste dock memorera genvägarna för att ha dem till hands. Om du inte kan memorera alla på en gång, var konsekvent med att använda dem när du gör dina anteckningar, så kommer du snart att bemästra dem.
Finns det en Google Keep-genväg som du använder och inte såg den i listan ovan? Om så är fallet, vad är det och hur fungerar det? Låt oss veta i kommentarsfältet nedan.


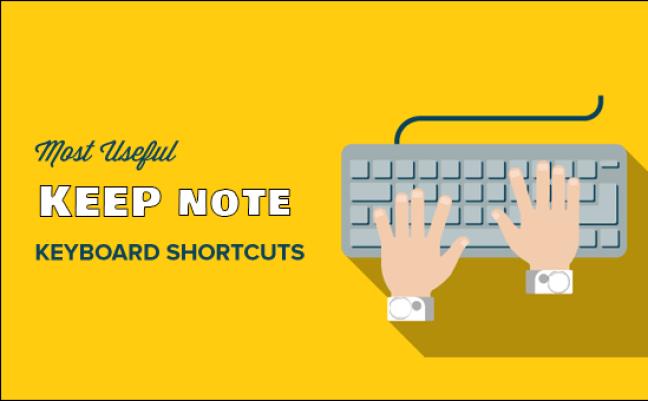
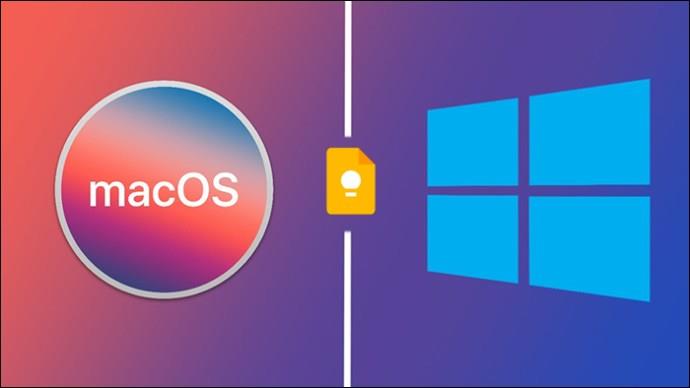






![Ta reda på hur du gör försättssidor i Google Dokument [Enkla steg] Ta reda på hur du gör försättssidor i Google Dokument [Enkla steg]](https://blog.webtech360.com/resources3/images10/image-336-1008140654862.jpg)

