Google Forms är en webbaserad applikation som används för att skapa formulär som hjälper till vid datainsamling. Det är en enkel metod för att skapa registreringsformulär, omröstningar, frågesporter och mer. Med Google Formulär kan du också redigera dina formulär online i realtid och kontrollera resultaten direkt.
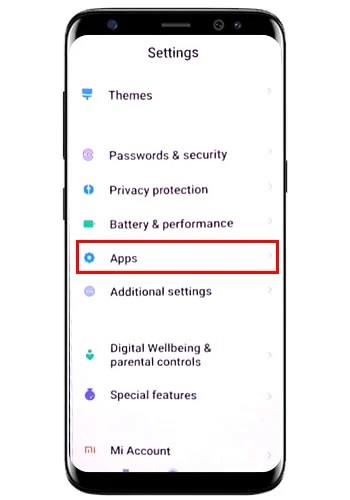
Plattformen har även ett enkelt och lättnavigerat användargränssnitt som gör det lättare för dig att dela formulären direkt med respondenterna eller respektive målmarknad. När du använder Google Formulär kan kortkommandon i hög grad hjälpa dig att göra ditt arbete enklare och spara mycket av din tid.
Den här artikeln belyser kortkommandona för Google Formulär som du behöver känna till. Läs vidare!
Varför kortkommandon är viktiga i Google Formulär
Kortkommandon för Google Formulär kan hjälpa dig att göra mycket på kortast möjliga tid. Även om du kan göra det mesta genom att klicka runt, ger tangentbordsgenvägarna dig en genvägsrutt som gör att du kan uppnå mer än vanligt.
Dessutom ger kortkommandon dig en bättre upplevelse och gör ditt arbete enklare. De ger användarna en chans att interagera med olika delar av tangentbordet eftersom musen inte används regelbundet. Som ett resultat blir det en rolig och spännande upplevelse att skapa och redigera dina Google Formulär.
Dessutom har kortkommandon gjort det enkelt för personer med olika mobilitetskomplikationer att enkelt använda Google Forms i sitt arbete.
Kortkommandon för Google Forms som du behöver känna till
När du använder Windows /Linux, använd Ctrl + N för att skapa ett nytt Google-formulär och Ctrl + Shift + S för att spara det. Om du är en Mac-användare, använd Kommando + N för att skapa ett nytt formulär och Kommando + Skift + S för att spara formuläret. För att se en förhandsvisning av ditt Google Form på Mac, använd Kommando + L och använd Ctrl + Skift + L på Windows/Linux.
Allmänna kortkommandon för Google Formulär
Nedan är de allmänna kortkommandon som du behöver känna till.
Ctrl + Enter – Skicka formuläret
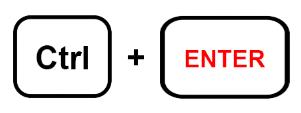
Ctrl + Z – Ångra
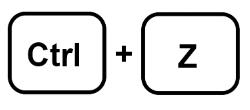
Ctrl + Y – Gör om
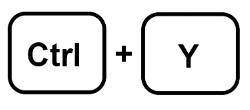
Ctrl + X – Klipp ut markeringen
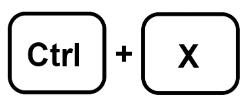
Ctrl + V – Klistra in från urklipp
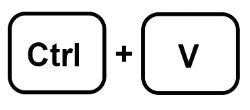
Ctrl + F – Sök (öppnar dialogrutan Sök högst upp)
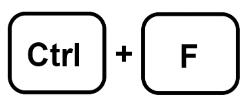
Ctrl + C – Kopiera urval

Ctrl + Shift + C – Kopiera formuläret
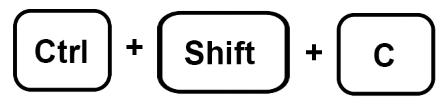
Ctrl + Shift + R – Skriv ut formuläret
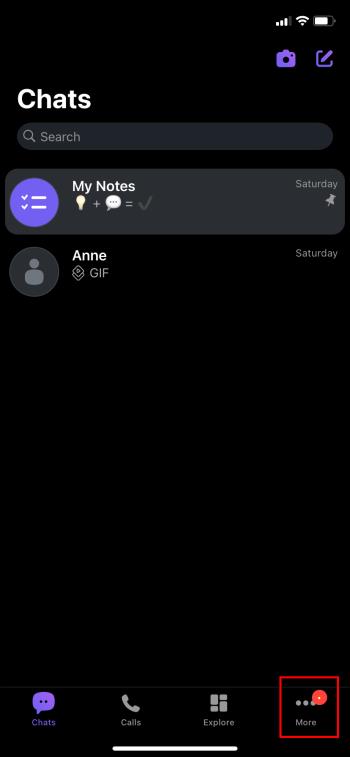
Ctrl + Shift + S – Öppna inställningsmenyn
Ctrl + A – Markera alla
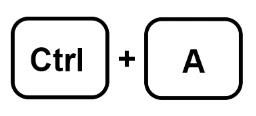
Ctrl + Shift + V – Kopiera formulärelementen
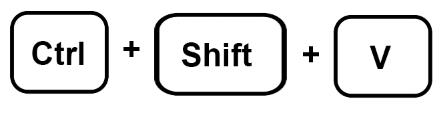
Ctrl + Shift + P – Förhandsgranskning
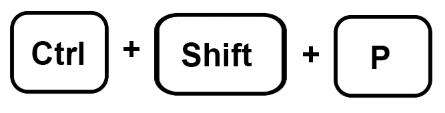
Ctrl+ / – Öppna hjälpen för kortkommandon
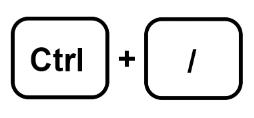
Kortkommandon för redigering av Google Formulär
När du redigerar dina Google Formulär kan genvägarna som beskrivs nedan vara till stor hjälp.
Ctrl + D – Duplicera det markerade objektet
Ta bort – Ta bort det markerade objektet
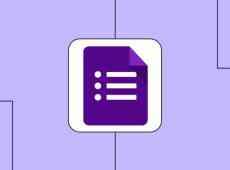
Ctrl + G – Gruppera de markerade objekten

Ctrl + Shift + G – Dela upp de markerade objekten

Ctrl + A – Markera alla objekt på sidan
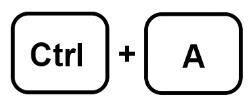
Ctrl + Shift + Z – Gör om den åtgärd som senast ångrades
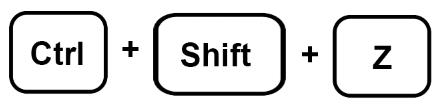
Ctrl + Z – Ångra föregående åtgärd på sidan
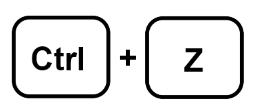
Ctrl + V – Klistra in objektet som kopierades eller klipptes ut
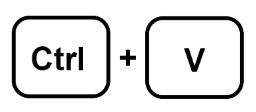
Google Forms-navigerande kortkommandon
När du navigerar över din Google Formulär-instrumentpanel kan du använda kortkommandona nedan.
Enter – Skicka in formuläret

Esc – Stäng dialog eller formulär

Tab – Flytta till nästa fält
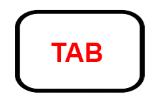
Ctrl + Enter – Spara och fortsätt senare
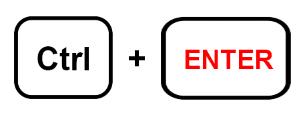
Ctrl + Shift + Enter – Skicka formuläret
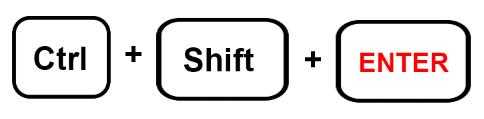
Skift + Tab – Flytta till föregående fält
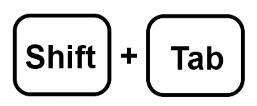
Ctrl + / – Visa alla kortkommandon
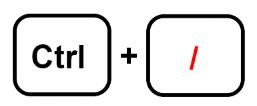
Kortkommandon för Google Formulär för att skapa formulär
Att bygga Google Forms är ganska enkelt om du förstår hur man leker med olika kortkommandon. Låt oss kolla in dem!
Ctrl + Shift + T – Lägg till en textfråga
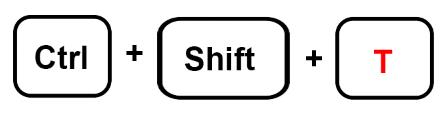
Ctrl + Shift + J – Lägg till en datumfråga
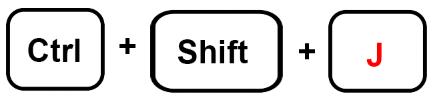
Ctrl + Shift + P – Lägg till en styckefråga
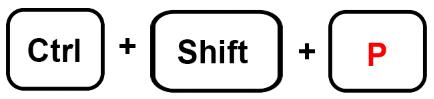
Ctrl + Shift + D – Lägg till en tidsfråga
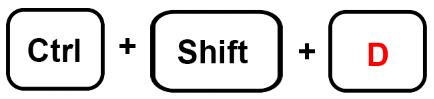
Ctrl + Shift + C – Lägg till flervalsfråga
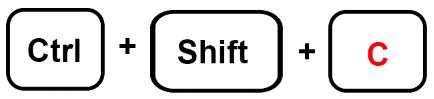
Ctrl + Shift + R – lägg till en fråga som kräver en filuppladdning
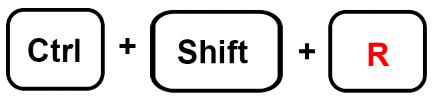
Ctrl + Shift + S – Lägg till en flervalsfråga i form av ett rutnät
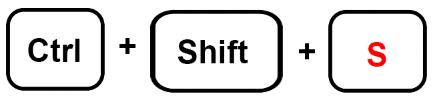
Ctrl + Shift + N – Inkludera en kryssrutafråga

Ctrl + Shift + L – Inkludera en fråga i linjär skala

Kortkommandon för redigering och formatering av Google Formulär
Att redigera och formatera Google Formulär är en av de största problemen bland de flesta. Nedanstående genvägar kan hjälpa dig att navigera i processen.
Ctrl + C – Kopiera texten

Ctrl + U – Understrykning
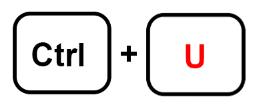
Ctrl + Z – Ångra de senaste ändringarna
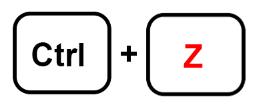
Ctrl + Shift + S – Ta bort eller använd en punktlista
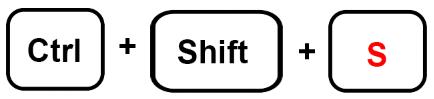
Ctrl + Y – Gör om de senaste ändringarna
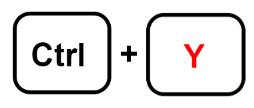
Ctrl + I – Kursiv

Ctrl + B – Fet texten

Ctrl + X – Klipp ut texten
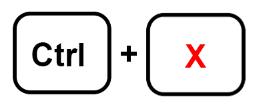
Ctrl + V – Klistra in texten

Kortkommandon för att redigera text i Google Formulär
Se alltid till att dina Google-formulär är välredigerade innan du delar dem med din målgrupp. Använd genvägarna nedan för att sammanfatta processen.
Ctrl + Shift + Ner – Flytta frågorna nedåt
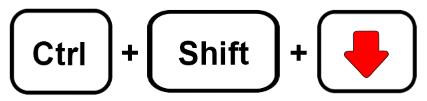
Ctrl + Shift + Upp – Flytta frågorna uppåt
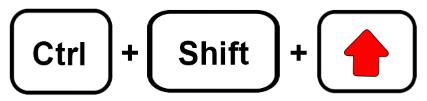
Ctrl + E – Redigera frågorna
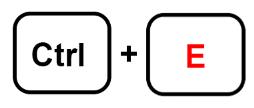
Ctrl + Alt + C – Kopiera en fråga

Ctrl + D – Duplicera frågan
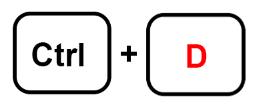
Ctrl + Alt + V – Klistra in frågan

Kortkommandon för Google Forms som används på olika plattformar
Att lära sig och bemästra hur man använder Google Formulärs kortkommandon gör det lättare för dig att uppnå mer på kort tid. Vad du behöver förstå är att genvägarna varierar beroende på vilken enhet du använder.
Tangentbordet som används på Windows/Linux skiljer sig något från det som används på Mac. Till exempel använder du genvägar som Ctrl + E för att redigera frågor på Windows/Linux, medan vi använder "Kommando" istället för "Ctrl" på Mac.
Kortkommandon för Google Forms på Mac
Kommando + Skift + L – Förhandsgranska formuläret

Kommando + Skift + Z – Ångra de senaste ändringarna
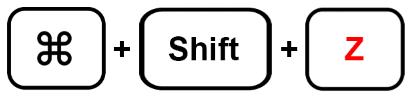
Kommando + N – Nytt formulär
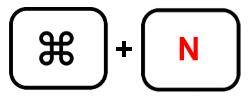
Kommando + Skift + C – Kopiera formuläret
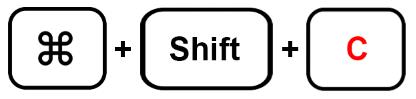
Kommando + Skift + H – Infoga en bild
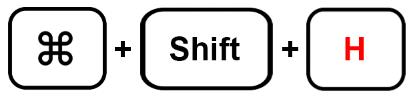
Kommando + Skift + S – Spara ändringarna
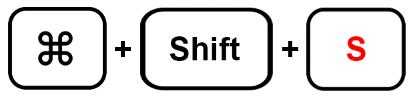
Kommando + Skift + P – Skriv ut formuläret
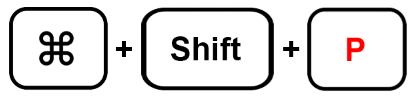
Kommando + Skift + X – Klipp ut formulärelementen
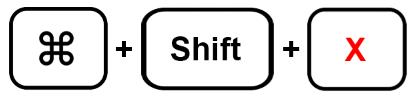
Kommando + Skift + Y – Gör om ändringarna

Kommando + / – Visa kortkommandon

Kommando + Skift + D – Ta bort formulärelementen

Kommando + Skift + V – Klistra in formuläret

Google Forms kortkommandon på Windows/Linux
Ctrl + Shift + C – Kopiera formuläret

Ctrl + Shift + X – Klipp ut formulärelementen
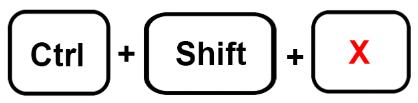
Ctrl + Shift + D – Ta bort formulärelement
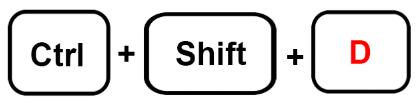
Ctrl + Shift + P – Skriv ut formuläret
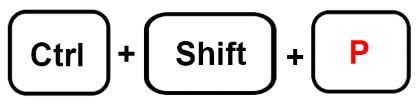
Ctrl + N – Nytt formulär
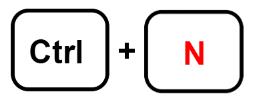
Ctrl + Shift + V – Klistra in formuläret
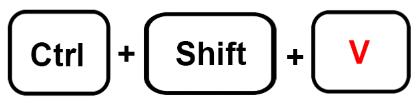
Ctrl + Shift + H – Infoga en bild

Ctrl + / – Visa kortkommandon
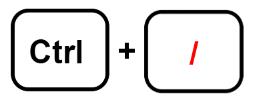
Ctrl + Shift + Z – Ångra de senaste ändringarna
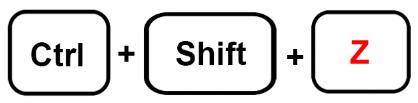
Ctrl + Shift + Y – Gör om de senaste ändringarna
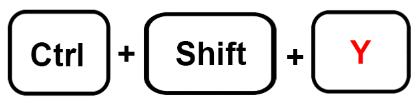
Kortkommandon för Google Formulär
Google Formulär är ett fantastiskt program som används av miljontals människor över hela världen. Du kan enkelt förvandla din Google Formulär-användarupplevelse genom att använda kortkommandon. Allt du behöver är att lära dig hur och när du använder genvägarna medan du arbetar med ditt Google-formulär.
Har du några andra kortkommandon som andra användare borde känna till? Skriv dem i kommentarerna nedan.

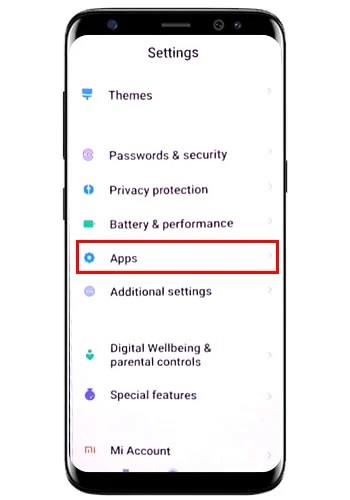
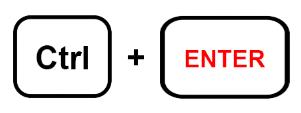
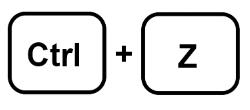
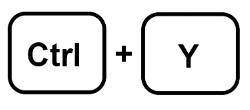
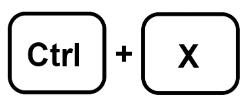
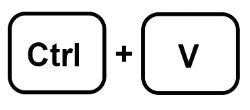
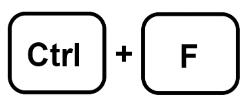

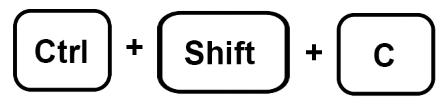
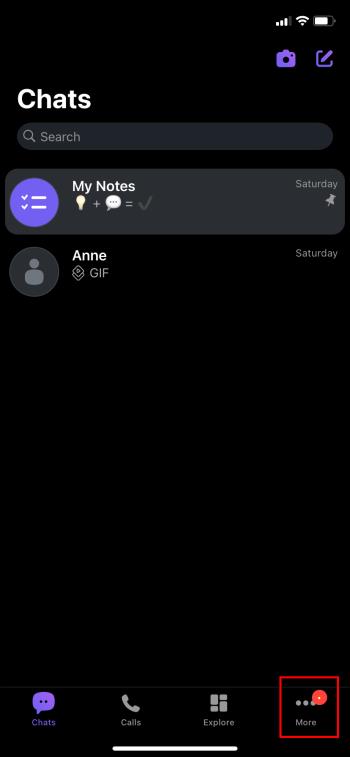
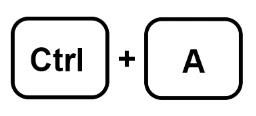
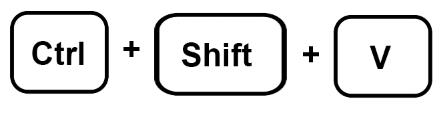
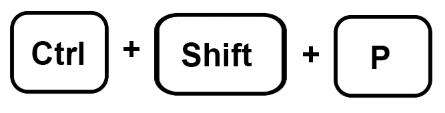
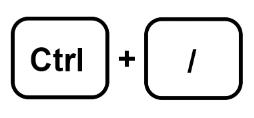
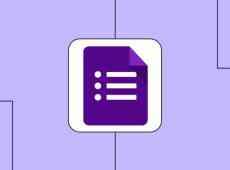


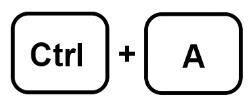
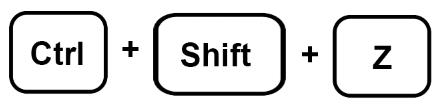
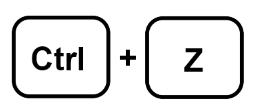
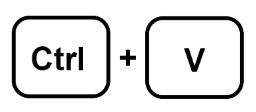


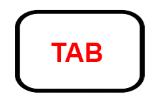
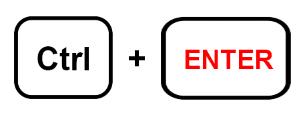
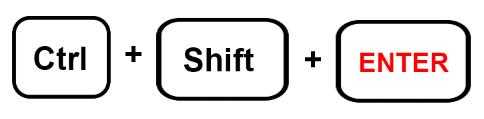
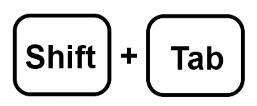
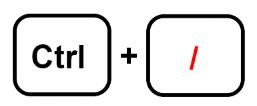
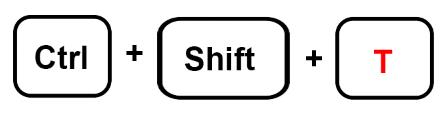
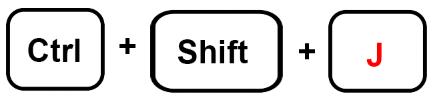
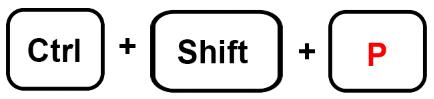
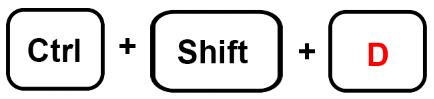
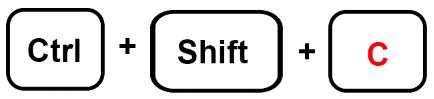
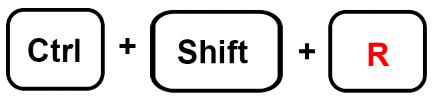
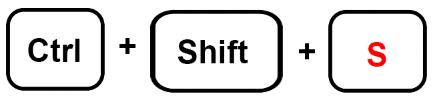



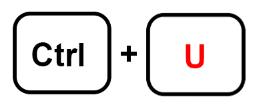
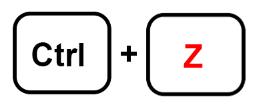
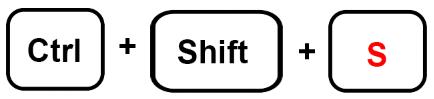
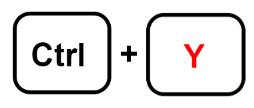


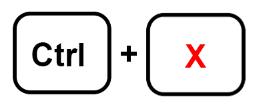

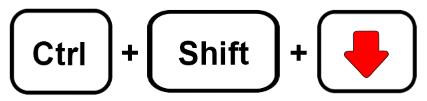
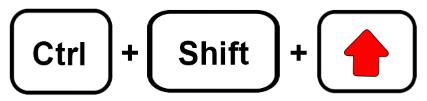
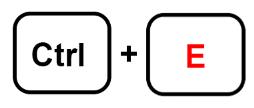

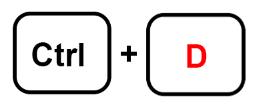


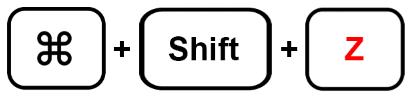
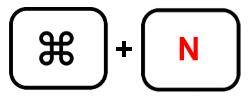
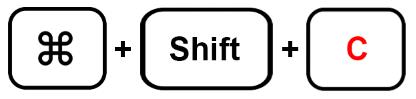
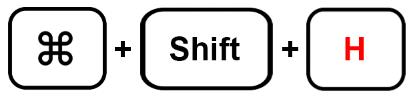
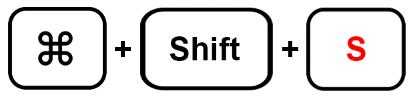
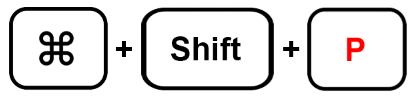
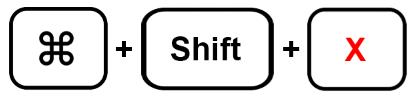





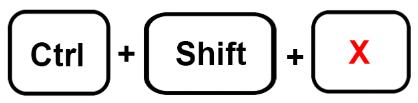
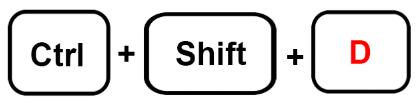
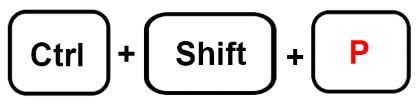
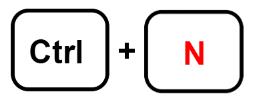
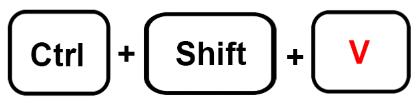

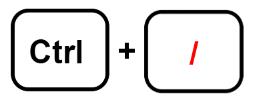
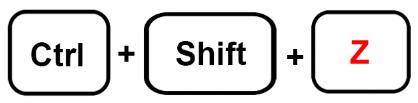
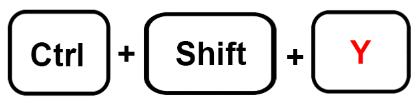






![Ta reda på hur du gör försättssidor i Google Dokument [Enkla steg] Ta reda på hur du gör försättssidor i Google Dokument [Enkla steg]](https://blog.webtech360.com/resources3/images10/image-336-1008140654862.jpg)

