Flera situationer kan orsaka ett meddelande om återställning av anslutningen, men de betyder alla samma sak - länken mellan din webbläsare och webbservern du försöker nå är blockerad eller fungerar inte. Du kan felsöka en del av denna väg men inte hela den.
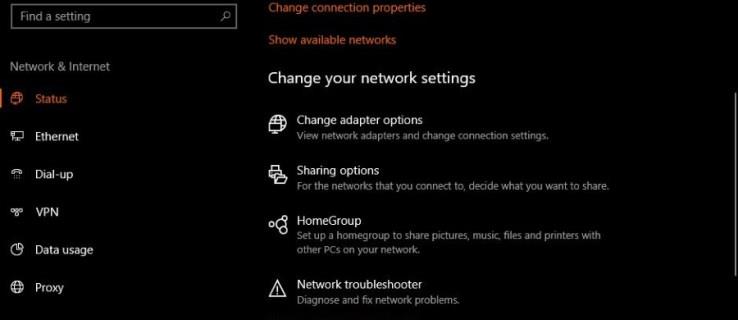
Du kan göra några saker för att fixa felet "anslutningen återställdes". Den här artikeln visar dig de mest effektiva.
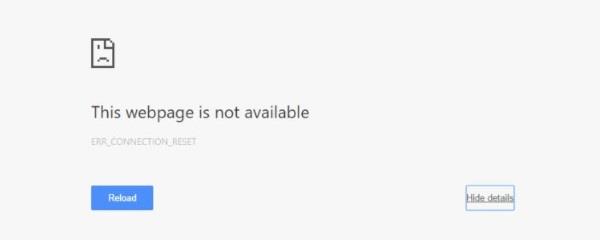
Så här åtgärdar du felen "Anslutningen återställdes".
Innan du åtgärdar problem med återställda anslutningar måste du veta var du ska börja leta. Källan kan vara vad som helst. Den kan hittas var som helst i raden av enheter och program.
Ibland återgår anslutningen automatiskt inom några sekunder. Det här scenariot orsakas ofta av VPN-nätverk eller Wi-Fi-förlängare som byter DNS-adresser av säkerhetsskäl.
Oavsett vad som orsakar problemet med återställning av anslutningen kan du ofta lösa problemet. Bestäm vad problemet är och hur du ska lösa det. Ge din enhet några sekunder för att se om den återansluter. Om problemet kvarstår, prova några av lösningarna nedan.
1. Prova en annan webbplats
Om du kan komma åt andra webbplatser är chansen stor att det är destinationswebbservern som orsakar problemet. Du kan bara vänta och försöka igen senare eller kontakta webbplatsägaren.
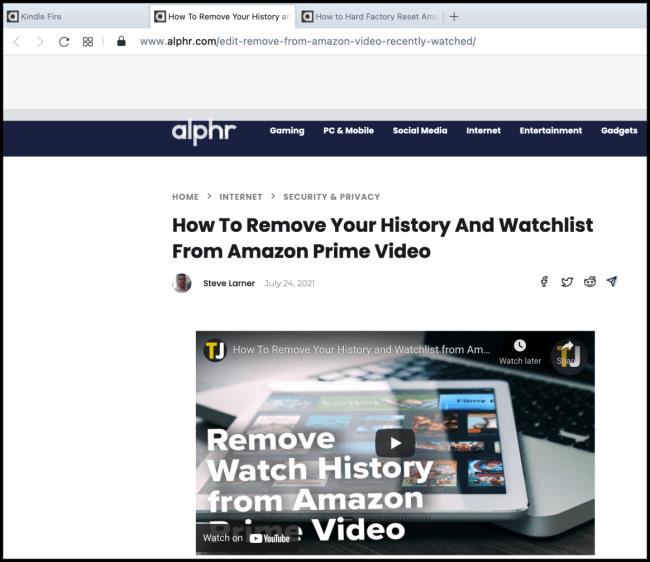
2. Prova en annan webbläsare
Chrome, Firefox, Safari och Edge fungerar alla på olika sätt för att uppnå samma mål. Om en webbläsare ger felet när andra inte gör det, är det möjligen ett konfigurationsproblem med webbläsaren. Du kan återställa webbläsaren till standardinställningarna för att rensa alla inställningar du gjort. Om det inte fungerar, avinstallera och installera om det igen. Om problemet kvarstår, gå vidare till nästa steg.
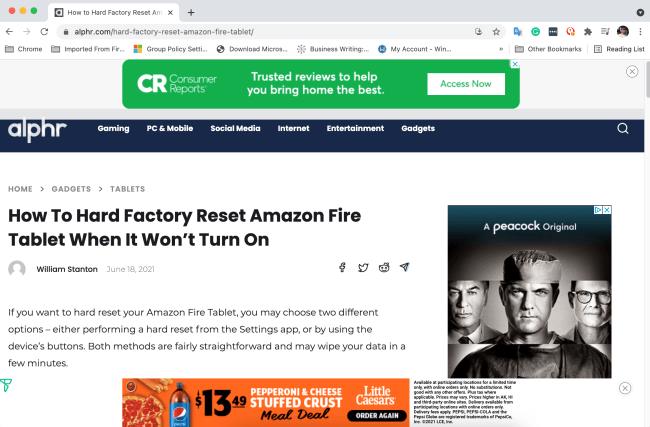
3. Starta om din enhet
Många nätverksproblem kan åtgärdas genom att starta om din dator, särskilt om du är en Windows-användare. Om du fortfarande har problem med att återställa anslutningen, prova nästa alternativ.
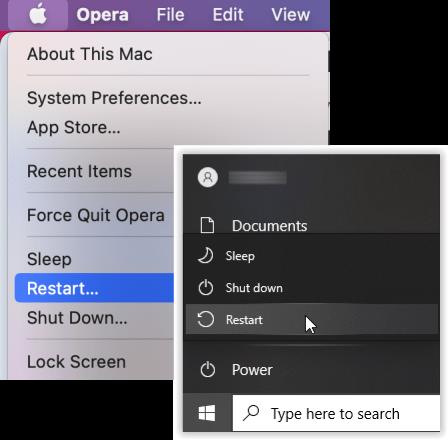
4. Starta om ditt modem, router och Wi-Fi-förlängare
Starta om allt nätverksrelaterat för att rensa cache och annan data i händelse av ett DNS- eller konfigurationsproblem. Ibland orsakar buggar och fel datafel som leder till problem med återställning av anslutningen.

5. Koppla från och återanslut VPN
VPN:er byter ibland DNS-adresser och återansluter inom några sekunder, men det betyder inte att den aktuella anslutningen är tillförlitlig. Prova en annan server/plats, eller låt den återansluta till den bästa.
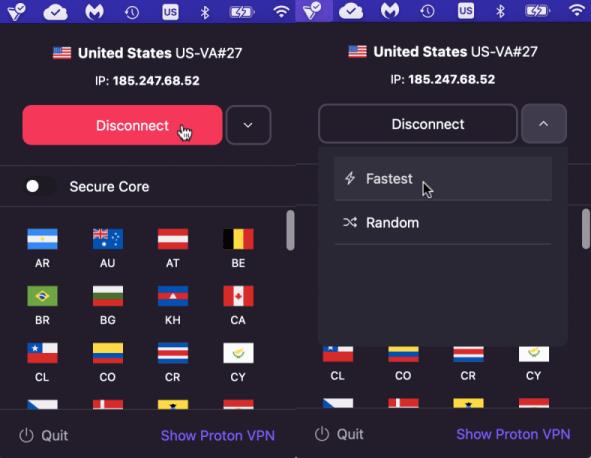
Om ingen av ovanstående lösningar löser problemet med anslutningsåterställning, prova några avancerade lösningar nedan.
6. Töm DNS-cachen (Windows 10/11)
Om du använder Windows löser tömning av DNS-cachen inte bara problem med "Anslutningen återställdes" utan kan också göra underverk för alla möjliga problem med att komma åt webbplatser. Det tar bara en sekund och kommer inte att skada någonting annat, så det är oftast det första man försöker. Så här gör du.
- Öppna ett "Kommandotolk" -fönster som administratör.

- Skriv eller kopiera/klistra in "ipconfig /flushdns" med ett mellanslag och utan citattecken, tryck sedan på "Enter."
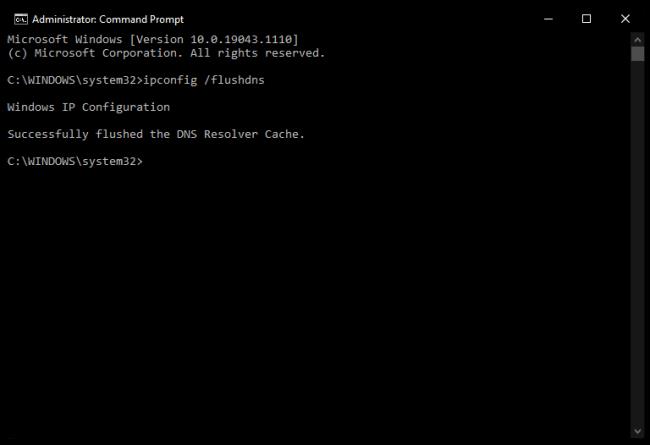
- Skriv eller kopiera/klistra in "ipconfig /release" med ett mellanslag och utan citattecken, tryck sedan på "Enter".
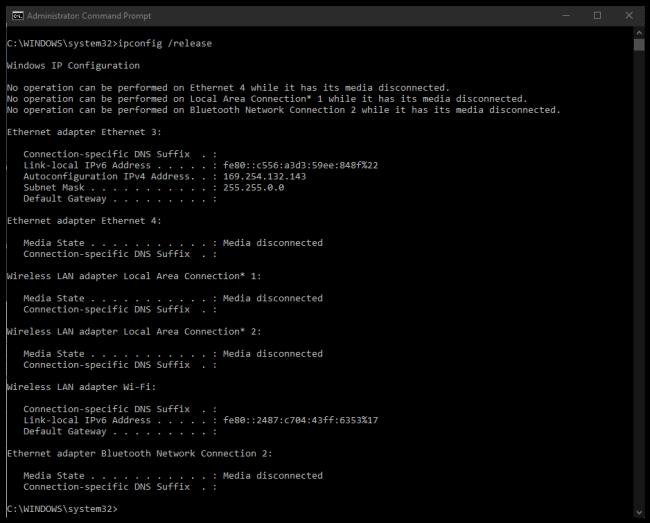
- Skriv eller klistra in "ipconfig /renew" med ett mellanslag och utan citattecken, tryck sedan på "Enter."

Ovanstående steg tvingar Windows att ta bort DNS-cachen från minnet och återställa din IP-adress. Kommandot "flushdns" är det mest användbara här. Om processen ovan inte löser ditt problem med återställning av anslutningen, försök att återställa Winsock.
7. Återställ Winsock (Windows 10/11)
En Winsock-återställning rensar Windows Sockets Application Programming Interface (API) som gränssnitt mellan operativsystemet och TCP/IP. Ibland leder detta till fel eller blir skadat och kräver en återställning.
Winsock är äldre teknik men orsakar fortfarande problem ibland. Om det är API:et kommer den här processen att fixa det.
- Starta "Command Prompt" som administratör.
- Skriv eller kopiera/klistra in "netsh winsock reset" och tryck på "Enter".
- Vänta tills kommandot slutförs och starta om datorn.
8. Kontrollera nätverksinställningar (Windows/Mac)

Även om du aldrig har ändrat dina nätverksinställningar bör du kontrollera dem för att säkerställa att inget program har gjort samma sak. Om du använder en brandvägg, VPN-programvara eller ett annat nätverks- eller säkerhetsverktyg kan ändringar ha skett utan att du är medveten om det.
Om du har konfigurerat IP-adresser manuellt för varje enhet, anteckna dem och försök sedan med stegen nedan. Du kan lägga till din manuella konfiguration efteråt om du behöver.
Så här kontrollerar du nätverksinställningar i Windows:
- Öppna "Inställningar -> Nätverk och internet" och välj sedan "Ändra adapteralternativ."
- Högerklicka på nätverkskortet och välj "Egenskaper".
-
- Klicka på "Internet Protocol Version 4" i mittrutan och sedan på knappen "Egenskaper" .
- Se till att både "Erhåll IP-adress automatiskt" och "Erhåll DNS-serveradress automatiskt" är valda.
Så här kontrollerar du nätverksinställningar i Mac OS:
- Välj "Apple-menyn -> Systeminställningar."
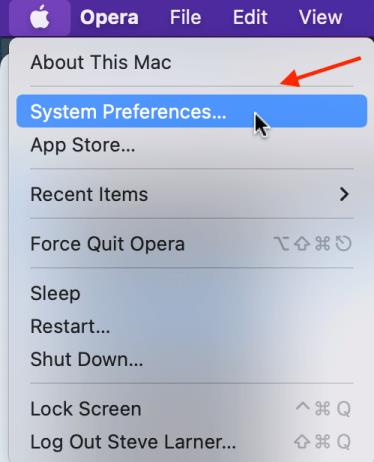
- Välj "Nätverk".
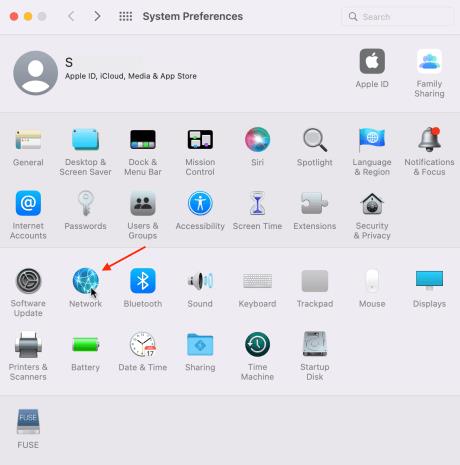
- Välj din "aktiva anslutning" till vänster.
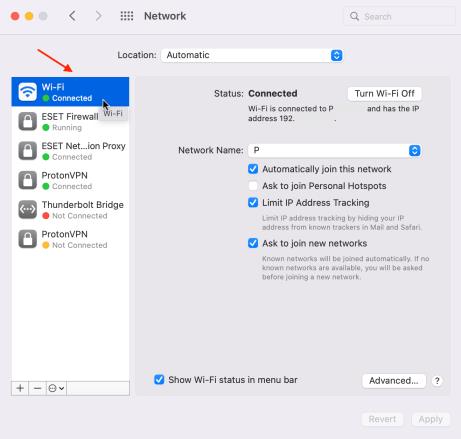
- Klicka på "Avancerat" längst ner till höger.
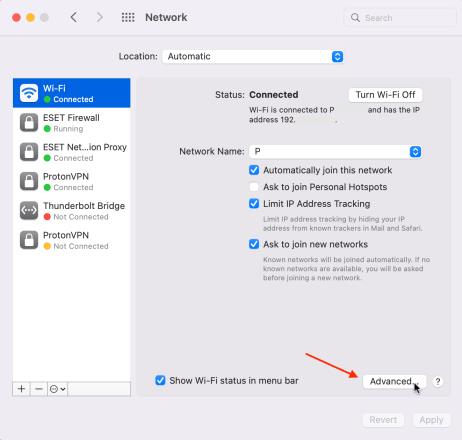
- Välj fliken "TCP/IP" .
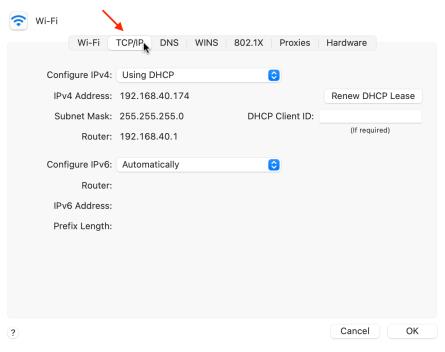
- Se till att "Konfigurera IPv4" är inställt på "Using DHCP", vilket representerar automatisk konfiguration.
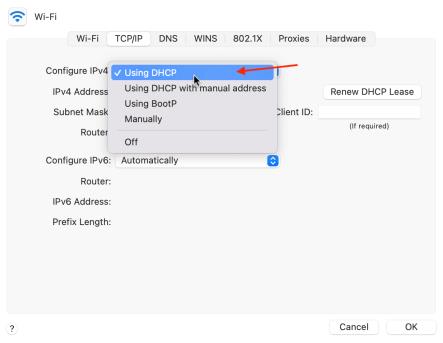
- Välj "OK" för att spara alla ändringar du gjort.
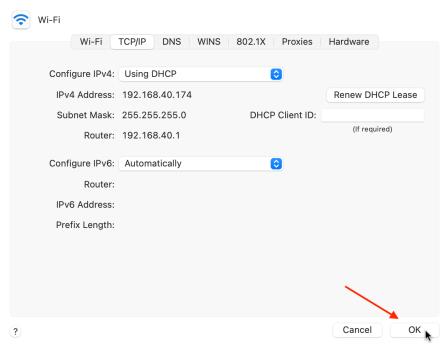
9. Inaktivera IPv6
Att inaktivera IPv6 rekommenderas i allmänhet inte eftersom fler enheter börjar använda det, men många Windows- och Mac-användare gör det när de har nätverksproblem.
Hur man inaktiverar IPv6 i Windows
- Öppna "Inställningar -> Nätverk och internet" och välj sedan "Ändra adapteralternativ."
- Högerklicka på din "nätverksadapter" och välj "Egenskaper".
- Avmarkera "Internet Protocol Version 6" i mittrutan.
- Välj "OK" för att spara ändringarna.
Hot to Inaktivera IPv6 på Mac
- Klicka på Wi-Fi-ikonen högst upp och välj sedan "Nätverksinställningar".
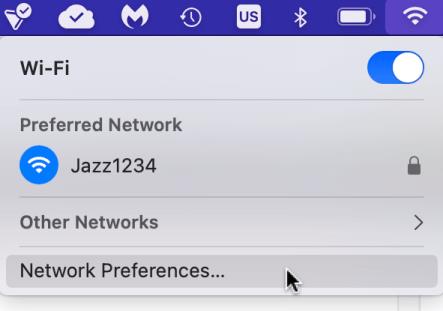
- Klicka på knappen "Avancerat" längst ner i fönstret.
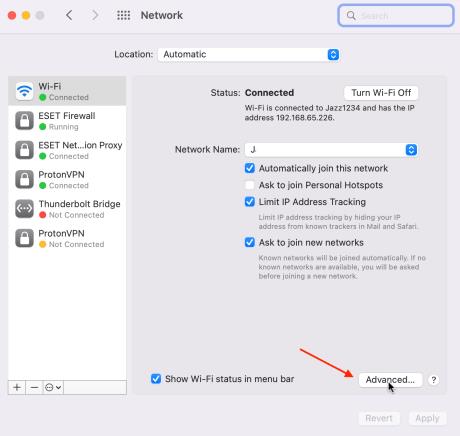
- Välj fliken "TCP/IP" .
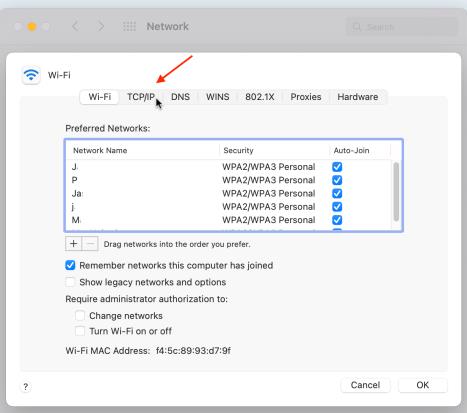
- Klicka på "IPv6-rullgardinsmenyn" och välj "Länk endast lokalt" för att begränsa den till lokal kommunikation.
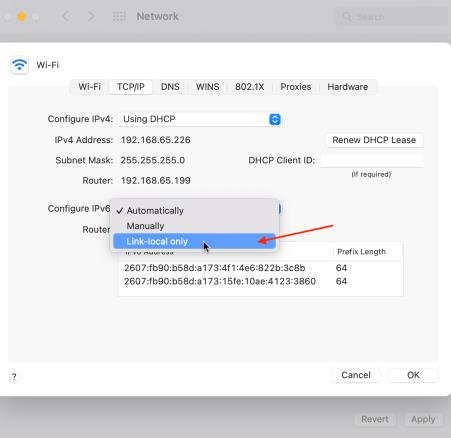
När du lider av det fruktade "anslutningen återställdes"-felet, misströsta inte. Ett eller flera av ovanstående förslag bör lösa problemet.

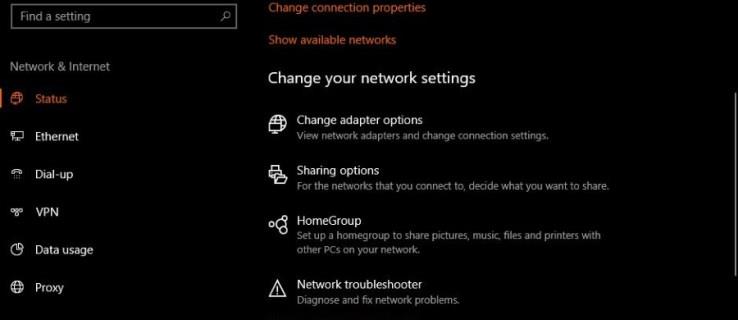
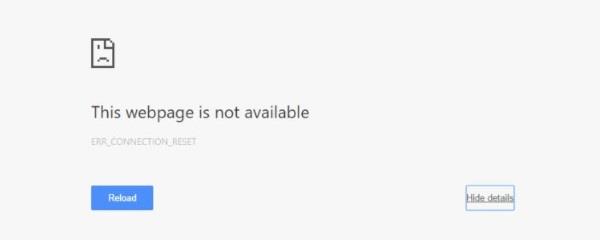
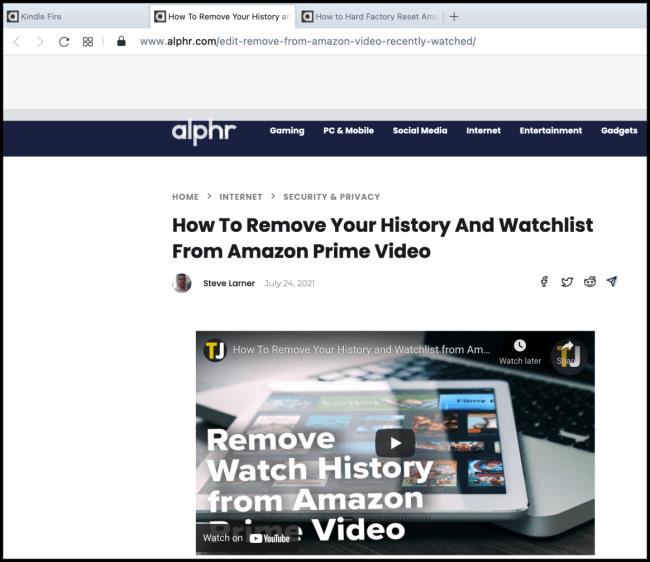
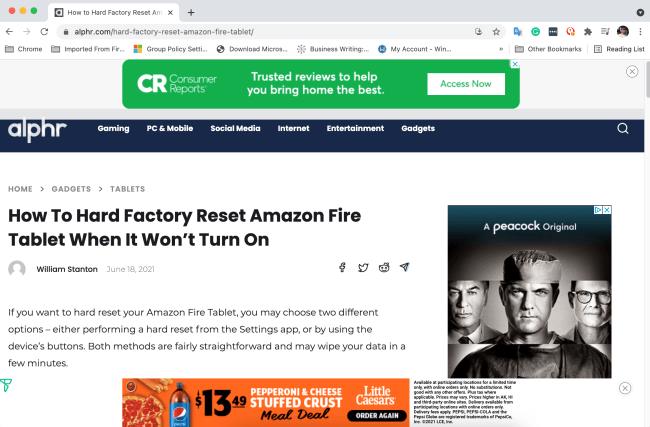
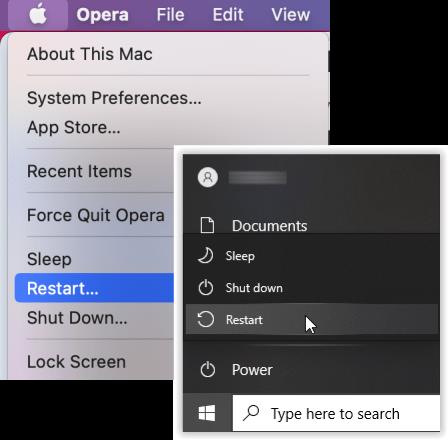

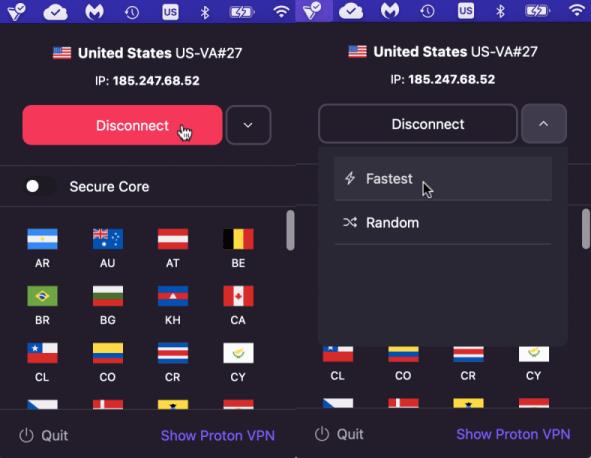

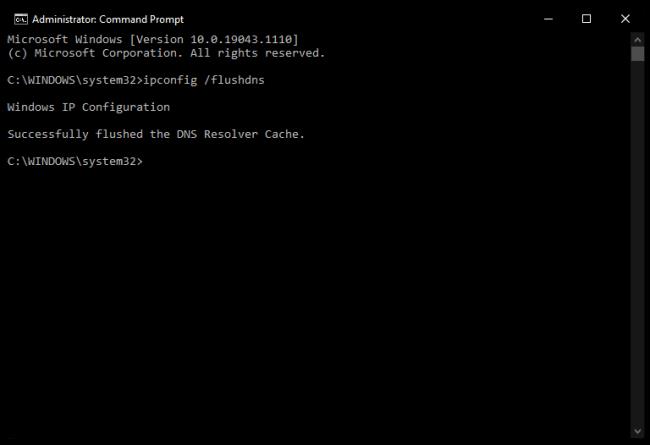
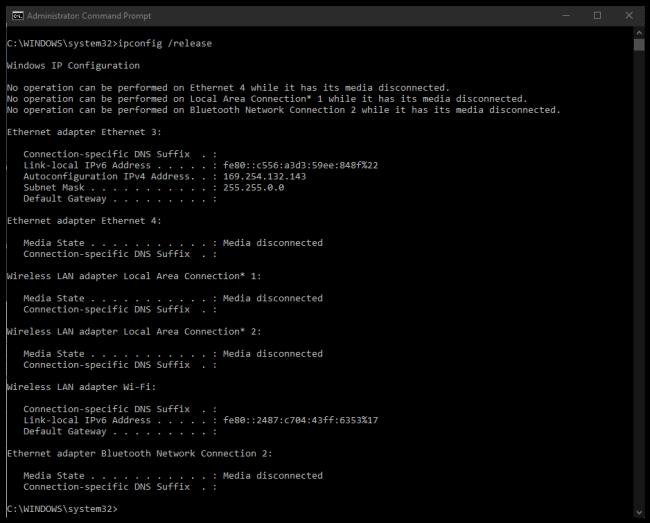


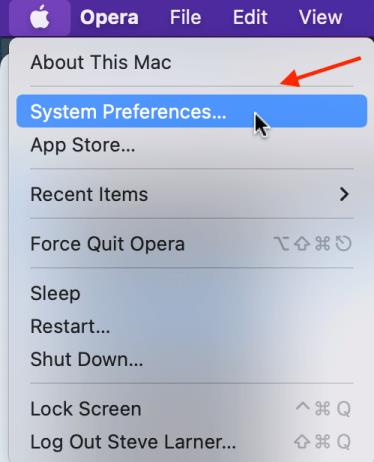
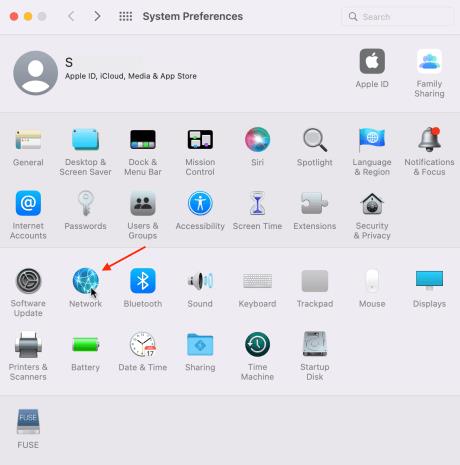
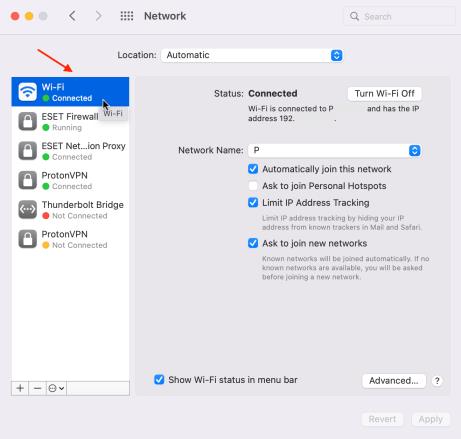
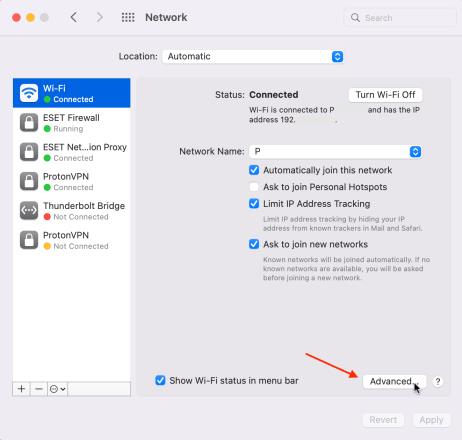
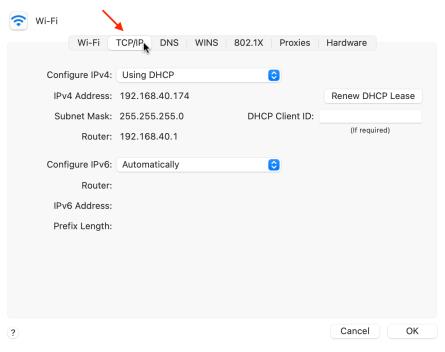
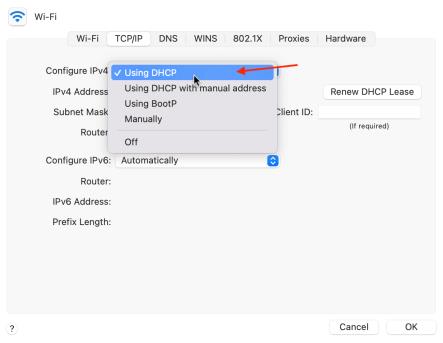
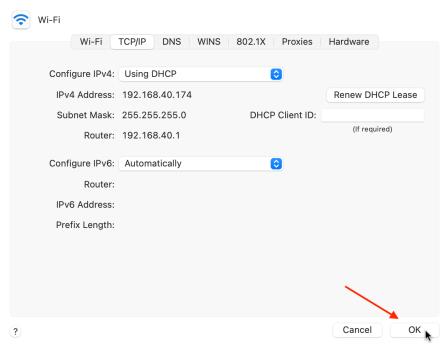
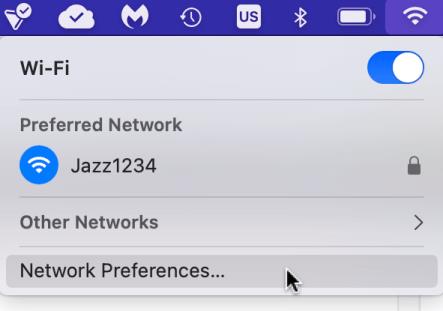
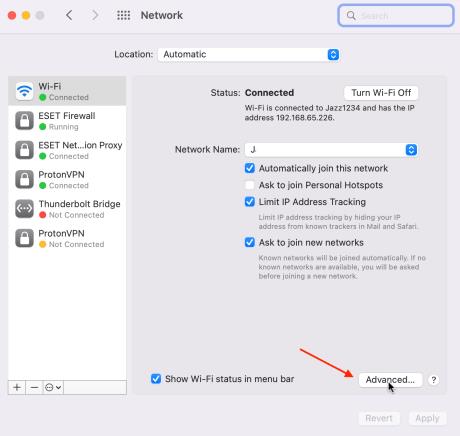
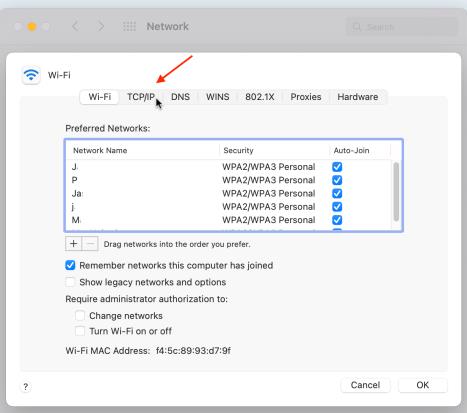
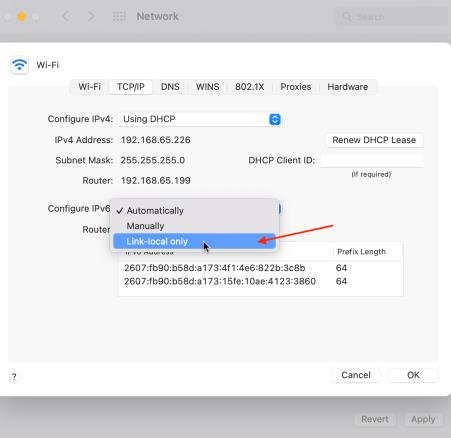






![Ta reda på hur du gör försättssidor i Google Dokument [Enkla steg] Ta reda på hur du gör försättssidor i Google Dokument [Enkla steg]](https://blog.webtech360.com/resources3/images10/image-336-1008140654862.jpg)

