" Det som har gjorts kan inte ångras" – Macbeth, William Shakespeare.
I allmänhet är det inte möjligt att ångra saker som har utförts, och detta innebär att man också skickar e-post. Men om du tror på andra chanser, vet det här, det finns ett alternativ där du har 30 sekunder på dig att återkalla det efter att du skickat en Gmail. Här är stegen för hur du tar bort ett e-postmeddelande i Gmail.
Fördelar med att återkalla e-post i Gmail
- Kan korrigera fel om de identifieras inom några sekunder efter att e-postmeddelandet skickats genom att återkalla det.
- Kan förhindra e-postmeddelanden som innehåller beslut som fattas hastigt på grund av arbetspress.
- Kan återkalla mejlet och lägga till fler mottagare vid behov.
Läs också: Gmail-användare kan äntligen välja mellan flera signaturer
Hur tar jag bort ett e-postmeddelande i Gmail?
För att ta bort ett e-postmeddelande i Gmail måste du klicka på knappen Ångra som visas i det nedre vänstra hörnet och är synlig i 5 sekunder som standard. Ibland blir det svårt att flytta muspekaren i tid och klicka på Ångra-knappen vilket får oss att önska att Ångra-knappen kunde dröja kvar i några sekunder till. Verkligheten är att användaren kan öka standardvärdet 5 sekunder upp till en halv minut eller 30 sekunder.
Läs också: Gmail-uppdatering: Förvandla appen med dessa nya funktioner
Hur man tar bort ett e-postmeddelande i Gmail – Öka tidsgränsen för ångra-fönstret?
Här är stegen för hur du återkallar ett e-postmeddelande i gmail:
Steg 1. Klicka på växellådan i det övre högra hörnet.

Steg 2 . Klicka på Inställningar från rullgardinsmenyn.
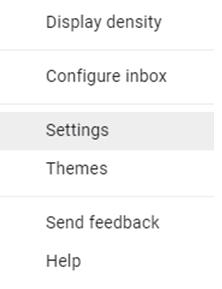
Steg 3 . En ny flik öppnas, som kommer att ha alla inställningar relaterade till ditt Gmail-konto.
Steg 4 . Kontrollera om du är på fliken Allmänt (första fliken) och scrolla ner tills du hittar Ångra skicka.
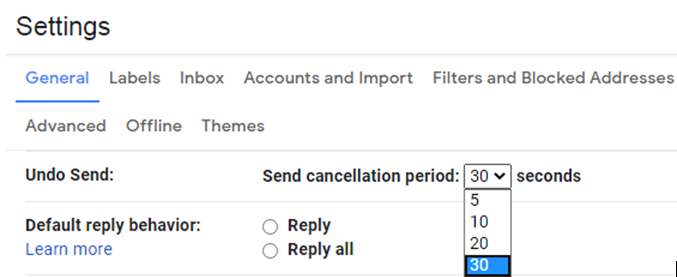
Steg 5 . Klicka på rullgardinsmenyn bredvid Ångra skicka och välj 30 sekunder.
Steg 6 . Scrolla nu ner till botten och klicka på Spara ändringar och stäng fliken Inställningar.
Steg 7 . Testa nu att skicka ett testmail och kontrollera om du ser knappen Ångra i det nedre vänstra hörnet i en halv minut.
Obs : När knappen Ångra visas i 30 sekunder betyder det också att ditt meddelande kommer att levereras till mottagarna efter en fördröjning på 30 sekunder än vanligt. Det är en begränsning för att öka tiden för att återkalla e-postmeddelandet i Gmail.
Läs också: Hur man överför e-postmeddelanden från gammalt Gmail-konto till nytt Gmail-konto
Hur man tar bort ett e-postmeddelande i Gmail – Allmänna tips?
- Det anses vara en bra praxis att först skriva brödtexten i e-postmeddelandet och sedan lägga till mottagarna i avsnittet "Till". Detta kommer att se till att din e-post inte kommer att skickas av misstag till någon under utarbetningsfasen.
- Även om det skickade e-postmeddelandet omedelbart visas i din skickade ruta i Gmail, betyder det inte att användaren har sett det. Du kan fortfarande använda Ångra-knappen i det nedre vänstra hörnet och återkalla e-postmeddelandet i Gmail.
- När e-postmeddelandet har levererats till mottagarna får du ett meddelande i det nedre vänstra hörnet som säger "Meddelande skickat". Meddelandet kan inte återkallas efter detta meddelande.
- Gmail stöder för närvarande inte visning av Ångra-knappen i mer än 30 sekunder. Ett annat sätt man kan överväga är att schemalägga e-postmeddelandet som ska skickas. Detta ger dig tid att göra ändringar i det sista e-postmeddelandet innan det skickas.
Läs också: Så här säkerhetskopierar du alla dina Gmail-e-postmeddelanden
Dina tankar om hur man tar bort ett e-postmeddelande i Gmail?
Det här är sättet du kan följa för att ta bort ett e-postmeddelande i Gmail och till och med öka ångratiden genom inställningar. Ibland blir det nödvändigt att återkalla ett e-postmeddelande i Gmail för att göra en korrigering i sista minuten. Jag känner att även om du inte kräver den här funktionen är det ingen skada att öka tidsgränsen till 30 sekunder och måste göra den förändringen nu.
Följ oss på sociala medier – Facebook och YouTube . För eventuella frågor eller förslag, vänligen meddela oss i kommentarsektionen nedan. Vi återkommer gärna med en lösning. Vi publicerar regelbundet tips och tricks tillsammans med lösningar på vanliga problem relaterade till teknik.
Föreslagen läsning:
Underbara Gmail-inställningar som du kanske har förbisett hittills
Hur frigör man utrymme i Gmail?
Hur skickar jag krypterade e-postmeddelanden med Gmail och Outlook?
Hur man aktiverar Gmail Dark Mode på Android och iOS
Hur man använder Gmails konfidentiella läge?
Hur man vidarebefordrar flera e-postmeddelanden i Gmail på en gång

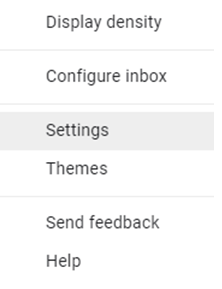

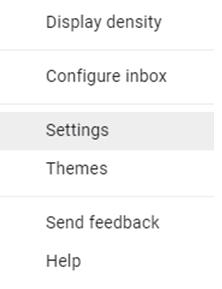
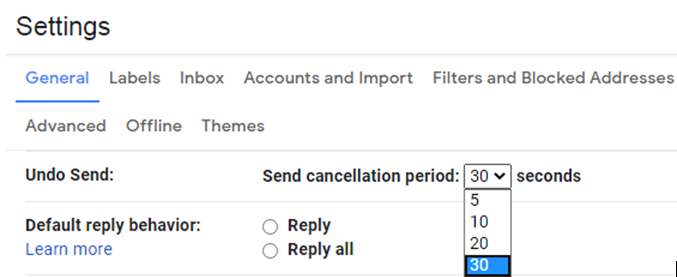






![Ta reda på hur du gör försättssidor i Google Dokument [Enkla steg] Ta reda på hur du gör försättssidor i Google Dokument [Enkla steg]](https://blog.webtech360.com/resources3/images10/image-336-1008140654862.jpg)


