Om du hittar en app med namnet Microsoft AutoUpdate som körs i bakgrunden av din Macs Activity Monitor, var inte rädd, för det är en legitim process. De flesta Mac-användare skulle tänka varför finns det en Microsoft-process på en Apple-dator? Svaret är enkelt! Microsoft AutoUpdate-processen uppdaterar alla Microsoft-appar som är installerade på din Mac som Microsoft Office , Skype, Teams och andra fristående Microsoft-appar.
På din Mac kan du inaktivera Microsoft AutoUpdate om det orsakar nedgångar och kraschar, distraherar dig eller om du vill uppdatera dina appar själv. Fortsätt läsa för att ta reda på hur du stoppar Microsoft AutoUpdate på Mac mini, iMac och MacBook.
Läs också: Så här fixar du verifiering av Microsoft Outlook Mac Stuck Error (6 lösningar)
Förstå Microsoft AutoUpdate på Mac
Microsoft AutoUpdate är en applet som uppdaterar Microsoft Office och andra Microsoft-produkter inklusive OneNote, OneDrive och Teams. Du kan ladda ner och installera det självständigt, men det ingår också i de flesta Microsoft-program. Microsoft AutoUpdate söker automatiskt efter uppdateringar som standard och installationen eller uppdateringsprocessen utförs i bakgrunden. Detta är fördelaktigt eftersom uppdaterade Microsoft-programvaruversioner ger nya funktioner, felkorrigeringar och förbättringar. Men om du vill stänga av Microsoft AutoUpdate och föredrar att uppdatera Microsofts Mac-program i din egen takt, så hjälper den här bloggen dig.
Läs också: Så här fixar du att Microsoft Excel inte öppnas på Mac
Ska du ta bort Microsoft AutoUpdate på Mac?
Det finns några anledningar till varför man kan ta bort Microsoft AutoUpdate på Mac.
- Du använder inte längre några Microsoft-produkter på din Mac.
- Microsoft-apparna du använder har en inbyggd funktion för automatisk uppdatering precis som Microsoft Edge
- Microsoft AutoUpdate använder resurserna på din Mac medan du arbetar i bakgrunden och saktar därmed ner Macen.
- Microsoft-uppdateringar kan introducera nya funktioner samtidigt som äldre versioner uppdateras. Så om du vill fortsätta använda den äldre versionen måste du förhindra att automatiska uppdateringar körs.
- Microsoft AutoUpdate kan också resultera i ytterligare problem som att det kan be dig att sluta använda vissa appar under uppdateringar eller stoppa nedladdningar när du flyttar nätverk.
Läs också: Så här fixar du Microsoft Teams som inte fungerar på Mac
Hur stoppar jag Microsoft-uppdateringar på Mac?
Du kan konfigurera Microsoft AutoUpdate att sluta automatiskt ladda ner och installera programuppdateringar på din Mac. Du måste först starta Microsoft AutoUpdate-appen för att göra dessa ändringar. På macOS eller OS X kommer du dock inte att hitta Microsoft AutoUpdate i Launchpad eller Applications-mappen. Istället måste du gå till installationsplatsen för att komma åt den direkt.
Steg 1: Tryck på Ctrl och klicka på Finder- ikonen på Dock.
Steg 2: Välj alternativet Gå till mapp .
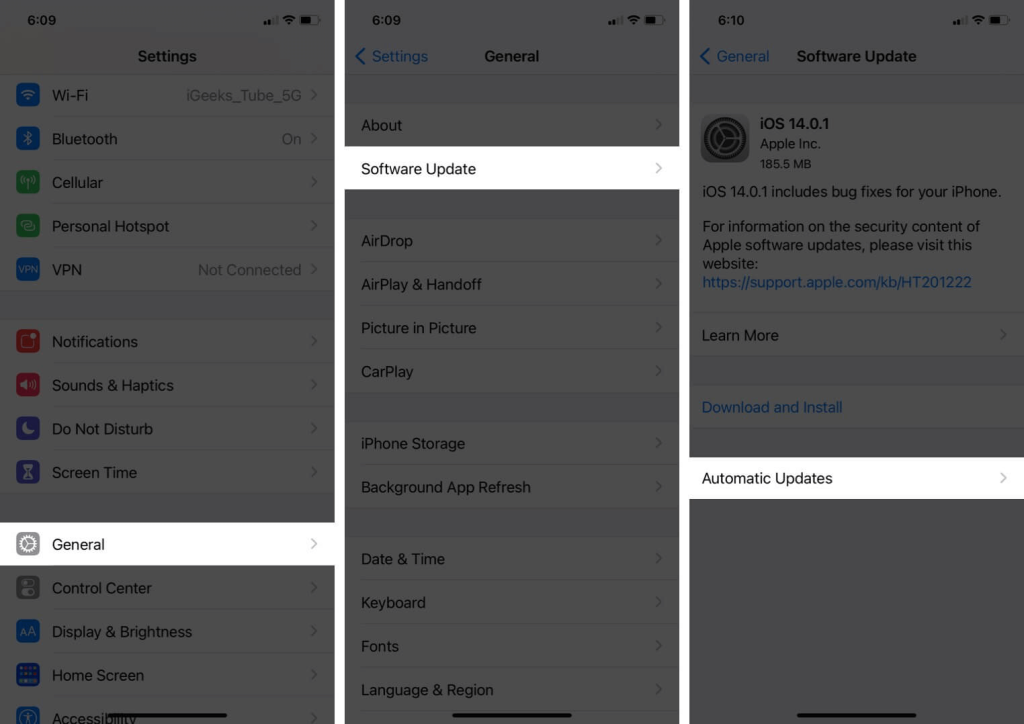
Steg 3: Kopiera och klistra in följande sökväg och tryck sedan på Enter.
/Library/Application Support/Microsoft
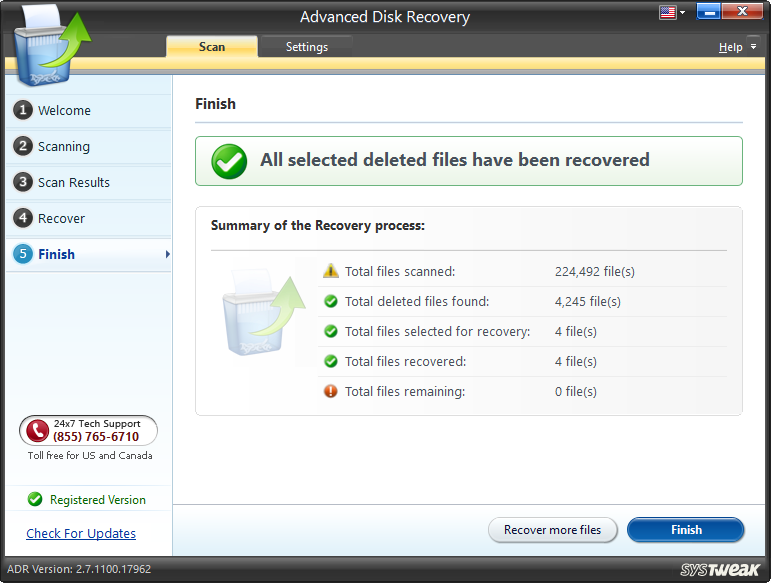
Steg 4: Finder - fönstret öppnas nu där du måste söka efter en mapp som börjar med " MAU.. " och öppna den här mappen.
Steg 5: Här hittar du Microsoft AutoUpdate- filen som du måste dubbelklicka på för att öppna den.
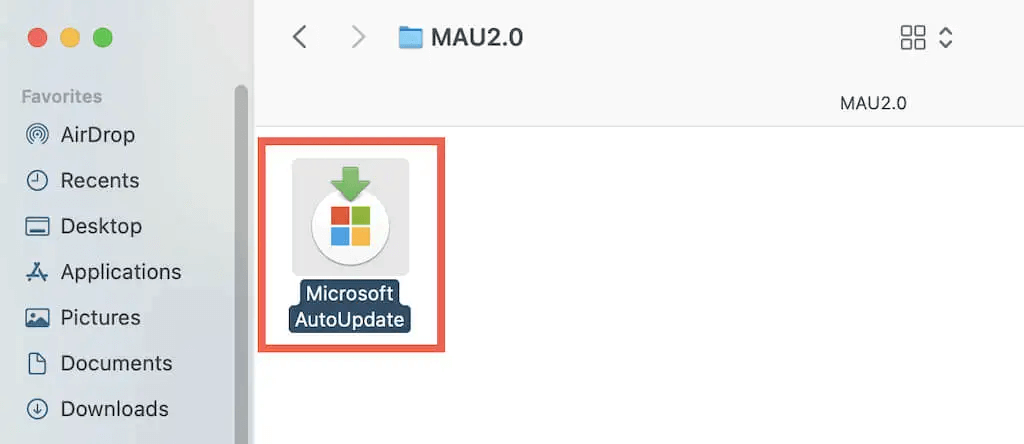
Steg 6: I fönstret som öppnas, avmarkera rutan bredvid " Håll Microsoft Apps uppdaterade automatiskt " .

Steg 7: En bekräftelse popup visas nu där du måste klicka på knappen Stäng av .
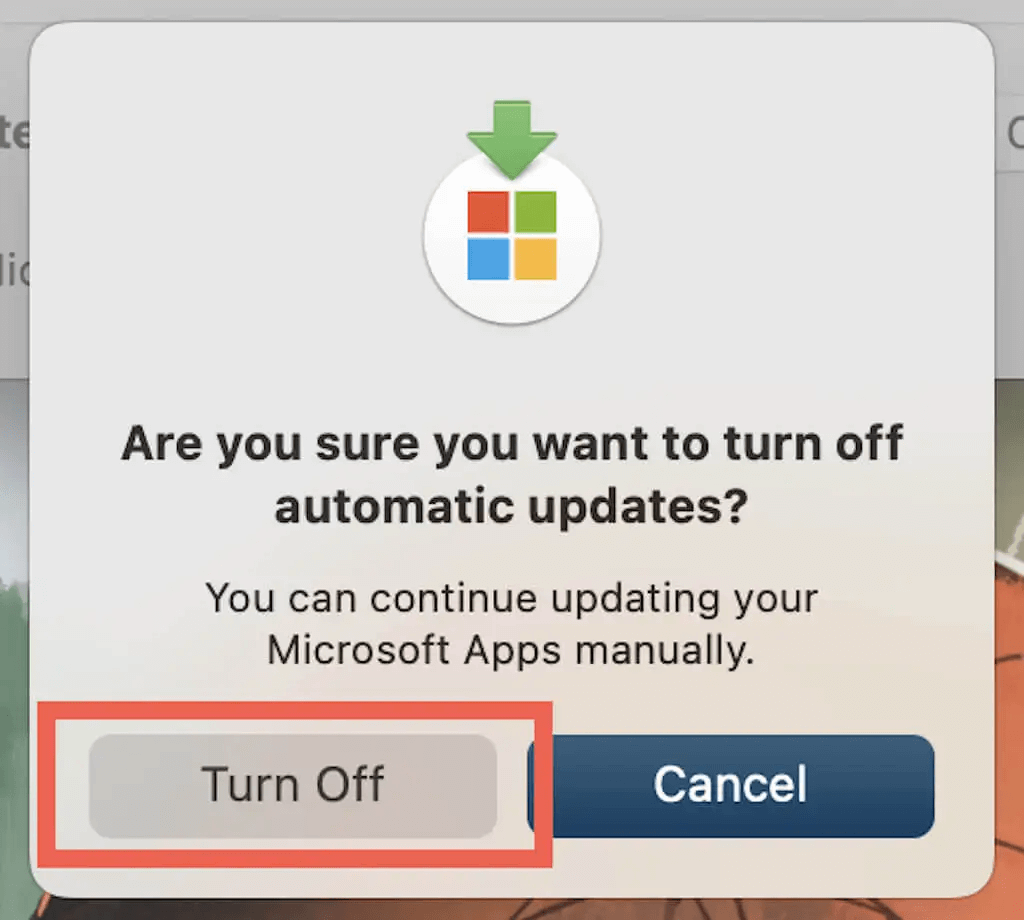
Steg 8: Stäng Microsoft AutoUpdate-fönstret.
Obs: Öppna Microsoft AutoUpdate nästa gång du vill uppdatera dina Microsoft-appar och klicka sedan på knappen Sök efter uppdateringar. Klicka sedan på knappen Uppdatera bredvid en app för att installera den uppdateringen, eller klicka på Uppdatera alla för att installera alla tillgängliga uppdateringar. Som ett alternativ kan du söka efter uppdateringar med valfri inbyggd uppdateringsfunktion i ett Microsoft-program.
Läs också: 6 sätt att åtgärda Microsoft Word fortsätter att krascha på ett Mac-problem
Bonus: Hur tar man bort Microsoft AutoUpdate på Mac?
Du kan välja att ta bort Microsoft AutoUpdate från din Mac om din Mac inte längre har några Microsoft-program installerade. Proceduren inkluderar att lägga appleten i papperskorgen och ta bort programmets startagent och starta demonposter.
Steg 1: Tryck på Ctrl och klicka på Finder- ikonen på Dock.
Steg 2: Välj alternativet Gå till mapp .
Steg 3: Kopiera och klistra in följande sökväg och tryck sedan på Enter .
/Library/Application Support/Microsoft
Steg 4: Leta reda på mappen som börjar med " Mau.. " och kontrollklicka på den.
Steg 5: Välj " Flytta till papperskorgen ". Du kanske måste ange Mac-inloggningslösenordet.
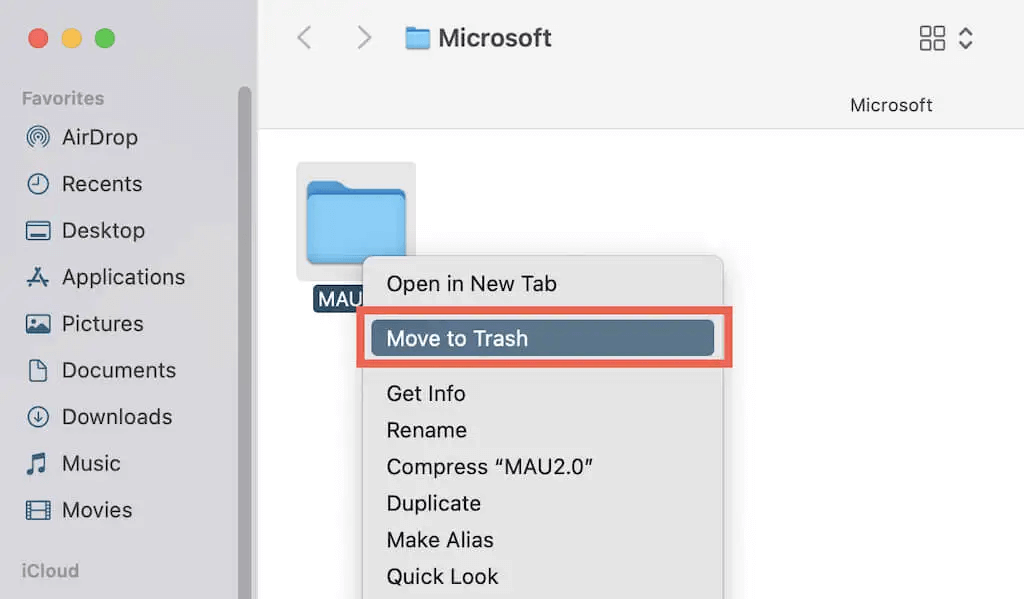
Steg 6: Öppna sedan rutan Mapp och navigera till en annan mapp genom att använda sökvägen nedan:
/Library/LaunchAgents/
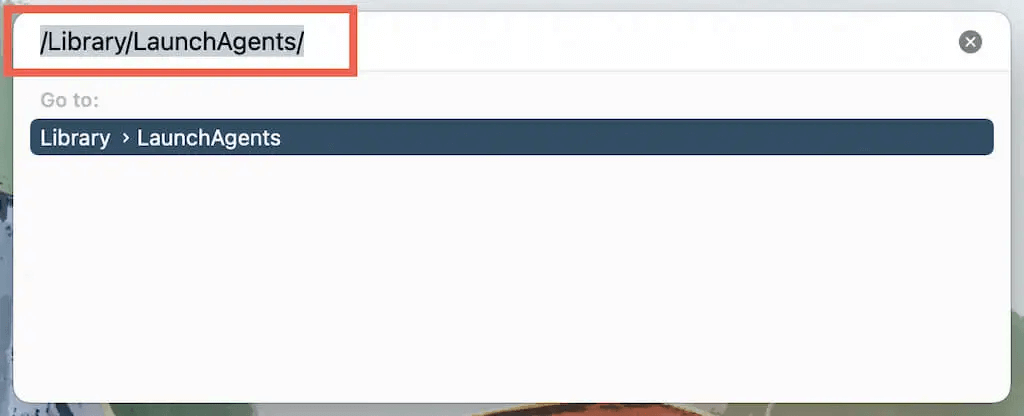
Steg 7: Leta upp och ta bort följande fil:
Com.microsoft.update.agent.plist
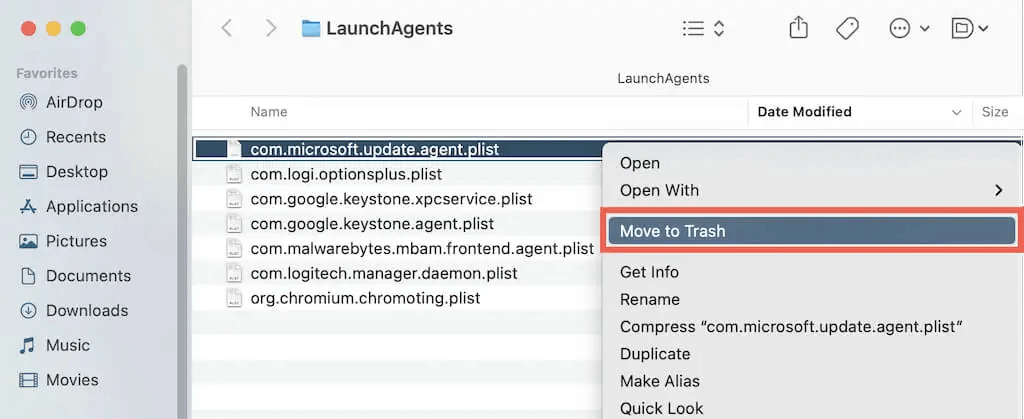
Steg 8: Gå nu till nästa mapp.
/Library/LaunchDaemons/
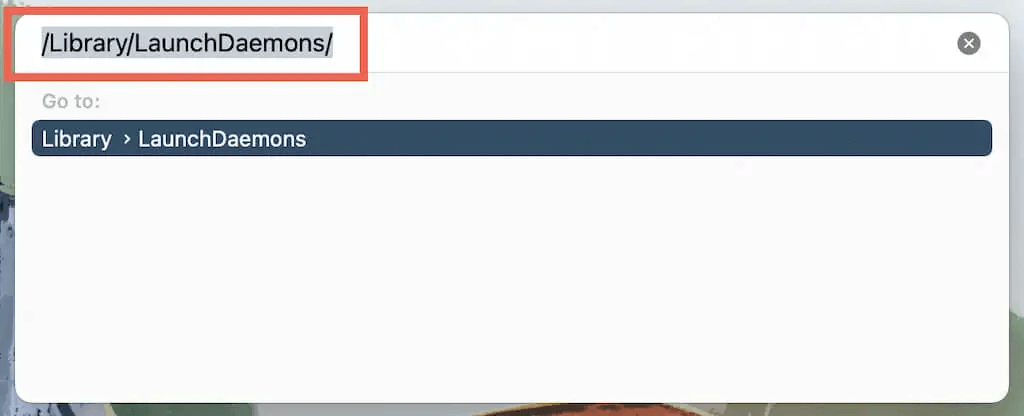
Steg 9: Ta bort följande fil.
com.microsoft.autoupdate.helper
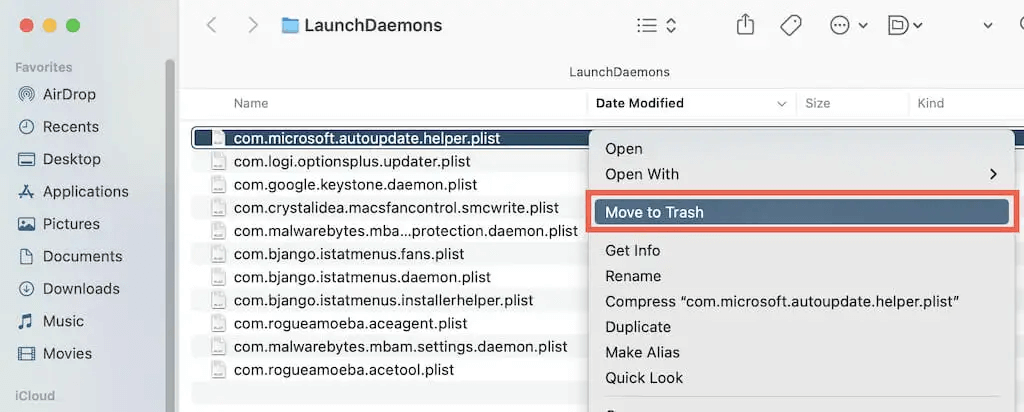
Obs: Du kan alltid ladda ner Microsoft AutoUpdate igen från den officiella Microsoft-webbplatsen .
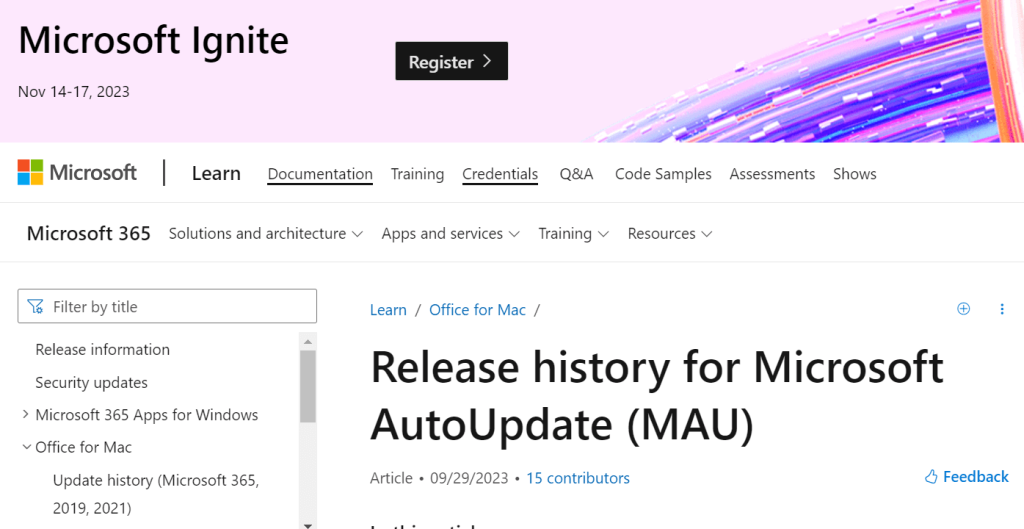
Läs också: Hur man tar bort Microsoft 365 från Mac helt
Bonustips: Använd Cleanup My System för att optimera din Mac
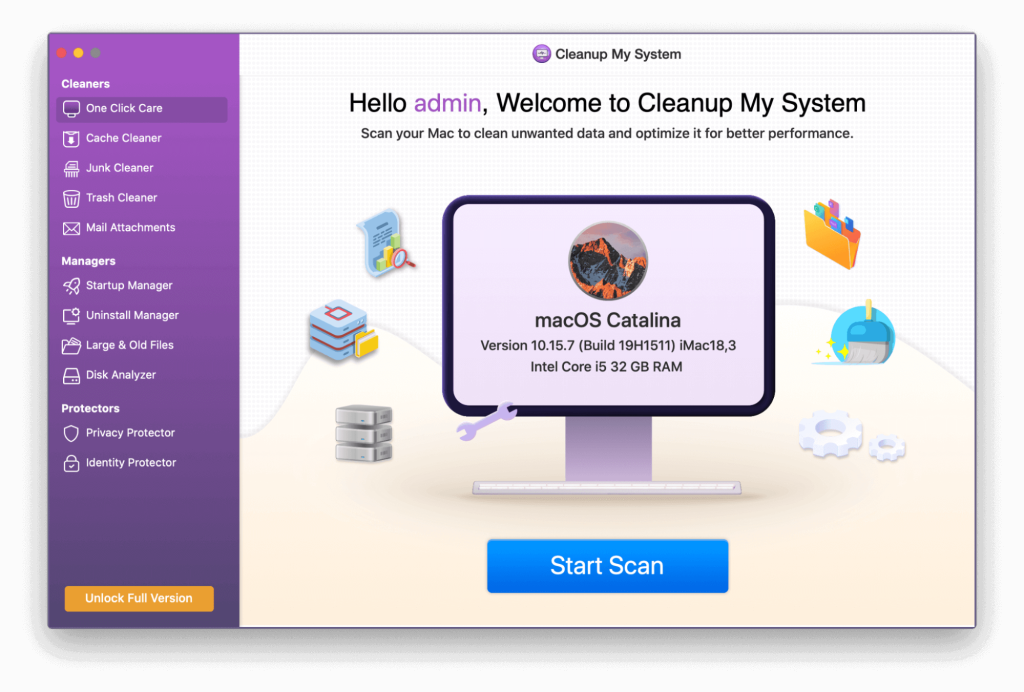
Om din Mac går långsamt och trögt bör du återställa systemhastigheten, öka produktiviteten, frigöra lagringsutrymme och optimera din Macs prestanda. Använd Cleanup My System för att åstadkomma detta med ett klick genom att hitta och eliminera skräpfiler, oönskade e-postbilagor, enorma och föråldrade filer och mer. Det här är några av dess egenskaper:
- Med hjälp av detta fantastiska verktyg kan du se inloggningsobjekt och välja om du vill ta bort dem.
- Det är också möjligt att hantera installerade program och helt ta bort oönskad programvara.
- Du kan hitta stora och föråldrade filer som använder onödigt utrymme genom att använda funktionen för stora filer som erbjuds av Cleanup My System.
- För att skydda din integritet online och skydda dig från cyberattacker, dataintrång, etc., hjälper det dig att rensa cookies, nedladdningshistorik, webbläsarhistorik och annan data som har sparats i webbläsaren.
- Du kan kryptera och radera personliga webbläsardata med Identity Protection-modulen, samt ta bort digitala spår.
- Se statistik för grafisk diskanvändning för att se hur mycket lagring som konsumeras av olika filtyper med Disk Analyzer-modulen.
Ladda ner Cleanup My System
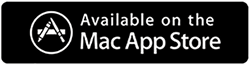
Det sista ordet om hur man stoppar Microsoft AutoUpdate på Mac
Även om Microsoft AutoUpdate är säkert, gillar inte alla automatiserade uppdateringar. Glöm inte att manuellt söka efter och uppdatera eventuella Microsoft-program om du inaktiverar det. Om du inte behöver uppdatera något annat från Microsoft får du gärna avinstallera det också. Du kan dock ha att göra med farlig skadlig programvara som döljer sig som en äkta applikation om du tar bort Microsoft AutoUpdate men den fortsätter att dyka upp på din Mac av sig själv. I så fall rekommenderar vi att du använder ett av de bästa antivirusprogram för Mac .
Vänligen meddela oss i kommentarerna nedan om du har några frågor eller rekommendationer. Vi skulle gärna ge dig en lösning. Vi publicerar ofta råd, knep och lösningar på vanliga tekniska problem. Följ oss på sociala medier – Facebook, Instagram och YouTube.
Nästa läsning:
Hur man blir av med MyFlixer-viruset på en Mac

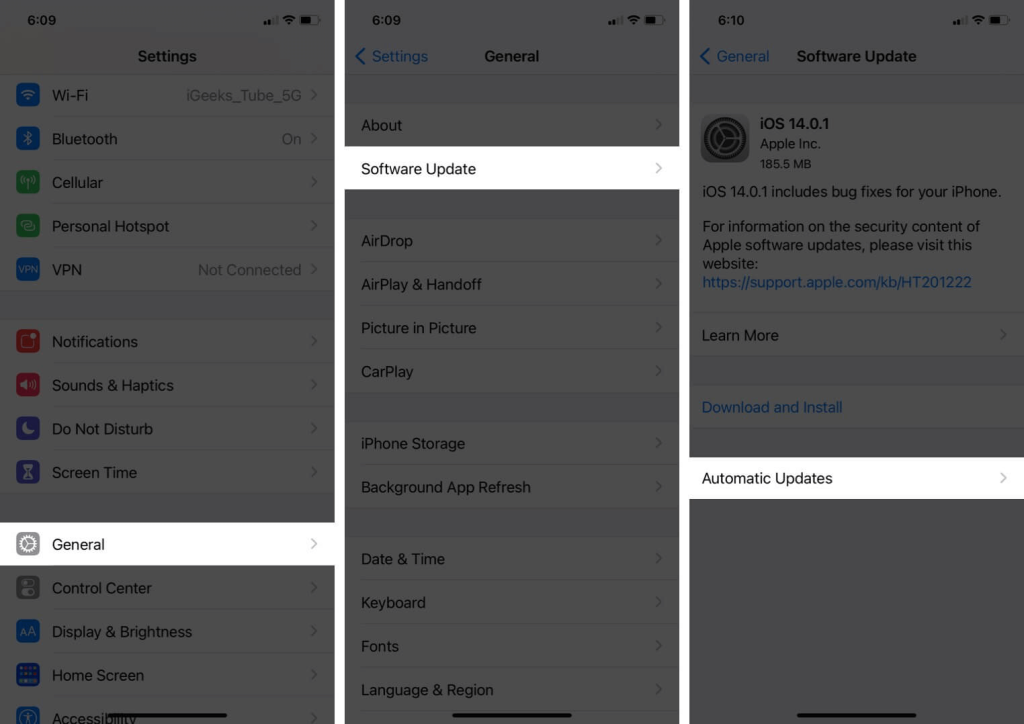
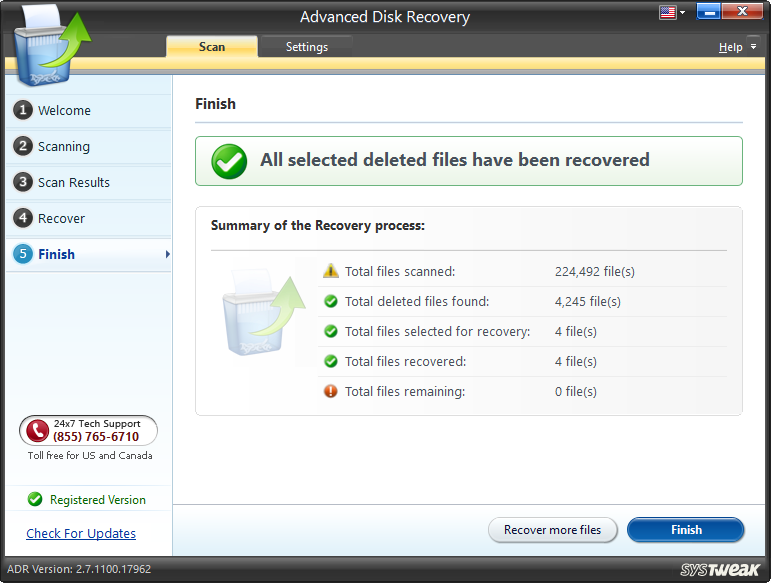
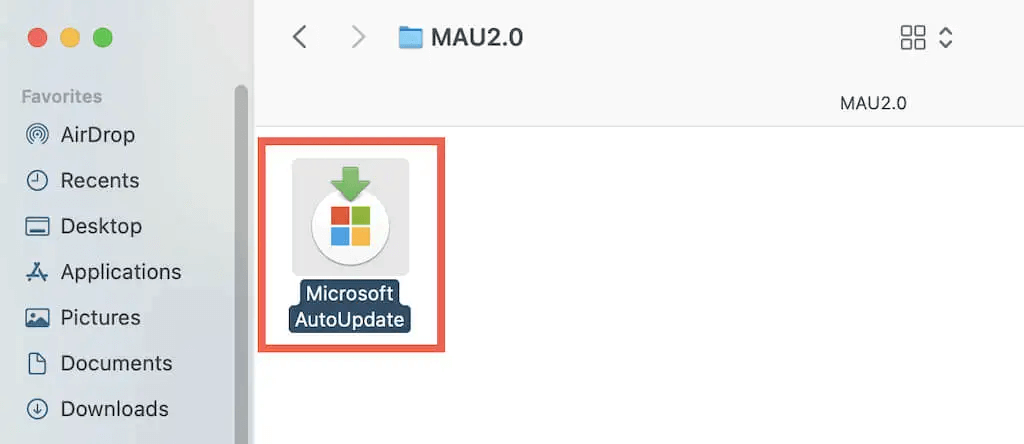

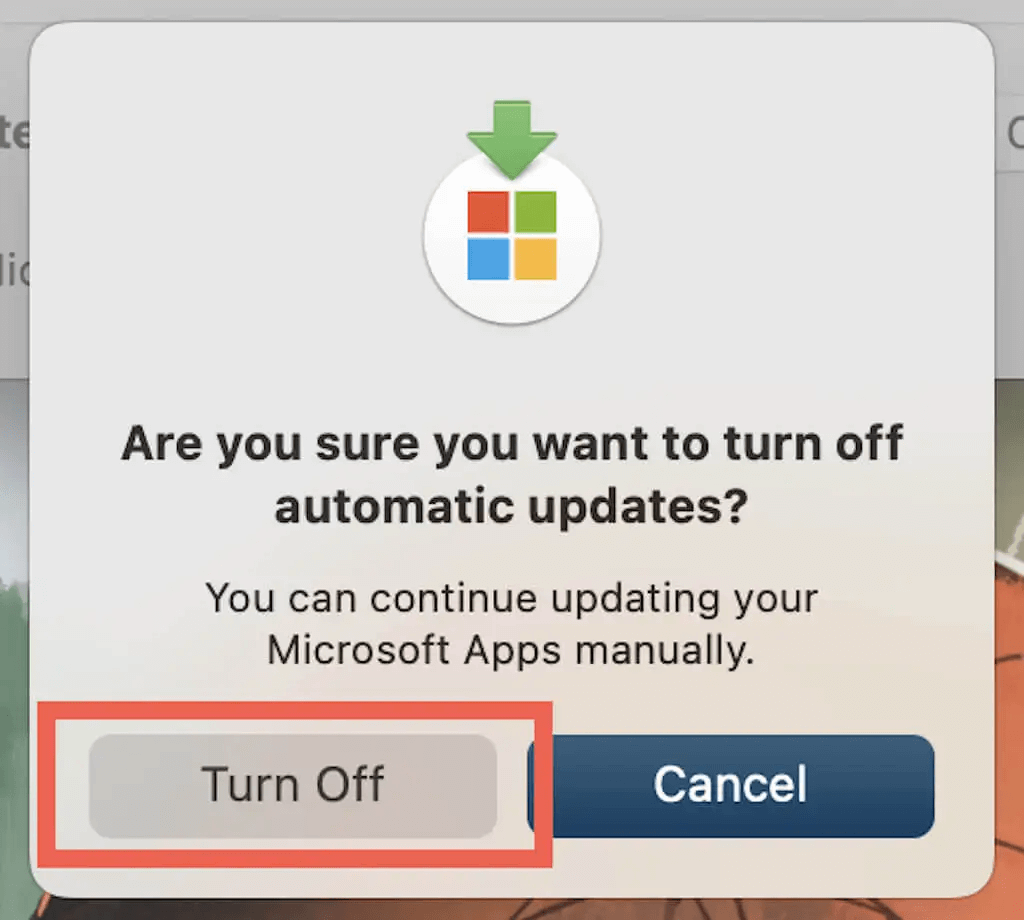
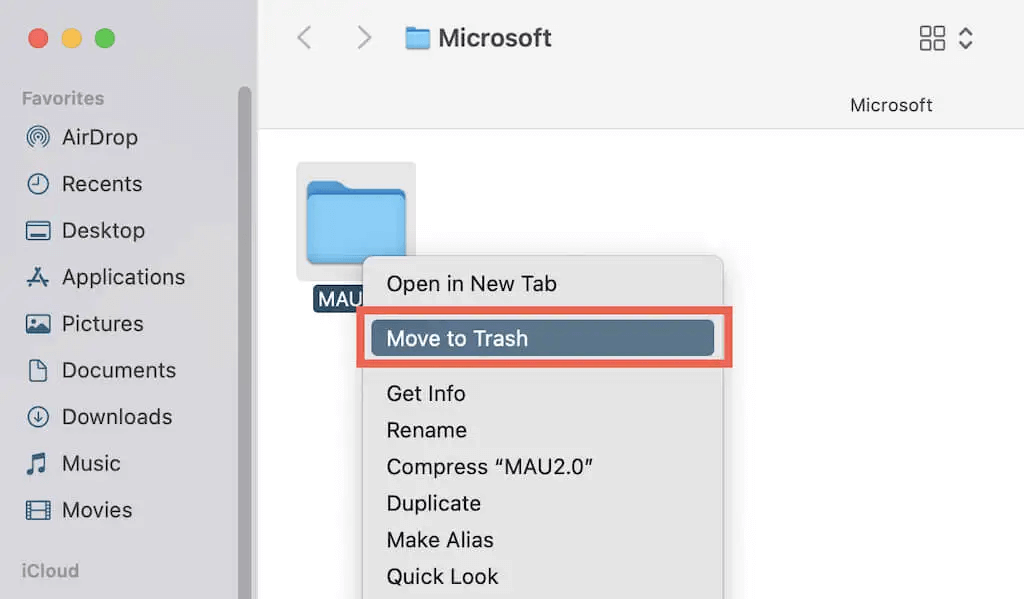
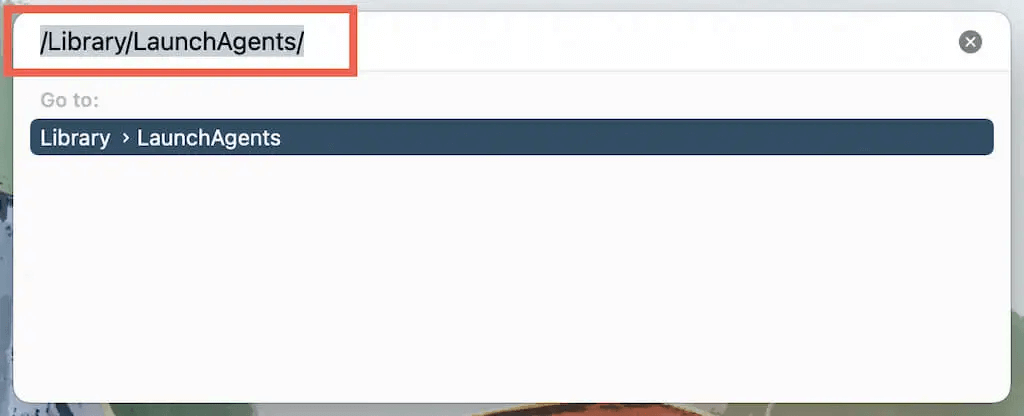
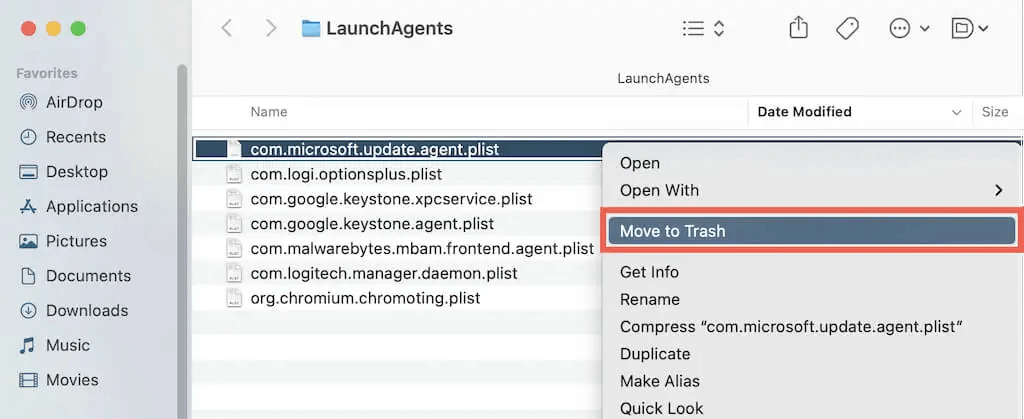
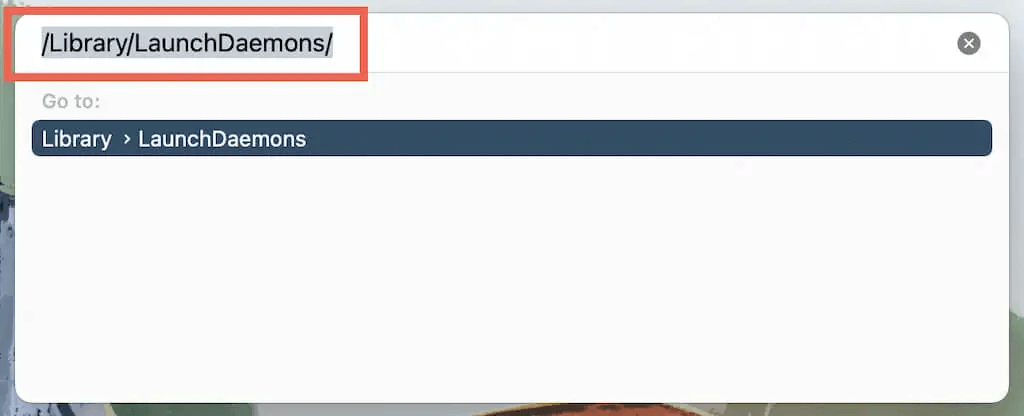
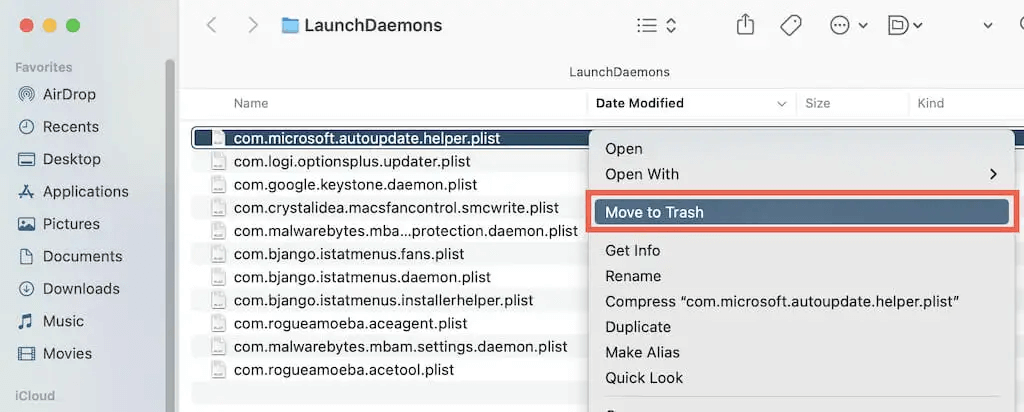
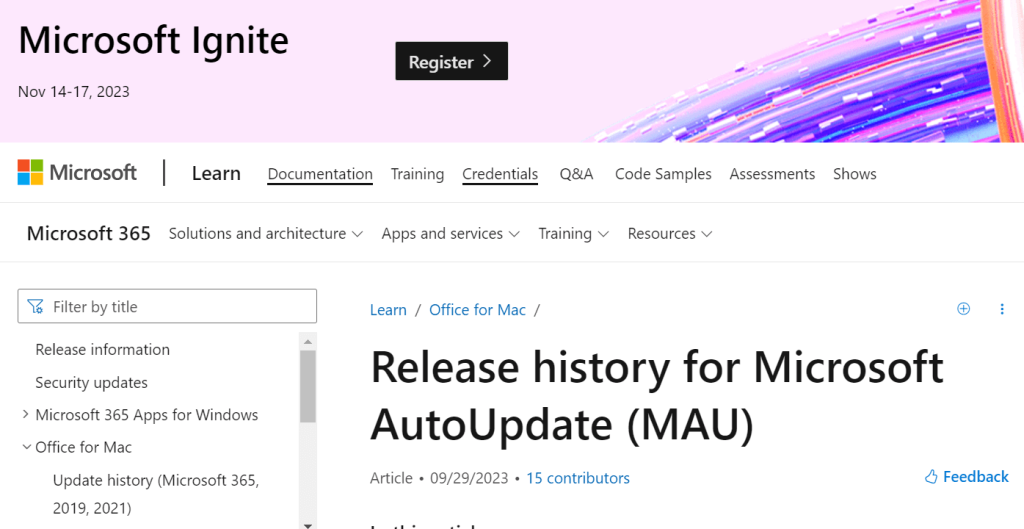
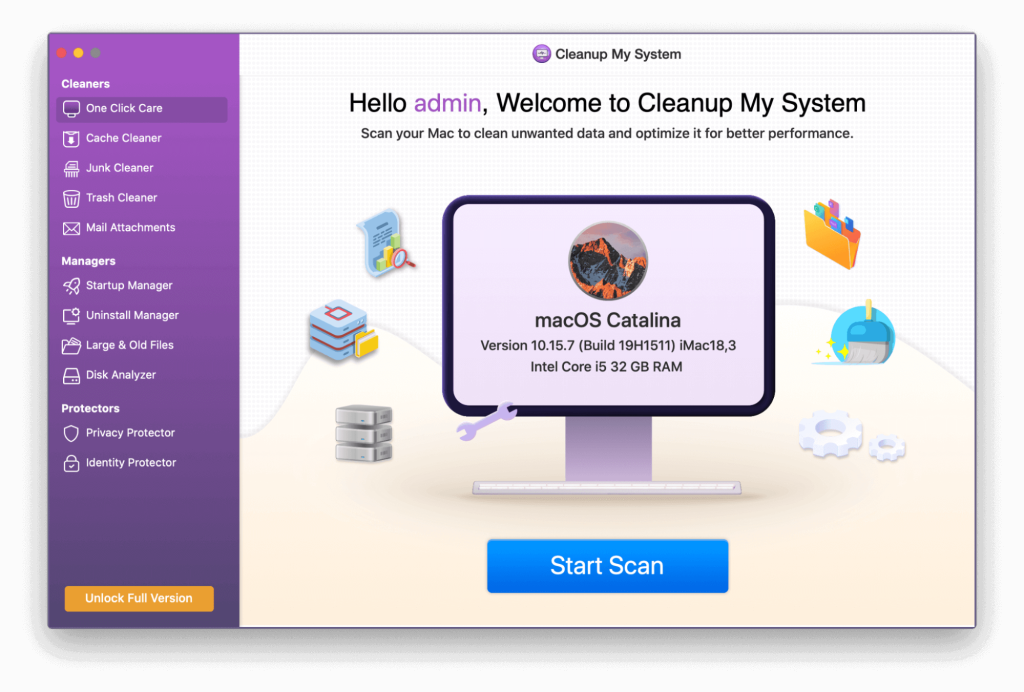
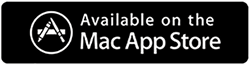






![Ta reda på hur du gör försättssidor i Google Dokument [Enkla steg] Ta reda på hur du gör försättssidor i Google Dokument [Enkla steg]](https://blog.webtech360.com/resources3/images10/image-336-1008140654862.jpg)

