YouTube är en av de bästa webbplatserna för att titta på videor i alla genrer. Eftersom utbudet av innehåll är enormt kan man lätt tappa tiden. Google har startat Digital Wellbeing Initiative, under detta arbetar företaget med verktyg för att begränsa skärmtiden som spenderas på enheter.
Google har annonserat en funktion som heter "Times Watched" på YouTube. Android Pie's Digital Wellbeing-funktion fångar skärmtiden för hela enheten; Den här funktionen på YouTube kommer dock att spåra den tid som åtgår när du tittar på videor. Dessutom kan du hålla koll på tiden som spenderas med "Påminn dig själv om att ta en paus." Du kan antingen ställa in aviseringar att dyka upp en gång om dagen eller inaktivera aviseringar tillsammans med vibrationer helt.
Obs: Inställningarna för digitalt välmående på YouTube är endast tillgängliga på iOS och Android.
I det här inlägget har vi diskuterat Digital Wellbeing-inställningar och hur tiden som spenderas när du tittar på YouTube-videor kan spåras.
Hur håller jag koll på tiden som spenderas på att titta på YouTube-videor?
Tittade gånger:
Du kan se det exakta antalet timmar/minuter som spenderats på YouTube-videor under funktionen Tittad tid
Steg 1: För att hitta dessa inställningar, starta din YouTube-app.
Steg 2: Tryck på profilikonen i det övre högra hörnet av appen.
Steg 3: Från de tillgängliga alternativen, tryck på "Times Watched"
Steg 4: Du kan kontrollera din skärmtid som du spenderade idag, igår, förra veckan eller dagligt genomsnitt.
Times Watched-statistiken beror på visningshistoriken. Om du öppnar YouTube i inkognitoläge eller pausar visningshistoriken visar YouTube-appen inte de korrekta resultaten.
Läs också:-
7 YouTube TV-tips och tricks för varje användare... YouTube TV har gett oss så många anledningar att stanna kvar eftersom det är en blandning av LIVE-TV, on demand...
Ta en paus
Med YouTube-verktyg kan du också ta en paus medan du tittar på videor i YouTube-appen.
Följ dessa steg för att göra det:
Steg 1: Gå till YouTube-appen.
Steg 2: Tryck på profilikonen i det övre högra hörnet av appen.
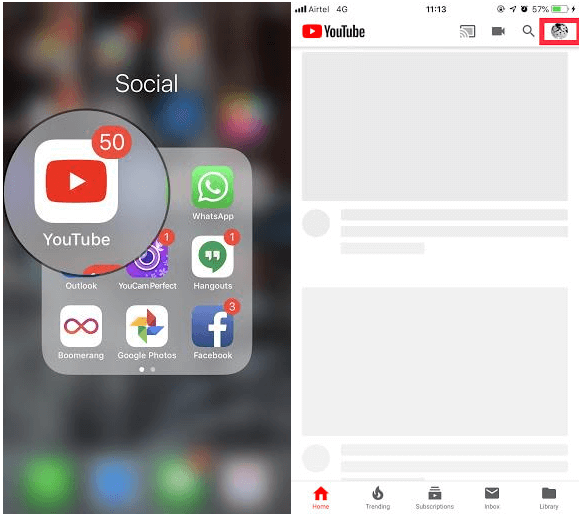
Steg 3: Gå till "Times Watched".
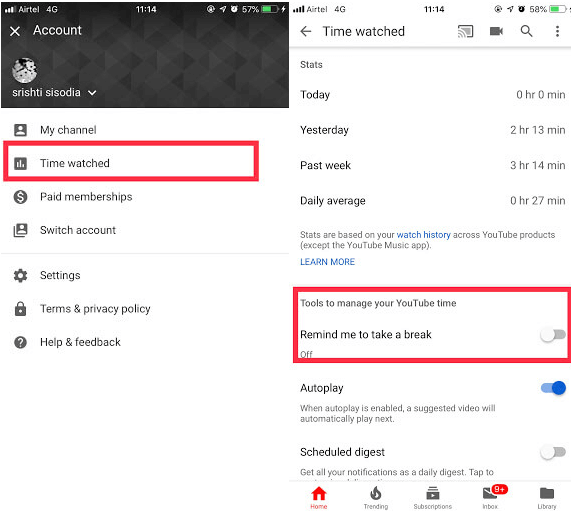
Steg 4: Navigera "Påminn mig om att ta en paus." Vrid omkopplaren till höger för att aktivera den.
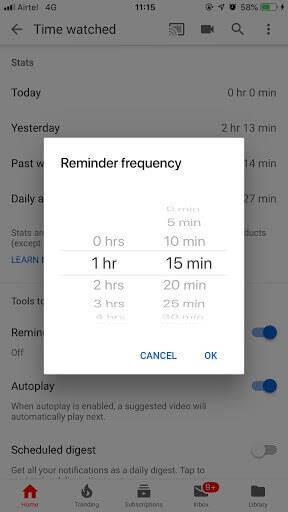
Steg 5: Du måste också ställa in påminnelsefrekvens. Du kommer att få en påminnelse när du passerar en specifik gräns.
Läs också:-
Hur man överför spellistor från Spotify till YouTube... Om du funderar på att byta från Spotify till YouTube för streaming av musik och vill överföra din Spotify-spellista...
Stoppa automatisk uppspelning
Nu kommer Autoplay under Verktyg för att hantera ditt YouTube-tidsavsnitt i inställningarna för Tittad tid. Följ dessa steg för att inaktivera Autoplay i YouTube:
Steg 1: Starta YouTube-appen.
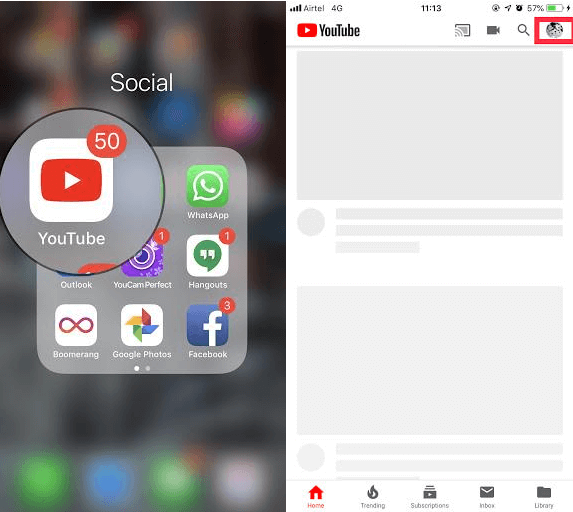
Steg 2: Tryck på profilikonen i det övre högra hörnet av appen.
Steg 3: Tryck nu på "Times Watched."
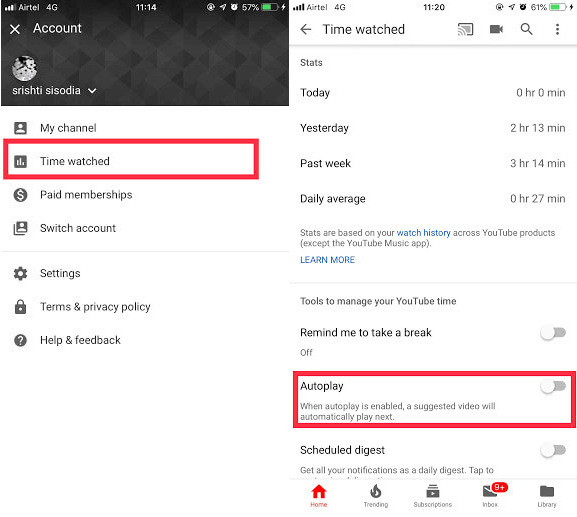
Steg 4: Bläddra till Verktyg för att hantera din YouTube-tidssektion och klicka på Autoplay. Flytta reglaget till vänster för att inaktivera Autoplay
Läs också:-
Öka din YouTube-hastighet i vilken webbläsare som helst Det finns många tillfällen då du inte får den önskade YouTube-hastigheten för att titta på din favorit-TV-serie eller -film....
Gruppera dina meddelanden
Blir du irriterad av aviseringar varje minut? Oroa dig inte nu har Google en lösning för det! Good har lagt till en funktion som klubbar alla aviseringar vid ett tillfälle varje dag. För att aktivera funktionen, följ dessa steg:
Steg 1: Starta YouTube-appen.
Steg 2: Tryck på profilikonen i det övre högra hörnet av appen.
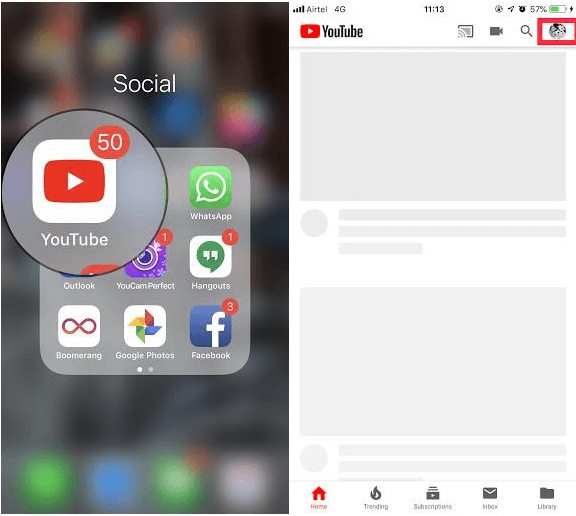
Steg 3: Tryck nu på "Times Watched."
Steg 4: Leta upp Schedule Digest och klicka på den.
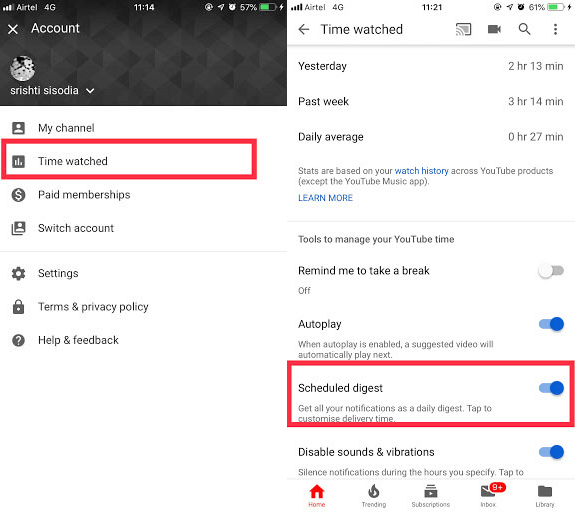
Steg 5: Ställ nu in leveranstiden.
Läs också:-
Hur man bäddar in YouTube-videor i PowerPoint 2010 Hur man bäddar in en YouTube-video i PowerPoint 2010. Om du vill göra din presentation mer intressant och attraktiv...
Inaktivera aviseringar under en viss tid:
Ingen vill bli väckt av aviseringar. Du kan styra aviseringar och deras frekvens. Du kan ställa in en tid för aviseringar från YouTube.
Steg 1: Starta YouTube-appen.
Steg 2: Tryck på profilikonen i det övre högra hörnet av appen.
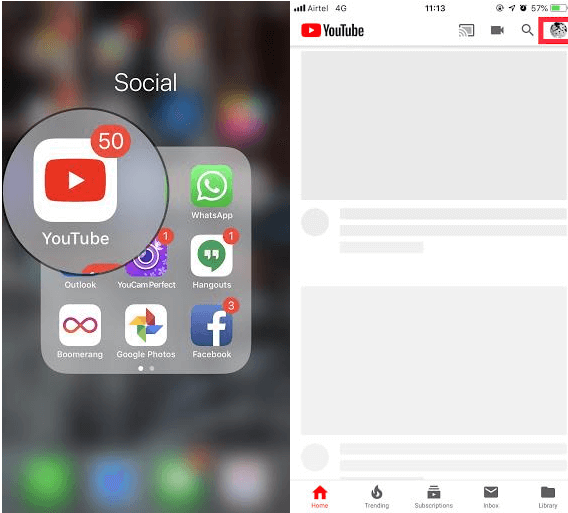
Steg 3: Tryck nu på "Times Watched."
Steg 4: Leta upp Inaktivera ljud och vibrationer.
Steg 5: Ställ nu in tid när du inte vill att aviseringar ska ringa på meddelandecentret.
Så, det här är några av funktionerna som Google lade till på YouTube under Digital Well-being Initiative. Spåra nu tid som spenderas på att titta på YouTube-videor och håll din skärmtid i schack.

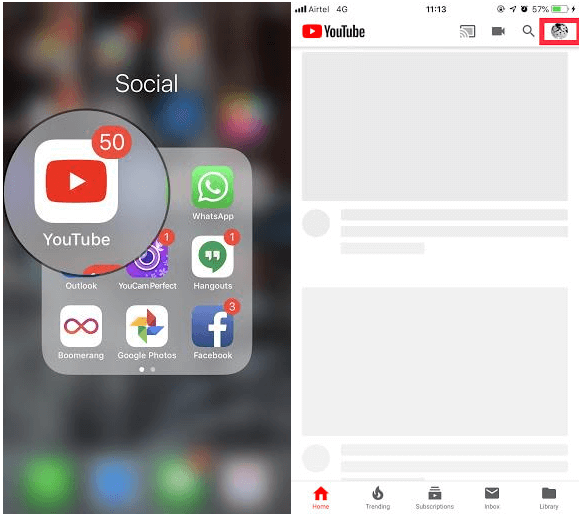
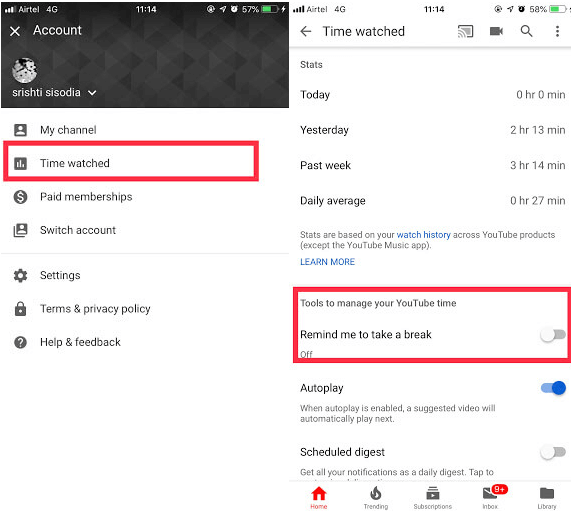
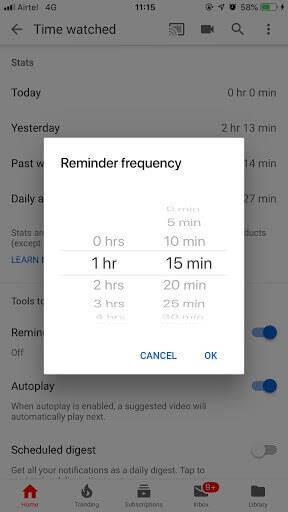
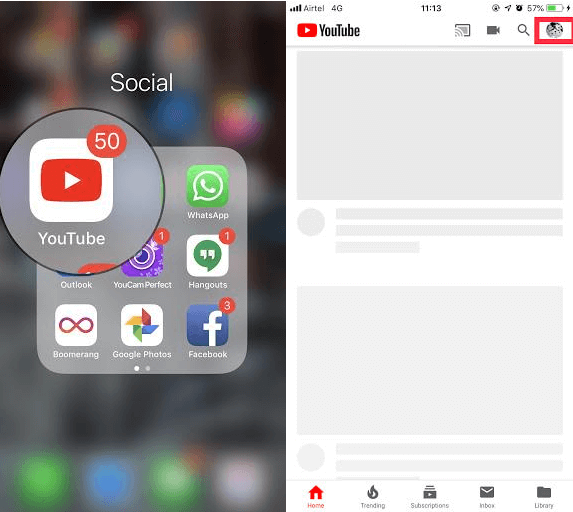
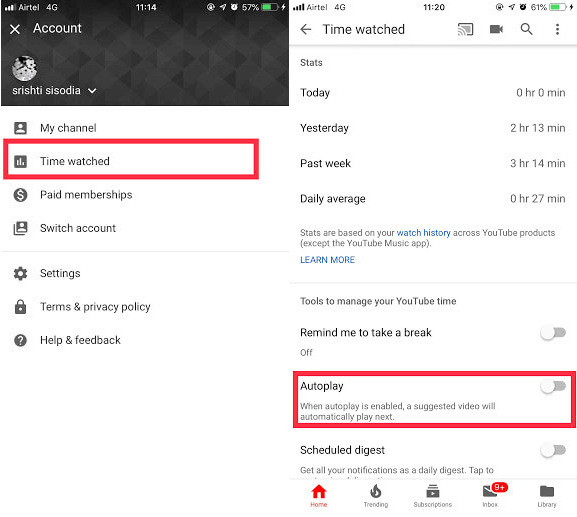
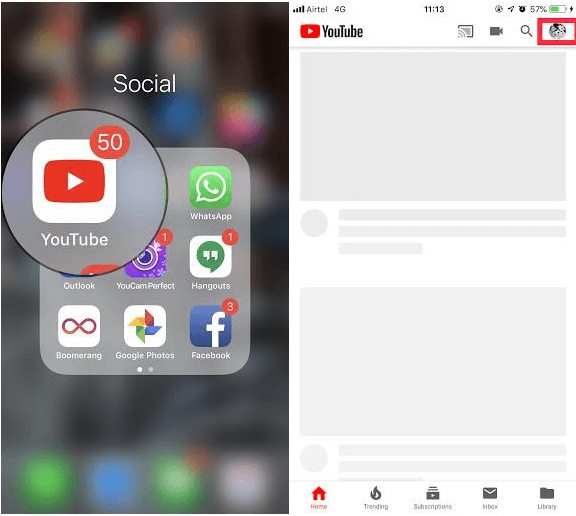
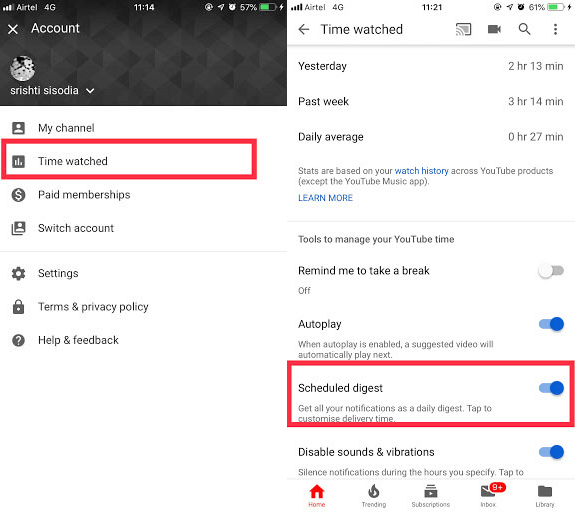
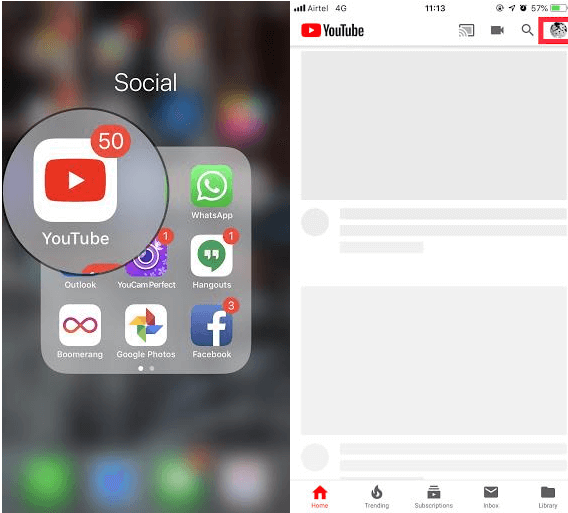






![Ta reda på hur du gör försättssidor i Google Dokument [Enkla steg] Ta reda på hur du gör försättssidor i Google Dokument [Enkla steg]](https://blog.webtech360.com/resources3/images10/image-336-1008140654862.jpg)

