Oavsett om du använder en Discord-webbplats eller mobilappar har du möjlighet att zooma in eller ut. De flesta applikationer tillåter användare att justera zoomnivån som en tillgänglighetsfunktion som underlättar läsningen. Zoomnivån kan justeras med hjälp av kortkommandon. Men ibland kan de också orsaka problem när genvägarna trycks ned av misstag. Om du vill justera zoomen på Discord för bättre tillgänglighet eller ändra zoomnivån tillbaka till normal, finns här två sätt att göra det.
Hur man zoomar in och zoomar ut på Discord-webbplatsen
De flesta webbläsare inklusive Chrome har ett inbyggt alternativ för att justera zoomnivåer på webbplatserna.
1. Öppna den webbläsare du väljer och gå till Discord- webbplatsen.
2. Klicka nu på menyn med tre punkter i det övre högra hörnet av webbläsaren.
3. I popup-menyn hittar du zoomalternativet med ett sätt att justera zoomnivåer. Klicka på ikonen + för att zooma in och – ikonen för att zooma ut.
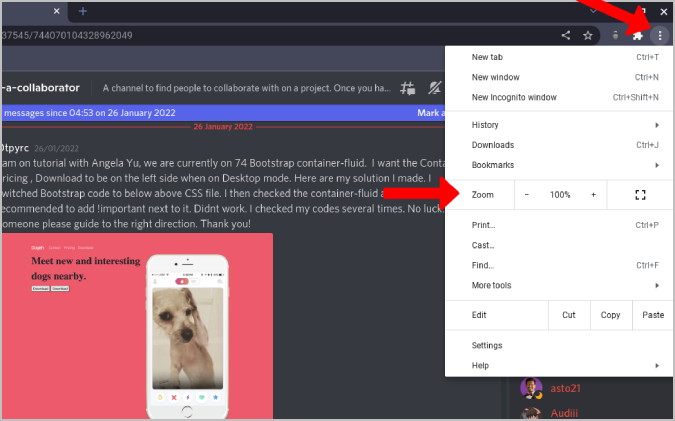
Dessa ändringar kommer att tillämpas på Discord-webbplatsen och alla Discord-flikar omedelbart. Men det kommer inte att ändra zoomnivåerna för andra webbplatser som du kan besöka senare.
Alternativt kan du också komma åt dessa inställningar med hjälp av kortkommandon.
1. Öppna först Discord- webbplatsen i din favoritwebbläsare.
2. Håll sedan ned Ctrl- tangenten och tryck på + -ikonen för att zooma in eller –-ikonen för att zooma ut. Webbläsaren kommer att indikera ändringar med ett litet popup-fönster nära adressfältet för att visa den aktuella zoomnivån i procent.
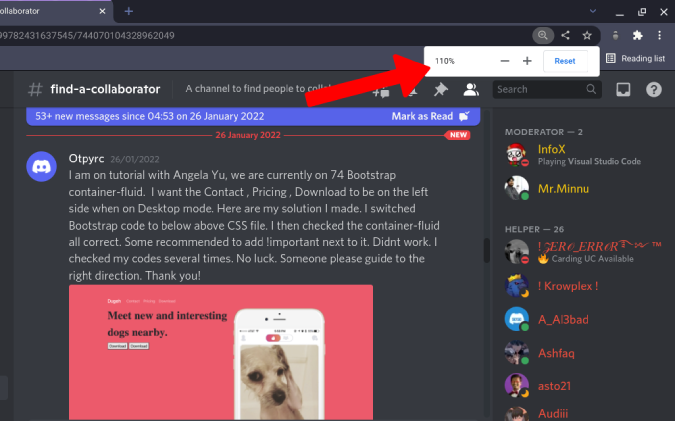
För att återgå till normala zoomnivåer på Discord, ställ tillbaka zoomen till 100 procent med samma genvägar. Du kan klicka på förstoringsglasikonen i Omni-fältet och trycka på alternativet Återställ för att återställa det till det normala.
Hur man zoomar in och zoomar ut på Discord Desktop-appen
Kortkommandon fungerar bara på webbläsarappar, inte om du använder mobilappen. Discord har en inbyggd funktion som låter användare zooma in och ut lika enkelt. Men till skillnad från webbläsarens kortkommandon har den här funktionen på Discord inga kortkommandon eller en meny för att snabbt komma åt den. Du kan bara konfigurera det från inställningarna.
1. Öppna Discord- appen på ditt system och klicka på kuggikonen bredvid ditt användarnamn i det nedre vänstra hörnet för att öppna Discord-inställningarna .
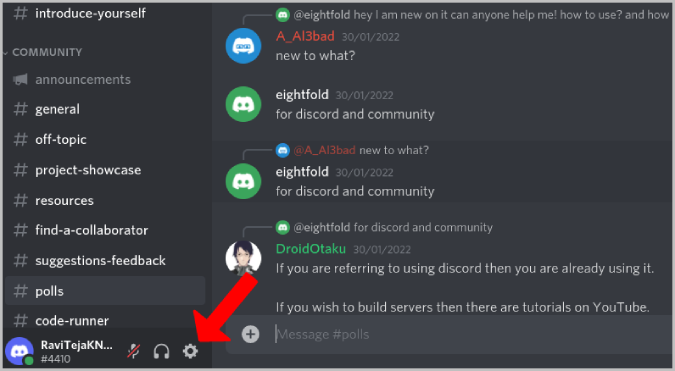
2. Välj Utseende i det vänstra sidofältet under avsnittet Appinställningar i det vänstra sidofältet.
3. Rulla ned till avsnittet Tillgänglighet för att hitta zoominställningar. Öka nivån för att zooma in och minska för att zooma ut. Ändra tillbaka det till 100 för att ställa in det till standard.
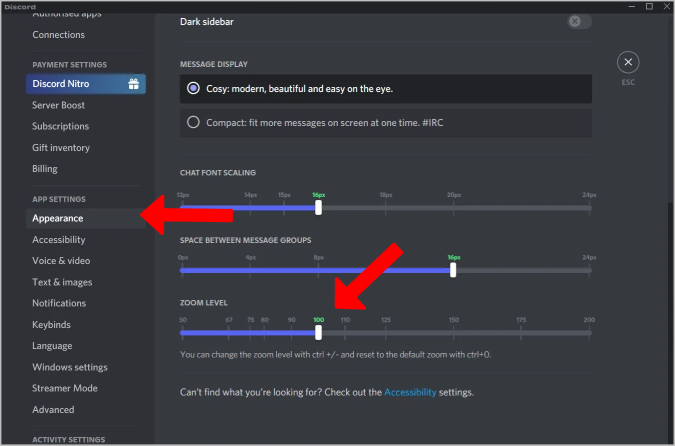
Hur man zoomar in och zoomar ut på Discord Mobile App
Om du använder en smartphone kan du använda Android och iOSs inbyggda tillgänglighetsfunktioner för att zooma in och ut. Det ändrar dock zoomnivån för alla installerade appar. För att bara ändra zoom för Discord, justera appens inbyggda inställningar.
1. Öppna Discord- appen och tryck på profilikonen längst ned i appen.
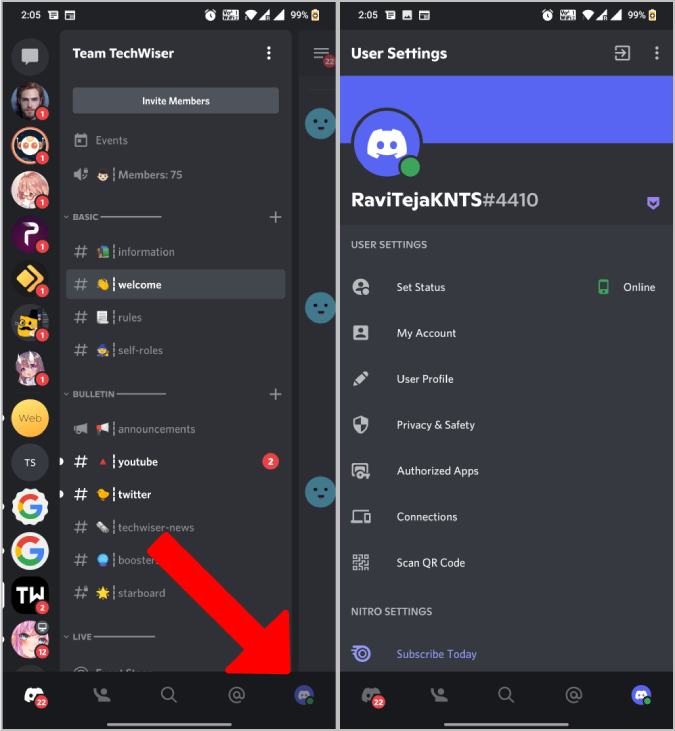
2. Det öppnar användarinställningarna. Scrolla här ner och tryck på Utseende . Justera nu fältet Chat Font Scaling för att justera teckenstorleken och därmed zoomnivån för Discord-appen.
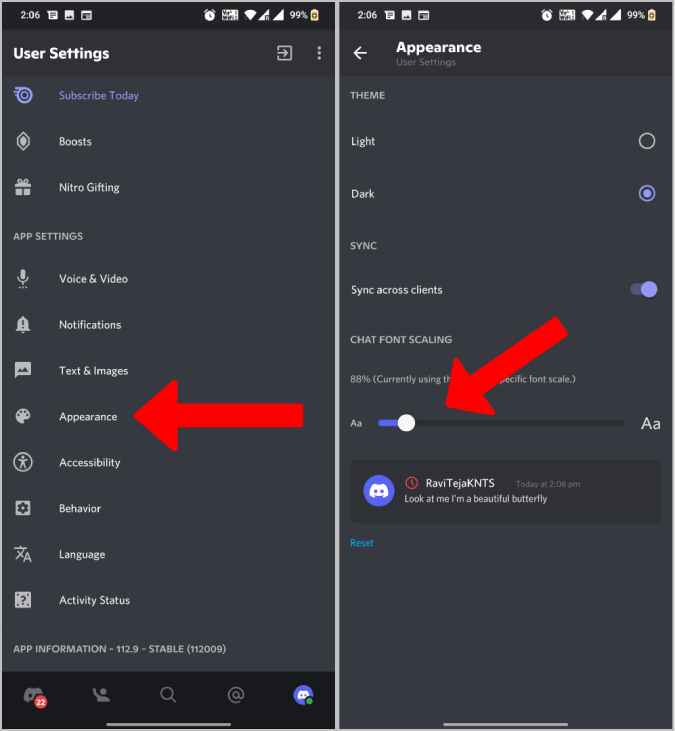
Zoominställningar på Discord
Zoomnivåer när de är inställda på en nivå i Discord förblir på den nivån tills du ändrar den igen. Detta gäller både för stationära, webb- och mobilappar. Detta gäller även om du använder inbyggda inställningar. Även efter att ha öppnat appen igen eller uppdaterat webbplatsen kommer inställningarna inte att ändras tillbaka till det normala. En användbar funktion för de som är svårsynta.
Om du inte är nöjd har BlogWebTech360 ett knep till: på Windows 10, 11 eller Android, iPhone, iPad kan du justera upplösningen eller skärmtextstorleken.

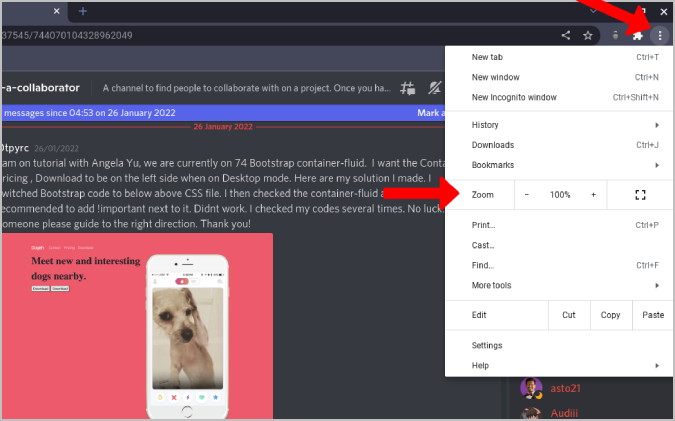
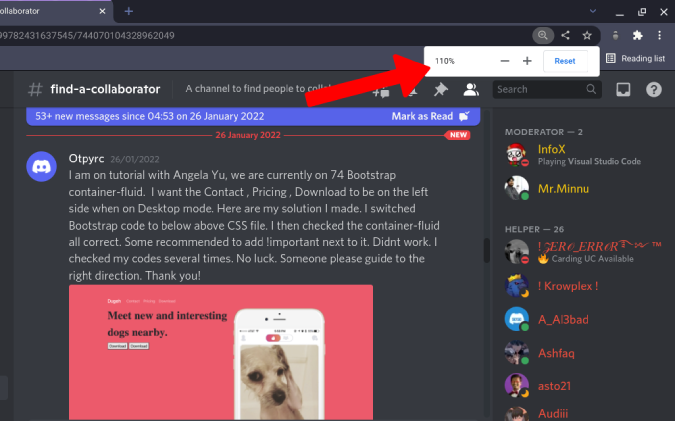
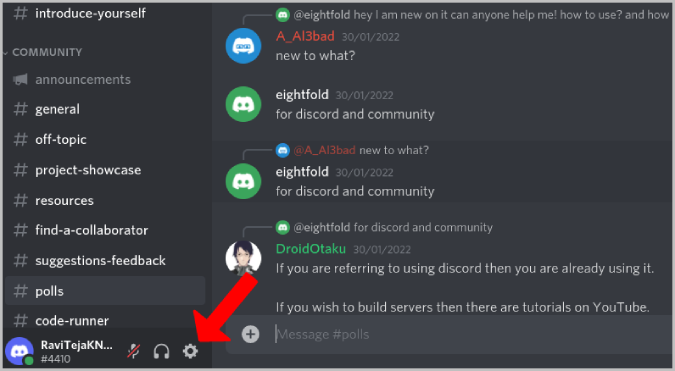
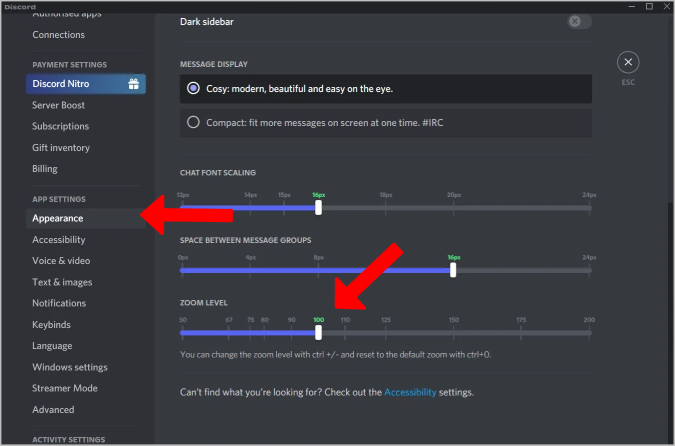
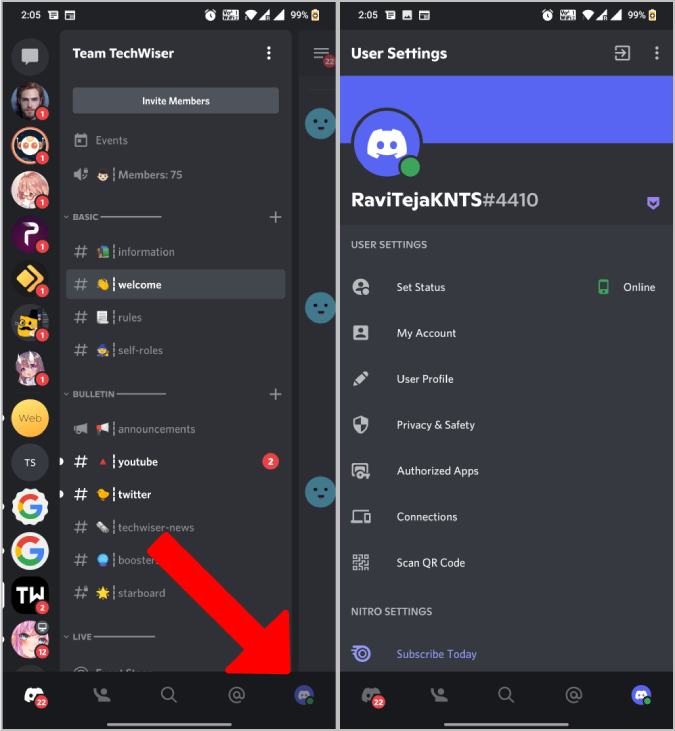
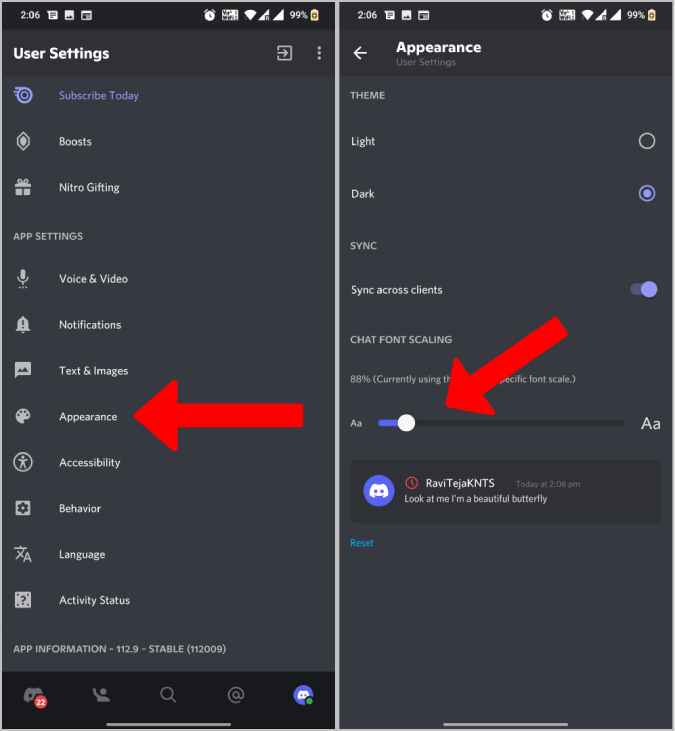






![Ta reda på hur du gör försättssidor i Google Dokument [Enkla steg] Ta reda på hur du gör försättssidor i Google Dokument [Enkla steg]](https://blog.webtech360.com/resources3/images10/image-336-1008140654862.jpg)

