För att se öppna appar på iPad måste du öppna App Switcher. Om du har en modern iPad-modell har den förmodligen inte apparna som anges på startskärmen. Du måste svepa uppåt för att öppna Dock och visa apparna du vill öppna. Dessa svepgester är allt du behöver för att öppna App Switcher och se apparna som körs för närvarande. De kan hjälpa dig att spara tid och arbeta mer produktivt när du kan se de appar som för närvarande är öppna på din iPad.
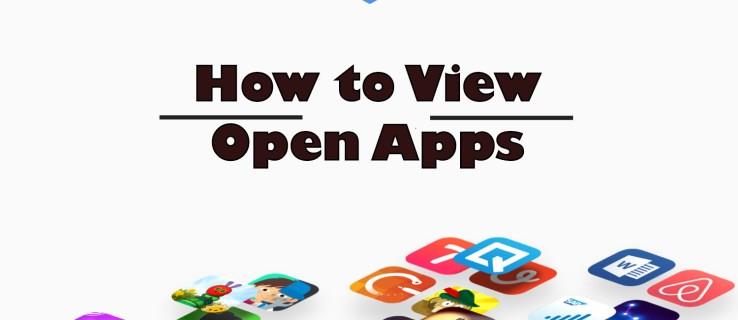
Den här artikeln avslöjar dessa gester och förklarar hur du använder dem för att visa öppna appar på iPad.
Visa öppna appar på iPad
Genom att kunna se apparna som för närvarande är öppna på din iPad kan du snabbt och enkelt växla mellan dem, vilket förbättrar produktiviteten. För att utföra detta effektivt måste du komma åt verktyget App Switcher. Så här hittar du den:
- Gå till botten av iPad-skärmen, svep uppåt och pausa fingret mitt på skärmen. Om du har en äldre iPad-modell trycker du två gånger på hemknappen för att se de öppna apparna.
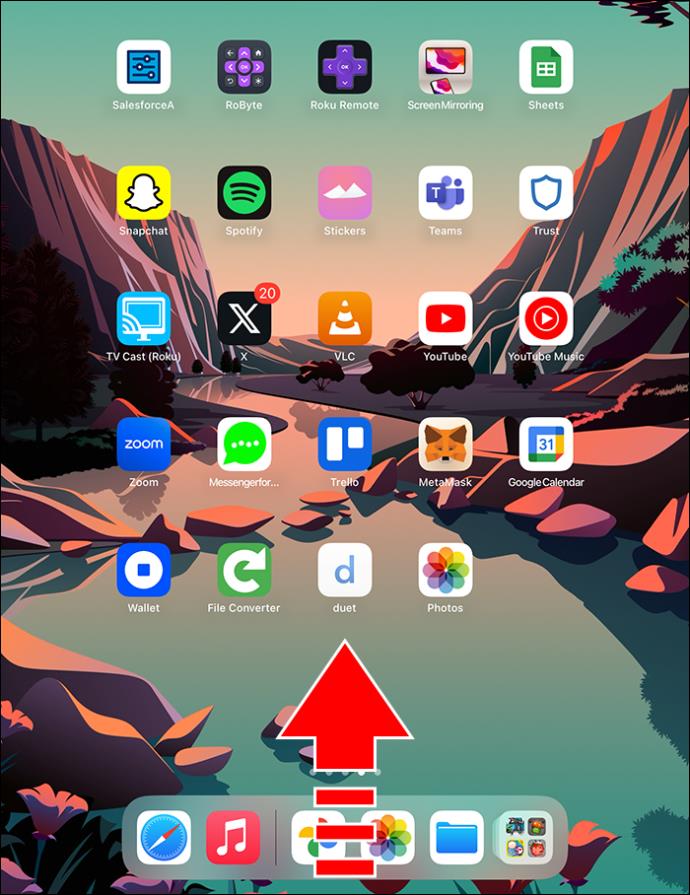
- De senast använda apparna visas först på skärmen. För att se appar som du tidigare har öppnat, dra fingret längs skärmen åt höger. Miniatyrer av de tidigare öppnade apparna kommer att visas.
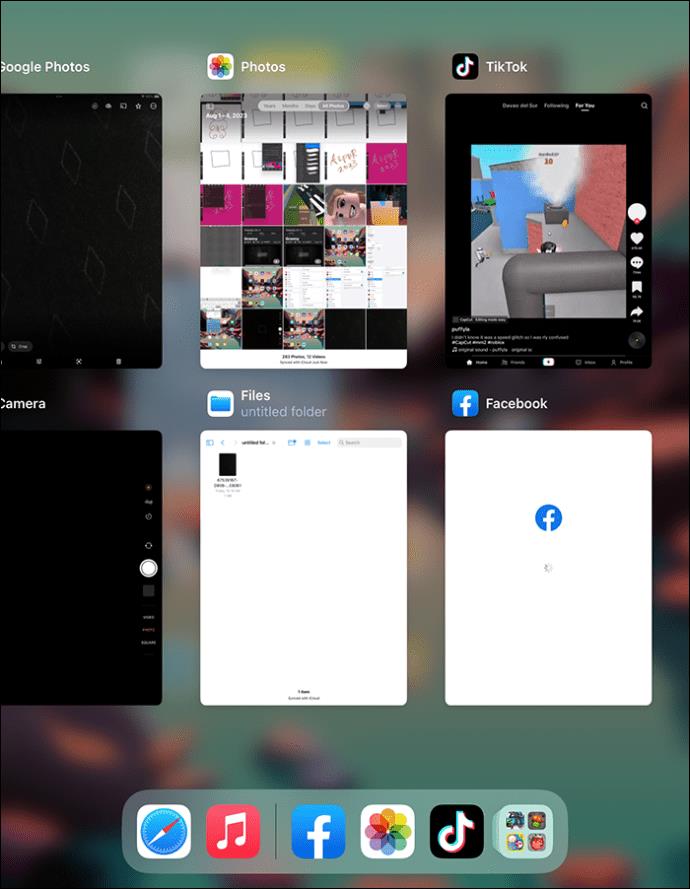
- När du hittar appen du vill komma åt trycker du på den en gång.
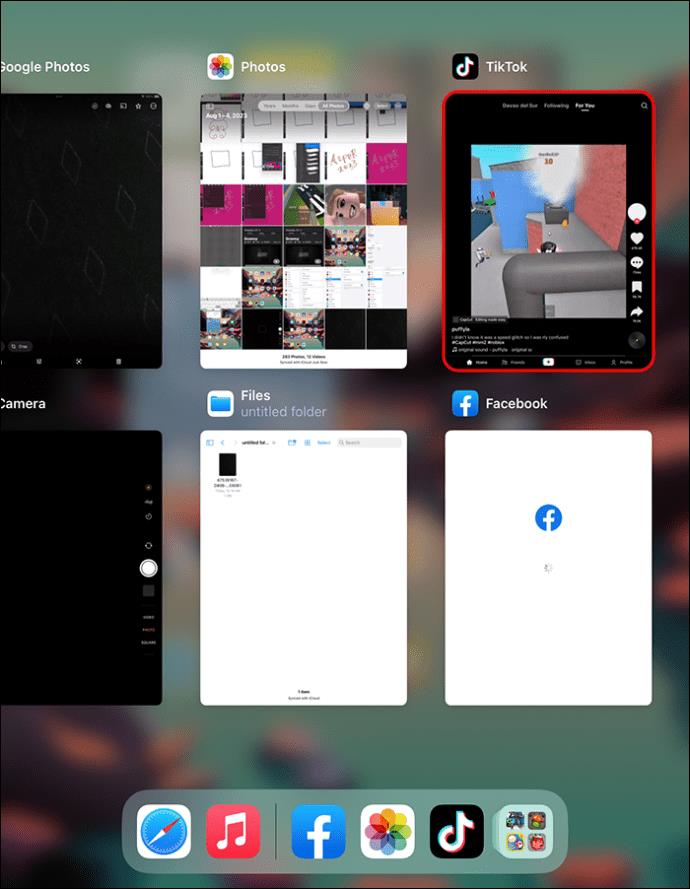
Öppna program som körs på nyare iPads
För att öppna program som körs på din enhet måste du visa Dock. Om du har den senaste modellen iPad, inklusive iPad Air eller iPad Pro, har du ingen startskärmsknapp att trycka på för att göra detta. Således kan du öppna Dock så här:
- Väck din enhet genom att trycka på valfri plats på skärmen.

- Alternativt kan du trycka på strömbrytaren för att ta enheten ur viloläge.
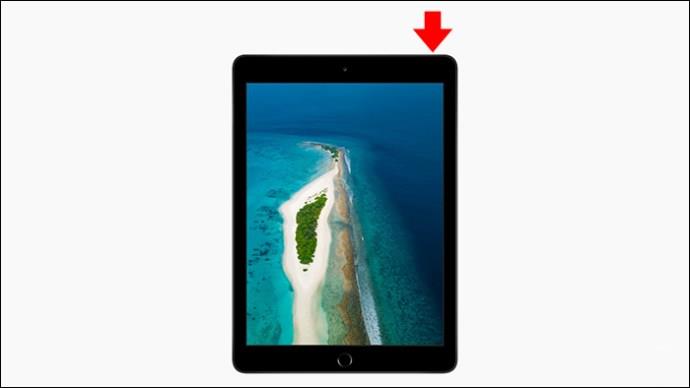
- Lås upp din iPad med Face ID.
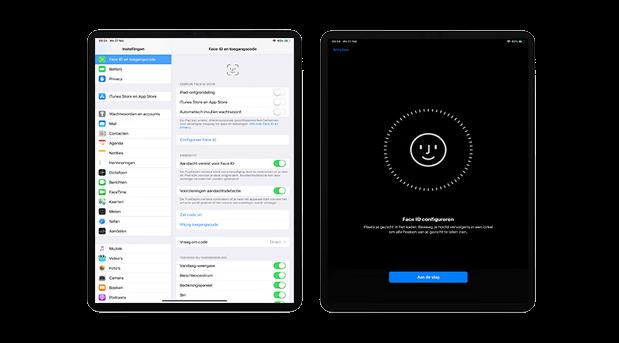
Moderna iPad-modeller har de mest använda apparna på vänster sida av Dock. De senast öppnade apparna finns på höger sida. Längst till höger finns en knapp som öppnar appbiblioteket, som visar platsen och kategorin för alla appar på iPad. Öppna de appar du behöver för att se från Dock.
Hur man använder hyllan för att hitta öppnade Windows för en app
När du arbetar på iPad kommer du förmodligen att öppna mer än en app åt gången. Att öppna nya fönster är enkelt. Det kan dock vara svårt att hitta fönster för en öppen app som du arbetar med på din enhet. Lyckligtvis kommer en iPadOS 15 eller senare med en ny funktion som heter Hylla. Det fungerar som Dock men bara för en app åt gången. Om du till exempel arbetar i Notes kan hyllan visa dig andra Notes-sidor som du kanske vill komma åt. Du kan helt enkelt trycka på en och gå direkt till den. Tänk på att Hylla bara fungerar med vissa som anteckningar, påminnelser eller nyheter, eller en webbläsare som Safari eller Chrome. Så här gör du:
- Öppna en app. Om du ser tre prickar överst stöder appen funktionen Hylla.
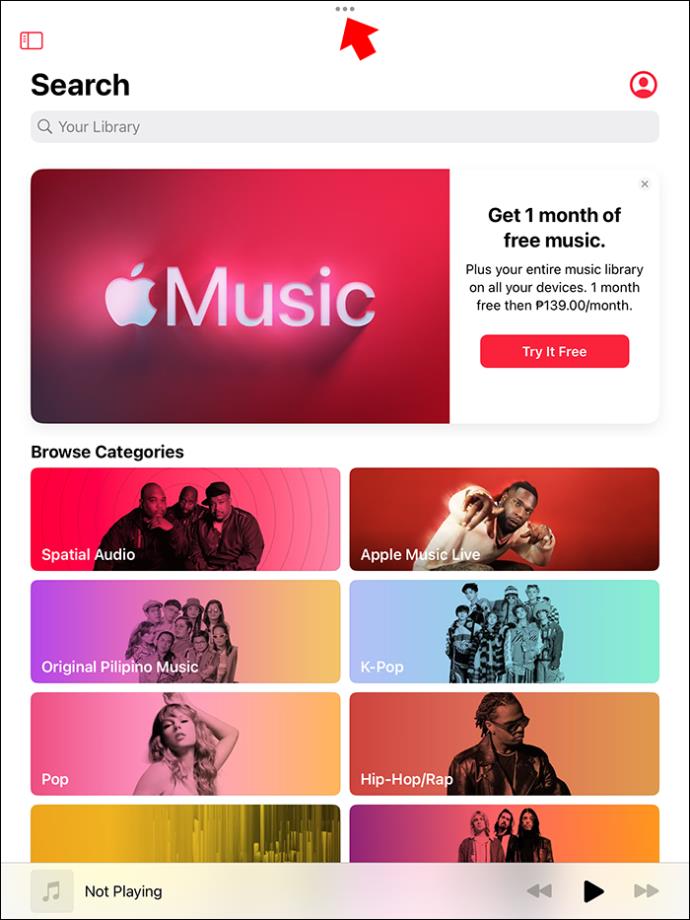
- Tryck på de tre prickarna. En serie små fönster visas längst ner på skärmen.
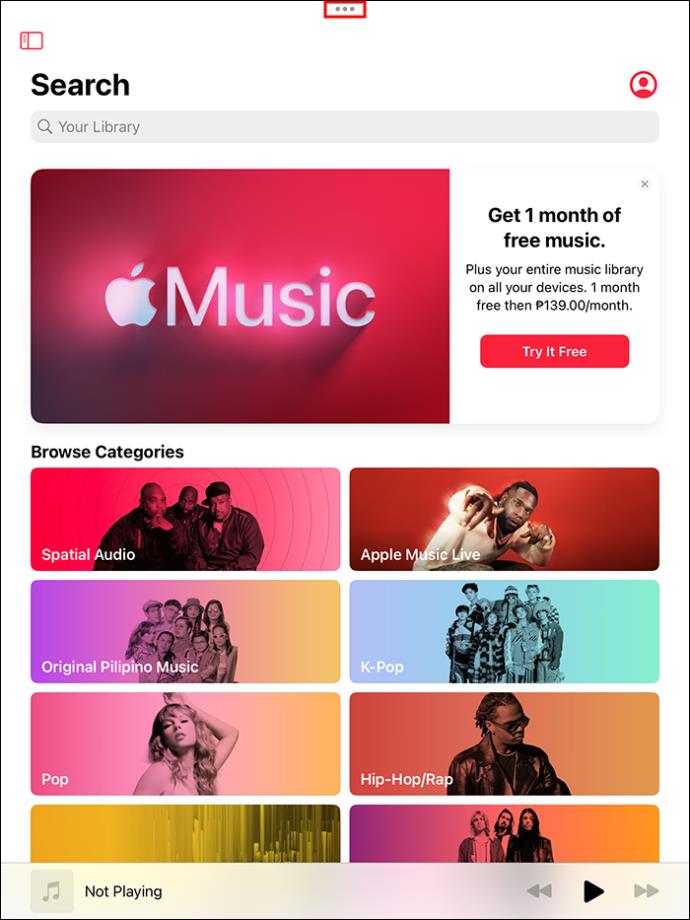
- Tryck på fönstret som du vill byta till. Dessutom kan du välja "Nytt fönster" för att öppna andra sidor inom samma app.
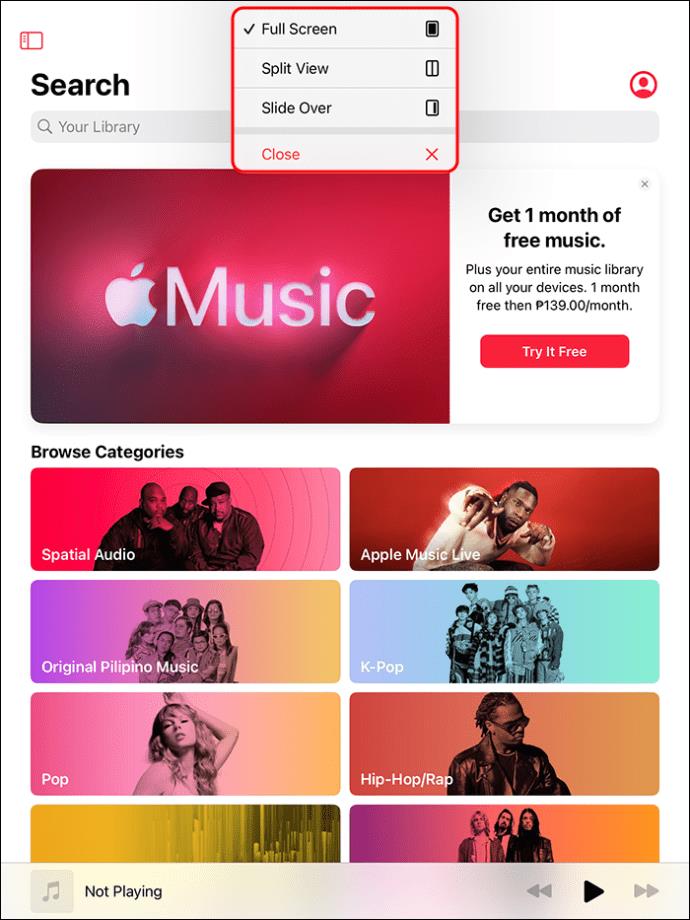
- För att stänga ett fönster, svep uppåt på det.
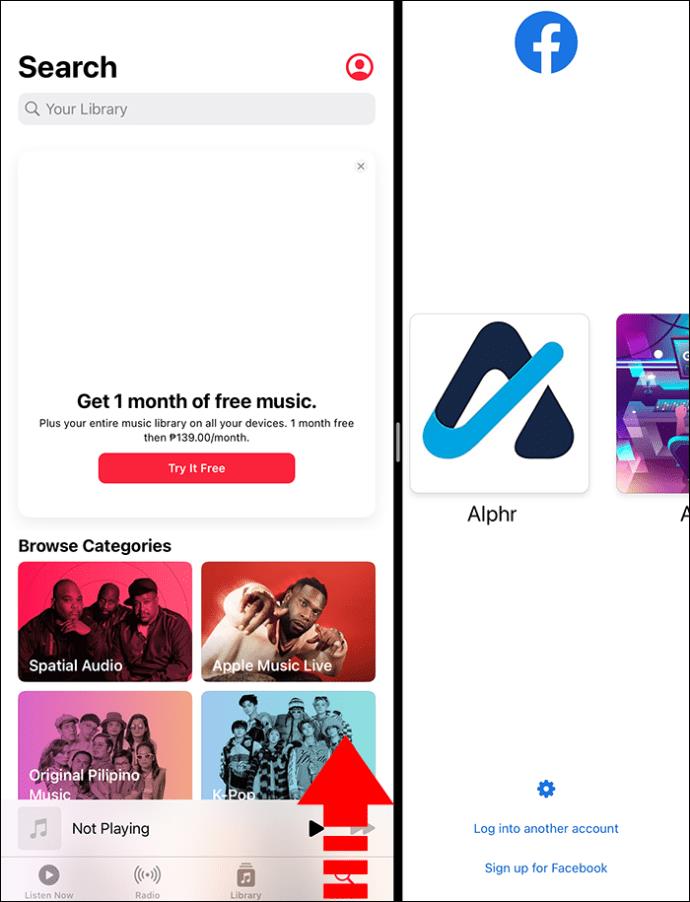
Ett annat alternativ är att trycka och hålla ned appens ikon och välja "Visa alla fönster."
Om du inte uppnår vad du vill med hyllan, prova App Switcher-verktyget igen – svep uppåt från botten och pausa i viloläge på skärmen. Den visar öppna appar och deras fönster. Och om du har öppnat många fönster för en app, kommer App Switcher att placera en liten Windows-ikon nära den. Om du trycker på den kommer alla fönster för just den appen att bli synliga. Detta inkluderar helskärms-, Slide Over- och Split View-fönster.
Så här inaktiverar du nyligen använda appar på Dock
Om du använder en modern eller äldre iPad-version, inaktivera nyligen använda appar på detta sätt:
- Öppna menyn "Inställningar" på din iPad.
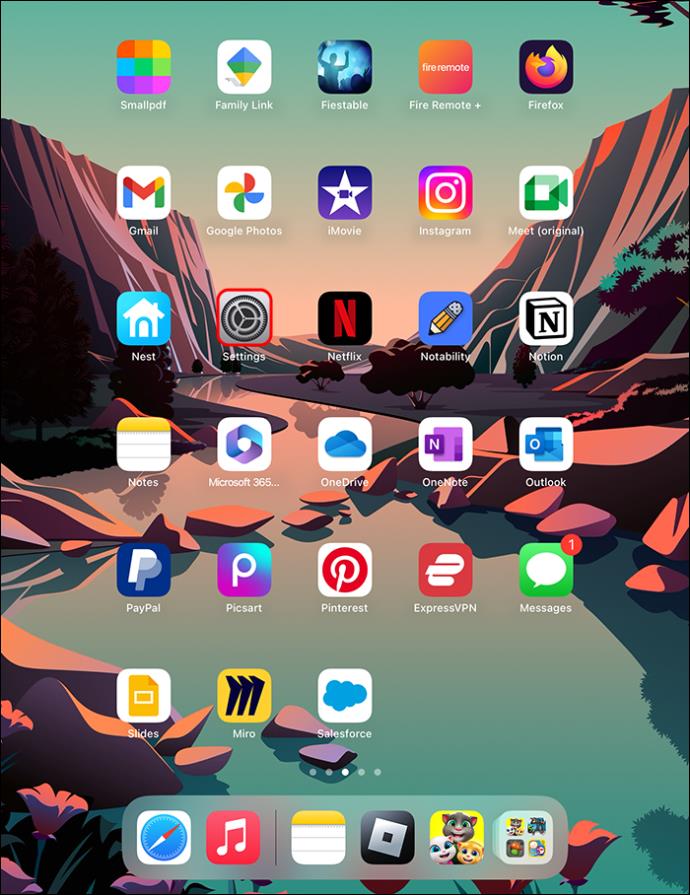
- Navigera till "Hemskärm och multitasking" och välj den.
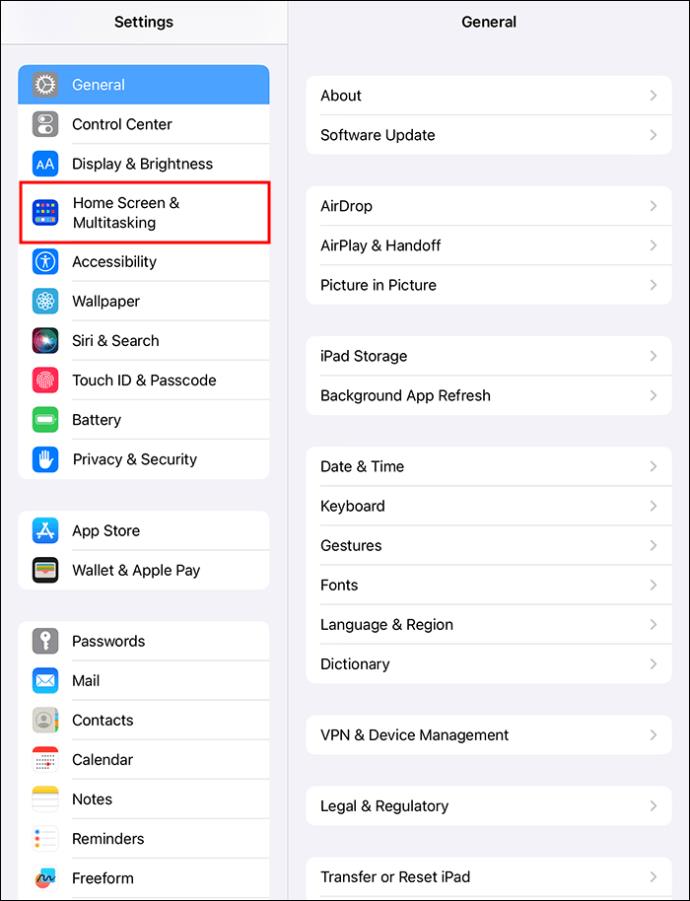
- Leta upp "Visa föreslagna och senaste appar i Dock" och ställ omkopplaren till "Av".
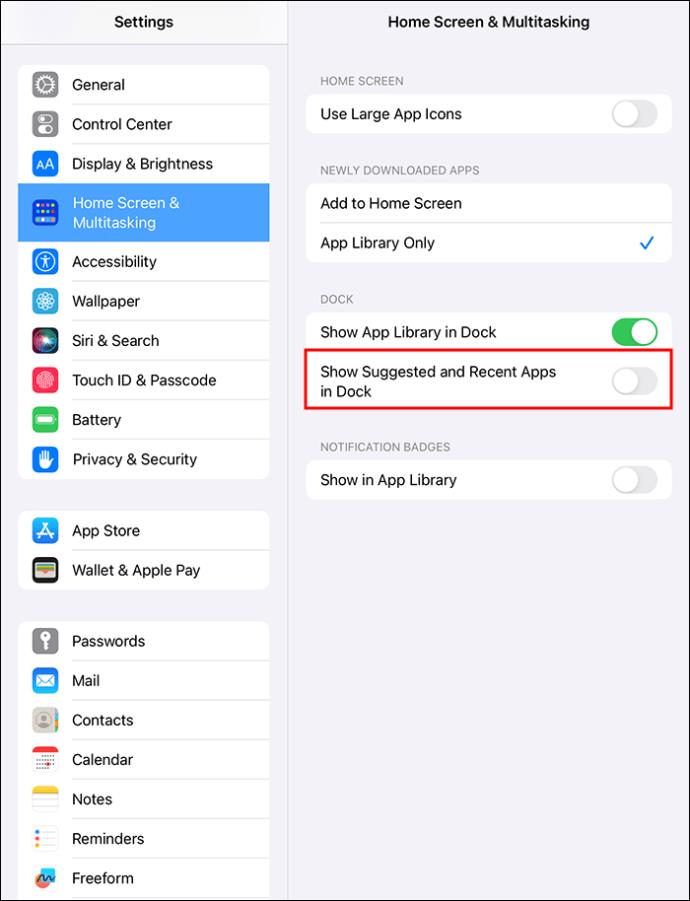
Du kan också stänga av appbiblioteket genom att ändra "Visa appbibliotek i Dock" till "Av".
Vad du ska göra om Dock vägrar att öppna
Genom dessa instruktioner har du insett hur viktig Dock är. Om den vägrar att öppna eller fryser när du trycker på den en gång kan du inte se öppna appar och annat. Så här är vad du ska göra när Dock fryser:
- Tryck på knappen Sleep/Wake Power och stoppa när du ser reglaget för att stänga av skärmen.
- Om skärmen fryser trycker du på knapparna Sleep/Wake och Home. Sluta när du ser Apple-logotypen på skärmen.
- Du kan återställa din iPad om dockan fastnar eller fryser. Gå till "Inställningar", "Allmänt", "Återställ" och "Återställ alla inställningar." Säkerhetskopiera dock dina data först eftersom det kan ta bort vissa appar och inställningar från din enhet.
- Uppdatera dina iPads genom att trycka på "Inställningar", "Allmänt" och "Programuppdatering".
Andra svepgester att veta om
Stänga en öppen app
Om din iPad inte har någon hemknapp sveper du uppåt och stannar halvvägs genom skärmen för att stänga den aktuella appen och visa startskärmen.
Se kontrollcentret
Kontrollcentret innehåller flygplansläge, Bluetooth, mobildata, Wi-Fi, ficklampa, etc. Därför är kontrollcentret den mest använda menyn på en iOS-enhet. För att se den sveper du nedåt från det övre högra hörnet.
Granska aviseringar
Svep nedåt från toppen av skärmen när du får en avisering och vill visa den. En lista med olika meddelanden kommer att dyka upp. Välj den du vill läsa.
Sök efter en dold app
Om du inte kan hitta en app men ändå måste öppna den sveper du nedåt från mitten av iPad-skärmen. En sökruta öppnas och du kan använda den för att hitta den saknade appen. Svep åt vänster för att återgå till startskärmen.
FAQ
Hur hittar jag öppna appar på Android?
Om du äger en av de senaste Android-telefonerna sveper du uppåt från det nedre hörnet av skärmen. Slå på verktyget App Switcher genom att trycka på ikonen med tre vertikala linjer eller de fysiska navigeringsknapparna på din telefon. Svep sedan åt höger eller vänster för att se öppna appar. Svep upp fönstret för en nyligen använd app för att stänga den.
Hur kan du aktivera Apple Pay-appen om din iPad är ny?
Tryck på strömknappen två gånger för att aktivera Apple Pay. En Apple Pay-skärm visas så att du kan köpa saker online från din iPad.
Kan jag se senaste aktivitet på iPad?
Man kan se senaste aktivitet på iPad genom att trycka på appen "Inställningar". Välj sedan "Skärmtid". Efter det, tryck på "Dag" för att se den dagliga användningssammanfattningen eller "Vecka" för att kontrollera hur du använder din iPad varje vecka.
Visa Öppna appar på iPad
Moderna iPads är lätta att navigera genom att svepa och trycka på gester. Om du vill se alla appar du har öppnat på din iPad, sveper du uppåt till mitten av skärmen och håller ner något för att öppna App Switcher. Svep sedan åt vänster eller höger för att se öppna appar, dela vyer och skjutfönster. Du kan också se alla fönster du har öppnat för en viss app med hjälp av App Switcher eller Shelf.
Förgäves försökte du nyligen se öppna appar på din iPad? Förstår du hur man gör efter att ha läst den här artikeln? Låt oss veta i kommentarsfältet nedan.

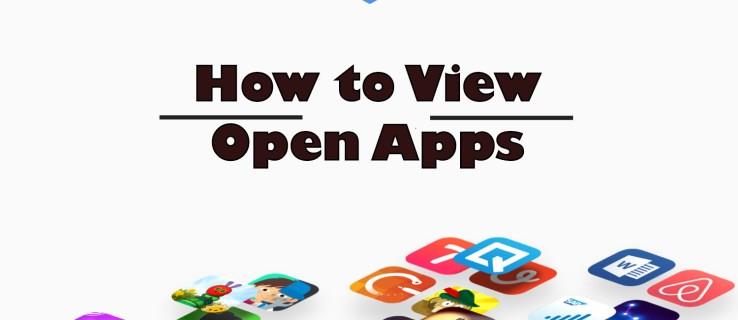
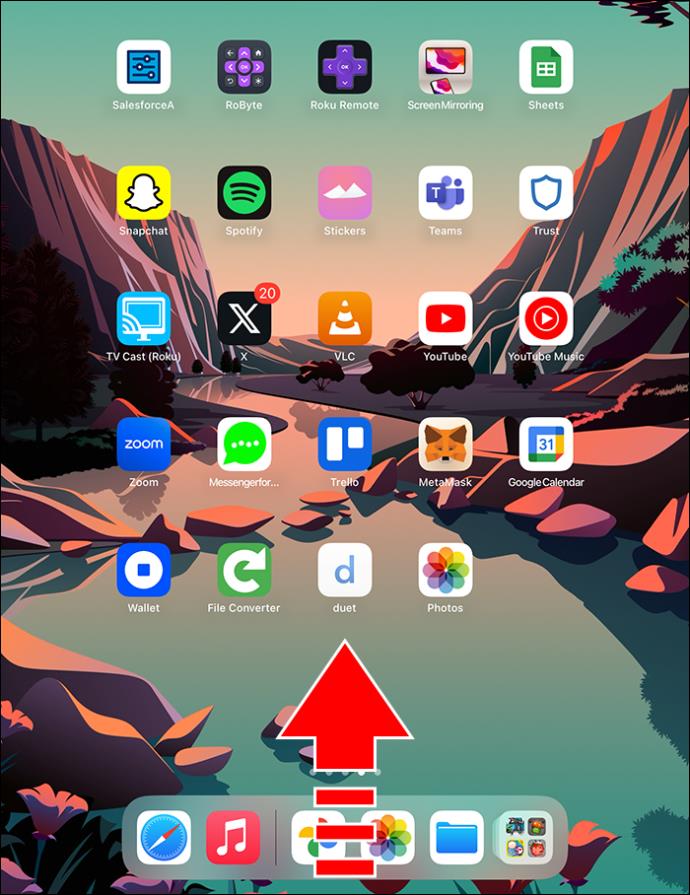
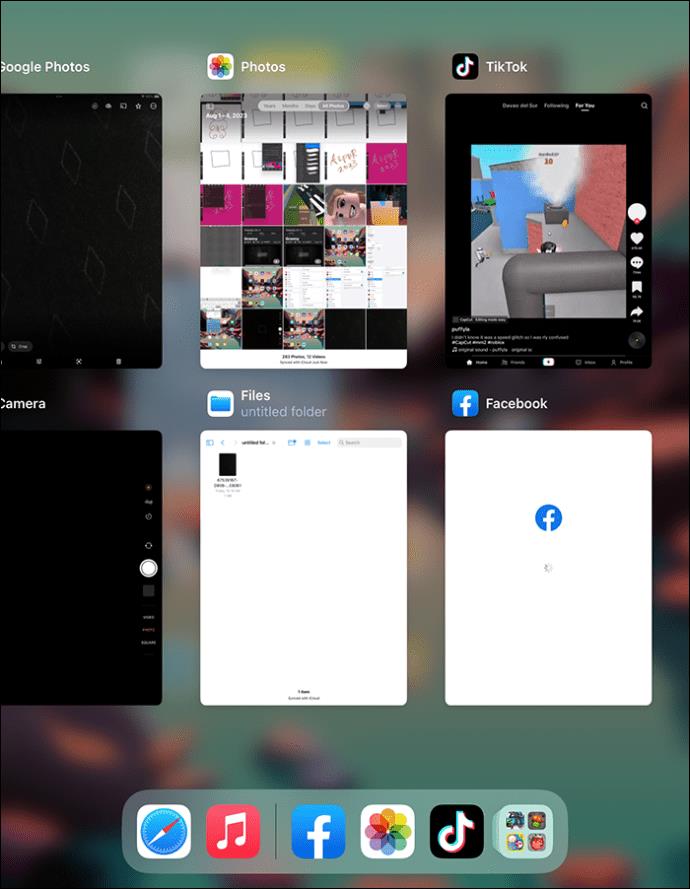
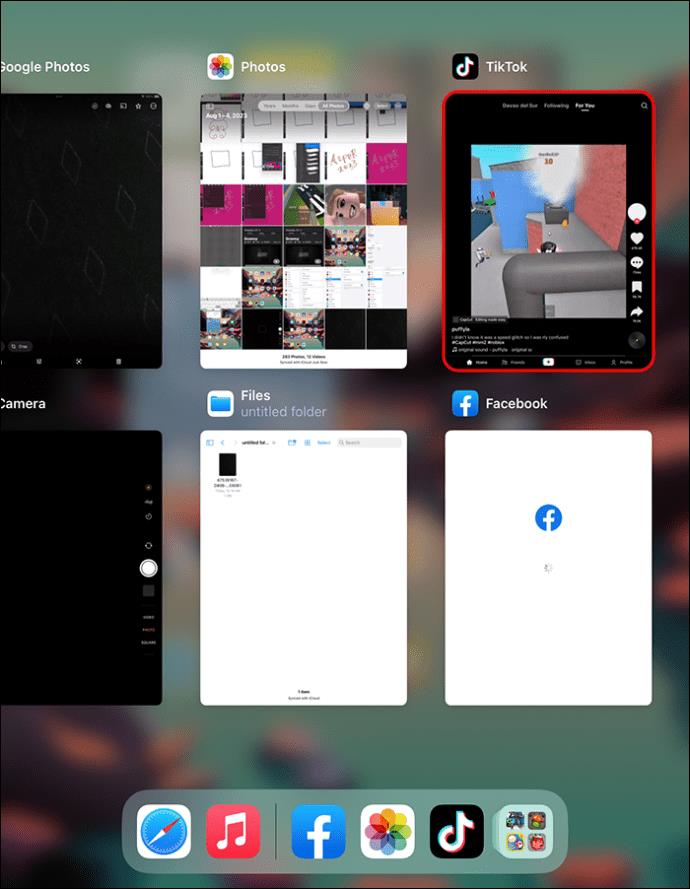

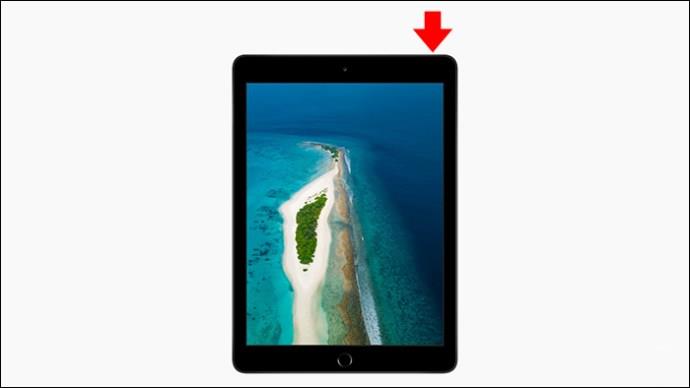
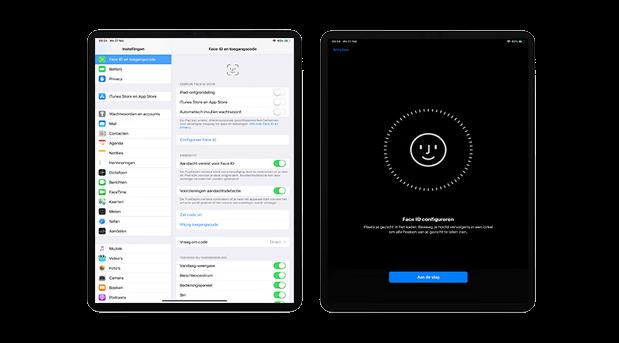
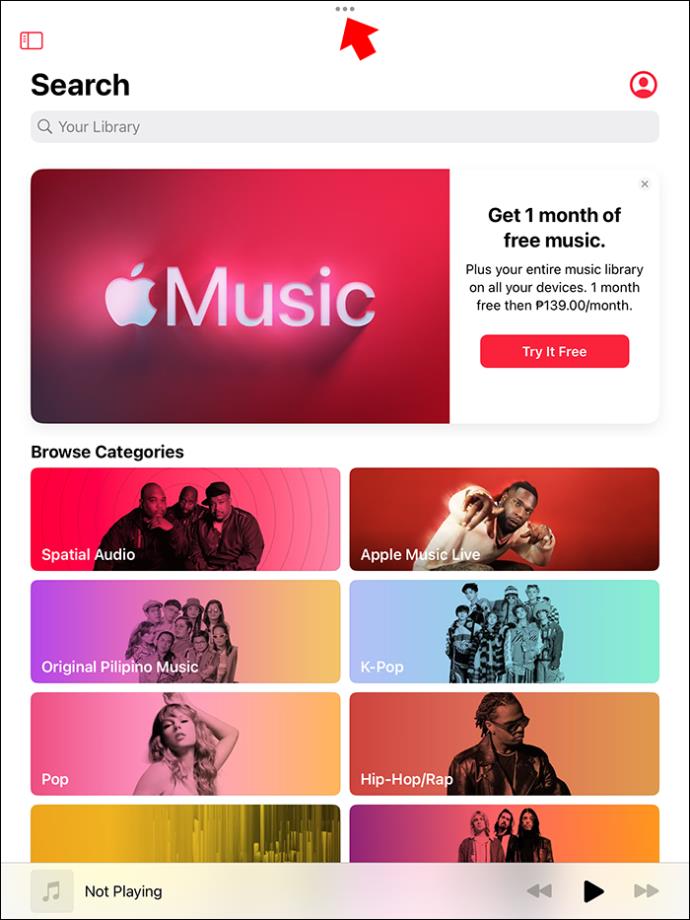
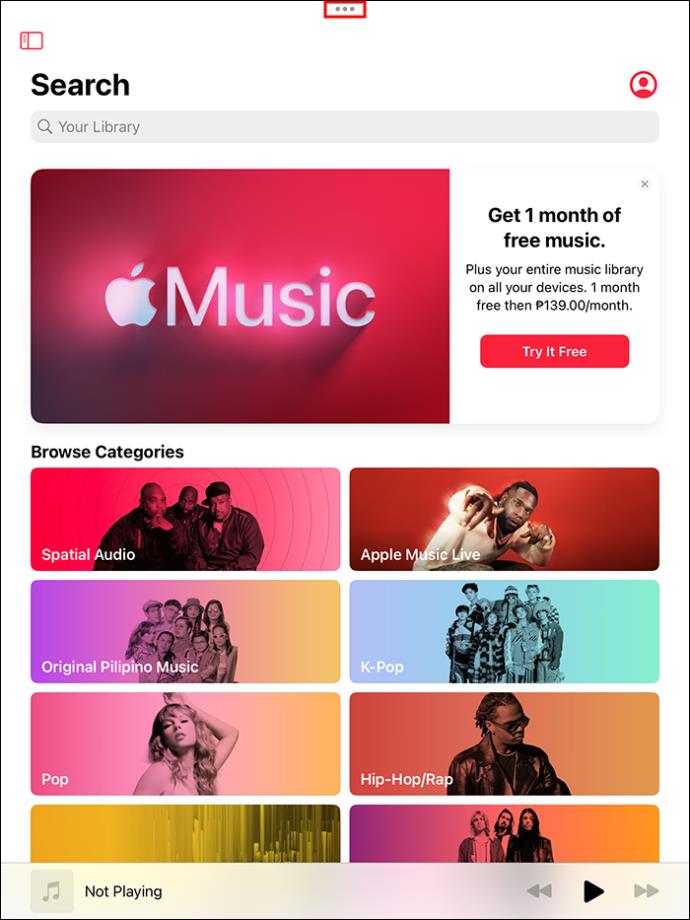
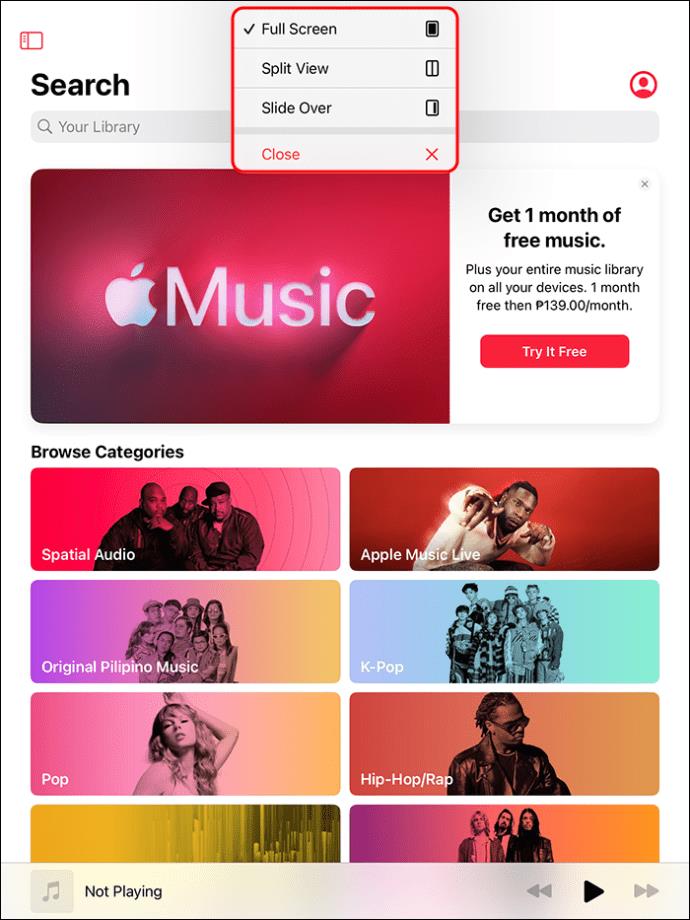
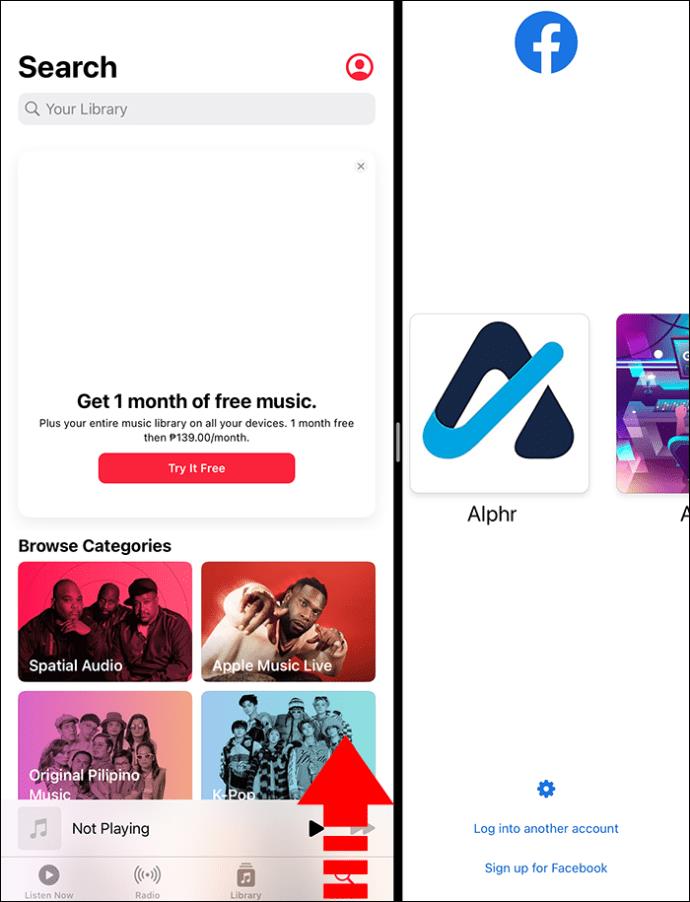
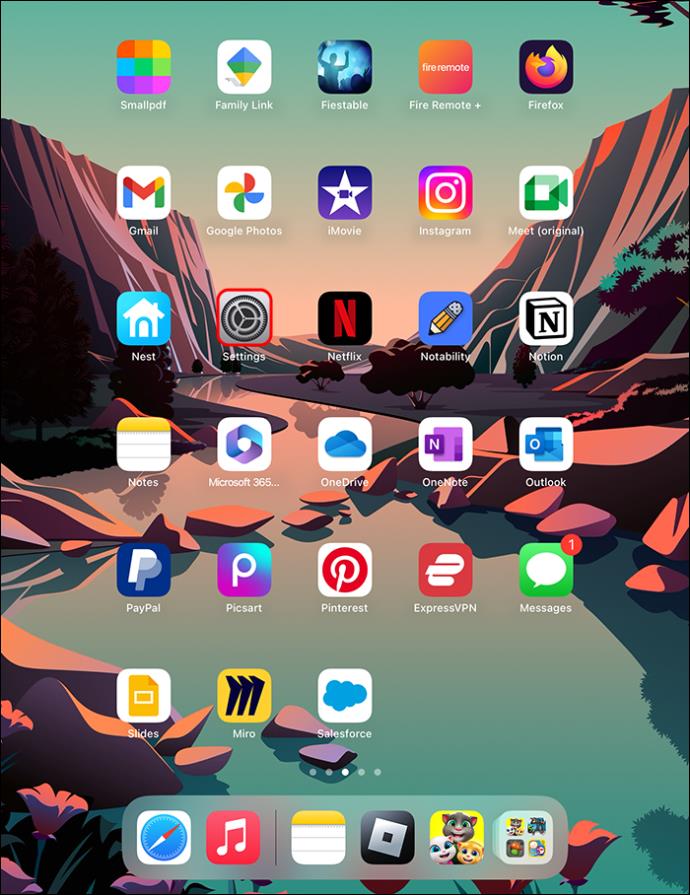
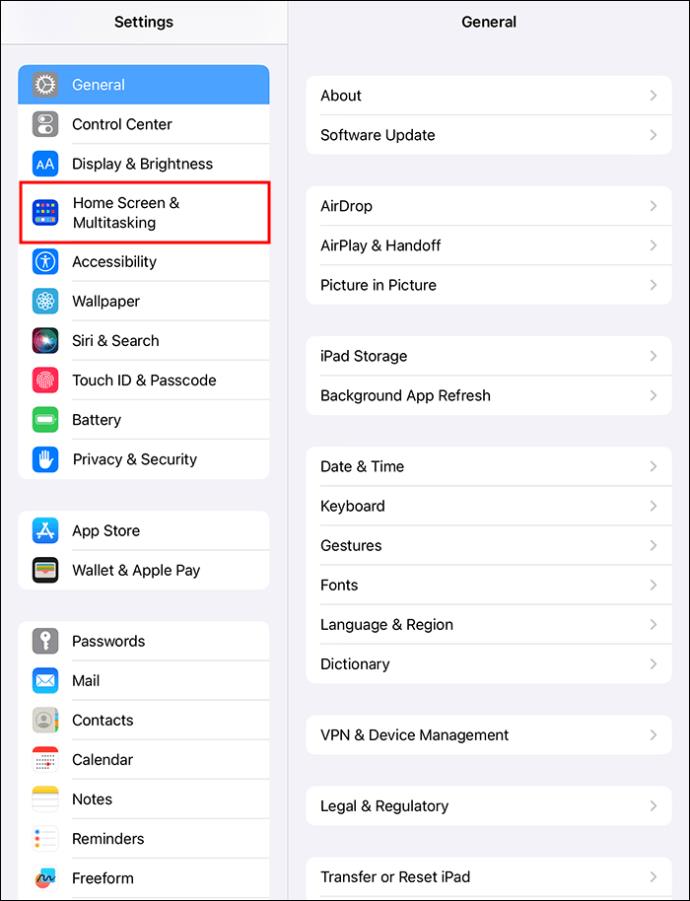
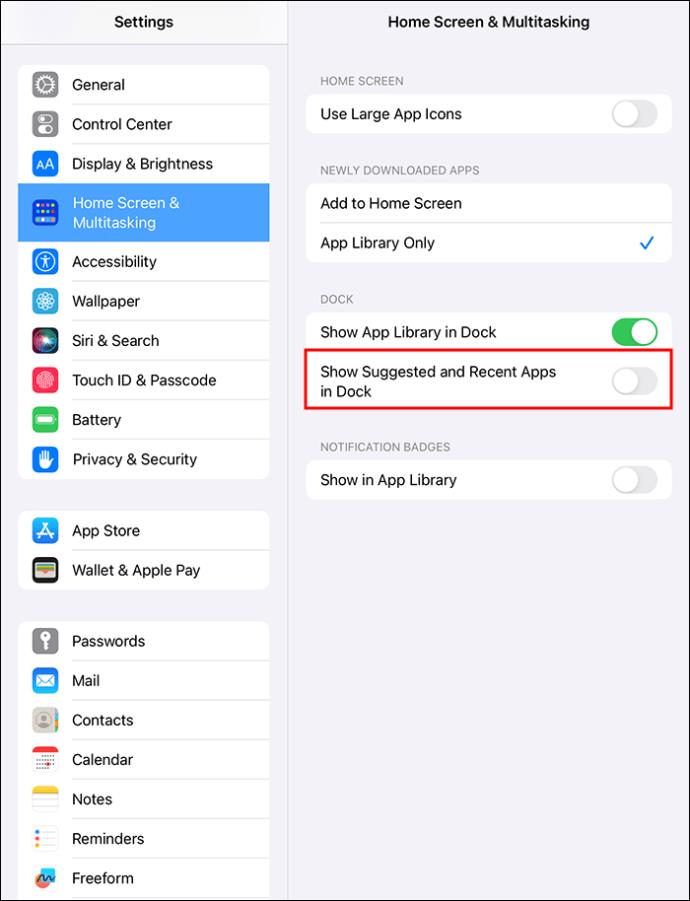






![Ta reda på hur du gör försättssidor i Google Dokument [Enkla steg] Ta reda på hur du gör försättssidor i Google Dokument [Enkla steg]](https://blog.webtech360.com/resources3/images10/image-336-1008140654862.jpg)

