Har du någonsin känt ett behov av att vidarebefordra ett gäng e-postmeddelanden på en gång?
För flera av oss är vidarebefordran av mail en jobbig sak som äter mycket av vår tid. Om vi har 10 eller 20 e-postmeddelanden går det bra, men att vidarebefordra 100 av dem är helt klart en väldigt tråkig uppgift.
Vi kan inte spendera timmar och timmar på att skicka hundratals eller tusentals e-postmeddelanden en efter en, eller hur?
Men med vissa justeringar kan du ställa in ditt Gmail-konto för att vidarebefordra flera e-postmeddelanden på en gång! Undrar hur?
Låt oss titta på hela processen!
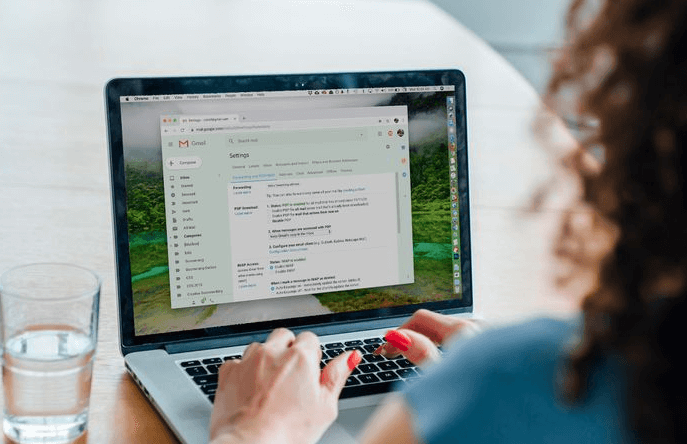
Bildkälla: Lifewire
Hur skickar jag massmeddelanden i Gmail?
Ingen vill verkligen skicka en stor del av e-postmeddelanden. Men om du har fastnat med hundratals e-postmeddelanden som bara är redo att vidarebefordras, här är vi för att hjälpa dig!
STEG 1- Med "Filter"-funktionen kan du ställa in din Gmail-e-post för att vidarebefordra alla inkommande e-postmeddelanden till olika adresser. Även om det inte är det perfekta sättet att skicka massmeddelanden i Gmail, men det fungerar för det mesta.
Det blir ett användbart verktyg för att vidarebefordra flera e-postmeddelanden i Gmail på en gång.
STEG 2- Logga in på ditt Gmail-konto. Gå till Gmail-inställningarna. Den finns i det övre högra hörnet (kugghjulsikonen).
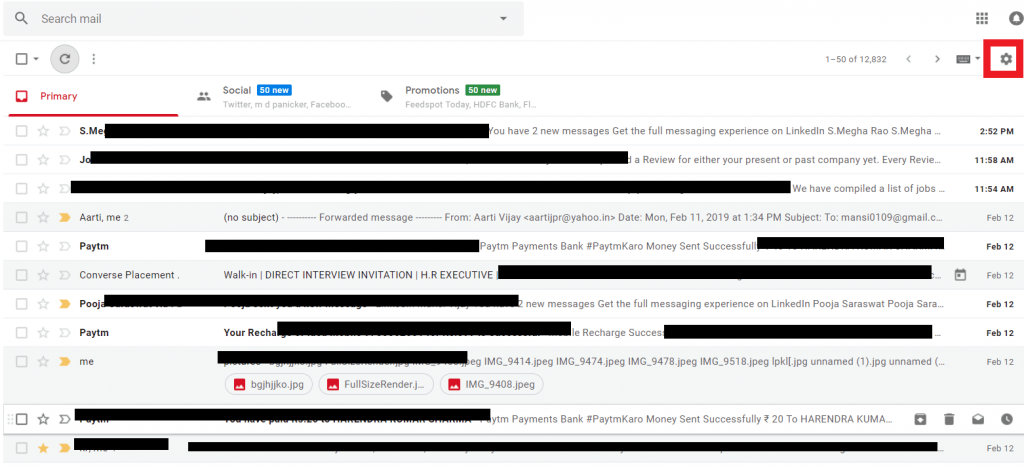
Läs också:-
10 snabba Gmail-tips och tricks för att öka... Gmail-tips och tricks för att öka produktiviteten hjälper dig inte bara att bli proffs. Men kommer också att spara tid...
STEG 3- Öppna menyn Inställningar och leta upp fliken 'Vidarebefordran och POP/IMAP'. Klicka på den för att expandera fler inställningar > Klicka därifrån på alternativet "Lägg till en vidarebefordranadress".
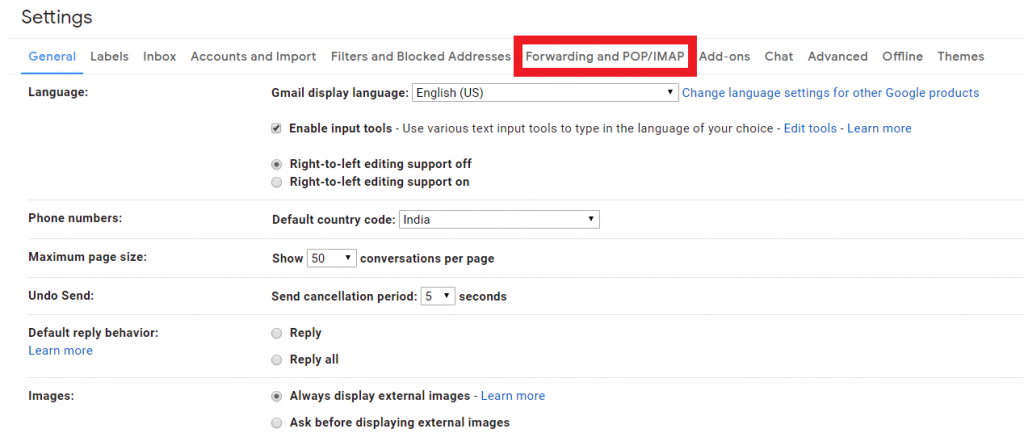
STEG 4- Skriv den e-postadress du vill vidarebefordra flera e-postmeddelanden till. Klicka på Nästa > Fortsätt.
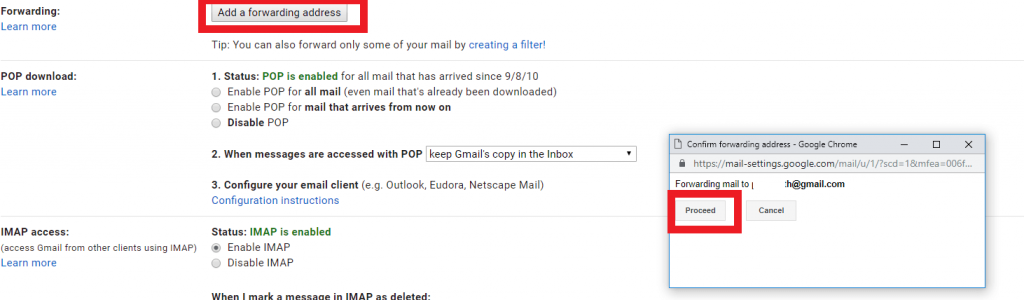
STEG 5- En verifieringslänk kommer att skickas till den specifika e-postadressen. Be mottagaren om bekräftelsekoden att verifiera den från ditt konto.
STEG 6- När mottagaren har bekräftat att han vill aktivera länken > kommer du tillbaka till Gmail-inställningarna igen > klicka på "Vidarebefordra en kopia av inkommande e-post" och klicka på alternativet "Skapa ett filter".

STEG 7- Ange e-post-ID "från" som du vill skicka e-post till. Och skriv in e-post-ID för den person som du vill skicka e-post till. Välj de andra kraven och klicka på "Skapa filter med den här sökningen".
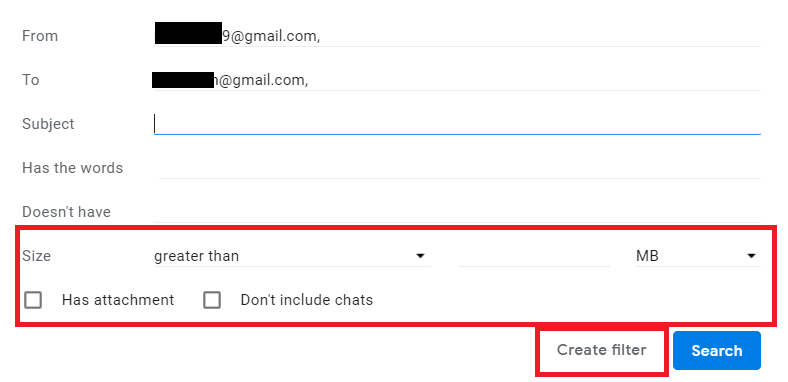
STEG 8- När du klickar på alternativet kommer en ny menyruta att dyka upp, välj kriterierna för att skicka massmeddelanden och markera avsnittet "Vidarebefordra det till" och välj e-postadressen du verifierade i steg 4 och 5.
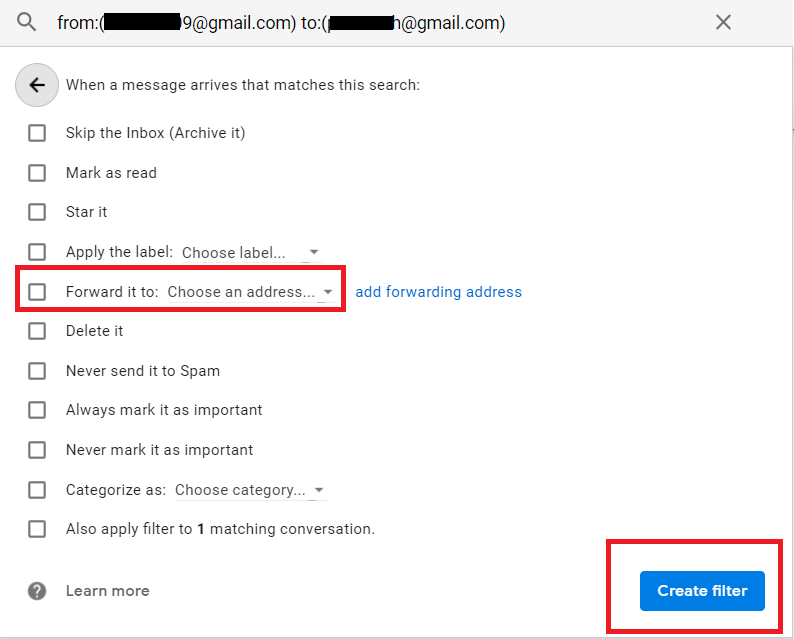
Läs också:-
Ny Gmail-funktion och hur de fungerar på onsdag Google har lanserat det nya utseendet för Gmail. Det nya utseendet är inte bara en design...
STEG 9- Klicka på knappen "Skapa filter"!
STEG 10- Det är allt! Från och med nu kommer alla inkommande e-postmeddelanden automatiskt att skickas till det valda e-post-ID. Du kan när som helst inaktivera vidarebefordran av meddelanden från samma inställningar!
Obs: Enligt Gmail-begränsningen har tjänsten en gräns för att bara skicka 100 e-postmeddelanden per dag!
Slutsats
Gmail är säkert en av de bästa e-postleverantörerna där ute. Det har ingen potentiell konkurrens när det kommer till säkerhet och stabilitet. Med varje uppdatering ger den några funktioner som tröstar användarna när de arbetar med Gmail-e-post. Hoppas att den här enkla guiden fixade dina problem med "Vidarebefordra flera e-postmeddelanden i Gmail"!
Vill du lära dig de bästa tipsen och tricken för att förbättra din Gmail-upplevelse? Klicka här !

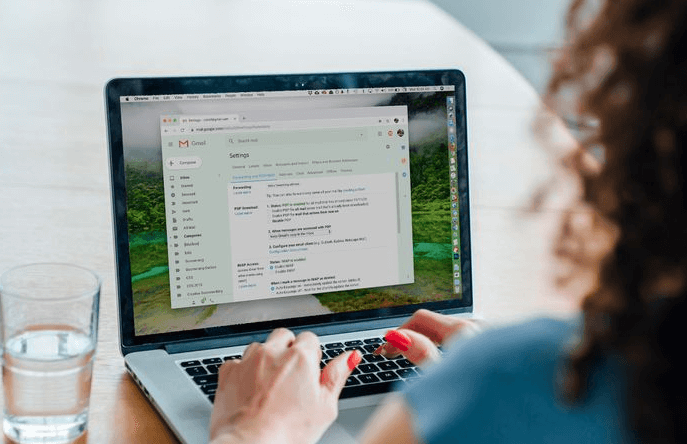
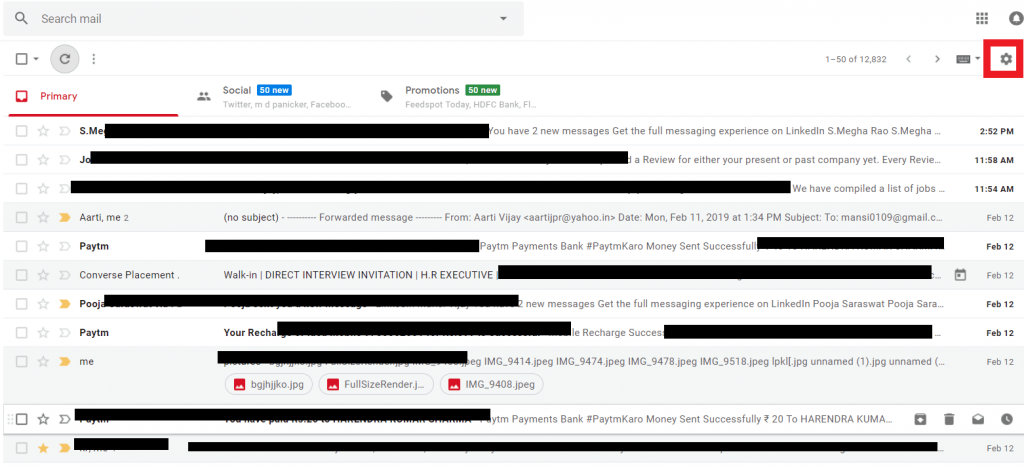
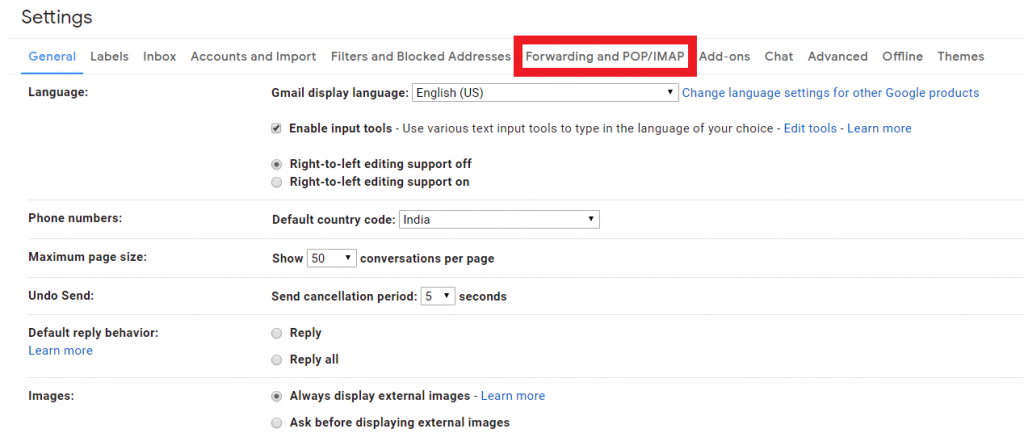
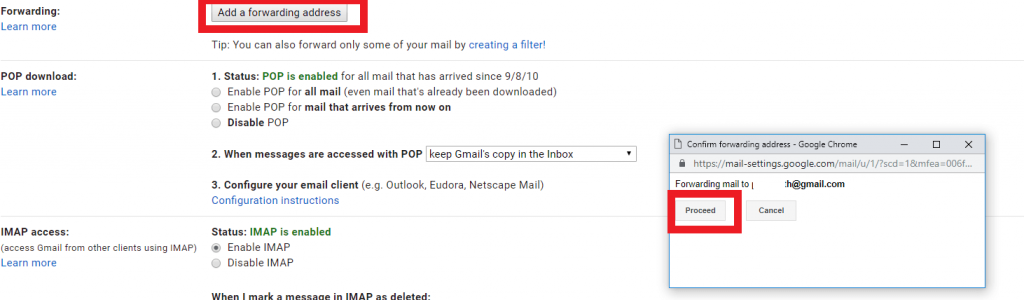

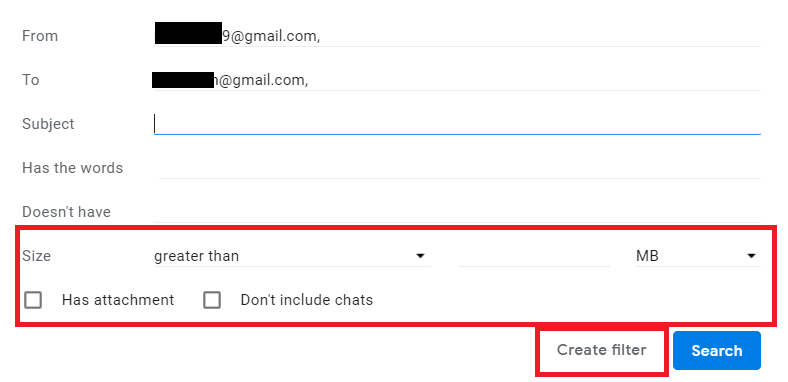
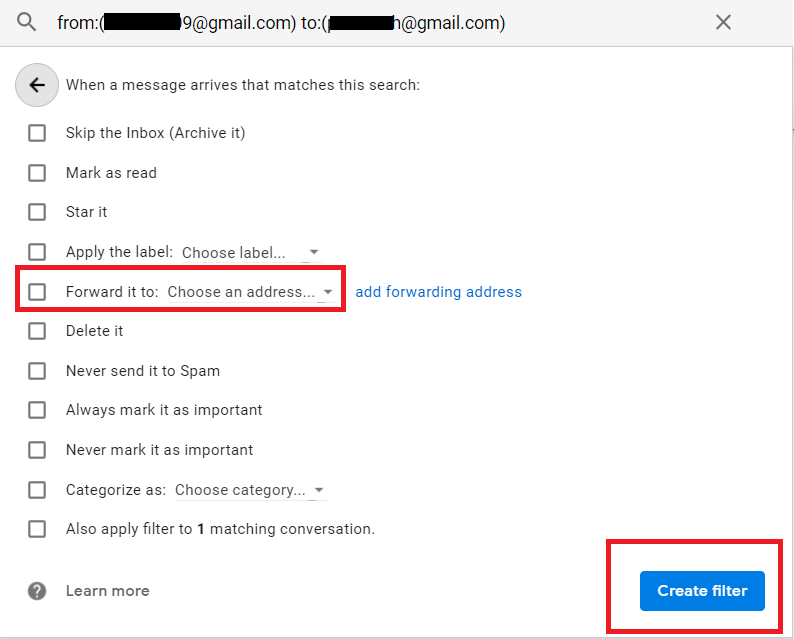






![Ta reda på hur du gör försättssidor i Google Dokument [Enkla steg] Ta reda på hur du gör försättssidor i Google Dokument [Enkla steg]](https://blog.webtech360.com/resources3/images10/image-336-1008140654862.jpg)

