Procreate har många möjligheter för användare, särskilt efter att de lärt sig att navigera och använda olika verktyg. Skapandet kan vara ganska överväldigande när man börjar. Om du vill lära dig hur du väljer och flyttar i Procreate, följ med och lär dig teknikerna och tipsen för att göra Procreate enkelt. Att lära sig hur man flyttar objekt som ritade linjer, text, 3D-modeller och platta former i appen gör det lättare för användaren att bemästra hur saker och ting görs.

Hur man väljer och flyttar
Att välja och flytta kan vara förvirrande, särskilt för nybörjare. Det blir lättare med tiden.
För att flytta text, rad eller objekt i Procreate behöver du:
- Öppna lagerpanelen genom att klicka på den fyrkantiga ikonen längst upp till höger på skärmen.
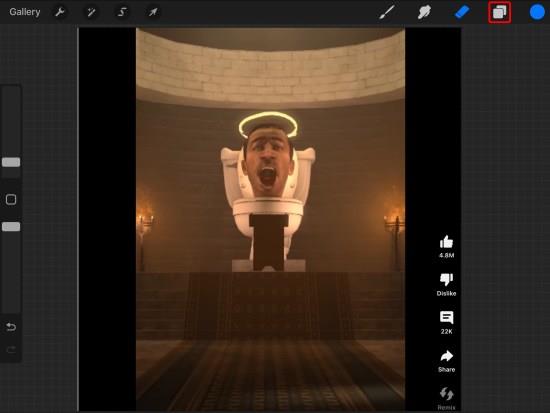
- Välj lagret där objektet eller markeringen finns.

- Välj transformeringsverktyget. Detta verktyg är format som en pil. Detta gör att du kan skapa en markering runt objektet du tänker flytta.
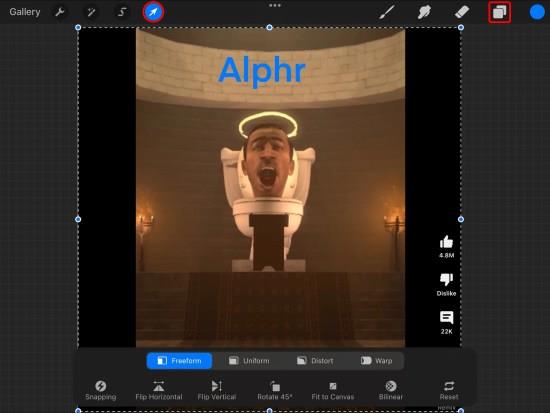
- Välj markeringsverktyget i verktygsfältet högst upp och välj frihandsalternativet för att välja ett specifikt objekt. Att rita runt området eller föremålet du tänker flytta är lättare med frihandsalternativet. De andra valmöjligheterna är ellipsrektangel och automatisk.
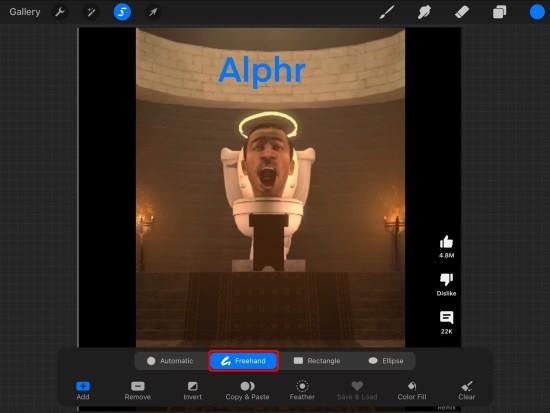
- Alla alternativ låter dig välja delar av konstverket på olika sätt. Alternativen för ellips och rektangel låter dig välja konstverk inom formerna.
Den här åtgärden låter dig dra och släppa det markerade objektet var som helst i projektet för en mer spännande och dynamisk placering. Med de nya stegen kan du flytta saker i Procreate på ett väldigt enkelt sätt för alla möjliga mönster.
Använda valet Freehand Selection i Procreate
Att använda frihandsvalet är mer flexibelt – du väljer manuellt ett område runt objektet som behöver flyttas. När du använder den här metoden för att flytta i Procreate måste du se till att frihandsformen slutar exakt där du började.
Använda det automatiska valet i Procreate
Som namnet antyder, innebär automatiskt urval automatiskt urval av knackade objekt. Det automatiska alternativet kan spara tid, men det kan ibland orsaka problem och lämna vissa delar av objekten bakom sig.
För att få det automatiska alternativet att fungera bättre måste du överväga att justera tröskeln till en mycket högre nivå så att du kan välja hela projektet. Gör detta genom att knacka och hålla en penna eller finger på det valda objektet och dra åt höger.
Om du gör det får du upp ett popup-fönster längst upp på skärmen som visar tröskeln. Det låter dig också kontrollera hur mycket av objektet som har valts.
Flytta hela och flera lager i Procreate
Du kan flytta ett helt lager, och det kan vara ett utmärkt sätt att ordna om konstverkselementen. Du behöver bara trycka och dra den nedåt eller uppåt i lagerpanelen för att det ska fungera. Flera lager kan också väljas samtidigt genom att trycka på ett lager och hålla det en stund. Tryck på alla andra lager du vill flytta. Efter markering kan lagren dras upp och ner tills de visas som önskat.
Saker du bör notera innan du markerar och flyttar objekt i Procreate
I Procreate är skiktning bra eftersom det gör att markeringar och objekt kan flyttas oberoende av varandra. Det gör det också lättare att justera lagren. Detta är en bra funktion när du arbetar med komplexa konstverk.
Att trycka på musikonen utlöser transformeringsverktyget. När du gör detta väljs ditt aktiva lager automatiskt. Av denna anledning måste du se till att du är i rätt lager innan du aktiverar transformeringsverktyget.
Att dela upp linjer och objekt i olika lager är alltid bättre om du vill ha en sömlös upplevelse. Att ha många lager i konsten kommer att göra ditt arbete hanterbart. Tänk på att det finns en lagergräns som måste iakttas.
Vanliga frågor
När ska ett nytt lager skapas?
Du bör lägga till ett nytt lager varje gång du infogar ett nytt objekt eller element i konstverket. Detta säkerställer att det tillagda objektet separeras från de befintliga lagren. Det gör att den kan flyttas på egen hand.
Kan lager namnges?
Ja, du kan namnge Procreate-lagren. Du måste trycka på mållagret, navigera till egenskapspanelen och välj "Byt namn." Skriv in namnet du vill ha för ditt lager här.
Kan jag välja och flytta en del av bilderna i Procreate?
Du kan använda markeringsverktyget för att bara flytta en del av en bild. Hitta verktyget högst upp och gå sedan till bilden för att rita en form runt det bildområde du vill ska flyttas. Den kan sedan dras runt på din duk till sin nya position.
Kan allt på ett lager raderas?
Ja. Du kan uppnå detta genom att trycka på mållagret och välja "Rensa".
Kan ett lager stängas av eller döljas?
Ja. Tryck på ett lager och se till att det inte finns någon bock i kryssrutan. Detta döljer lagret tills du vill att det ska avslöjas igen.
Hur klistras en lagerkopia in?
Det bästa sättet att kopiera och klistra in lager är att svepa åt vänster i det lager du vill ha. Välj "Duplicera" i lagerpanelen. Detta gör en kopia av det specifika lagret.
Kan objekt flyttas utan att ändra storlek?
Använd transformeringsverktyget för att flytta dina objekt utan att först ändra storlek på dem. Verktyget kan nås genom att trycka på lagret där det finns och välja "Transformera". Du måste också välja ursprungspunkten och sedan flytta den på duken.
Finns det ett lassovalsverktyg i Procreate?
Procreate har inget lassoverktyg. Ett urvalsverktyg har dock olika alternativ som ellips, rektangel, frihand och automatisk. Frihanden är det mest flexibla alternativet.
Finns det ett klipp-och-flytta-alternativ i Procreate?
Ja. Det är möjligt att klippa saker och flytta i Procreate. Detta görs med hjälp av markeringsverktyget för att välja ett område eller objekt. Välj "Klipp ut" för att ta bort området som ska flyttas till en annan del av duken.
Kan raka objekt flyttas i Procreate?
Ja. Detta är möjligt med hjälp av linjalverktyget. Leta upp linjalikonen på skärmen (överst) och välj den. Du kan sedan justera den för att få önskad storlek. Använd en penna eller ett finger för att rita en linje längs verktyget för att fungera som en guide. I detta behov flyttas objekt utan någon förvrängning.
Manipulera konstverk för ett nytt andetag
Procreate har många funktioner och verktyg som kan hjälpa dig att manipulera konst utan större problem. Detta inkluderar att klippa och klistra in lager, välja objekt och flytta utan att förvränga eller ändra storlek på bilderna. Det finns mycket att göra på Procreate. Möjligheten att flytta hela lager, linjer och objekt är en stor fördel för digital konstmakare.
Har du någonsin försökt flytta objekt i Procreate? Hur gjorde du det? Låt oss veta i kommentarsfältet nedan.


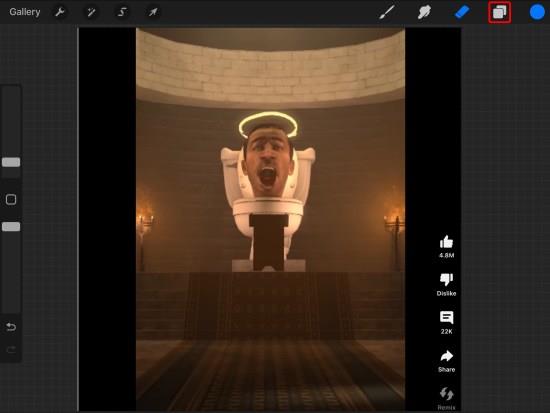

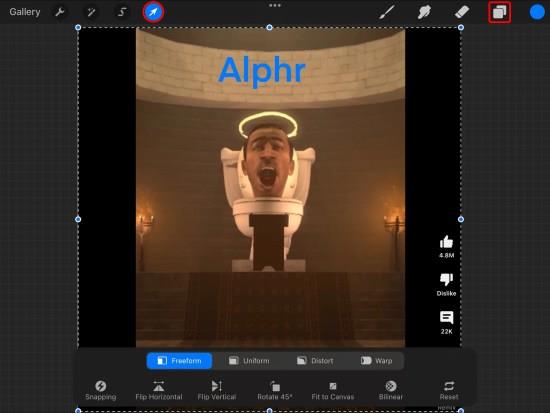
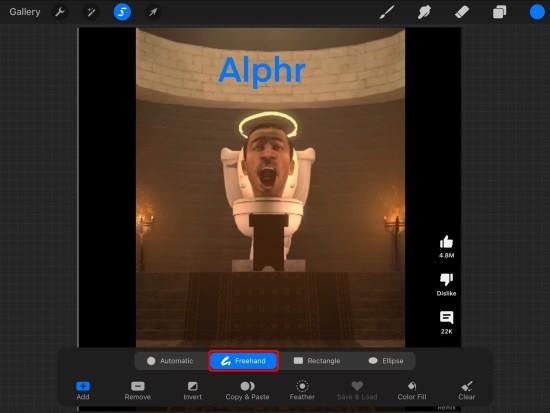






![Ta reda på hur du gör försättssidor i Google Dokument [Enkla steg] Ta reda på hur du gör försättssidor i Google Dokument [Enkla steg]](https://blog.webtech360.com/resources3/images10/image-336-1008140654862.jpg)

