I kodningens snabba värld räknas varje tangenttryckning. För utvecklare som är fördjupade i Visual Studio Code (VS Code) kan det förbättra produktiviteten avsevärt att behärska dess funktioner. En grundläggande färdighet är att snabbt välja flera rader, vilket kan effektivisera kodningsuppgifter från omfaktorering till formatering.
I den här artikeln kommer vi att utforska teknikerna och genvägarna inom VS Code, vilket ger dig möjlighet att navigera i din kodbas med finess och snabbhet. Oavsett om du är en erfaren kodare eller en nykomling, är den här guiden din nyckel till att låsa upp den fulla potentialen hos VS Codes multi-line valmöjligheter.
Hur man väljer flera rader i VS-kod
Om du är en typisk VS-kodanvändare behöver du ofta välja flera rader för att lösa ett vanligt problem: ett element som inte hör hemma i varje rad. Att välja flera linjer gör det enkelt att fixa alla dessa linjer på en gång.
Så här väljer du flera rader i det här programmet på din Windows-dator:
- Använd musen för att välja det udda ordet eller något annat element.
- Tryck och håll ned tangentkombinationen Ctrl + Alt .
- Utan att släppa Ctrl + Alt trycker du på nedåtpilen för att välja samma ord på raderna under de ursprungliga raderna. Tryck på knappen så många gånger som behövs.
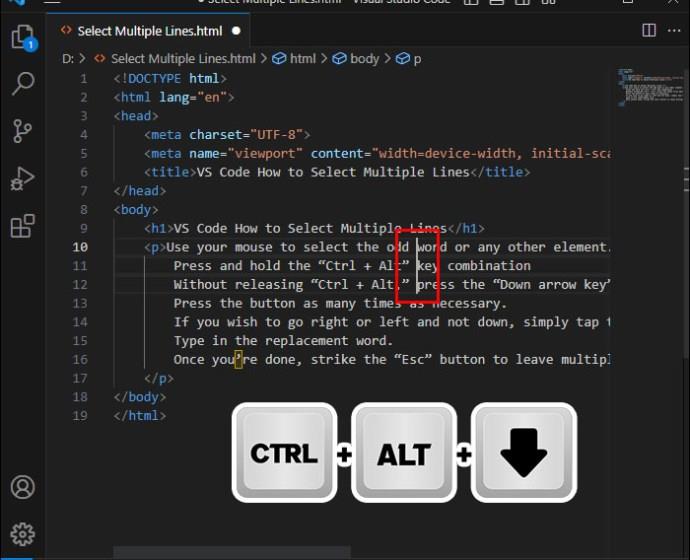
- Skriv in ersättningsordet.
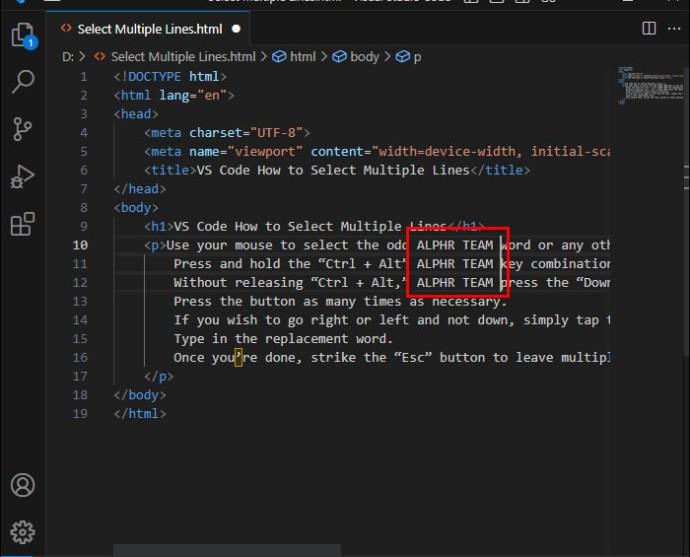
- När du är klar, tryck på Esc- knappen för att lämna redigeringsläget med flera rader.
Processen är lika enkel för macOS-användare:
- Välj platsen på raden du vill redigera och håll ned tangentkombinationen Alternativ + CMD .
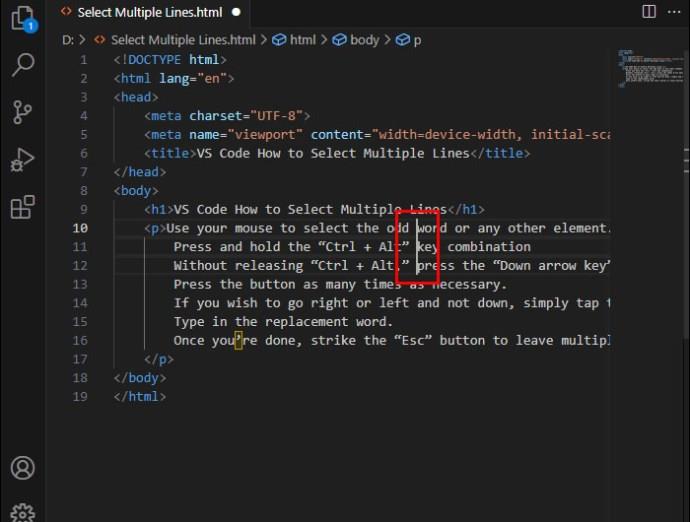
- Medan du håller ned genvägen, använd din nedåtpil för att välja den platsen på varje rad.
Du bör inte ha problem med att välja flera rader om du är en Linux VS-kodare.
- Markera den del av koden du vill ta bort eller ersätta och tryck och håll ned Skift + Alt .
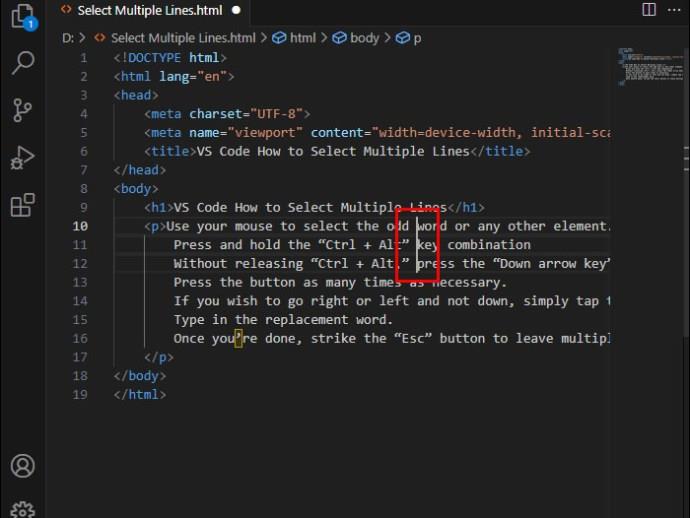
- Utan att släppa Shift + Alt- kombinationen, använd nedåtpilen för att markera samma element på de andra raderna.
Därefter bör du lära dig hur du jämför två filer i VS Code .
Hur man infogar flera markörer i VS-kod
Att markera flera rader är inte det enda sättet att redigera flera rader samtidigt. Du kan också använda flermarkörsfunktionen. När du har lagt till en multimarkör kan du justera flera rader samtidigt genom att skriva samma värde för varje rad.
Du kan till exempel ta följande steg för att infoga individuella markörer i din kod.
- Klicka på den första raden och håll ned Alt- knappen om du har en Windows- eller Linux-dator för att placera en multimarkör på raderna där du klickar. Alternativt kan du trycka på alternativtangenten om du är macOS-användare.
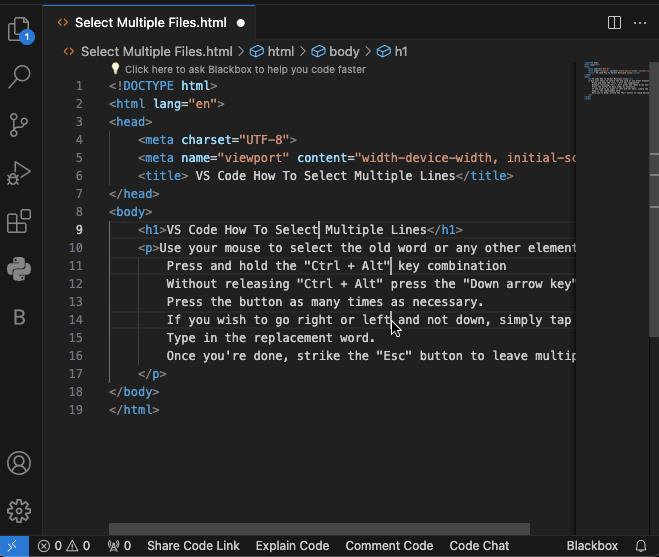
- När du inte längre behöver din multi-markör, tryck på Esc- knappen för att ta bort den från din arbetsyta. Esc är den universella nyckeln för alla operativsystem.
Här är några andra praktiska funktioner som är relaterade till flera markörer som hjälper dig att skjuta i höjden din produktivitet när du väljer och redigerar flera rader.
Placera markörerna i slutet av raderna
Vissa projekt kräver att du placerar markörerna i slutet av varje rad.
- Markera flera rader med genvägen från det första avsnittet, beroende på ditt operativsystem. Till exempel måste Windows-användare trycka på och hålla ned Ctrl , Alt och nedåtpiltangenterna .
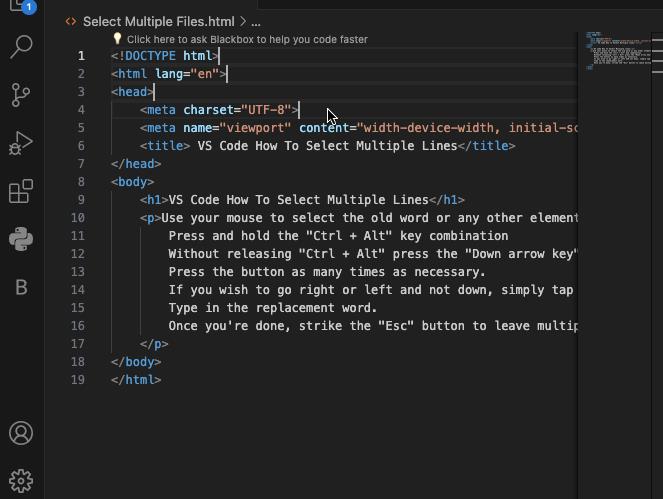
- Tryck på kombinationen Skift + Alternativ + I på din macOS-enhet.
- Skift + Alt + I om du är Linux- eller Windows-användare.
Placera markörer under och över den aktuella markören
Radslut kanske inte är den bästa positionen för dina markörer. Ibland måste du vara mer specifik och placera dem under och ovanför din ursprungliga markör.
- Välj din startpunkt genom att placera markören på en av raderna. Tryck på Ctrl + Alt + nedåtpil för att placera en multimarkör under den ursprungliga markören om du är en Windows- eller Linux VS-kodare.
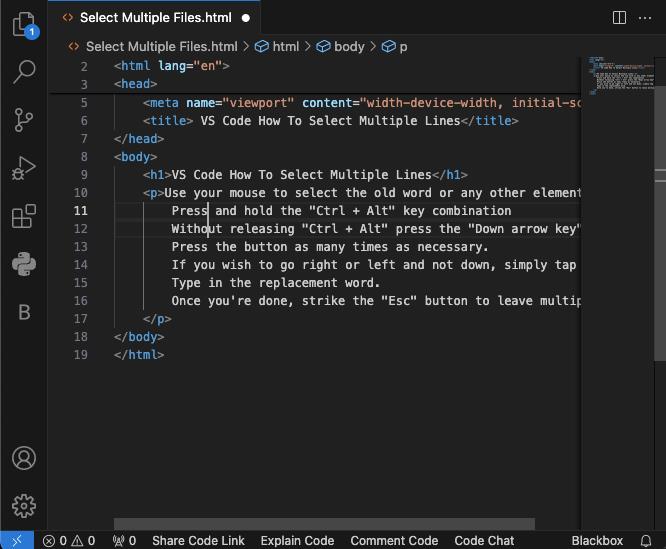
- Om du har en macOS-dator, använd CMD + Option + nedåtpil för att utföra samma åtgärd.
- Om det behövs, använd Ctrl + Alt + Pil upp för att införliva en multimarkör ovanför den ursprungliga på Windows eller Linux. För macOS-plattformar måste du trycka på CMD + Option + Pil upp för att placera markören ovanför startpunkten.
Placera markörerna på nästa motsvarande plats
Gör detta om du bara vill ha en markör på den matchande delen av linjen närmast din startpunkt.
- Markera linjen med musen.
- Tryck på tangentkombinationen Ctrl + D om du använder Windows eller Linux. ( CMD + D om du är en macOS-kodare.) Detta kommer att infoga flera markörer bredvid de matchande delarna av koden som kommer efter det ursprungliga valet.
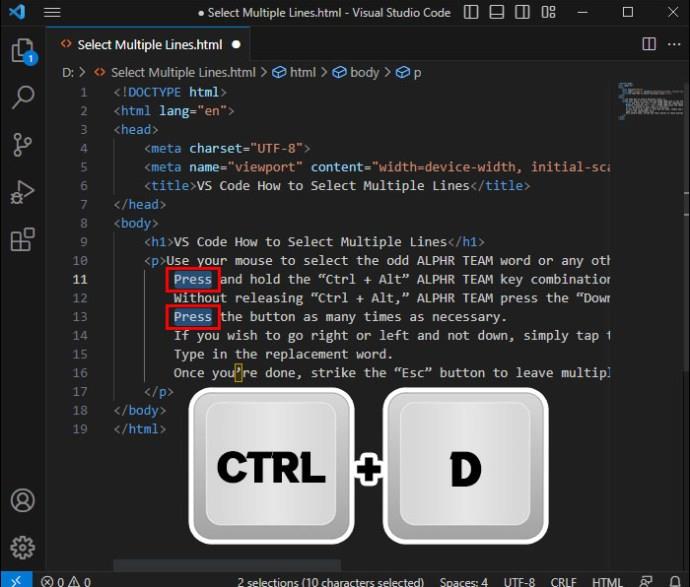
- Ta bort några markörer med Ctrl + U -genvägen på Windows och Linux om det behövs.
- CMD + U på macOS. Tänk på att den här genvägen tar bort markörerna en efter en. En kombination tillåter dig inte att ångra alla element på en gång.
Placera markörer på varje motsvarande plats
När du placerar dina markörer kanske du inte vill infoga dem bara på närliggande linjer. Istället kan du behöva lägga till dem på alla matchande platser. Så här fungerar det här.
- Markera den del av koden där du vill lägga till markörer.
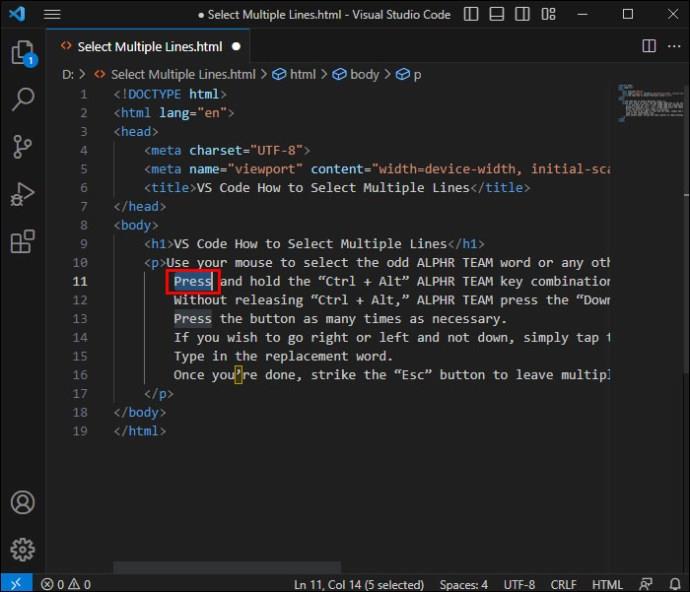
- Tryck på tangentkombinationen Ctrl + Shift + L om du har en Linux- eller Windows-dator för att placera en markör varhelst den markerade texten visas.
- Använd genvägen CMD + Shift + L om du är en macOS-proffs.
Den här metoden fungerar också för att ändra alla instanser av ett variabelnamn.
Hur man anpassar markören i VS-kod
Dina markörer är centrala när du väljer och redigerar flera rader i VS Code. Men deras standardbeteende kanske inte passar ditt projekt perfekt. Du kan behöva justera deras funktion och använda olika nyckelbindningar för att öka produktiviteten.
Det första du kanske vill göra är att ställa in en alternativ modifierare med flera markörer.
- Öppna din arbetsyta och använd tangentkombinationen Ctrl + , om du har ett Windows- eller Linux-operativsystem.
- Du måste slå CMD + , genväg om du använder VS Code på macOS.
- Skriv in följande rad i rutan: multiCursorModifier
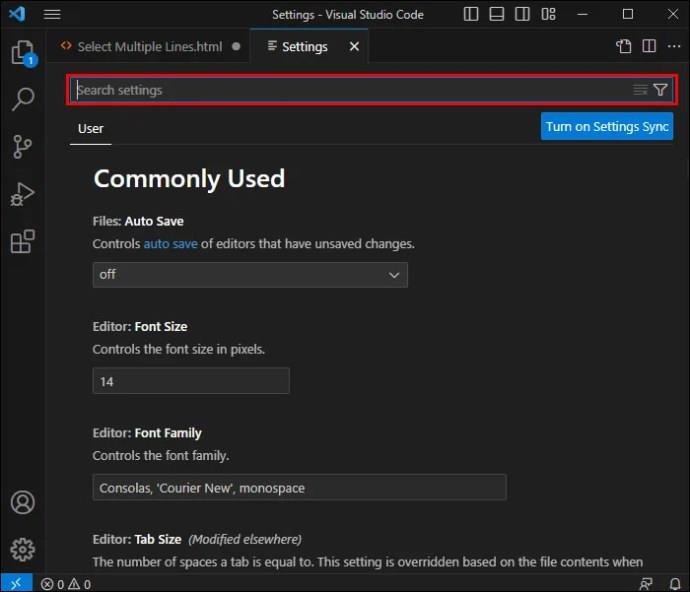
- Ändra standardmodifieringsknappen från Alt till det som fungerar bättre.
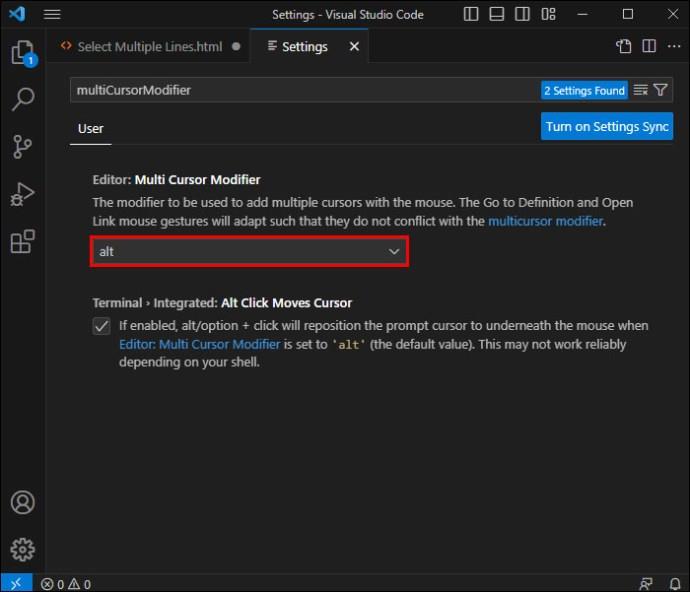
Det är inte den enda nyckelbindningen du kan justera i VS Code. Inställningsmenyn låter dig ändra alla markörrelaterade genvägar för enklare datamanipulation.
Du kan göra detta från din editor.
- Starta VS-kod och välj Arkiv från huvudmenyn.
- Gå till Inställningar under Arkiv och ta fram fönstret Kortkommandon med tangentkombinationen CMD + K + CMD + S eller macOS eller Ctrl + K + Ctrl + S genväg på Windows och Linux. Du måste släppa den första bokstaven (t.ex. K) innan du trycker på den andra kombinationen (t.ex. S).
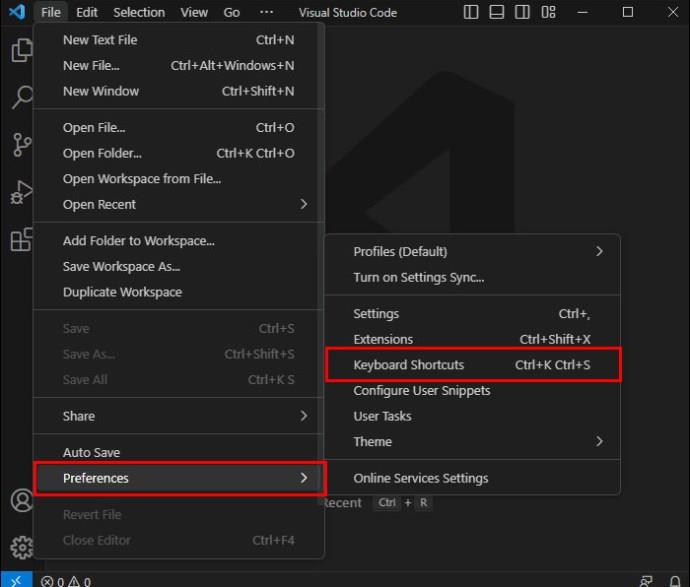
- Skriv in ID för genvägen du vill ändra. Här är några:
• editor.action.insertCursorBelow
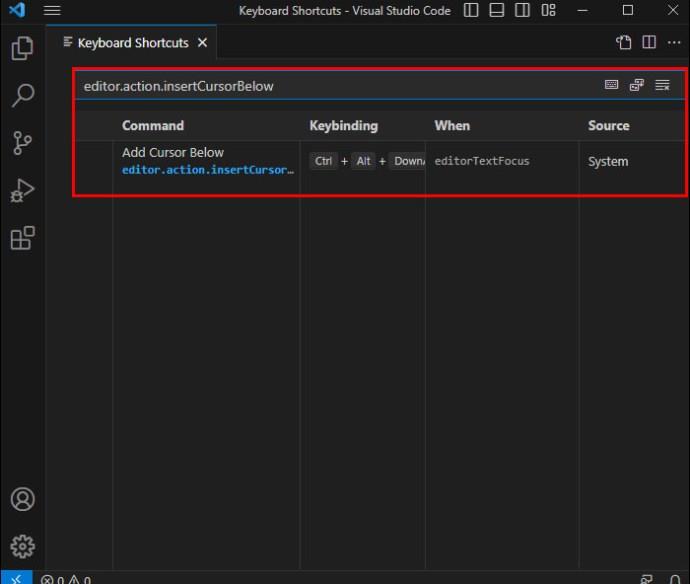
• editor.action.inserCursorAbove
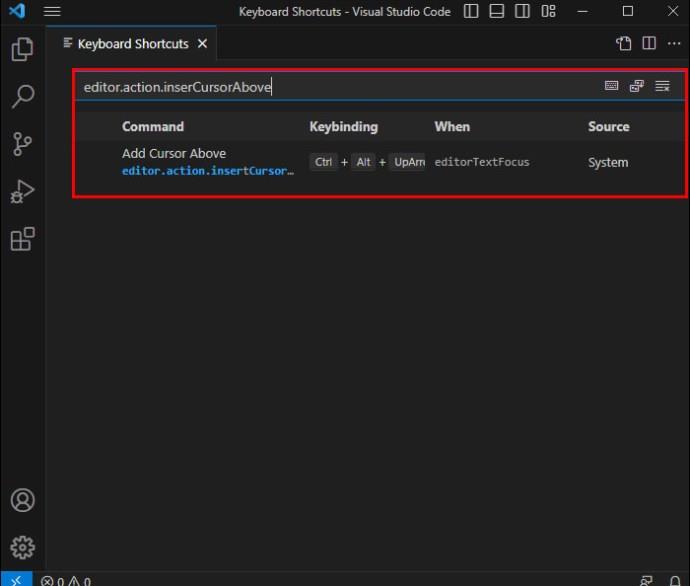
• editor.action.selectHighlights
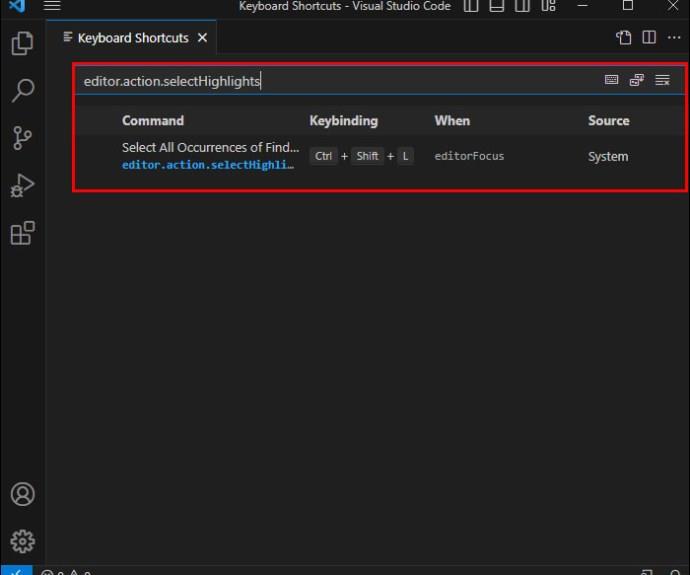
• editor.action.addSelectionToNextFindMatch
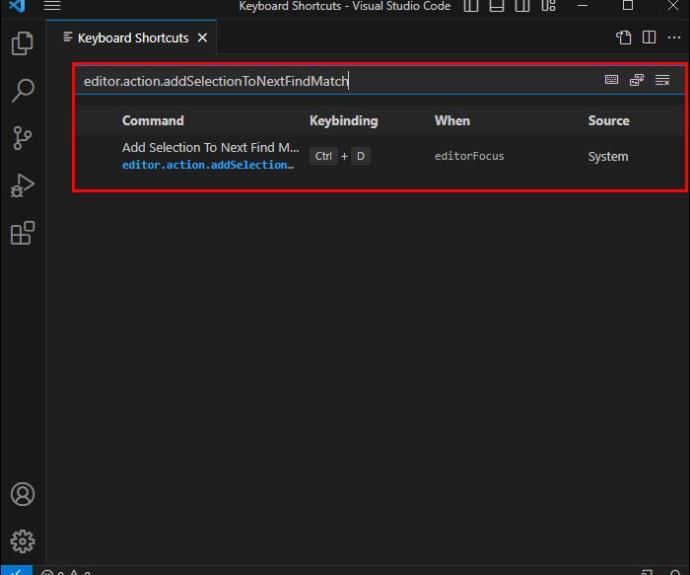
• cursorUndo

- Ändra motsvarande genväg med redigeringssymbolen i den vänstra delen av fönstret.
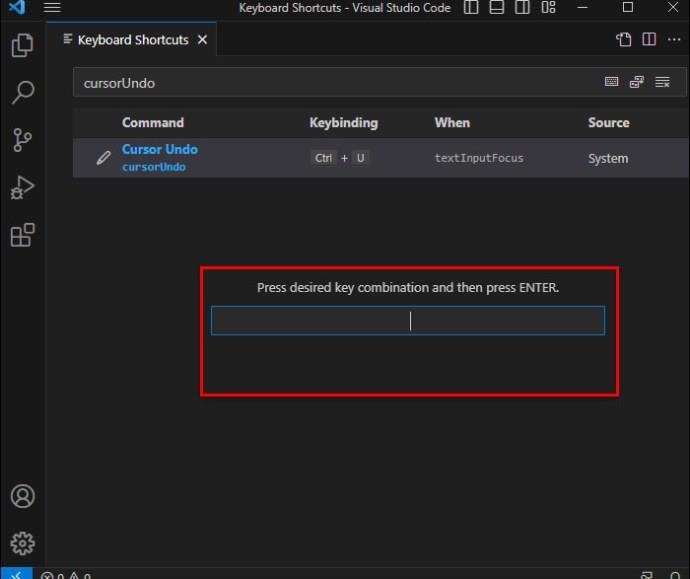
Låt VS-kodfunktioner göra jobbet åt dig
Lär dig några användbara VS Code-tangentbordsgenvägar och automatisera så många processer som möjligt för att bli en mästare i källkodsredigeraren. Att välja flera rader och justera dina markörer är bra utgångspunkter. Experimentera med olika positioner och funktioner för att uppnå den perfekta lösningen för varje projekt.
Vanliga frågor
Kan jag välja rader baserat på deras radnummer i VS Code?
Ja. Genom att använda Ctrl + G kortkommandon kan du välja ett radnummer att hoppa till.
Stöder VS Code att välja rader över flera filer samtidigt?
Ja, VS Code använder funktionen "Hitta i filer" för att välja rader över flera filer samtidigt. Tryck på Ctrl + Shift + F (Cmd + Shift + F på Mac) för att öppna widgeten "Hitta i filer", ange dina sökkriterier och använd sedan kryssrutorna eller kortkommandon för att välja rader över sökresultaten.

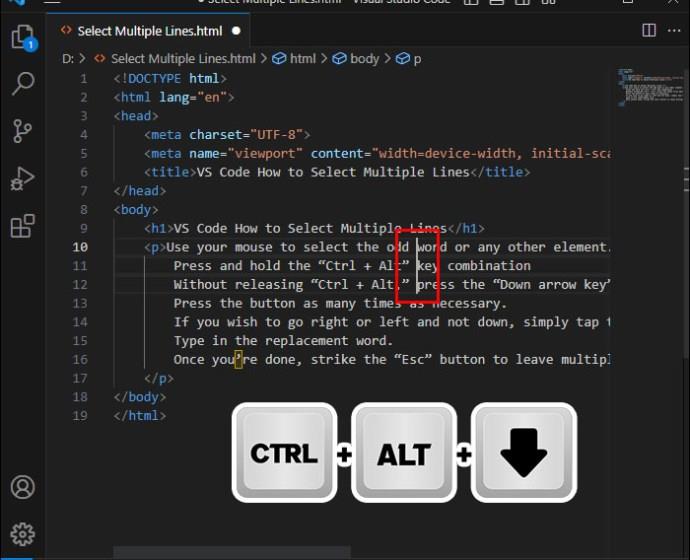
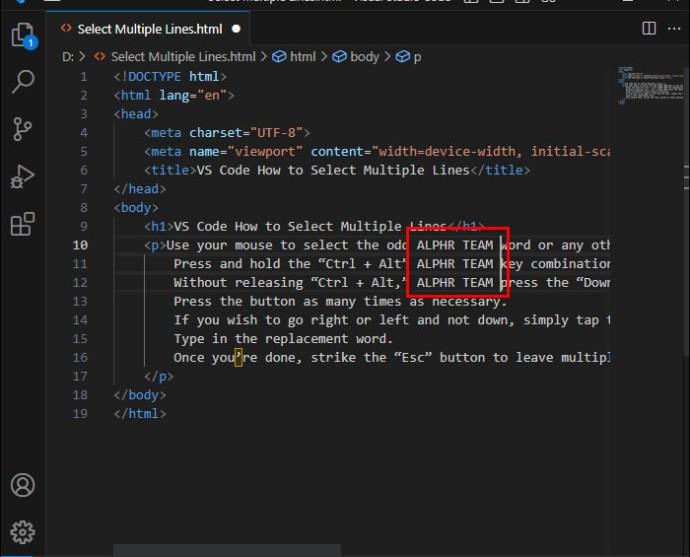
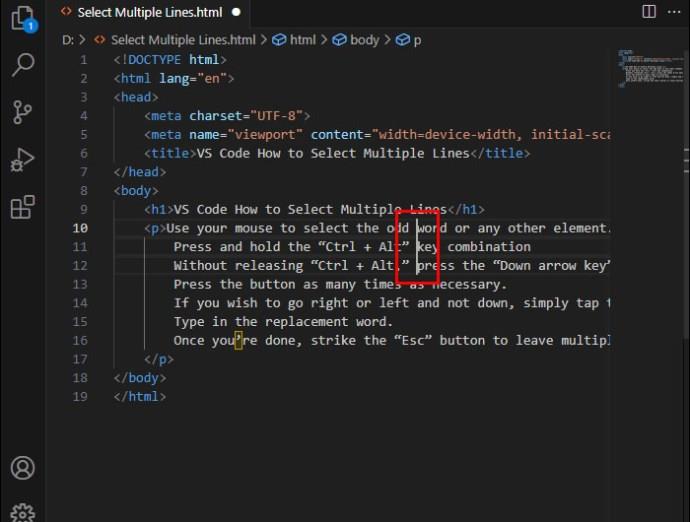
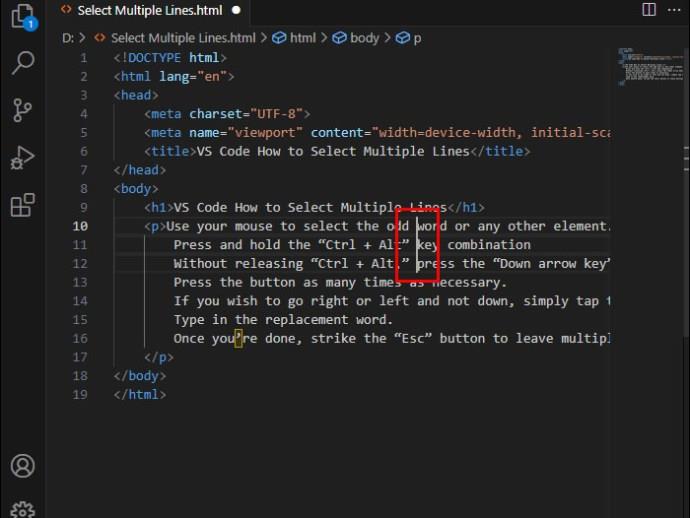
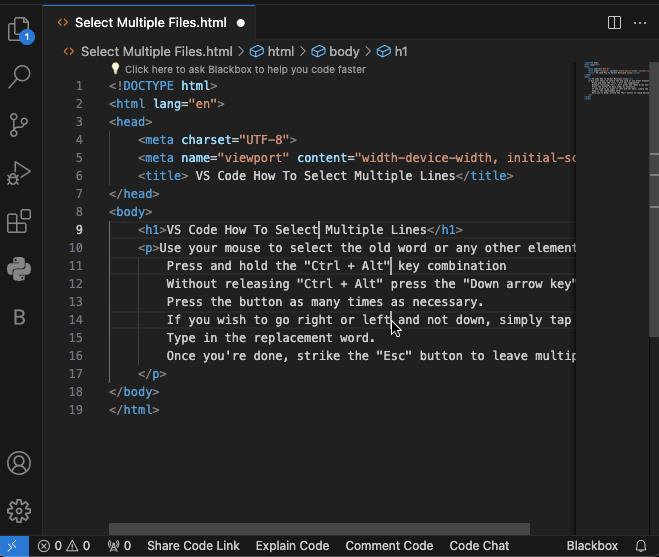
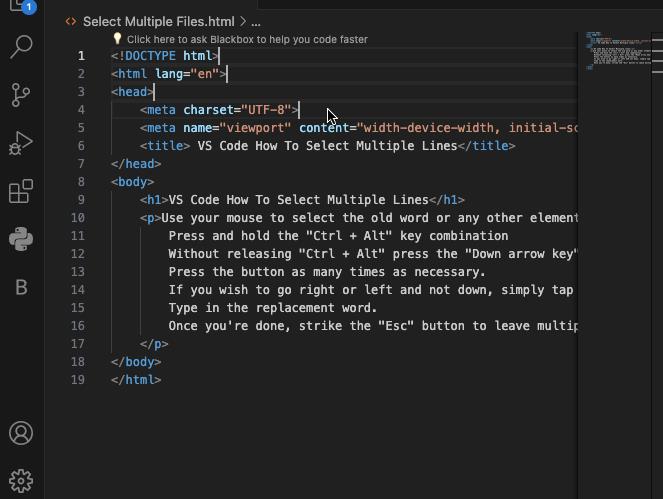
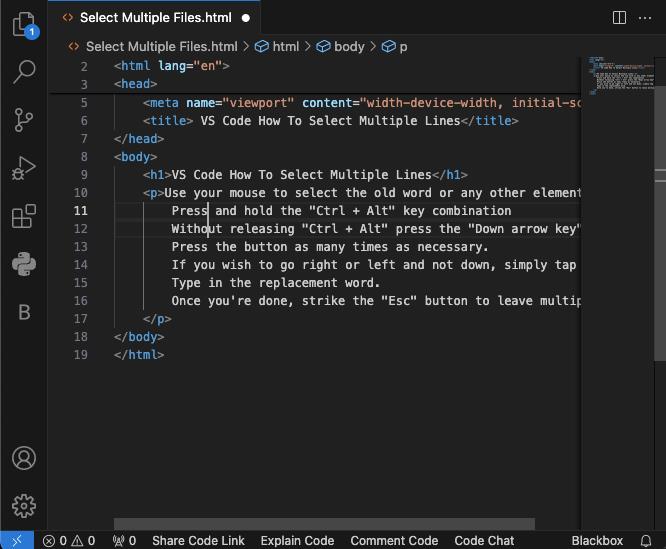
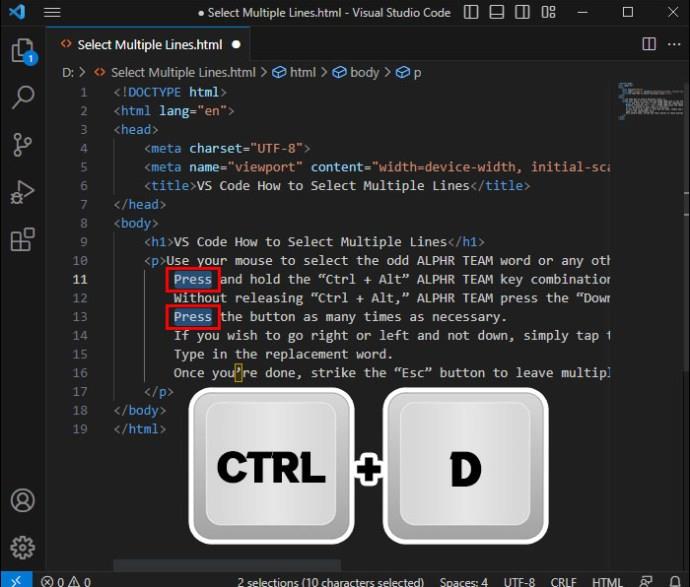
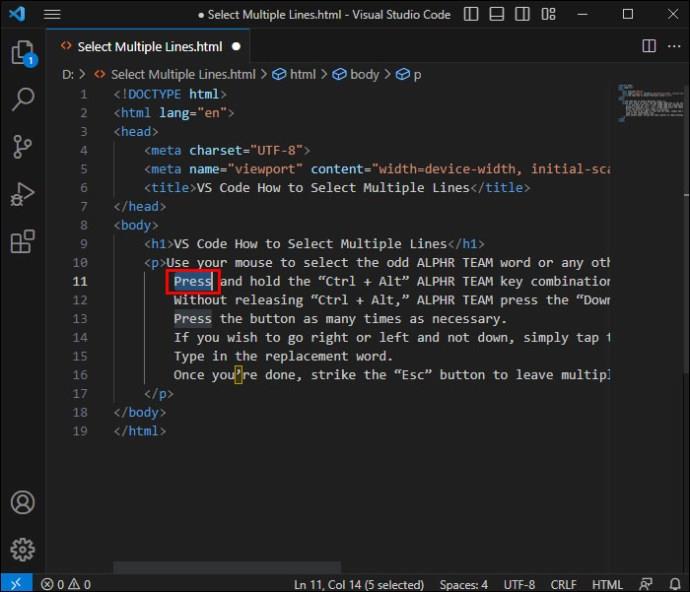
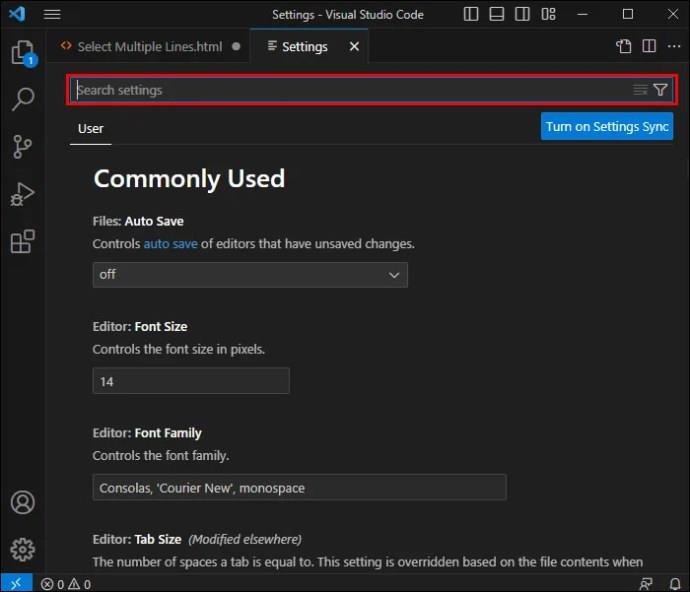
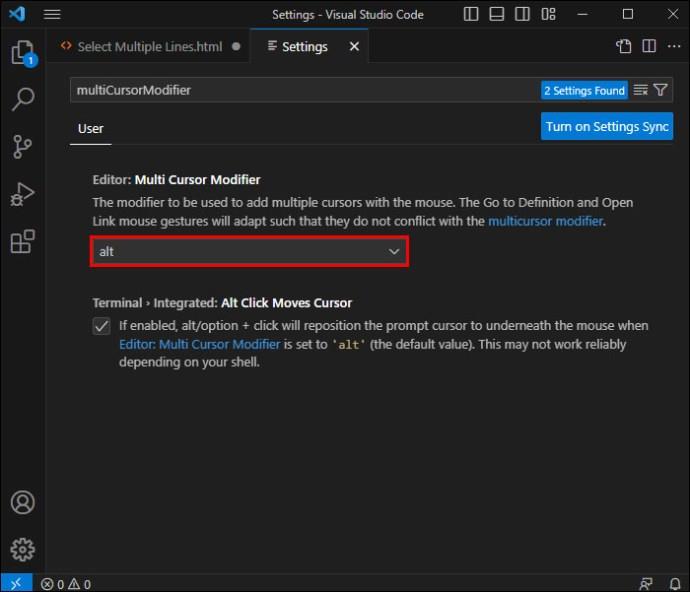
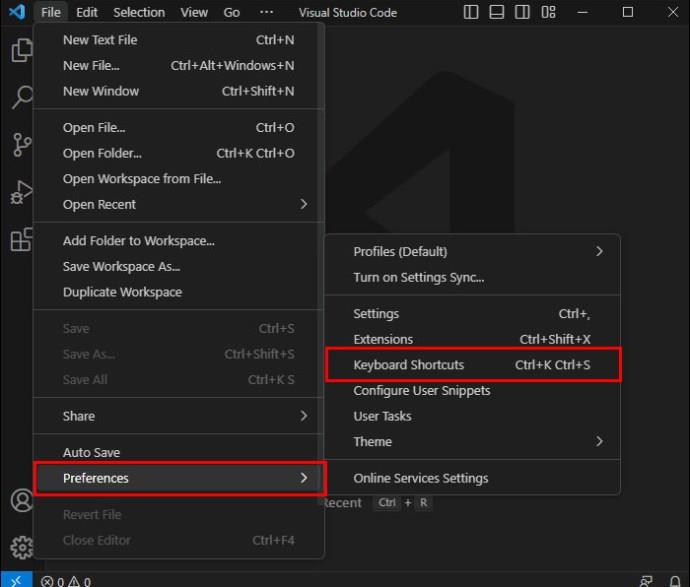
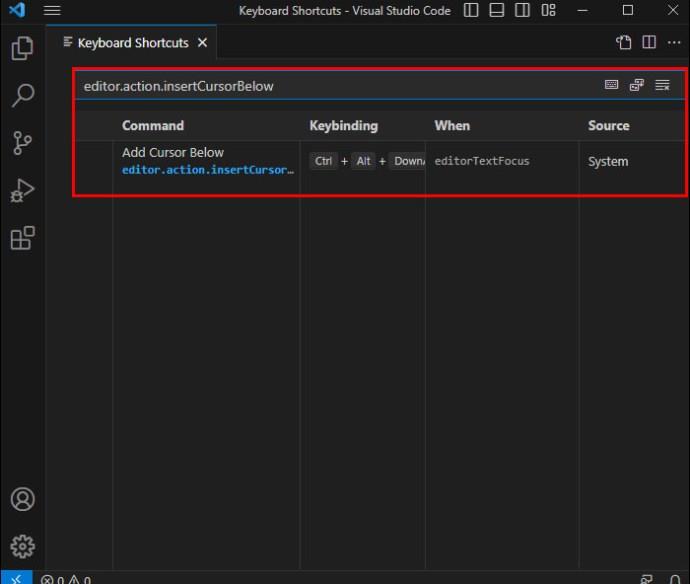
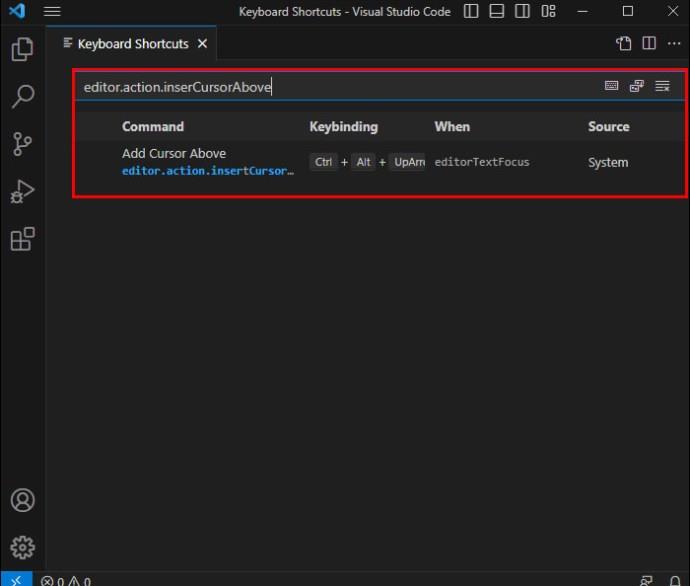
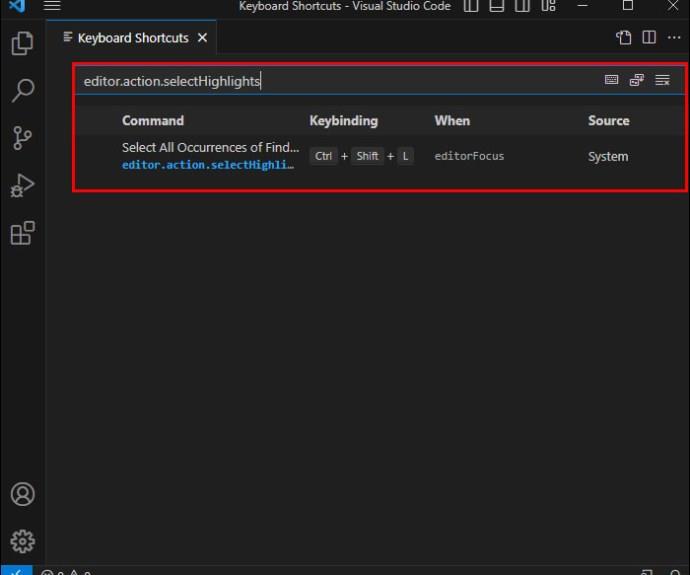
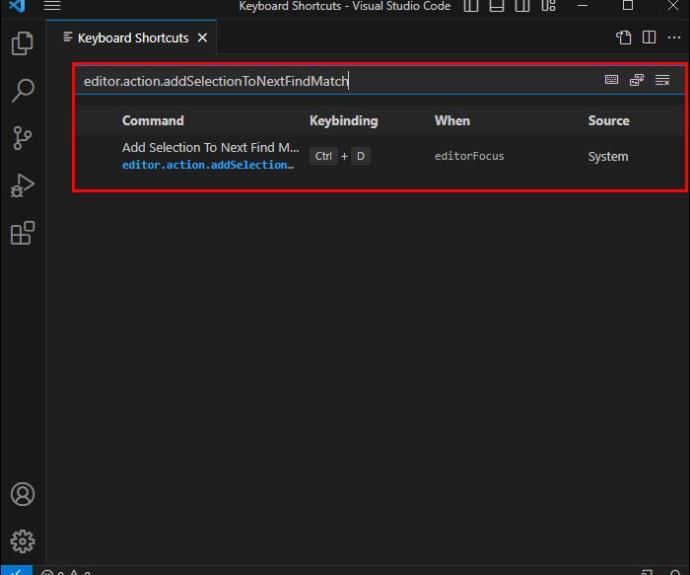

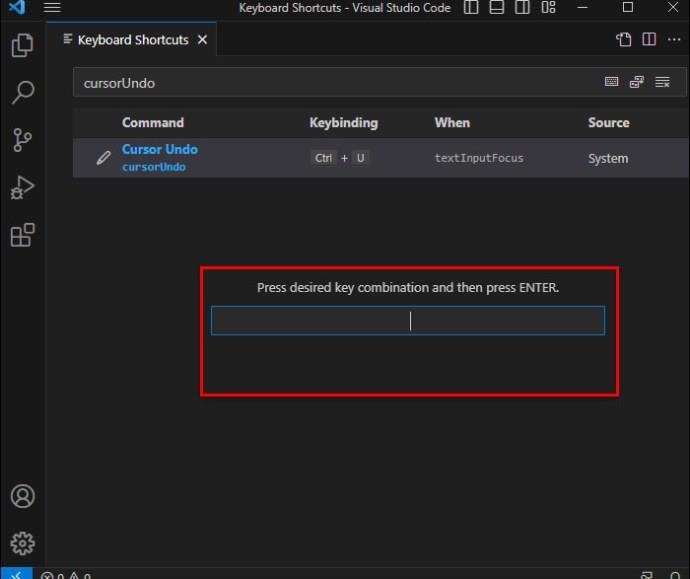






![Ta reda på hur du gör försättssidor i Google Dokument [Enkla steg] Ta reda på hur du gör försättssidor i Google Dokument [Enkla steg]](https://blog.webtech360.com/resources3/images10/image-336-1008140654862.jpg)

