När objekt överlappar varandra i en bildpresentation kan det vara svårt att välja den du vill ha. Om du har problem med att välja ett objekt som ligger bakom ett annat objekt, oroa dig inte. Google Slides har inbyggda knep som hjälper dig att välja något som är överlappande.
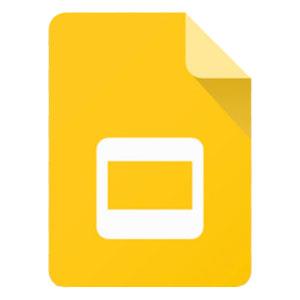
Den här artikeln kommer att förklara hur man väljer ett objekt bakom ett annat objekt i Google Slides.
Hur man väljer ett objekt som ligger bakom ett annat objekt
När du har problem med att välja ett objekt är det snabbaste sättet att lösa problemet att använda tabbtangenten för att bläddra igenom alla objekt i din bild.
- Välj ett objekt. Detta kan vara vilket objekt som helst och behöver inte vara det som ger dig problem.
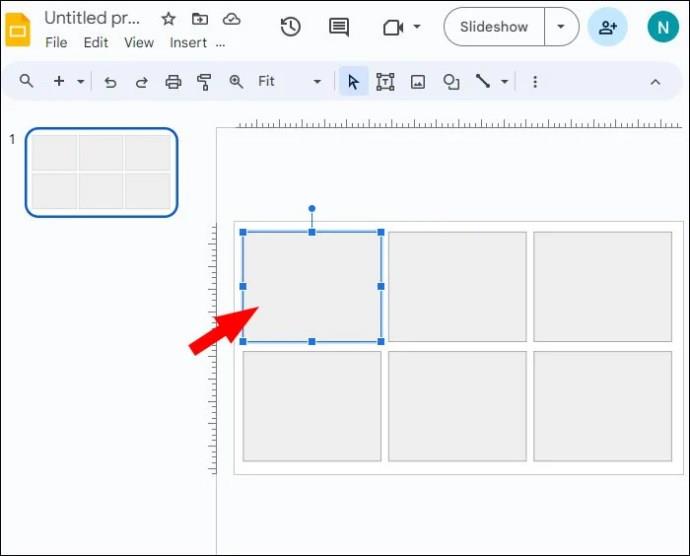
- Tryck på tabbtangenten för att välja nästa objekt på bilden.
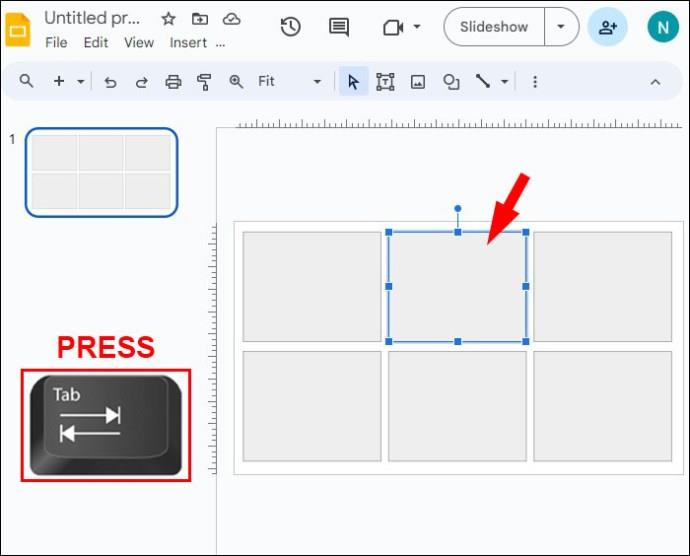
- Fortsätt att trycka på tabbtangenten för att bläddra igenom, objekt för objekt, varje valbar del av din bild.
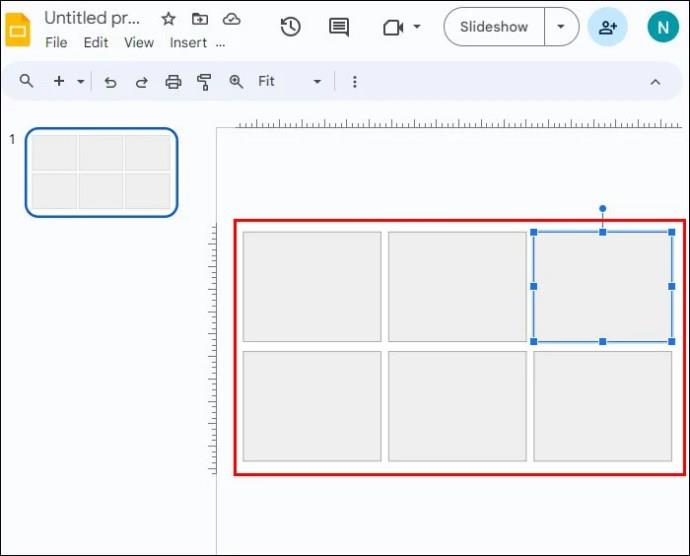
- När du har valt objektet du behöver, fortsätt med den åtgärd du vill göra med det.
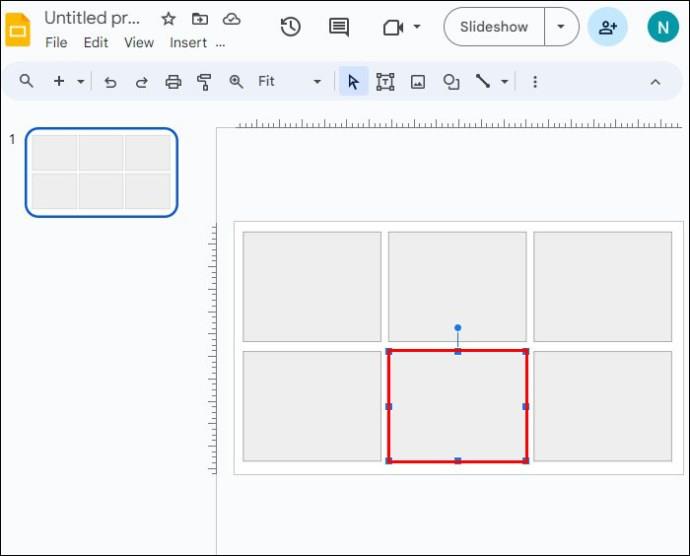
Denna process är snabb och enkel när en bild endast innehåller ett fåtal föremål. Om just din bild är överbelastad med bilder och text kan nästa alternativ för att välja ett objekt fungera bättre för dig.
Hur man flyttar ett objekt bakåt
Om du har svårt att välja ett objekt är chansen stor att något annat ligger framför det. I det här fallet skickar du objekten i förgrunden till baksidan medan du redigerar objektet du har i åtanke. Du kan alltid ordna om dem till deras ursprungliga positioner när du är klar.
- Högerklicka på objektet du vill flytta ur vägen.

- Välj ordning."
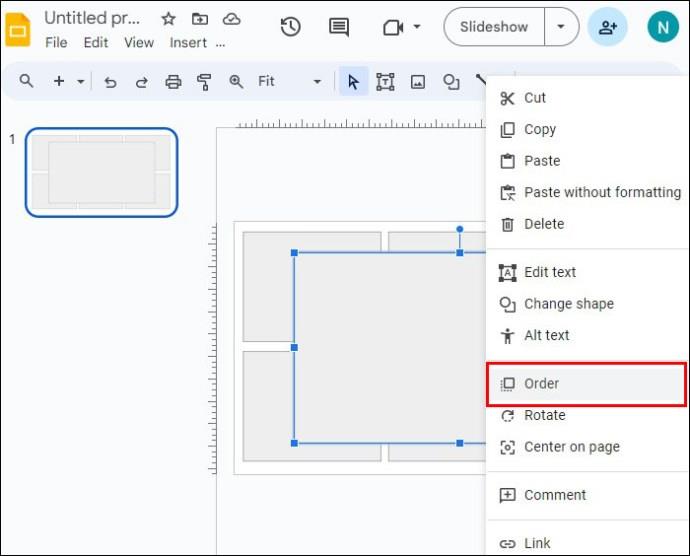
- Du har två alternativ som kommer att påverka objektet i en riktning bakåt:
- Välj "Skicka bakåt" för att flytta objektet ett lager bakåt.
- Klicka på "Skicka till baksidan" för att flytta objektet bakom vartannat objekt på bilden och hoppa hela vägen bakåt.
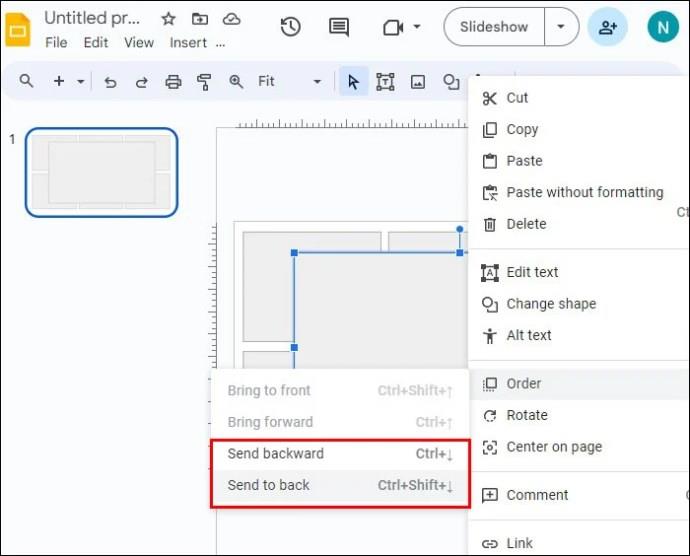
- Välj lämplig åtgärd och välj den.
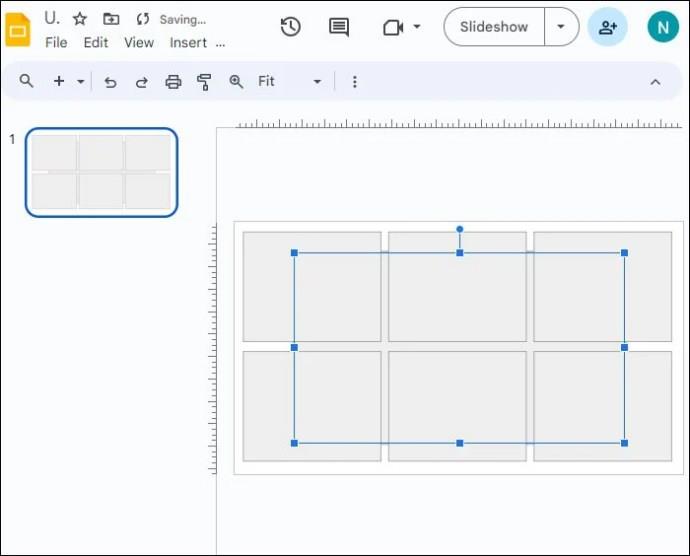
Du kan också använda menyerna för att göra detta istället för att använda en högerklicksgenväg.
- Välj det objekt du vill flytta.
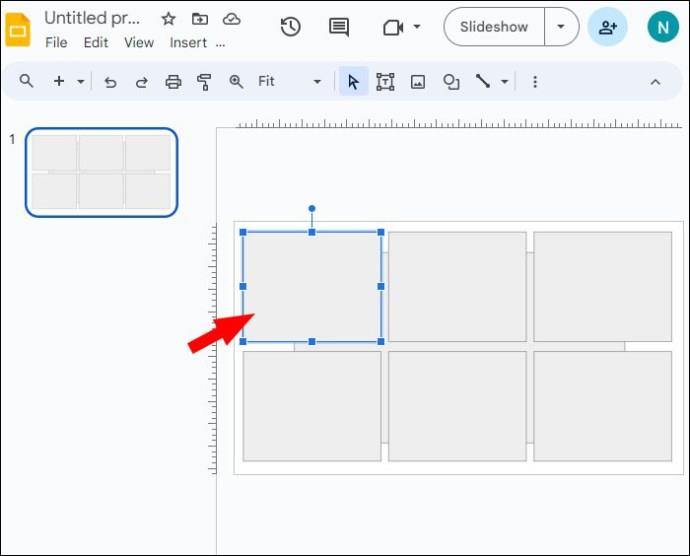
- Klicka på fliken "Arrangera".
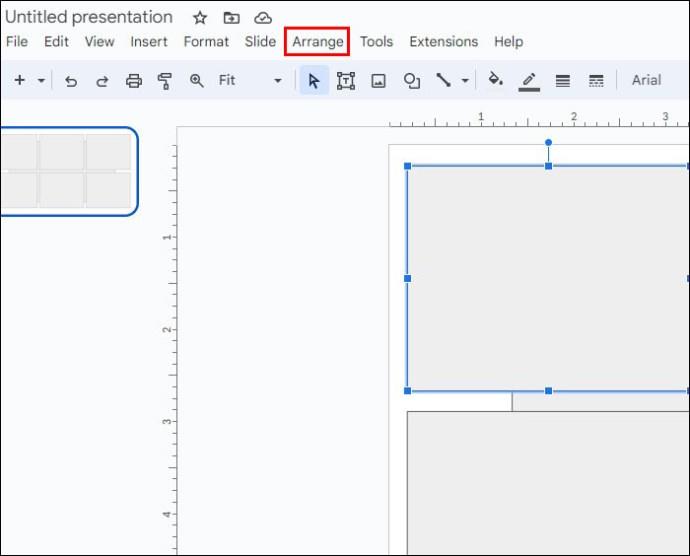
- Välj "Beställ".
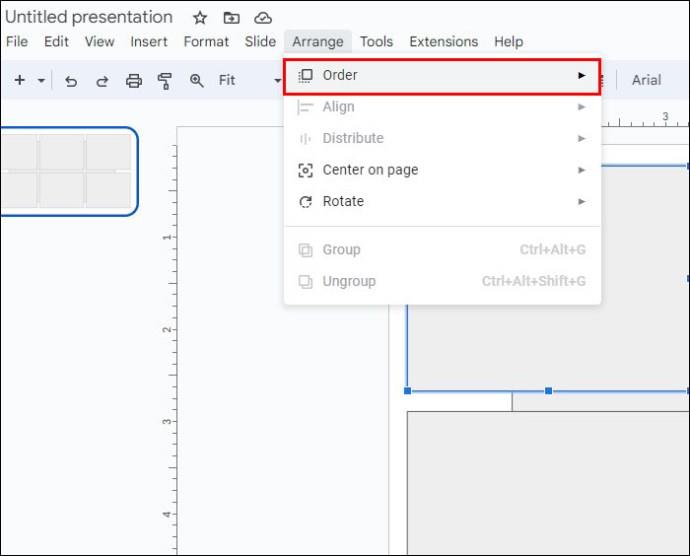
- Välj lämplig åtgärd:
- Klicka på "Skicka till baksidan" om du vill att objektet ska flyttas längst bak på bilden.
- Välj "Skicka bakåt" för att flytta objektet endast ett lager bakåt.
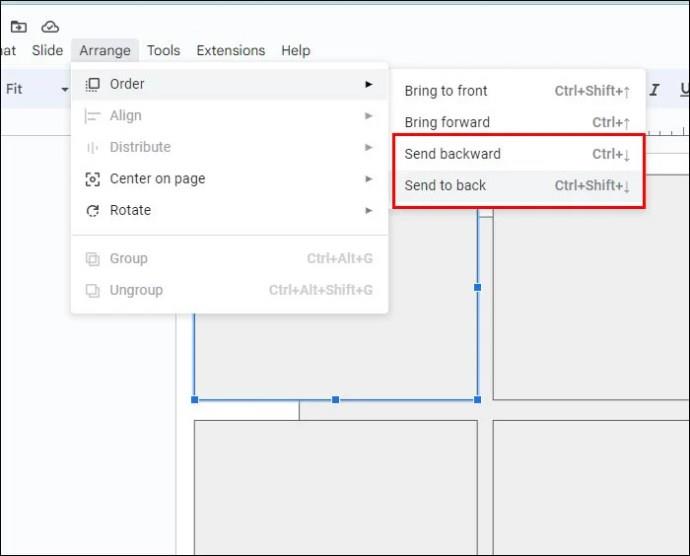
Du kan flytta objekt som är i vägen för dig tillfälligt för att hindra dem från att blockera andra objekt. När du är klar kan du ändra ordningen på alla objekt i bilden genom att flytta deras positioner framåt och bakåt.
Hur man för ett objekt framåt
När du väl har valt ett objekt som är placerat bakom ett annat objekt kan det vara bra att föra det fram för att göra det lättillgängligt. Detta är särskilt användbart om du behöver redigera det upprepade gånger och inte vill fortsätta gå igenom stegen för att välja det medan det är på baksidan.
- Högerklicka på objektet.

- Välj "Beställ".
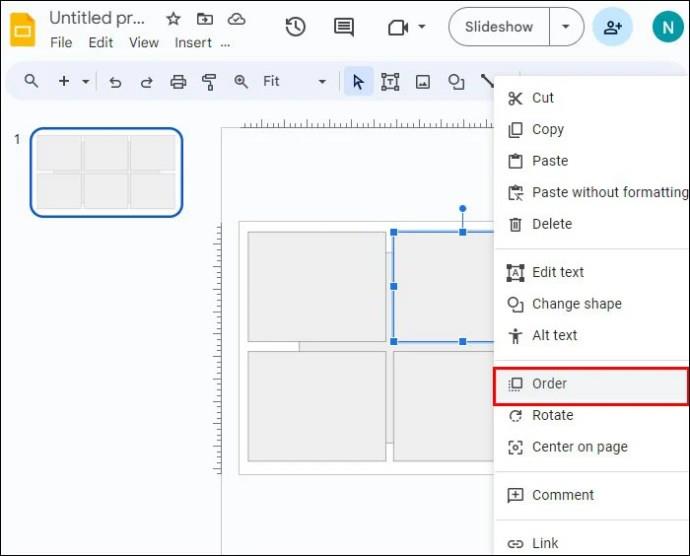
- Välj hur långt framåt du vill föra objektet:
- Välj "Bring forward" för att flytta det ett lager före de andra objekten. Ibland räcker detta för att göra det lätt att välja.
- Klicka på "Bring to the front" för att flytta objektet framför alla andra objekt på bilden.

- När du är klar med att interagera med objektet kan du flytta tillbaka det till dess ursprungliga position.
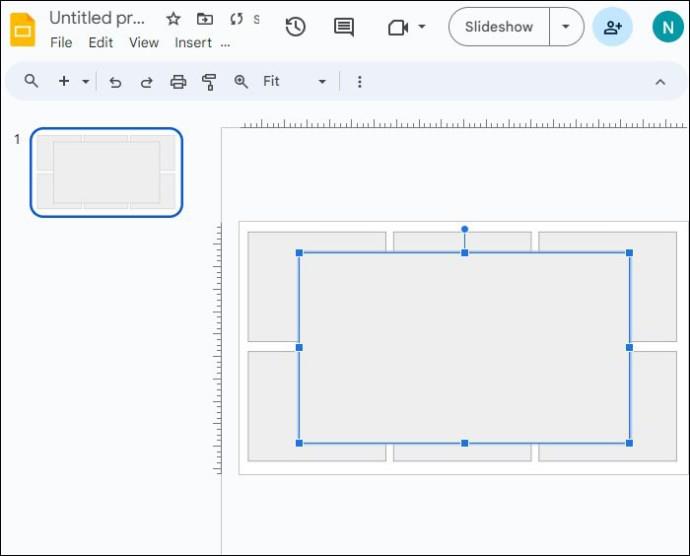
Om objektet du vill flytta är blockerat av andra objekt, och det inte är möjligt att högerklicka på det, kan du använda Tab-knappen och menyerna istället.
- Välj det objekt som du vill ta fram. Använd stegen ovan för att cykla med Tab-tangenten om objektet är svårt att välja med musen.
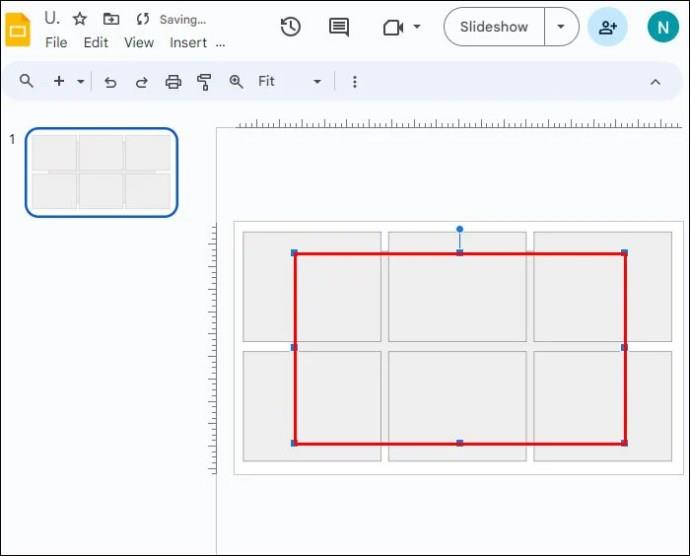
- Klicka på fliken "Arrangera".
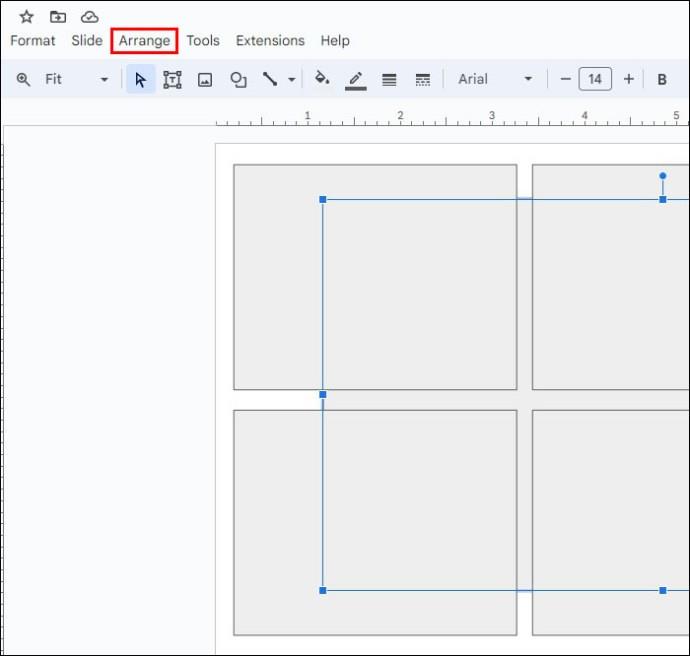
- Välj "Beställ".
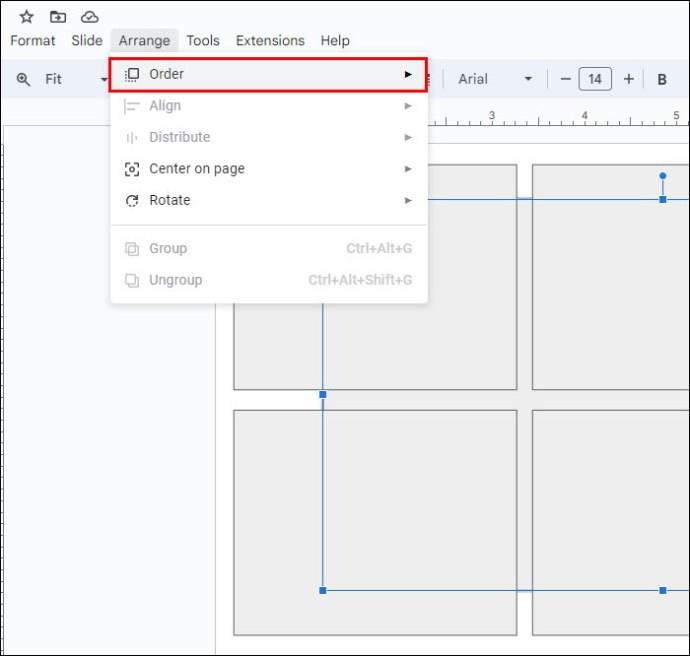
- Välj ett av två alternativ:
- "Bring to the front" kommer att placera objektet framför alla andra objekt på bilden.
- "Bring forward" kommer att flytta objektet ett lager framåt.
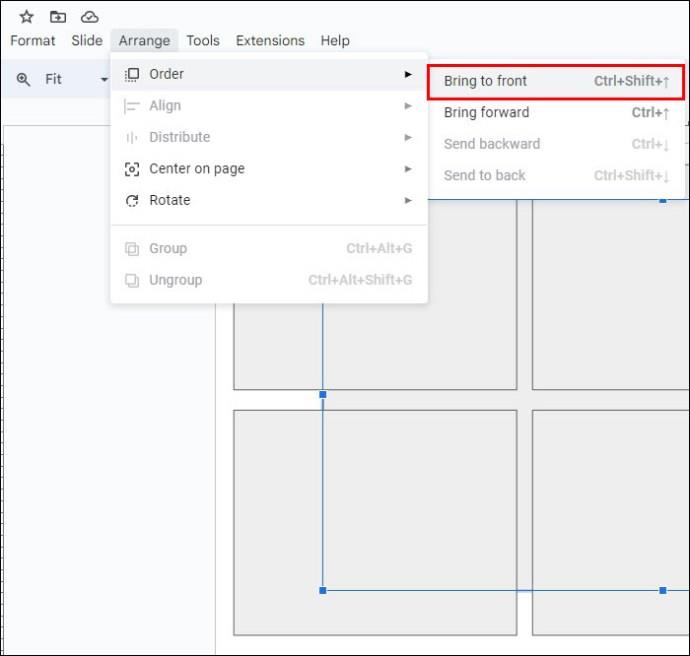
- När du är klar med objektet, flytta tillbaka det till sin ursprungliga plats om du vill.

Det är möjligt att flytta objektet bakåt och framåt så många gånger som behövs medan du lager dem för att ge din bildpresentation ett passande utseende.
Grupperade objekt
Du kan ha problem med att välja ett enskilt objekt om det är en del av en "grupp" med andra objekt. Grupperade objekt fungerar som en enhet och kan inte väljas av sig själva. Den här funktionen är utmärkt för att minska mängden arbete som krävs för att flytta och ändra storlek på saker som är relaterade till varandra. När du behöver redigera en enskild gruppmedlem måste du först avgruppera dem.
- Välj gruppen av objekt.
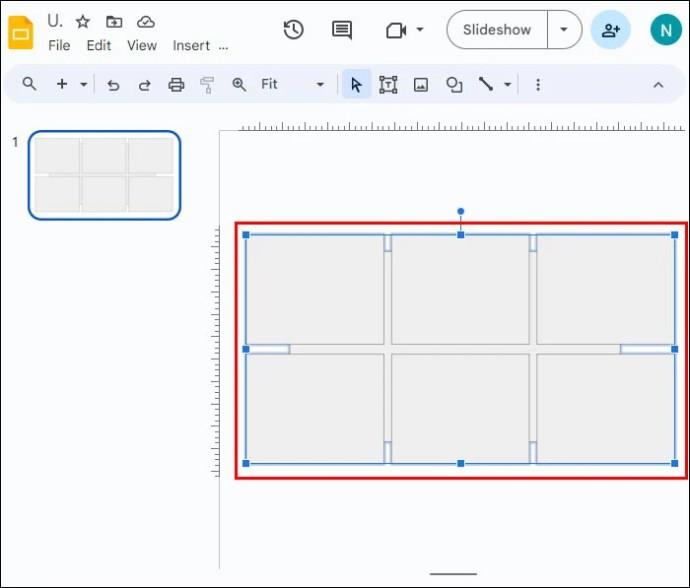
- Högerklicka på gruppen och välj "Avgruppera".
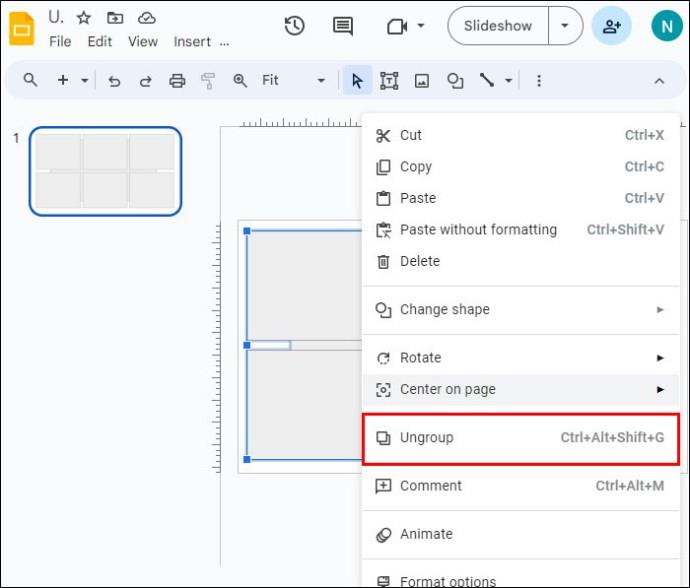
- Du kan nu redigera enskilda objekt.

- När du är klar, om du vill gruppera om dem igen, välj dem alla. Du kan välja dem med någon av dessa två metoder:
- Klicka och dra för att välja dem alla tillsammans.
- Klicka på var och en medan du håller ned "Shift"-tangenten.

- Högerklicka på valet och välj "Grupp".
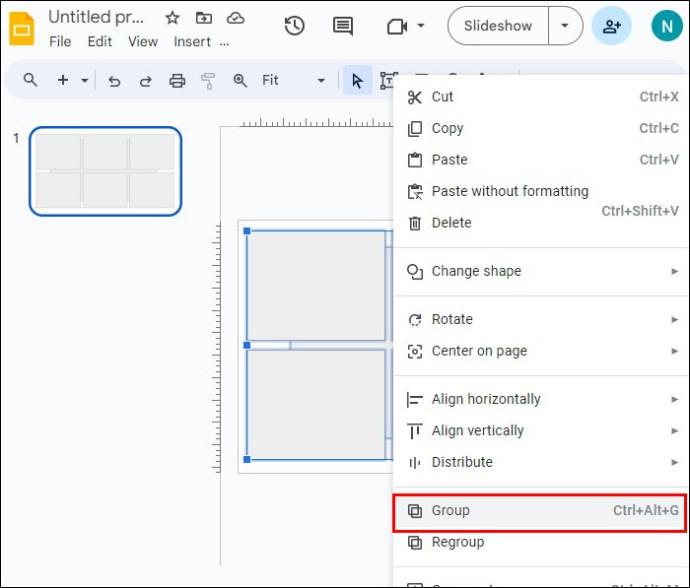
Google Slides genvägar
Många av de möjliga åtgärderna har kortkommandon för att göra dem ännu enklare. Här är en lista över några av de mest användbara genvägarna till Google Slides och vad de gör:
- Tab: Välj nästa objekt (form, text, bild, etc.)
- Skift + Tab: Välj föregående objekt (form, text, bild, etc.)
- Ctrl + Alt + Shift + G: Avgruppera objekt
- Ctrl + Shift + nedåtpil: Skicka det markerade objektet bakåt (Windows)
- Cmd + Shift + nedåtpil: Skicka det markerade objektet bakåt (macOS)
- Ctrl + Shift + Pil upp: Skicka det markerade objektet till fronten (Windows)
- Cmd + Shift + Pil upp: Skicka det markerade objektet till fronten (macOS)
Besök sidan med kortkommandon för Google Slides för fler genvägar . Genvägar listas efter plattform, inklusive PC, Mac, Chrome OS, Android och iPhone/iPad.
FAQ
Har Google Slides ett "valfönster"-alternativ som PowerPoint har?
Nej, tyvärr är den här funktionen för närvarande inte tillgänglig i Google Presentationer.
Varför visas alla objekt jag infogar på samma plats?
Google Slides tenderar att lägga till alla objekt på samma plats. Det är bra att lägga till ett objekt och flytta det innan du lägger till ett annat objekt. Detta förhindrar en överlappande situation där det blir svårt att välja det bakomliggande objektet.
Välja objekt i lager i Google Slides
Det kan vara frustrerande att ständigt försöka välja ett objekt bara för att välja något annat istället. Lyckligtvis kan du med de rätta stegen välja det objekt du vill ha medan du lämnar de andra bildelementen orörda. Skiktning ger diabilder ett dynamiskt och komplext utseende. Lyckligtvis kan du lägga saker på lager utan att oroa dig för att du inte kan välja objekten på baksidan.
Har du någonsin valt objekt bakom andra objekt i Google Slides? Använde du något av tipsen och tricken i den här artikeln för att hjälpa dig? Låt oss veta i kommentarsfältet nedan.

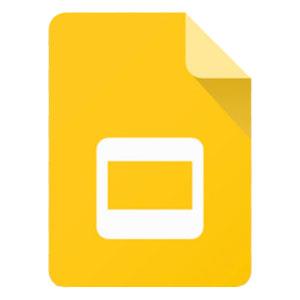
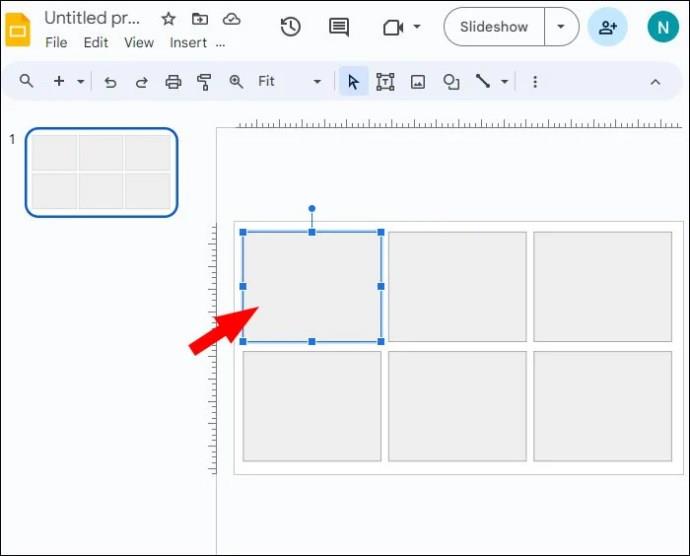
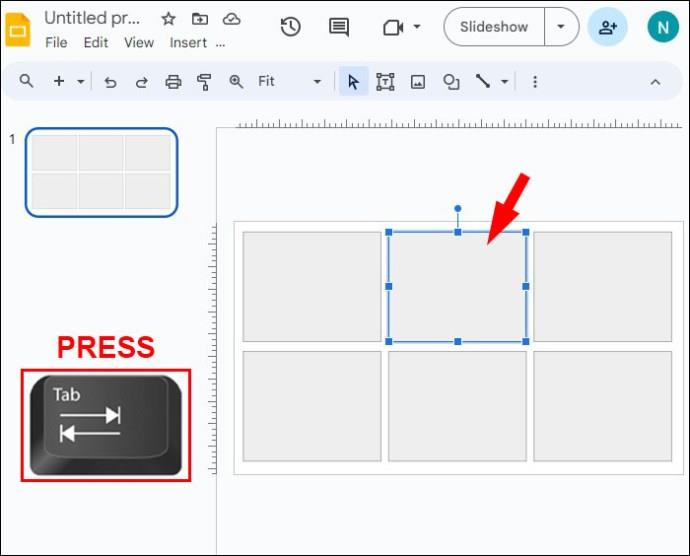
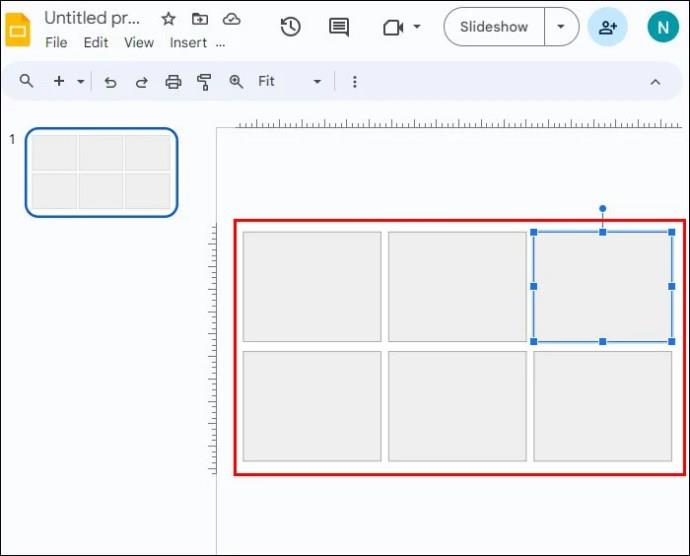
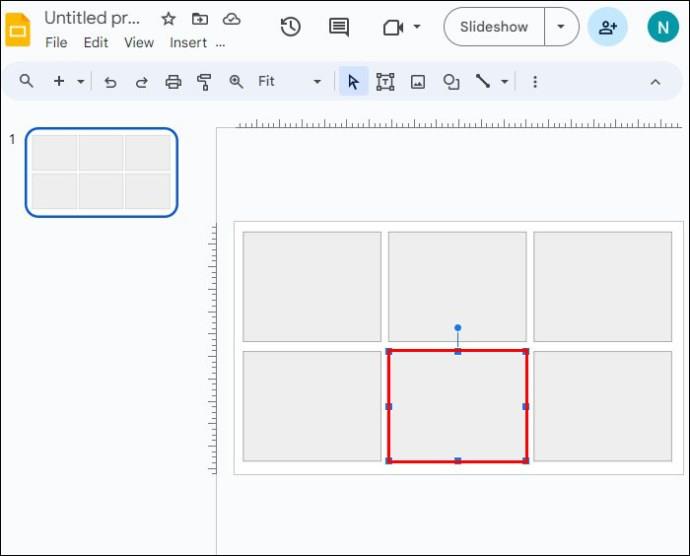

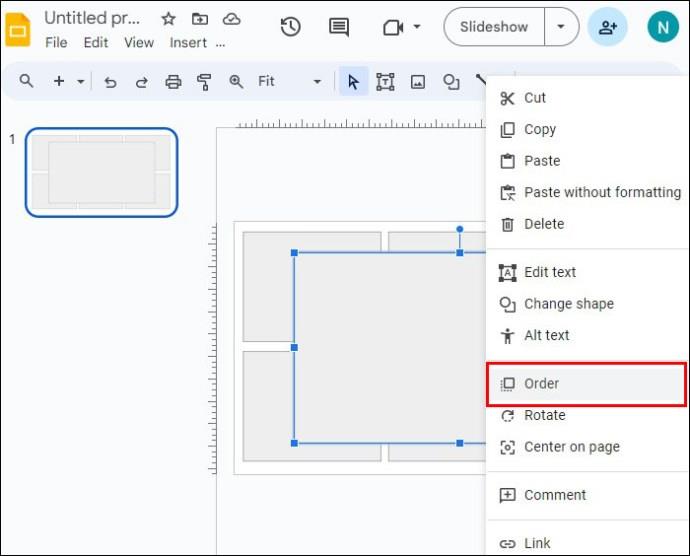
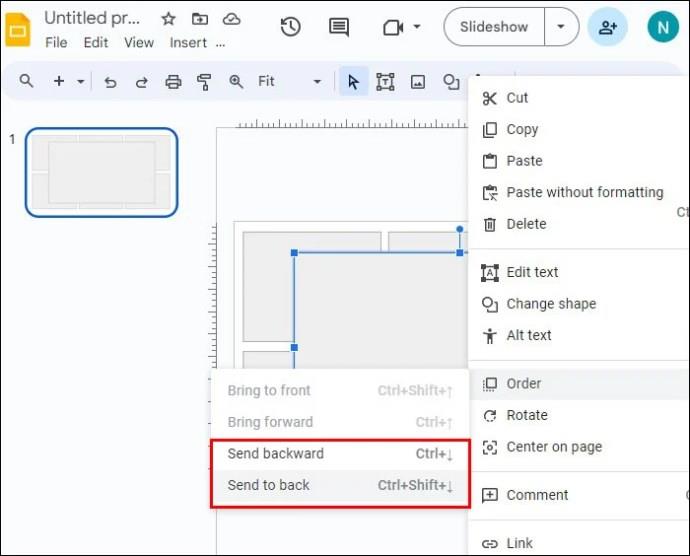
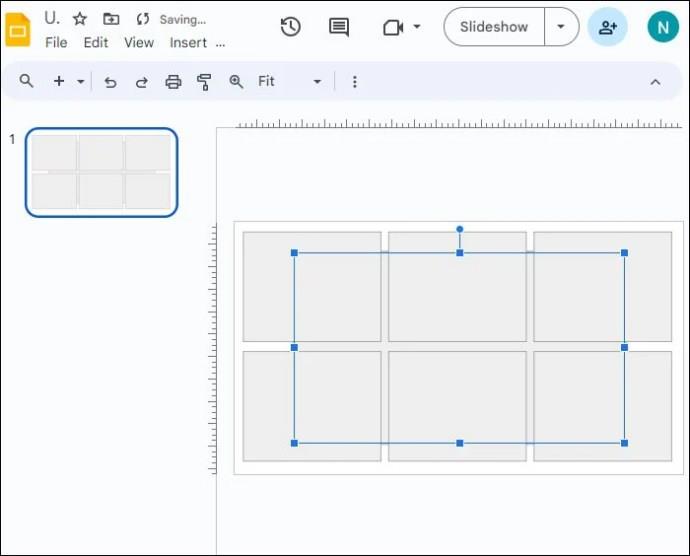
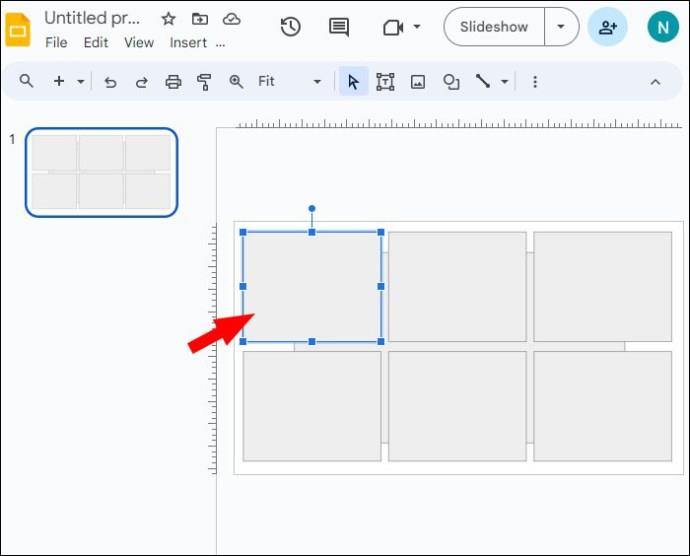
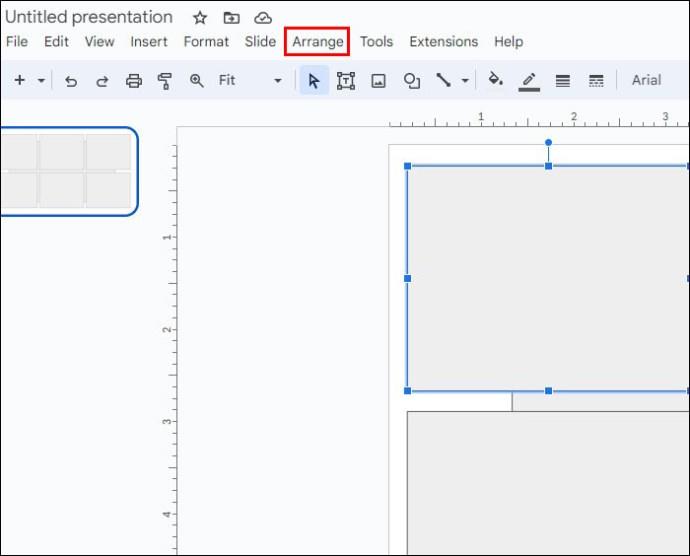
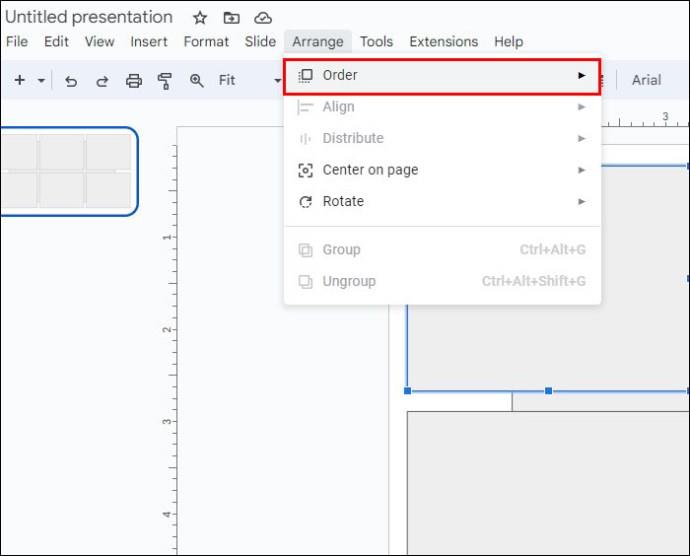
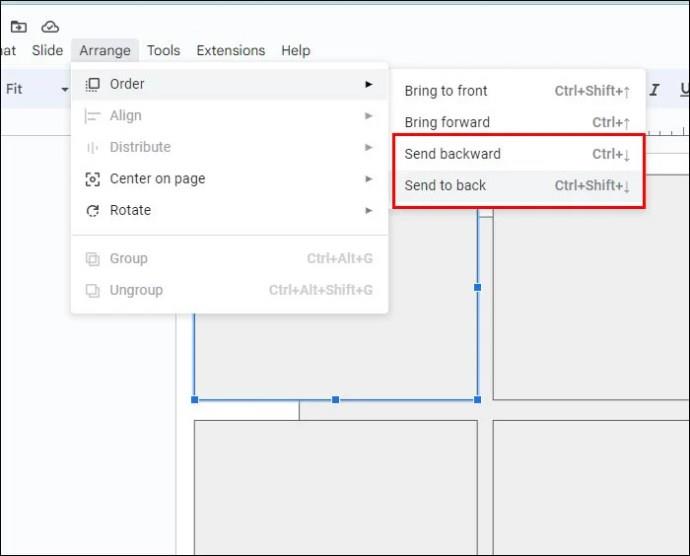

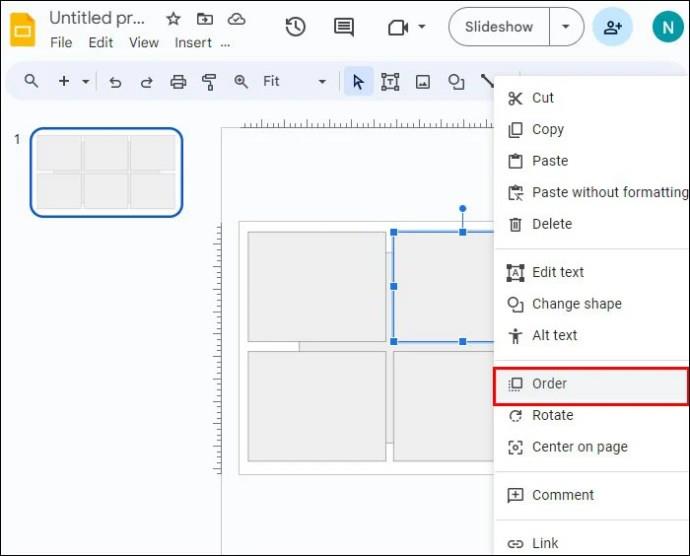

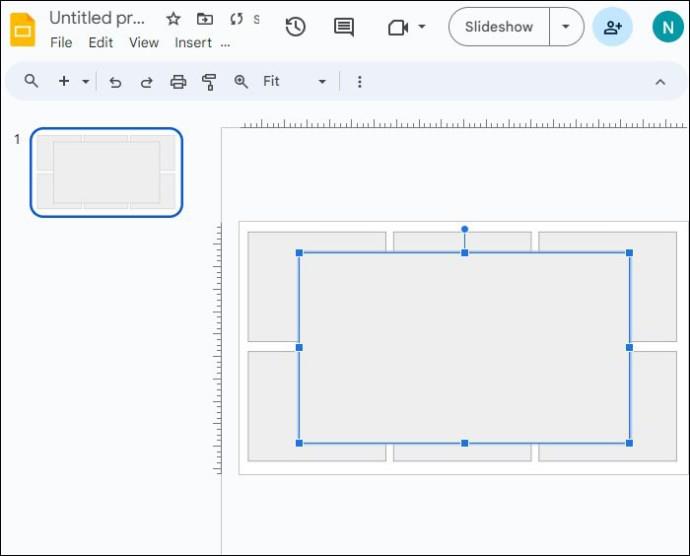
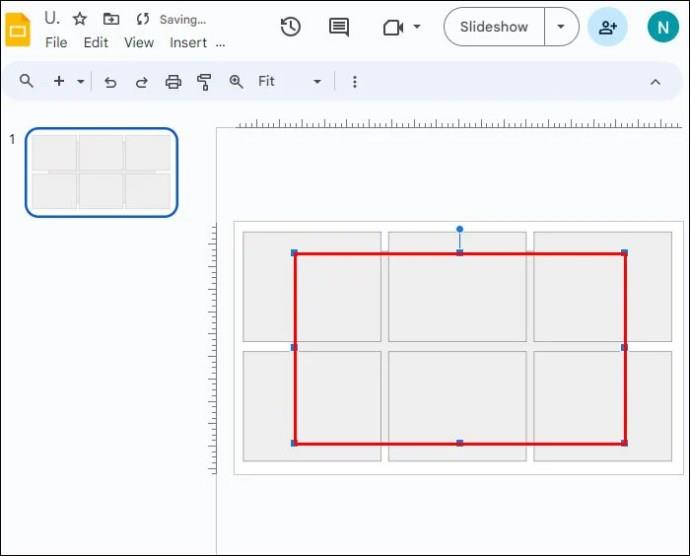
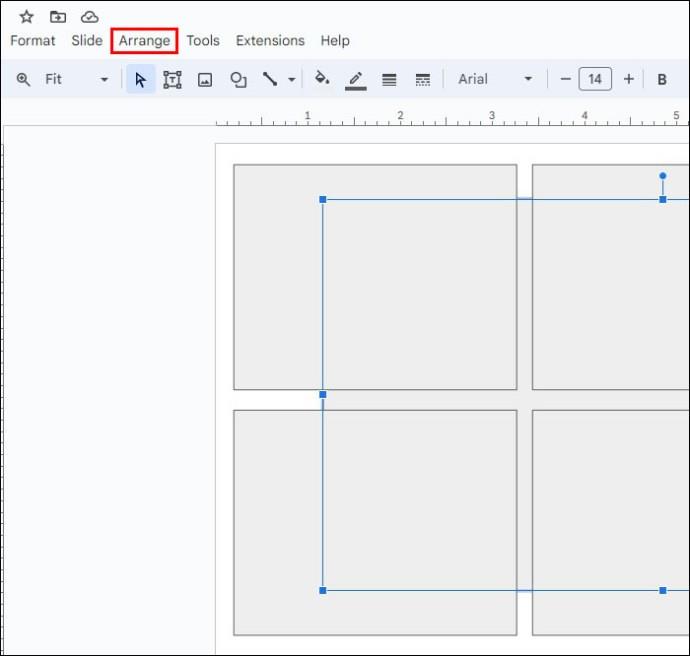
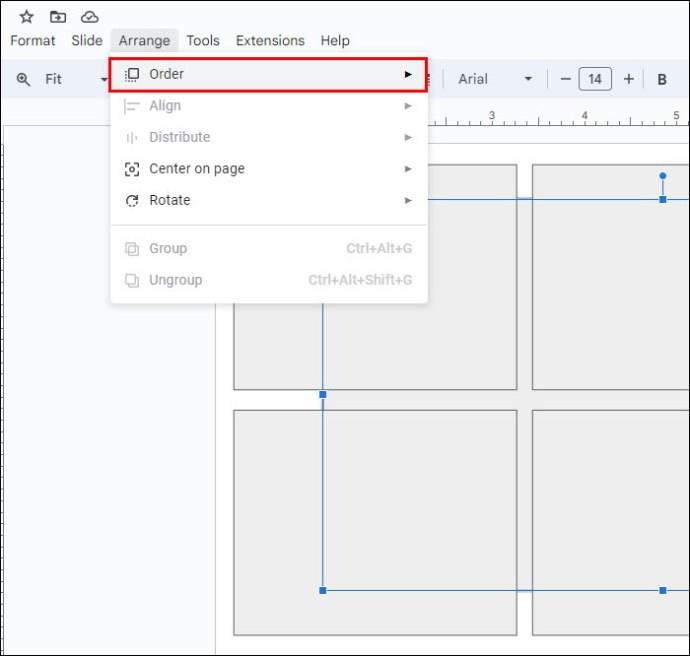
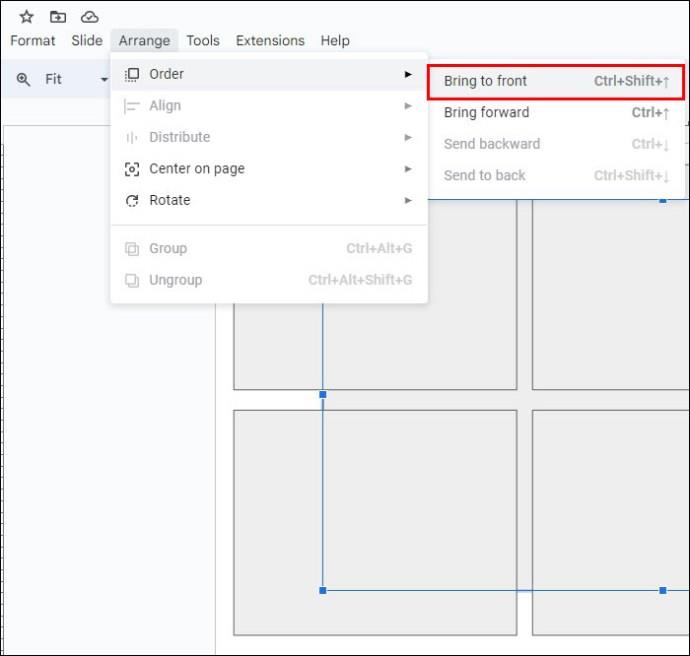

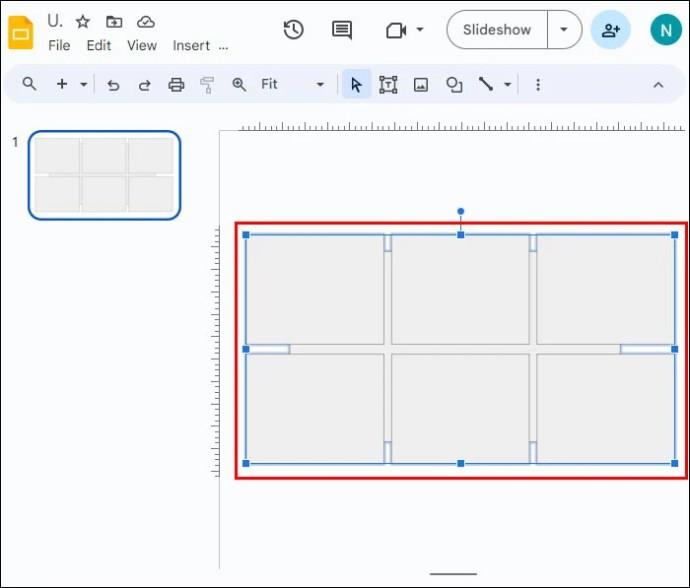
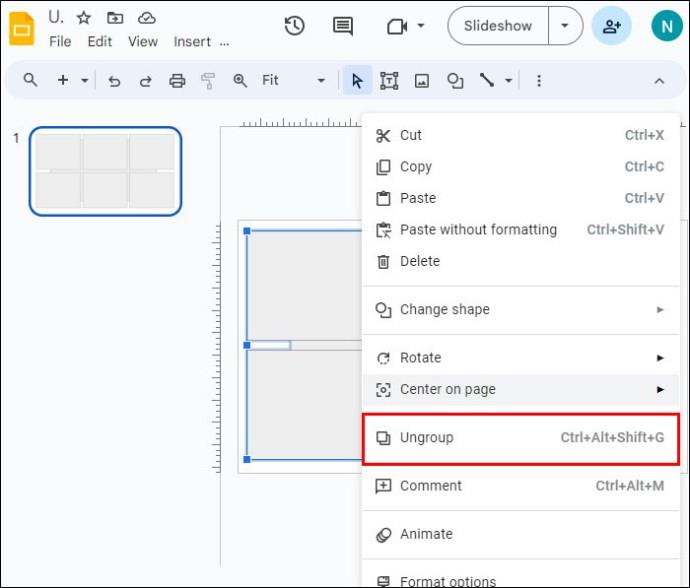


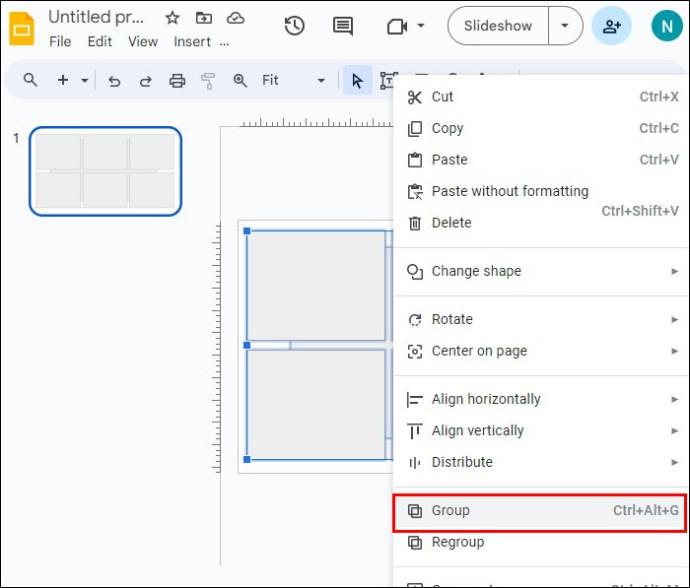






![Ta reda på hur du gör försättssidor i Google Dokument [Enkla steg] Ta reda på hur du gör försättssidor i Google Dokument [Enkla steg]](https://blog.webtech360.com/resources3/images10/image-336-1008140654862.jpg)

