Enhetslänkar
Google Foto erbjuder många funktioner för att dela, ladda ner och lagra dina foton. Med bara några klick kan du spara dina mest värdefulla minnen.
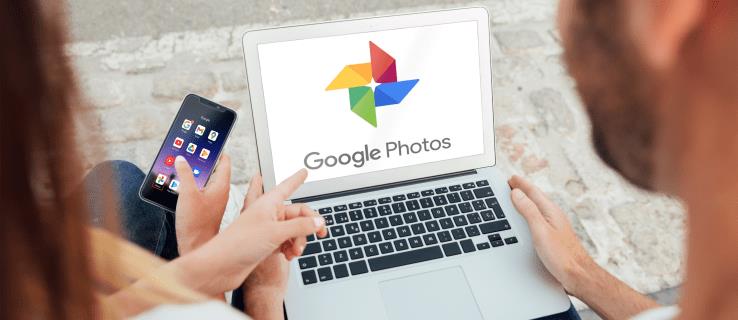
Som en av de mest populära fotodelnings- och lagringstjänsterna inser Google Photos vikten och bekvämligheten av att snabbt kunna välja alla foton på en gång. Detta gör att du snabbt kan gå igenom och organisera dina mappar.
Om du är intresserad av att lära dig hur du väljer allt i Google Foto har du kommit till rätt plats. Vi kommer att diskutera hur man gör det på olika plattformar, tillsammans med andra intressanta funktioner som du kan använda.
Så här väljer du allt i Google Foton på en Windows-, Mac- eller Chromebook-dator
Många föredrar att använda en dator för att organisera sina mappar i Google Foto. Det är viktigt att notera att det inte finns en enda genväg som Ctrl + A som låter dig välja alla foton på en gång. Det finns dock några sätt du kan göra det genom att använda musen och tangentbordet.
- Öppna Google Foton.

- Välj ett foto genom att trycka på den vita bockmarkeringen i det övre vänstra hörnet. När du har valt den blir bocken blå.
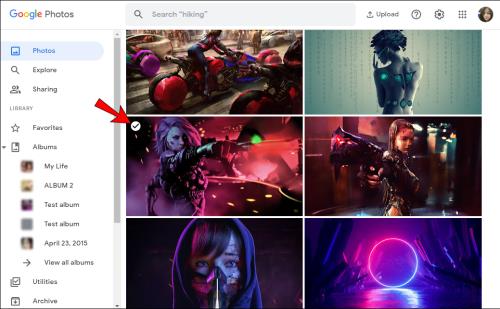
- Börja rulla ner till det sista fotot och tryck och håll ned Skift-tangenten och välj det sista fotot. Du kommer att märka att alla de valda fotona har blivit blå.
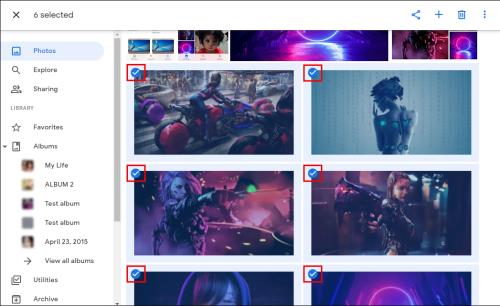
- Antalet valda foton visas i det övre vänstra hörnet på sidan.
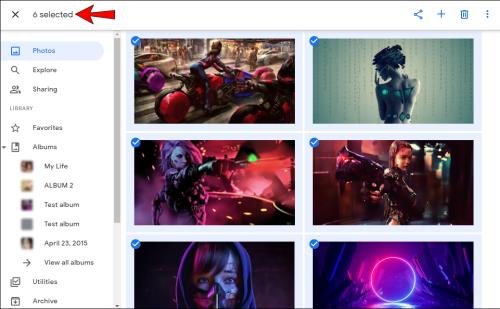
Du kan också välja alla foton grupperade under ett visst datum:
- Öppna Google Foton.

- Tryck på bockmarkeringen bredvid ett specifikt datum.
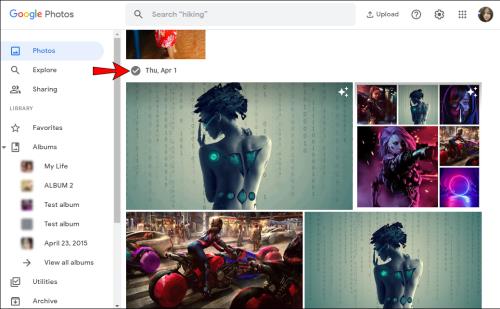
- När du har valt den ser du blå bockar i det övre vänstra hörnet av varje vald bild.
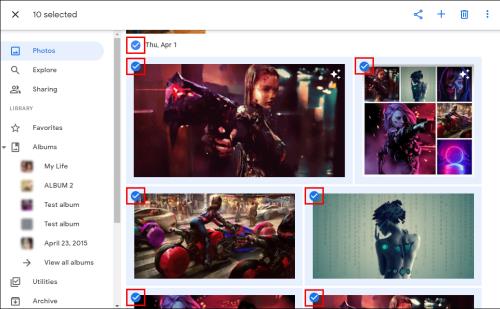
- Du kan välja flera datum, och antalet valda foton visas i det övre vänstra hörnet på sidan.
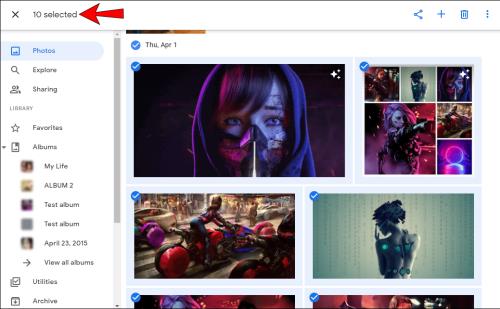
Hur man väljer allt i Google Foton på en Android-enhet
Även om det kan tyckas vara lättare att använda din dator för att välja foton, har Google Foton gjort det möjligt för dig att göra det med några få klick med din Android-telefon eller surfplatta:
- Öppna Google Foton.

- Tryck och håll ned det första fotot du vill välja. När du väl har valt det ser du en blå bock i det övre vänstra hörnet.
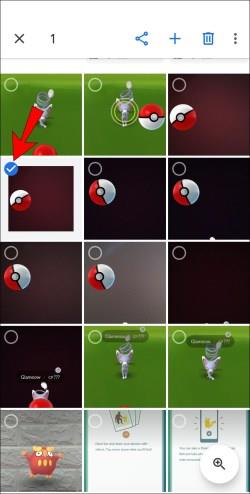
- Scrolla ner till slutet för att välja andra bilder, det är viktigt att inte lyfta fingret från skärmen när du väljer. Alla valda foton kommer att ha en blå bock.
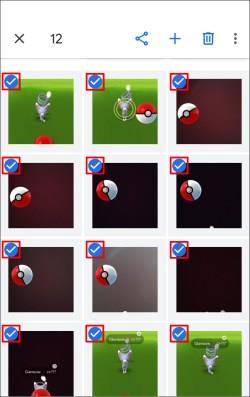
- Antalet valda foton visas i det övre vänstra hörnet på skärmen.
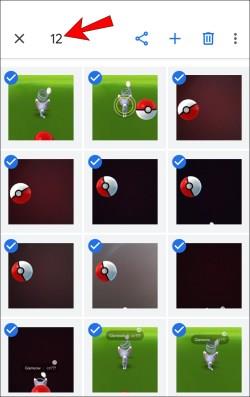
Du kan också välja alla foton grupperade under ett visst datum:
- Öppna Google Foton.

- Tryck på ett specifikt datum.
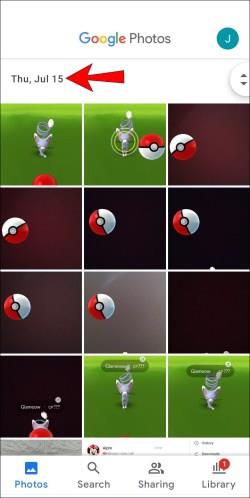
- De valda fotona kommer att ha en blå bock.
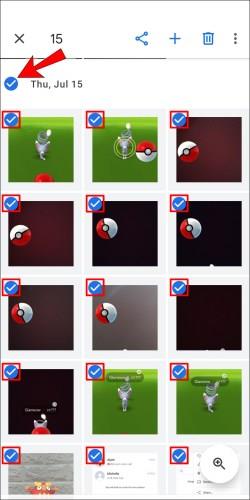
- Antalet valda foton visas i det övre vänstra hörnet på skärmen.

Hur man väljer allt i Google Foton på en iPhone
Google Photos är också tillgängligt för iPhone-användare. Processen att välja foton på en iPhone är identisk med Android-processen:
- Öppna Google Foton.

- Tryck och håll ned det första fotot du vill välja. När du trycker på den ser du en blå bock i det övre vänstra hörnet.
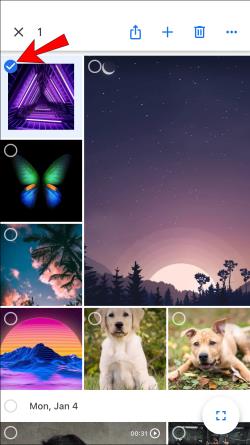
- Rulla ned till slutet för att välja andra foton. Det är viktigt att inte lyfta fingret från skärmen när du väljer. Alla valda foton kommer att ha en blå bock.
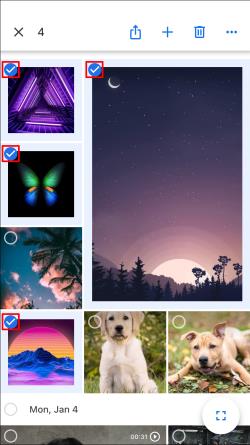
- Antalet valda foton visas i det övre vänstra hörnet på skärmen.
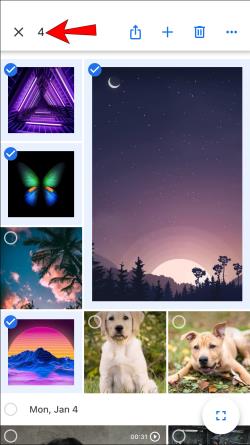
Du kan också välja alla foton under ett visst datum:
- Öppna Google Foton.

- Tryck på ett visst datum.
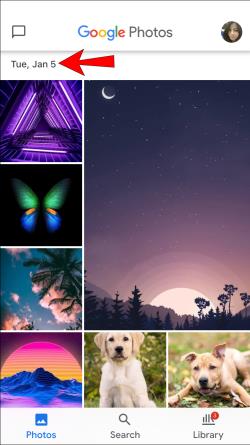
- De valda fotona kommer att ha en blå bock.
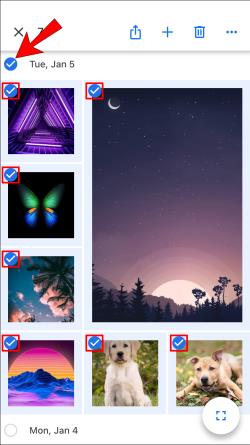
- Antalet valda foton visas i det övre vänstra hörnet på skärmen.
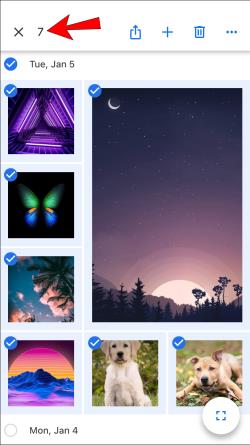
Hur man väljer alla foton i ett Google Fotoalbum
Som tidigare nämnts tillåter inte Google Photos dig att välja alla med en genväg. Du kan dock ange ett specifikt album och välja foton inuti det.
Så här väljer du alla foton i ett Google Fotoalbum på en Windows-, Mac- eller Chromebook-dator
- Öppna albumet.
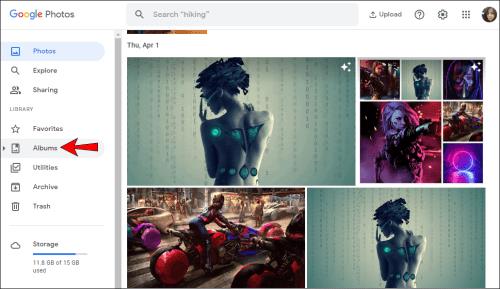
- Välj det första fotot genom att trycka på den vita bockmarkeringen i det övre vänstra hörnet. När du har valt den blir bocken blå.
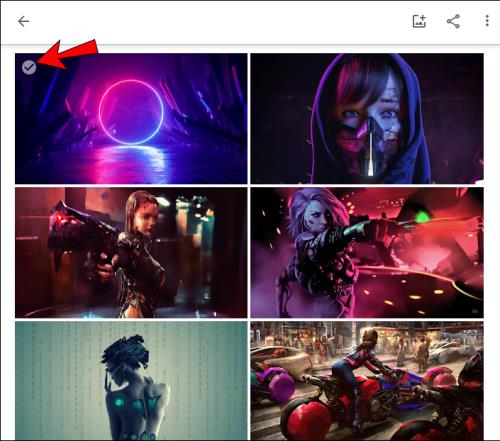
- Börja rulla ner till det sista fotot i albumet, tryck och håll ned Skift-tangenten och välj det sista fotot. Du kommer att märka att alla valda foton har blivit blå.
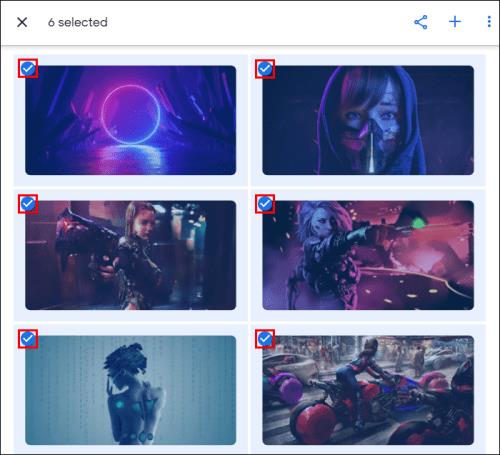
- Antalet valda foton visas i det övre vänstra hörnet på sidan.

Hur man väljer alla foton i ett Google Fotoalbum på en Android eller en iPhone
- Öppna albumet.
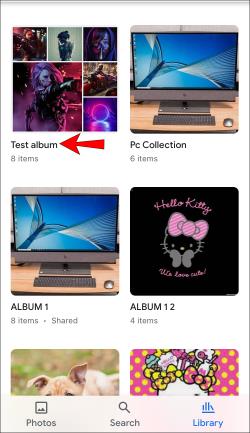
- Tryck och håll ned det första fotot i albumet. När du har valt den ser du en blå bock i det övre vänstra hörnet.
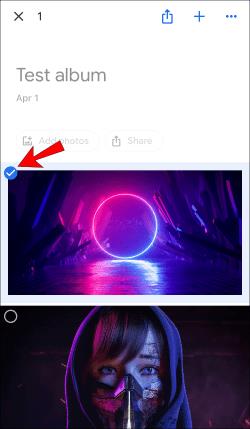
- Rulla ned för att välja andra foton av albumet, kom ihåg att inte lyfta fingret från skärmen när du väljer. Alla valda foton kommer att ha en blå bock i hörnet.
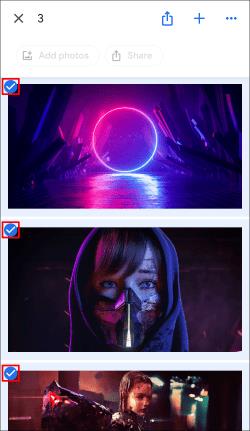
- Antalet foton du har valt kommer att visas i det övre vänstra hörnet på skärmen.
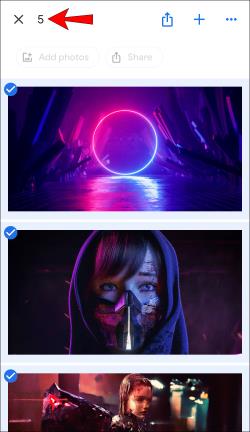
Ytterligare vanliga frågor
Hur tar jag bort alla valda foton?
Att ta bort valda foton är samma oavsett vilken plattform du använder för att göra det:
1. Välj de foton du vill radera och tryck sedan på papperskorgen i det övre högra hörnet.
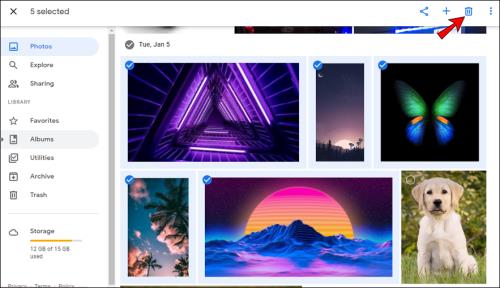
2. Tryck på Flytta till papperskorgen .
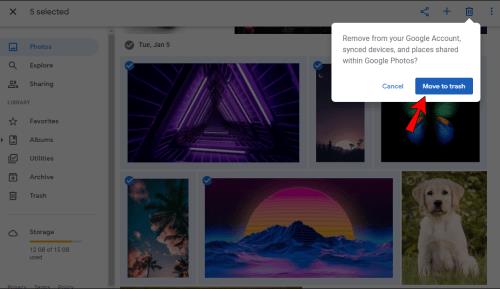
Hur laddar jag ner alla valda foton?
Du kan ladda ner alla valda foton i Google Foto:
1. Välj de foton du vill ladda ner och tryck sedan på ikonen med tre prickar i det övre högra hörnet.
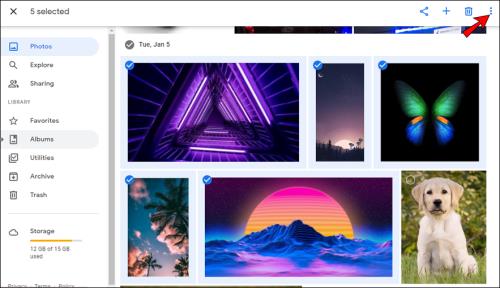
2. Tryck på Ladda ner . Om du försöker ladda ner foton med din telefon kommer du inte att se det här alternativet om fotona redan är sparade på din enhet.
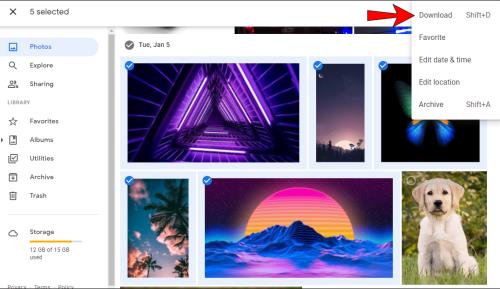
Tänk på att du bara kan ladda ner 500 bilder på en gång med det här alternativet. Så om du har mer än 500 bilder du vill ladda ner behöver du ett annat alternativ.
Tappa aldrig dina minnen med Google Foto
Google Photos är ett användbart, lättanvänt verktyg som låter dig spara alla dina foton på ett ställe och komma åt dem via olika enheter och plattformar. Förutom att diskutera hur man väljer alla bilder i programmet, hoppas vi att vi har kunnat introducera dig för andra användbara alternativ och funktioner.
Har du någonsin använt Google Foto tidigare? Vilka alternativ gillar du bäst? Berätta för oss i kommentarsfältet nedan.

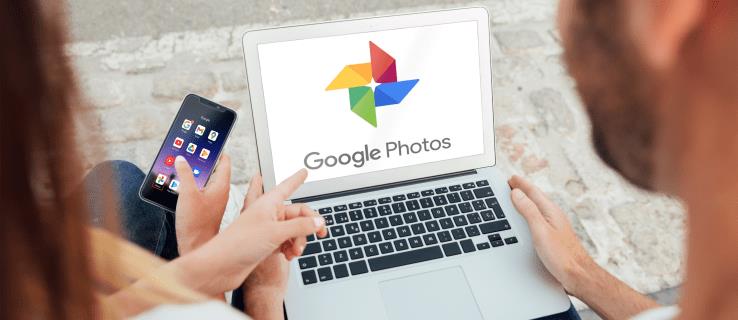

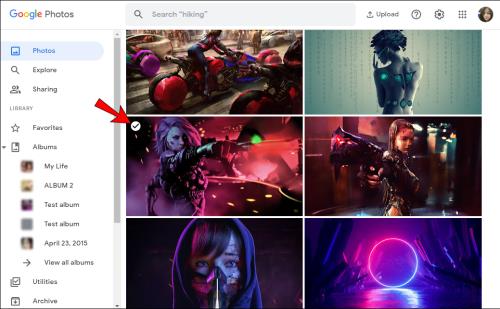
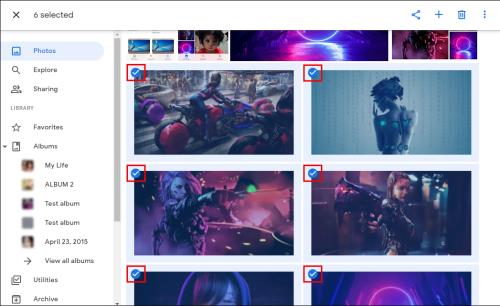
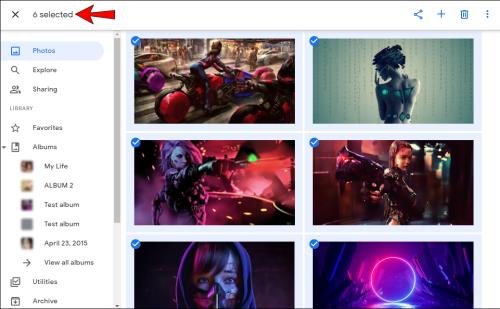
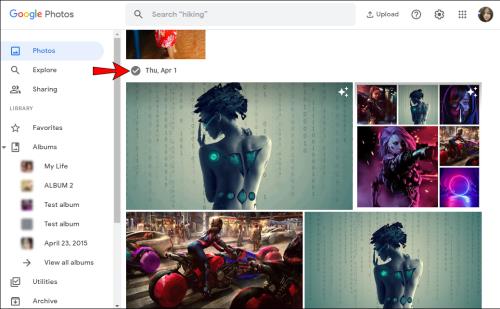
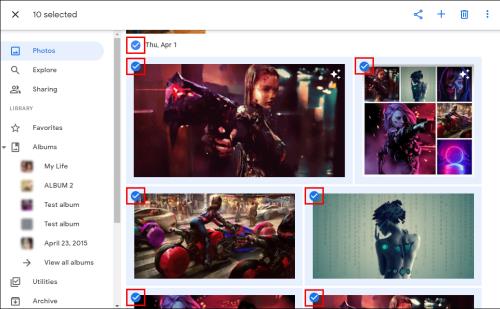
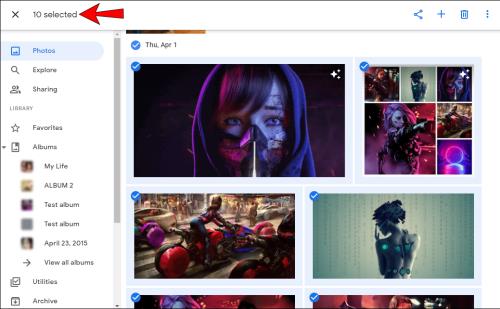

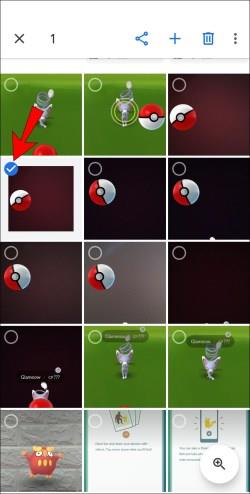
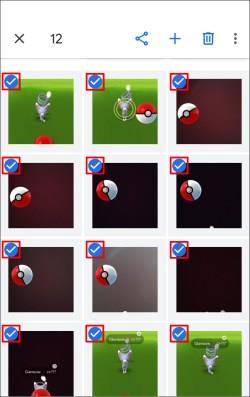
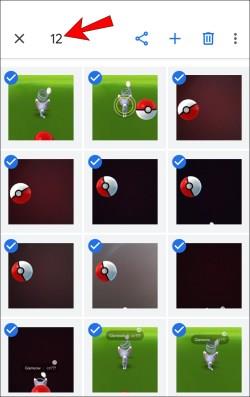
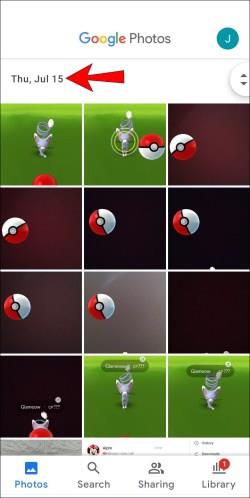
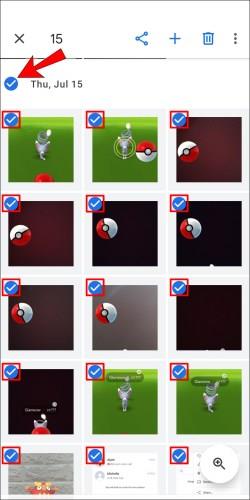


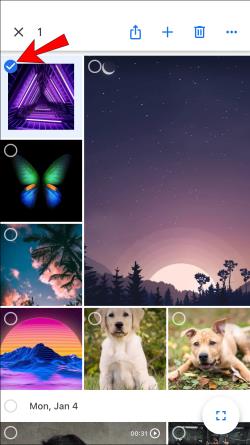
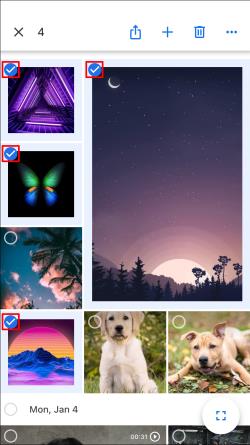
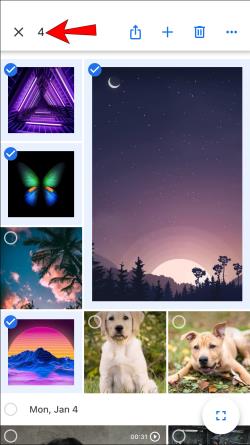
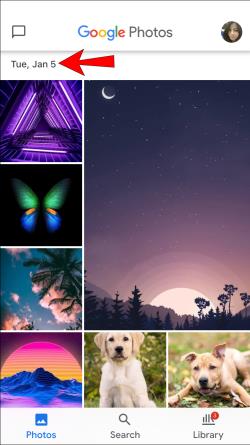
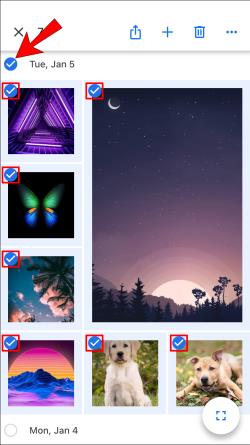
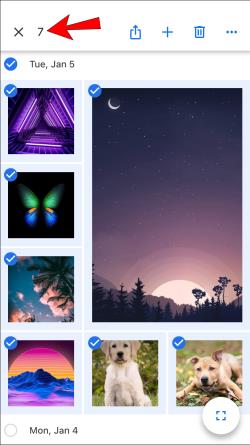
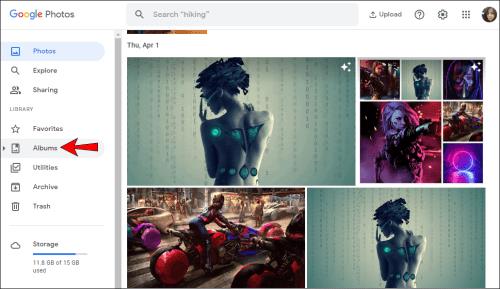
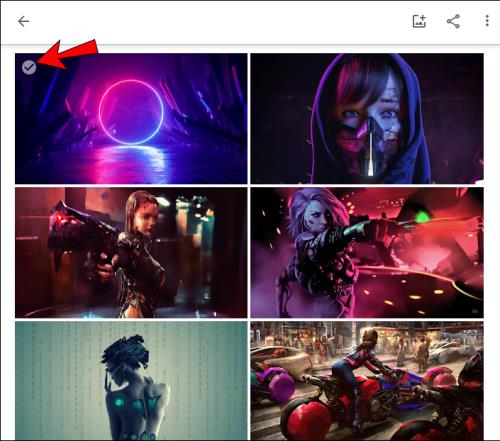
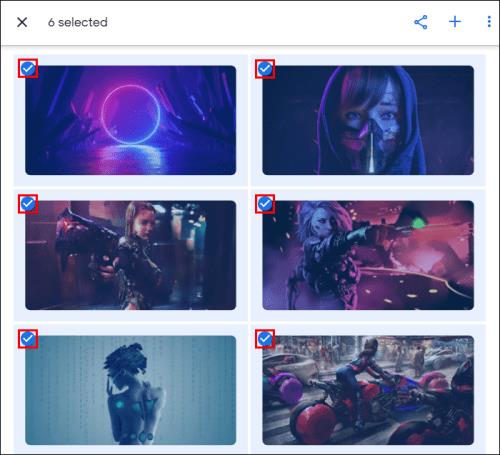

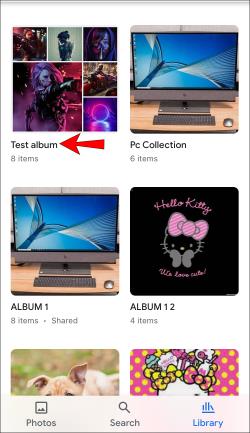
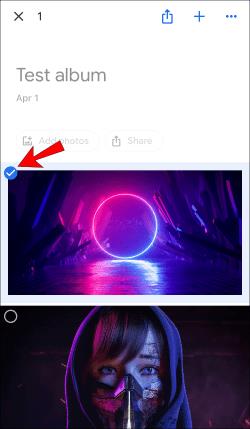
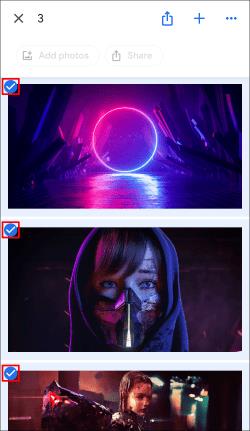
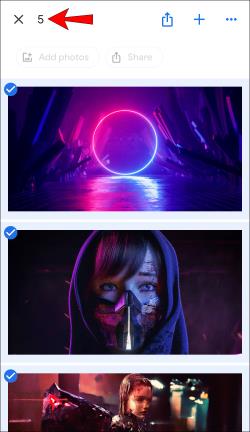
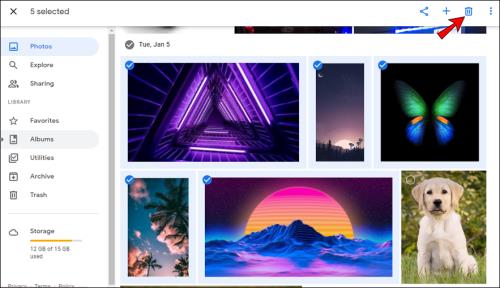
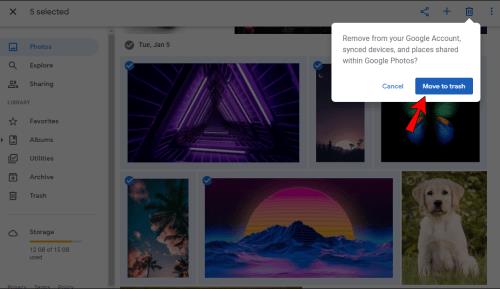
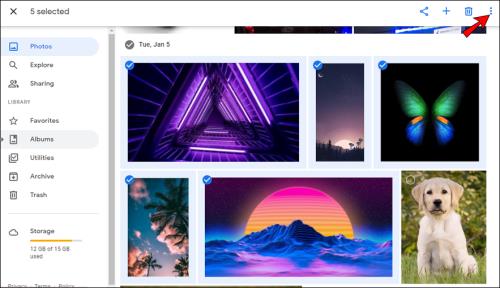
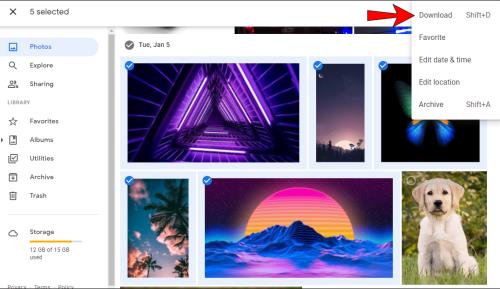






![Ta reda på hur du gör försättssidor i Google Dokument [Enkla steg] Ta reda på hur du gör försättssidor i Google Dokument [Enkla steg]](https://blog.webtech360.com/resources3/images10/image-336-1008140654862.jpg)

