Även om det är skapat av TikToks moderbolag, erbjuder CapCut mycket mer kontroll över en video än TikTok. Du kan använda CapCuts utmärkta redigeringsverktyg för att skapa dynamiska filmer på din smartphone som du kan publicera på vilken plattform som helst.

Men även om CapCut erbjuder en mängd olika funktioner, saknas en märkbart. Användare kan nämligen inte välja alla klipp eller foton på redigeringstidslinjen.
Om du har letat efter ett sätt att göra detta, fortsätt läsa, eftersom vi visar dig vad du kan göra som ett alternativ.
Hur man väljer alla foton i CapCut
Anta att du föredrar en enklare videostil, eller så följer du den senaste TikTok-fotoutmaningen. I så fall kan du använda CapCut-appen för att sätta ihop bilder. Lägg till lite text, övergångar och musik, och du har fått dig själv en knas av en TikTok.
När du importerar alla foton till din redigeringstidslinje kanske du vill lägga till samma detalj till dem alla istället för en efter en. Tyvärr är det för närvarande inte möjligt att välja alla bilder på en gång. Som ett alternativ kan du exportera ditt collage och sedan starta ett nytt projekt med det.
Innan du exporterar det, glöm inte att ordna om dina foton i den ordning du vill att de ska visas i den slutliga videon. Så här kan du göra det:
- Tryck och håll nere bilden du vill flytta.
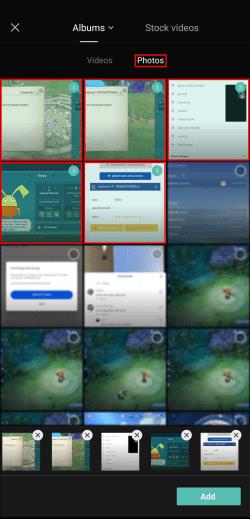
- Klicka på Lägg till . i det nedre högra hörnet.
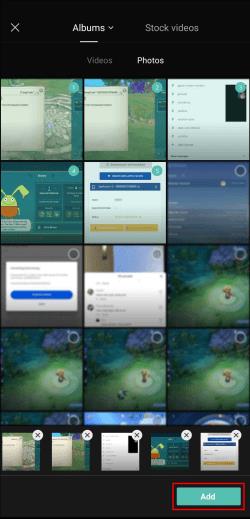
När du är nöjd med beställningen är det dags att exportera videon. Detta är en ganska okomplicerad process och kräver bara två tryck:
- Tryck på ikonen Exportera i det övre högra hörnet på skärmen.

- När exportprocessen når 100 %, tryck på Klar uppe till höger.

Du kommer att skickas till CapCuts målsida. Härifrån kan du lägga till din video och redigera den som helhet.
- Tryck på knappen Nytt projekt .
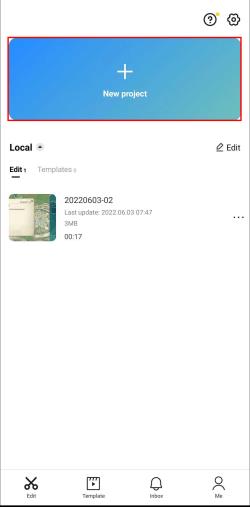
- Välj det collage du just har skapat.
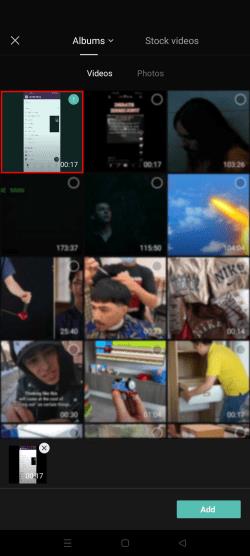
- Klicka på Lägg till i det nedre högra hörnet.
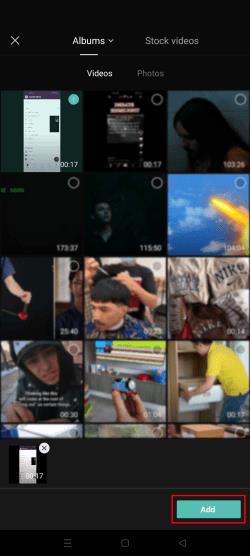
Alla dina foton är nu sammanfogade i en video. Därför kommer alla effekter eller överlägg som du kan lägga till att tillämpas på alla foton på en gång.
Hur man väljer alla klipp
När du redigerar en video i CapCut kan du lägga till så många klipp du vill, så länge den slutliga versionen inte är längre än 15 minuter.
Anta att du har hittat en spännande effekt som du skulle vilja tillämpa på alla tidslinjeklipp. I så fall kan du ha försökt påskynda processen genom att välja alla klipp samtidigt. Om du har provat detta har du förmodligen misslyckats av en enkel anledning – det här alternativet är inte tillgängligt för närvarande.
Men detta betyder inte att du måste redigera klipp ett efter ett för att lägga till en gemensam funktion. Du kan helt enkelt exportera videon och redigera om den som helhet.
Innan du exporterar videon måste du dock se till att du är nöjd med klippens ordning och längd. För att trimma enskilda klipp, gör följande:
- Tryck på klippet du vill redigera.
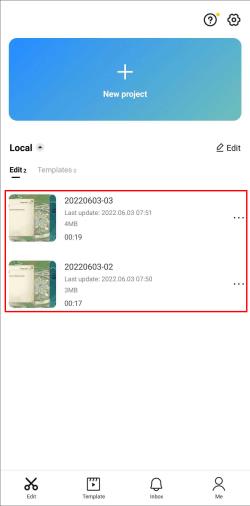
- Dra kanterna mot mitten för att trimma de onödiga delarna.
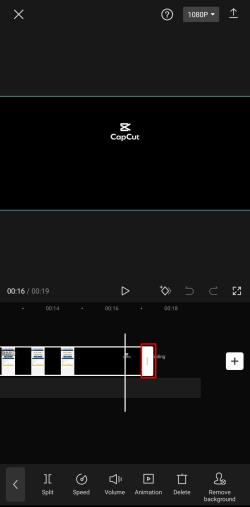
När alla dina klipp har en perfekt storlek kan du ordna om dem i två steg:
- Håll ned klippet du vill flytta.

- Dra den till önskad plats på tidslinjen.
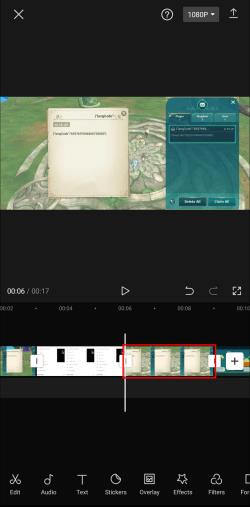
Efter att ha redigerat enskilda klipp som du tycker är lämpligt kan du exportera din video genom att följa dessa steg:
- Tryck på knappen Exportera i det övre högra hörnet av din video.
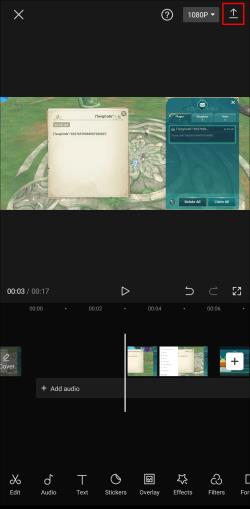
- När exporten är klar trycker du på Klar .
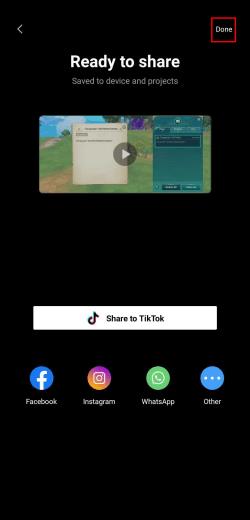
Nu kommer du tillbaka till målsidan. Lägg till videon du just exporterade tillbaka till din tidslinje genom att följa dessa steg:
- Klicka på Nytt projekt .
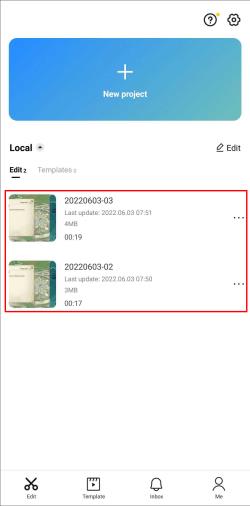
- Välj videon.
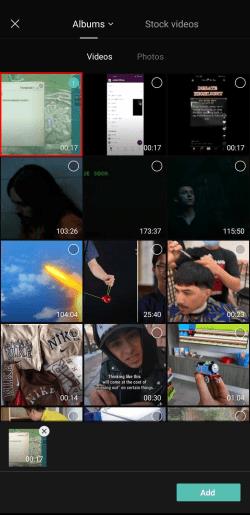
- Tryck på Lägg till i det nedre högra hörnet.
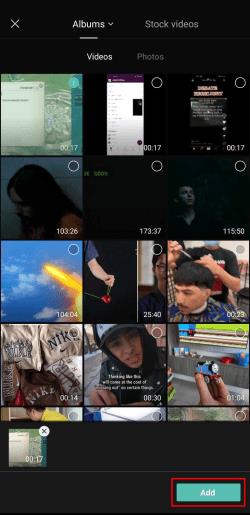
Videon kommer att visas på din redigeringstidslinje som helhet, med samma effekt som att välja alla enskilda klipp. Efter det kan du ändra hastigheten eller förbättra videon hur du vill. Alla ändringar kommer att gälla för alla klipp.
Allt-i-ett-redigering
Att välja flera videor eller foton samtidigt kan vara en praktisk redigeringsfunktion. På så sätt behöver du inte gå igenom den mödosamma processen att individuellt lägga till samma ändringar i klipp eller foton.
Tyvärr har CapCut inte lagt till det här alternativet till sin annars imponerande lista med funktioner. Medan vi väntar på att de ska ta tag i, kan du använda lösningen från vår guide för att uppnå samma effekt.
Har du testat att redigera i CapCut? Hur gillade du appen? Låt oss veta i kommentarsfältet nedan.


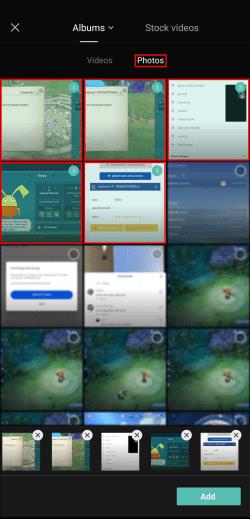
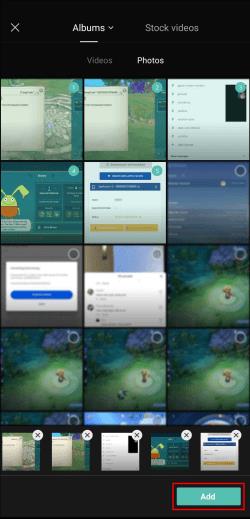


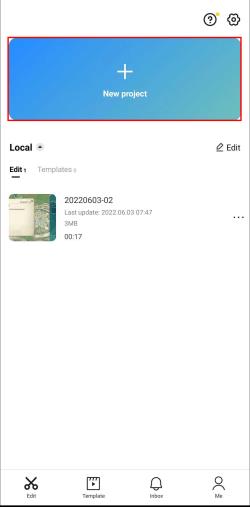
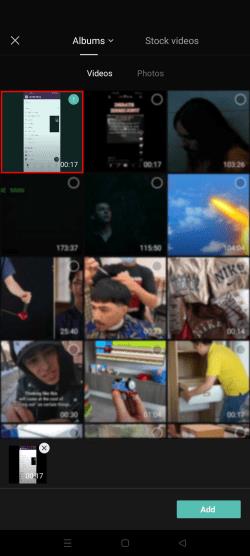
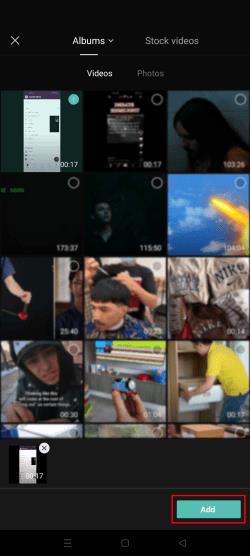
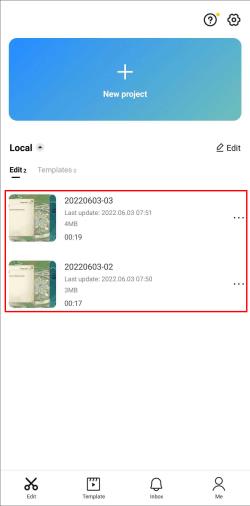
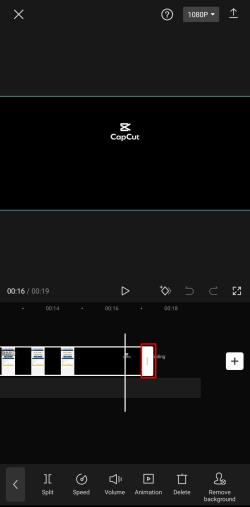

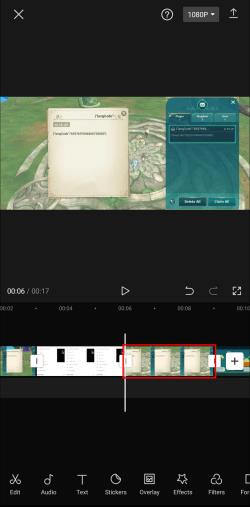
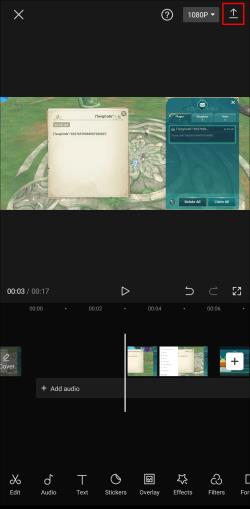
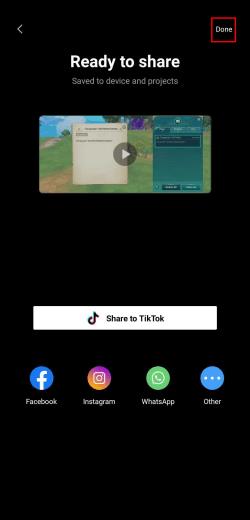
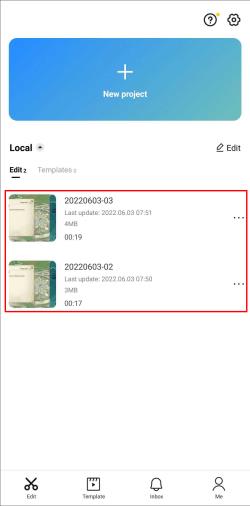
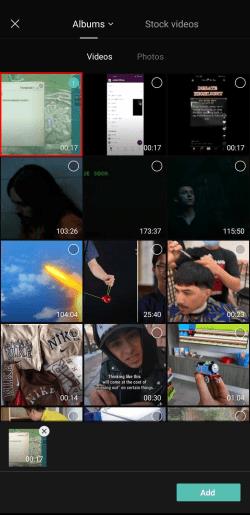
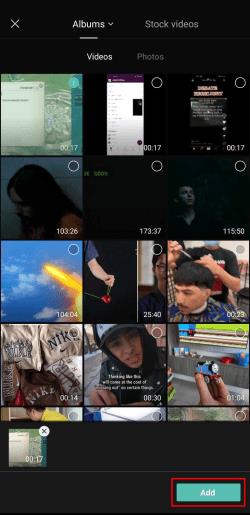






![Ta reda på hur du gör försättssidor i Google Dokument [Enkla steg] Ta reda på hur du gör försättssidor i Google Dokument [Enkla steg]](https://blog.webtech360.com/resources3/images10/image-336-1008140654862.jpg)

