För att hålla jämna steg med andra populära sökmotorer utökas Apples webbläsare Safari ständigt med nya funktioner och säkerhetstillägg. Uppdateringarna tjänar inte bara till att hålla Safari fri från buggar och skadlig programvara utan gör också att använda den på en produkt som iPad till ett sömlöst utseende.
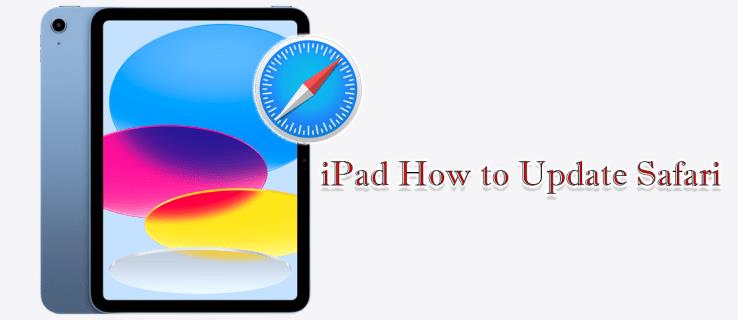
Även om vissa ändringar görs automatiskt kan du i vissa fall behöva kontrollera uppdateringsprocessen själv. I den här artikeln kommer vi att berätta hur du uppdaterar webbläsaren Safari på din iPad för den bästa surfupplevelsen.
Uppdatera Safari på iPad
Det är viktigt att notera att Safari inte är en fristående app utan är inbyggd i iOS. Det betyder att du inte kan ladda ner eller uppdatera den från App Store. För att uppdatera Safari på din iPad, ladda ner den senaste versionen av iPadOS som stöds av din enhet. Du kommer att se en röd prick på ikonen Inställningar om en programuppdatering är tillgänglig, men du kan fortfarande kontrollera manuellt. En stabil internetuppkoppling behövs för detta. Följ stegen nedan:
- Se till att iPaden är fulladdad och ansluten till ett stabilt nätverk.
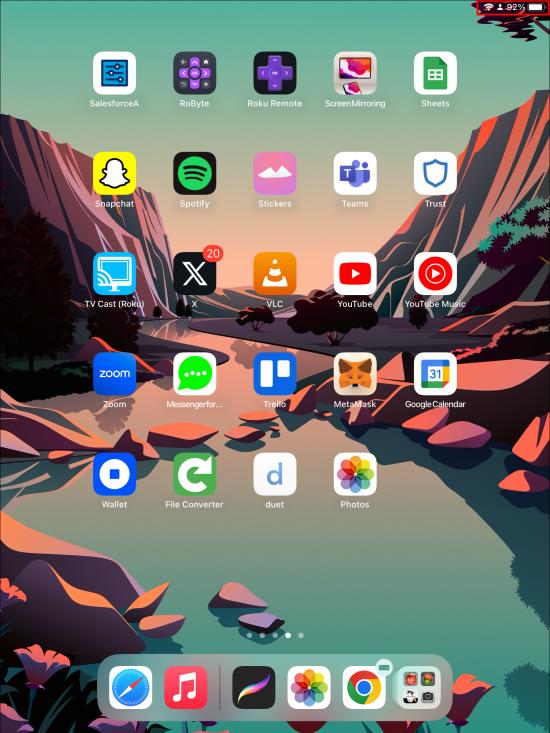
- Navigera till menyn "Inställningar".

- Öppna "Allmänt" och navigera till "Programuppdatering".
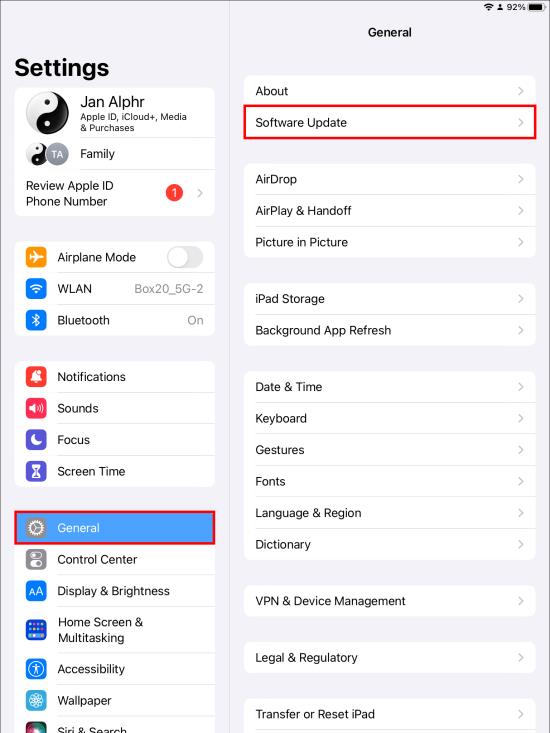
- Kontrollera om en ny uppdatering är tillgänglig.
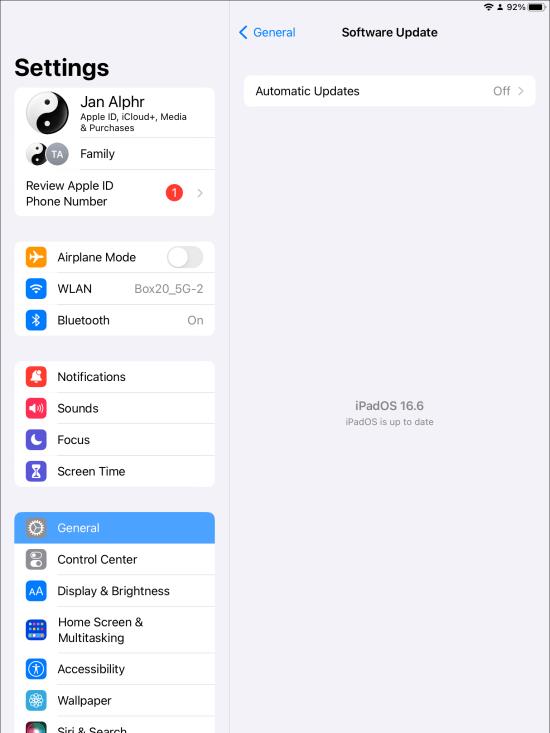
- Om en uppdatering är tillgänglig, klicka på alternativet "Ladda ner och installera" och välj sedan "Installera".
- Ange ditt lösenord när du uppmanas. Detta kan krävas för att ge din iPad tillåtelse att fortsätta med installationen.
- När installationen är klar, starta om.
I mjukvaruuppdateringsmenyn finns mer information om nedladdningen såsom storleken på nedladdningen etc. Du kan trycka på "Läs mer" för att komma åt mer programinformation. På sidan för programuppdatering kan du också välja alternativet "Slå på automatiska uppdateringar" för att få uppdateringar installerade automatiskt när de tas emot.
Varför Safari behöver uppdateras
Programuppdateringar är vanliga hos Apple. Dessa uppgraderingar kan installeras så snart de rullas ut på iPad. När du uppdaterar webbläsaren Safari får du bättre respons och snabbhet, samt förbättrad säkerhet och integritet.
Hackare söker ständigt efter sårbarheter i Apples välrenommerade operativsystem. Så, för att hålla skadlig programvara och buggar borta, använder Safari-webbläsare den senaste tekniken och förses med regelbundna uppdateringar. Dessa åtgärdar kända problem och lägger till nya funktioner. Men det enda sättet att komma åt förbättringarna är att uppdatera Safari när en ny version rullas ut.
Åtgärda Safari-problem
Även om Safari erbjuder en bra övergripande användarupplevelse, kan användare stöta på problem när de använder webbläsaren. Du kan dock åtgärda dessa problem enkelt i de flesta fall. Om du har problem med din webbläsare, prova följande:
Starta om din iPad
Detta bör alltid vara det första du försöker när du felsöker en app. Att starta om enheten kan lösa många problem.
Rensa cachen
Cachen är en webbläsarkomponent som lagrar information om dina ofta besökta webbplatser så att de laddas snabbt varje gång. Safari kanske inte fungerar eftersom cachen är full, vilket leder till trög prestanda. Att rensa cachen hjälper.
- Gå till menyn "Inställningar" och öppna den.

- Välj "Safari".

- Välj "Rensa historik och webbplatsdata."
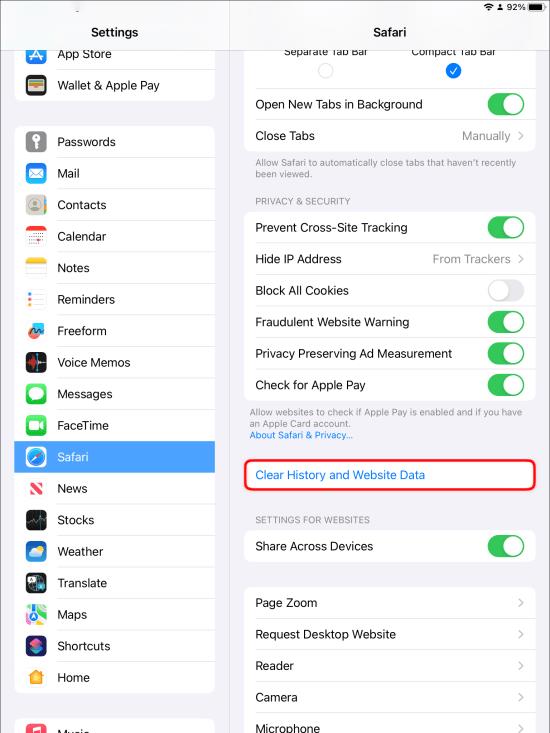
Detta bör rensa cachen framgångsrikt och hantera problemet.
Få en uppdatering om en är tillgänglig
En föråldrad Safari-app stöter på problem då och då. Du behöver den senaste iOS-programvaruversionen för att webbläsaren ska fungera korrekt. Sök efter uppdateringar i menyn Inställningar och om den är tillgänglig, ladda ner och installera den. Detta kan hjälpa dig att lösa problemet du står inför.
Återställ nätverksinställningar
Att återställa nätverksinställningar kan hjälpa till att lösa Safari-problem. Så här återställer du nätverket:
- Öppna menyn "Inställningar" på din iPad.

- Välj inställningarna "Allmänt" och välj "Återställ".

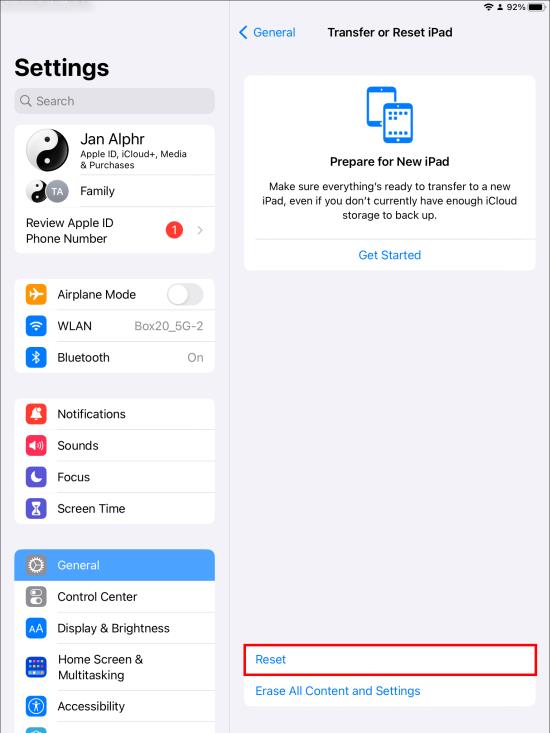
- Välj "Återställ nätverksinställningar".
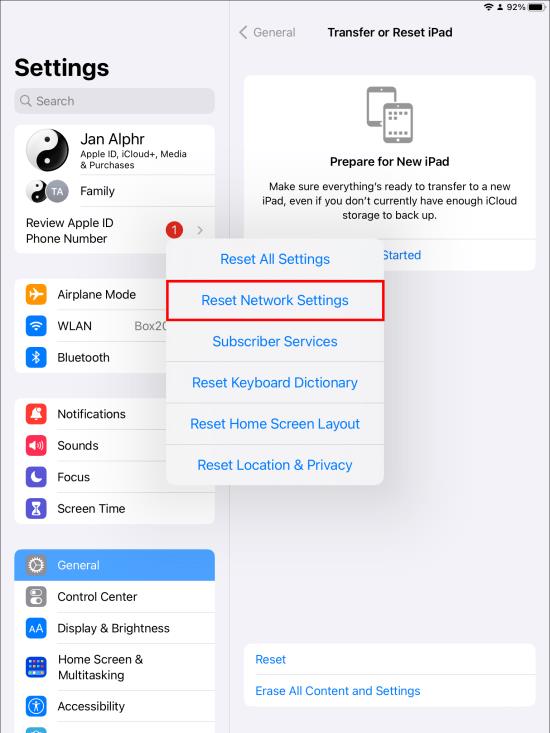
Observera att denna metod tar bort Wi-Fi-lösenorden också. Spara därför lösenorden med en speciell app eller annan säker källa för att enkelt komma åt dem senare.
Inaktivera alla innehållsblockerare
Vissa användare kan ha installerat speciella blockerare för att filtrera bort tvivelaktigt webbinnehåll eller annonser. Men detta kan orsaka problem med webbläsaren Safari. Därför måste innehållsblockeraren som är installerad på iPad inaktiveras. Att göra det kan lösa problemet och återställa Safari-funktionaliteten.
- Öppna menyn "Inställningar".

- Välj "Safari".

- Välj "Innehållsblockerare."
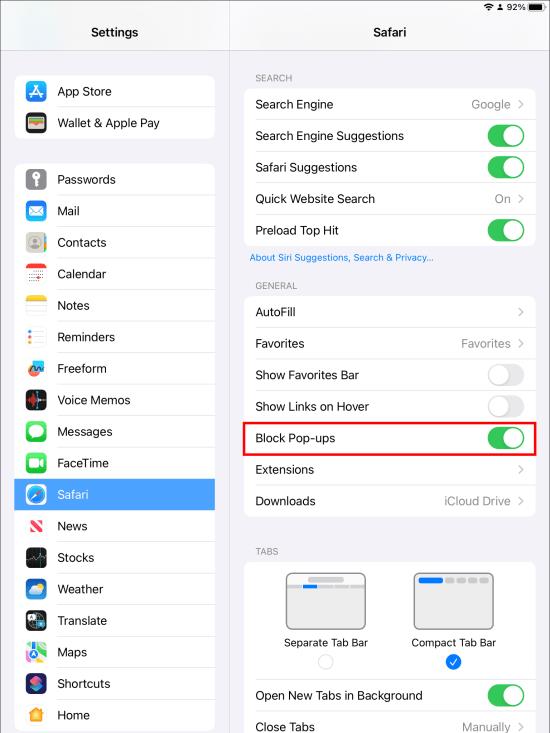
- Växla omkopplaren för att inaktivera.
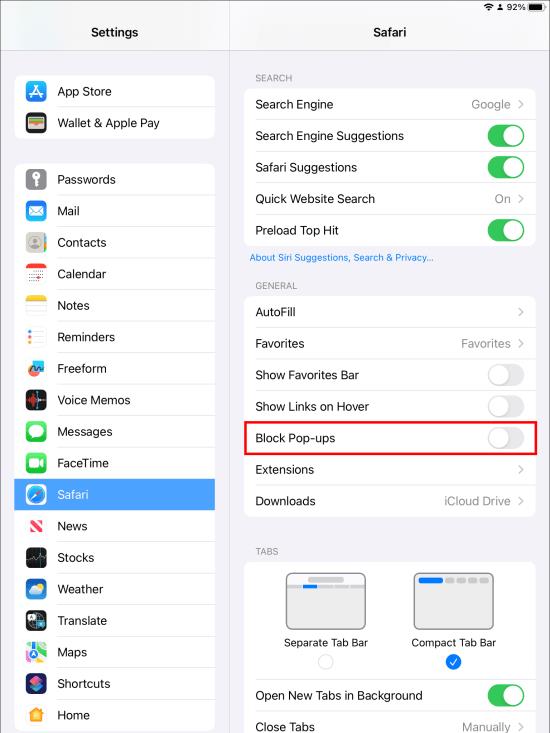
Vanliga frågor
Kan Safari uppdateras automatiskt på min iPad?
Safari uppdateras endast när du uppgraderar din iPad-programvara. Det betyder att du bara kommer åt den senaste Safari-versionen på din enhet när du har uppdaterat ditt operativsystems programvara.
Kan Safari uppdateras på en gammal iPad?
En iPad kan bara uppdateras när den är kompatibel med de nyare uppdateringarna. Många av de gamla iPad-modellerna kan få de senaste uppdateringarna. Men för ännu äldre modeller som iPad 2, iPad 3 och iPad Mini kan du bara uppgradera upp till iOS 9.3.
Hur vet jag om den senaste Safari-versionen är installerad på min enhet?
Detta kan endast göras genom att söka efter uppdateringar i menyn Inställningar. Genom att navigera till Allmänt och sedan Om kan du kontrollera OS-versionen som är installerad på din iPad-enhet. Detta bör vara samma version som webbläsaren Safari. I iPadOS 13 bör även Safari-versionen vara 13.
Hur uppdateras en gammal iPad-webbläsare?
Du måste gå igenom menyn Inställningar, öppna Allmänt och sedan ladda ner och installera den nya programuppdateringen. Stegen är desamma på nya iPads.
Behöver jag uppdatera Safari?
Programuppdateringar är viktiga. Som tur är behöver du inte anstränga dig särskilt för att uppdatera själva webbläsaren Safari. När du har uppdaterat iPadOS uppdateras webbläsaren också.
Kan en föråldrad Safari-webbläsare användas?
Ja. Du kan fortfarande använda en Safari-webbläsare även om den är föråldrad. Detta kan dock påverka din övergripande användarupplevelse. Utan en uppdaterad webbläsare kan du vara begränsad från att besöka vissa webbsidor. Att få de senaste versionerna ger dig tillgång till bättre sekretessfunktioner, säkerhet och extra kryptering.
Kan jag ta bort Safari från min iPad?
Safari är integrerat i iPadOS och kan därför inte tas bort. Du kan dock framgångsrikt ta bort den från startskärmen om du inte tänker använda den längre. Detta kommer inte att radera appen eller data som finns i den. Om du vill kan du rensa din historik.
Förbättra din webbupplevelse genom att uppdatera Safari på iPad
iPad-ägare har tillgång till webbläsaren Safari eftersom den är en del av operativsystemet. För att få den bästa upplevelsen med den här webbläsaren behöver du den senaste appversionen som åtgärdar buggar och fel. Nyare uppdateringar innebär säkerhetsförbättringar, såväl som administrativ och teknisk support. Att uppdatera Safari är relativt enkelt eftersom det bara innebär att få en iPad-programuppdatering.
Vilken iPad-version använder du? Har du stött på några problem med att uppdatera webbläsaren Safari? Låt oss veta i kommentarsfältet nedan.

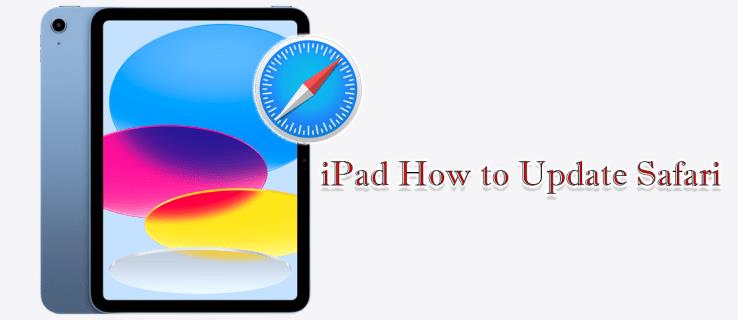
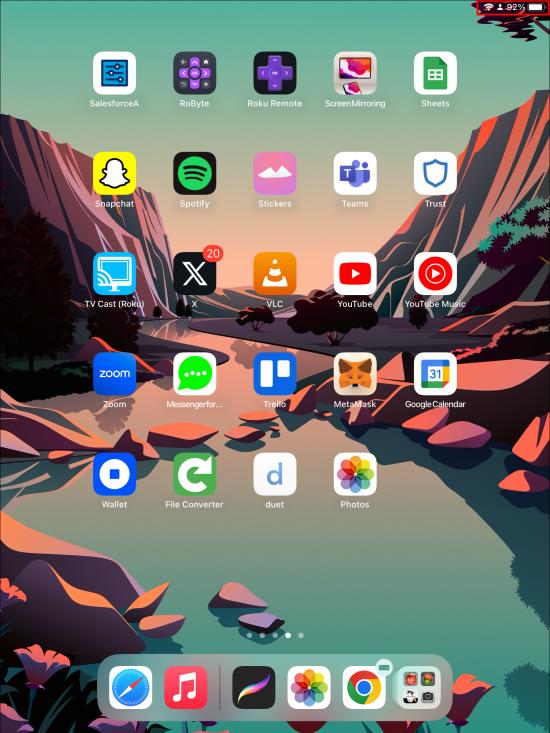

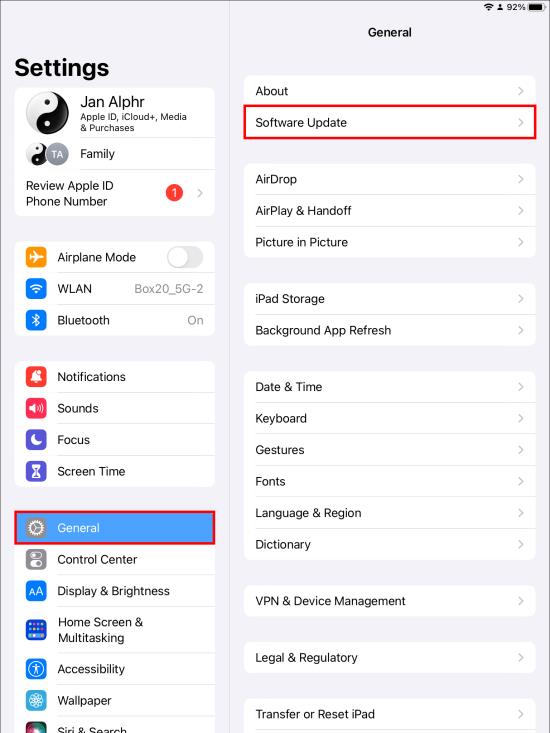
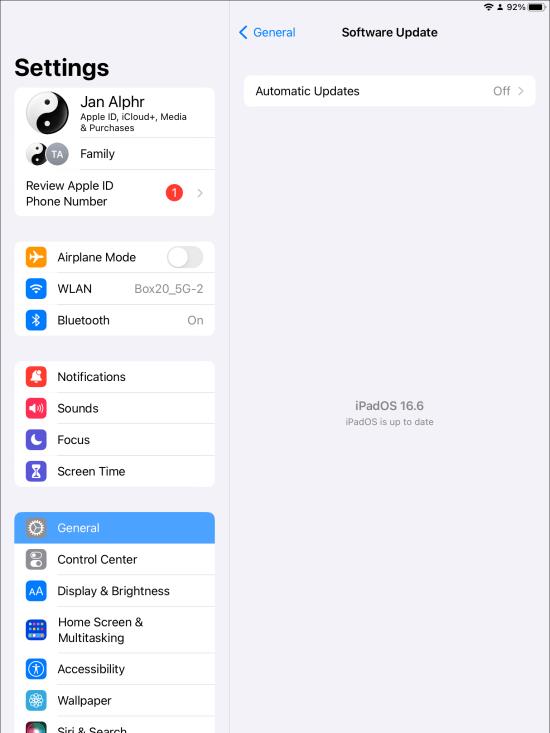

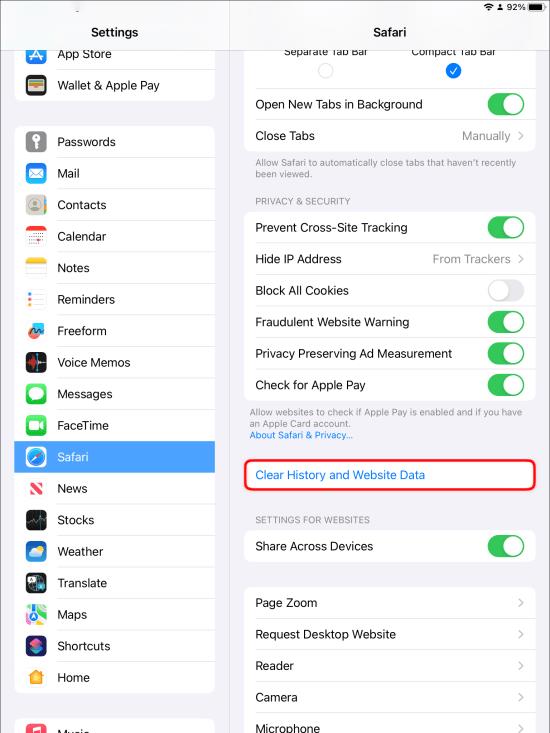


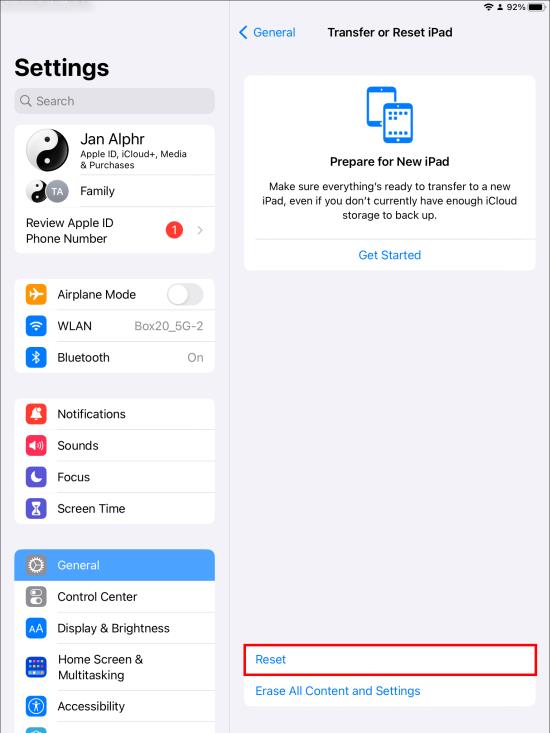
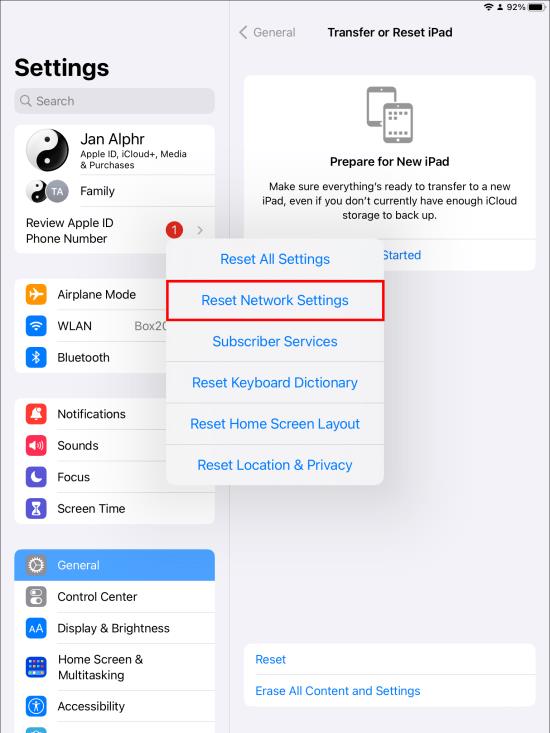
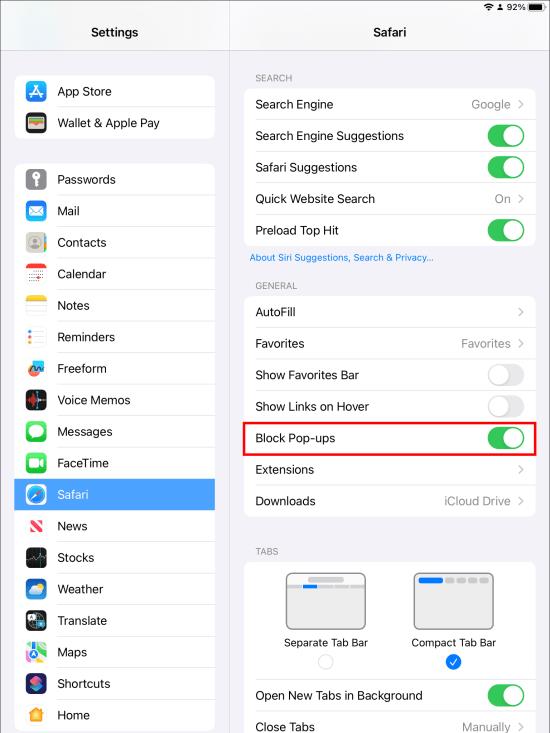
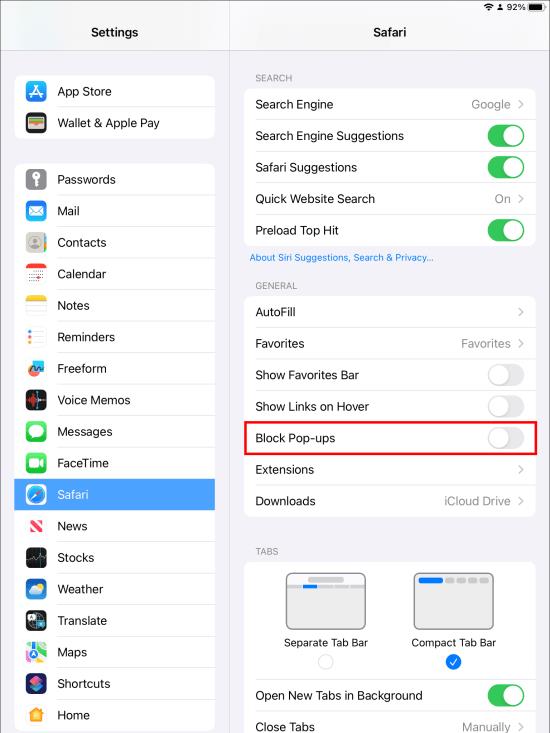






![Ta reda på hur du gör försättssidor i Google Dokument [Enkla steg] Ta reda på hur du gör försättssidor i Google Dokument [Enkla steg]](https://blog.webtech360.com/resources3/images10/image-336-1008140654862.jpg)

