De flesta använder VLC för ljud- och videouppspelningar. Men VLC kan också fungera som en videoredigerare. Om du vill klippa en del av en lång video kan du göra det i VLC.

Den här artikeln förklarar hur du använder VLC för att klippa en video på Mac och föreslår alternativa verktyg som du kan använda för samma uppgift.
Hur man trimmar videor i VLC på MacOS
Du kan trimma dina videor i VLC på Mac av olika anledningar. Du kanske har en lång video, men bara en bråkdel av den låter intressant. Kanske skulle ditt videoklipp låta bra utan en specifik del. Det kan också vara så att du planerar att lägga till en liten del av en video till din personliga eller kontorspresentation. Oavsett dina skäl kan du skära en video i VLC på din Mac. Så här gör du:
- Ladda ner den senaste VLC-versionen från VideoLANs webbplats. Se till att du väljer VLC för MacOS.
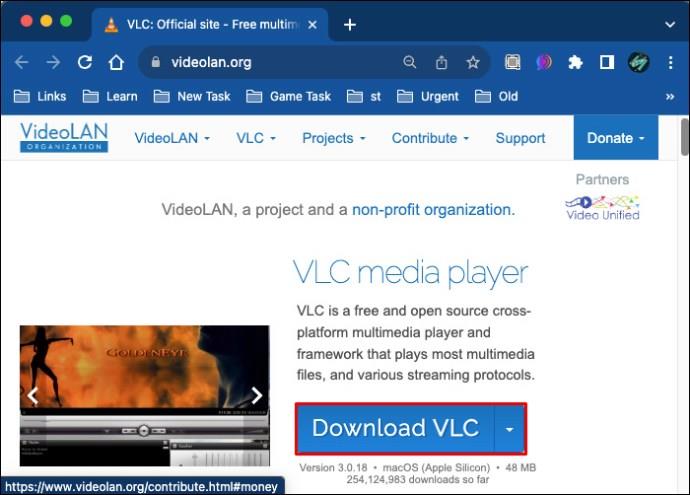
- Installera den nedladdade filen på din Mac och starta VLC.
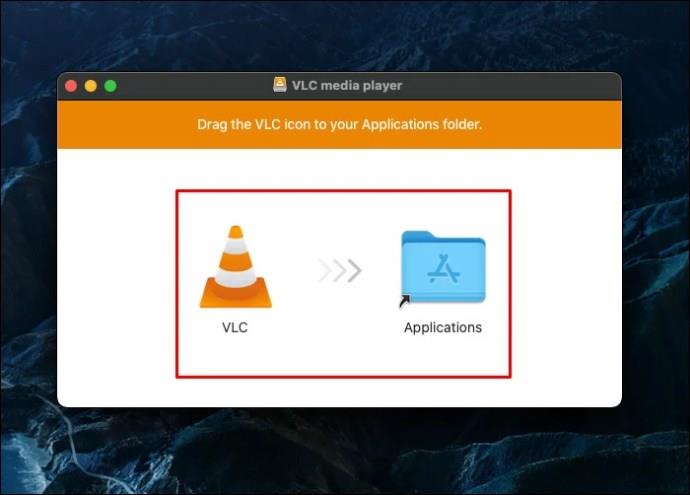
- Importera videon du vill trimma. Du kan dra och släppa videoklippet till VLC-spellistan, eftersom det spelas upp automatiskt. Om detta misslyckas, gå till toppmenyn i VLC och tryck på "Media". Från rullgardinsmenyn, välj "Öppna fil", välj ett videoklipp att importera och tryck på "Öppna". Alternativt, tryck på "Control + O"-knapparna för att öppna filläsarfönstret. Leta reda på videoklippet du vill redigera och dubbelklicka på det.
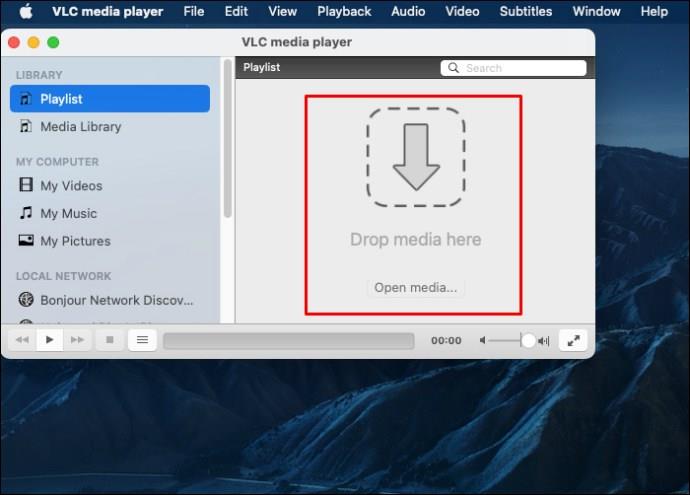
- Leta reda på var du ska börja trimma ditt klipp. Du kan använda musen för att flytta rullningslisten dit du vill börja klippa. Om inte, klicka på "Spela" eller tryck på "Mellanslag"-tangenten för att spela upp din video till där du planerar att börja trimma den.
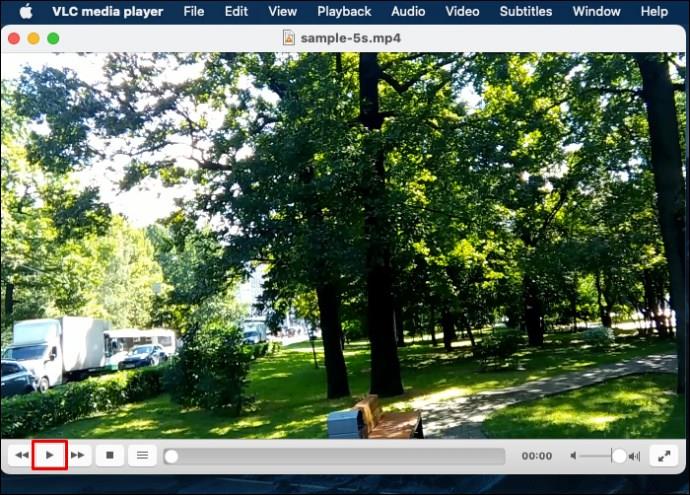
- Flytta till toppmenyn och klicka på "Uppspelning". Välj sedan "Record"-ikonen från en rullgardinslista. Om inte, tryck Skift + Kommando + R på ditt tangentbord.
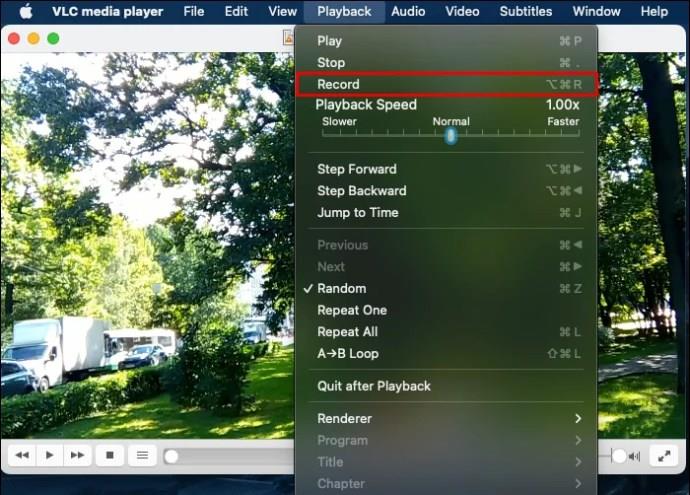
- Klicka på "Spela upp" eller tryck på "Mellanslag" för att börja spela in tills du vill sluta klippa. Klicka sedan på "Paus" och öppna "Uppspelning" igen. Klicka på "Stopp" för att avsluta inspelningen.
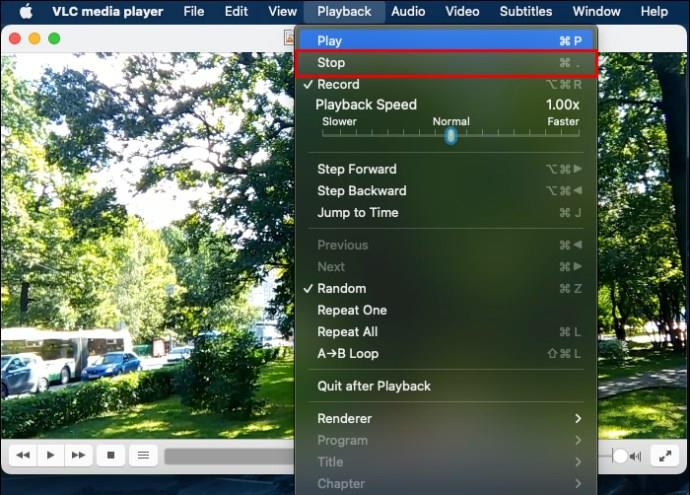
- Hitta det trimmade videoklippet i mappen "Movies". Kontrollera en fil som är sparad i formatet vlc-record. VLC sparar trimmade filer på detta sätt som standard om du inte ändrar inställningarna via menyn "Inställningar".
Alternativa sätt att trimma videoklipp på Mac
VLC Media Player är inte ett komplett videoredigeringsprogram. Du kan bara lita på det om du planerar att göra enkla videoklipp. Om du vill redigera en video på flera sätt ofta behöver du ett mer specifikt programvaruverktyg. Här är sammanfattningen av vad du kommer att stöta på med VLC för videoredigering:
- VLC kan bara hugga av huvudet och svansen från ett videoklipp.
- Du kan inte dela upp en video i flera sektioner samtidigt.
- VLC tillåter dig inte att trimma flera videor samtidigt.
- Denna mediaspelare har ett gammalt gränssnitt. Därför kan du inte hitta videoklippningsfunktionen på menyn.
- Om du behöver klippa ett 30-minutersklipp från en lång video, fungerar inte VLC.
- Ibland fungerar inte "Record"-knappen. Så du kan producera en trimmad video utan något innehåll inuti.
För att undvika dessa problem, överväg att använda ett flexibelt videoredigeringsprogram. De flesta applikationer kommer med en premiumprenumerationsplan. Så välj dedikerad videoredigeringsprogram om du kommer att fortsätta att redigera många andra klipp i den. Här är några alternativ du kan prova.
VideoProc Converter
VideoProc Converter är bland de bästa videoredigeringsverktygen online. Du kan använda den för att redigera videor, inklusive att skära bort delar från dem. VideoProc Converter har ett enkelt användargränssnitt som alla nybörjare kan förstå. Du kan trimma, dela, beskära, lägga till filter, ändra färger, redigera undertexter, etc. Så här trimmar du dina videor i VideoProc Converter på Mac:
- Ladda ner och installera VideoProc Converter på Mac.
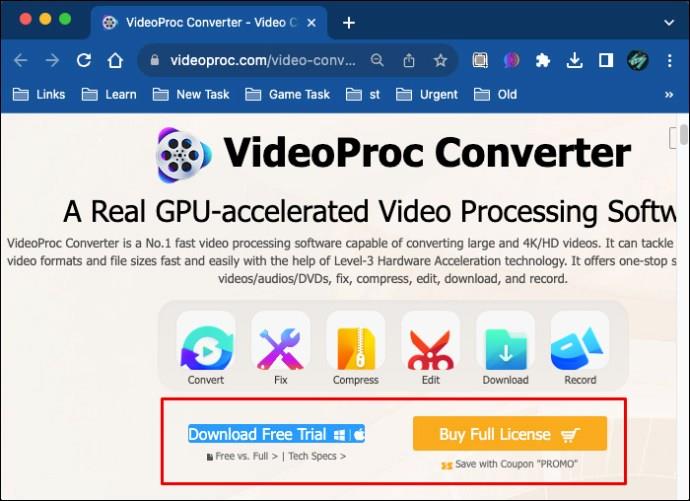
- Ladda din applikation och tryck på knappen "+Video". Detta låter dig lägga till en eller flera videor till applikationen.
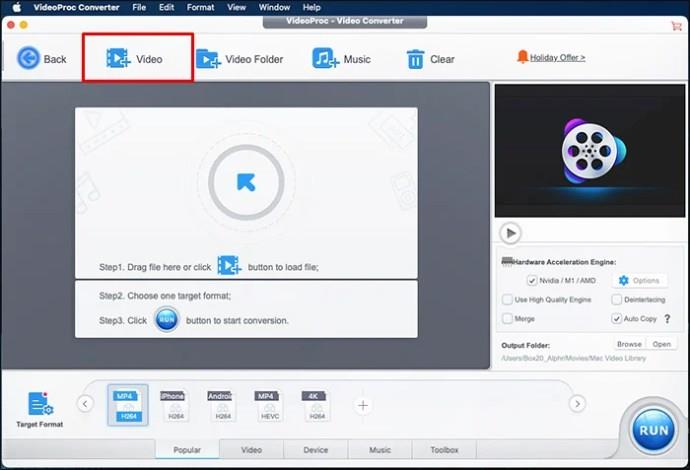
- Flytta till verktygsfältet "Redigera" och klicka på "Klipp ut".
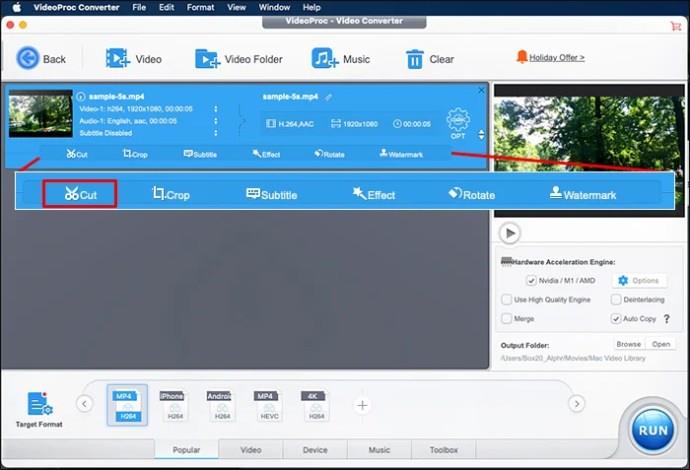
- Skjut den gröna knappen för att markera början och slutet av den del du behöver klippa.
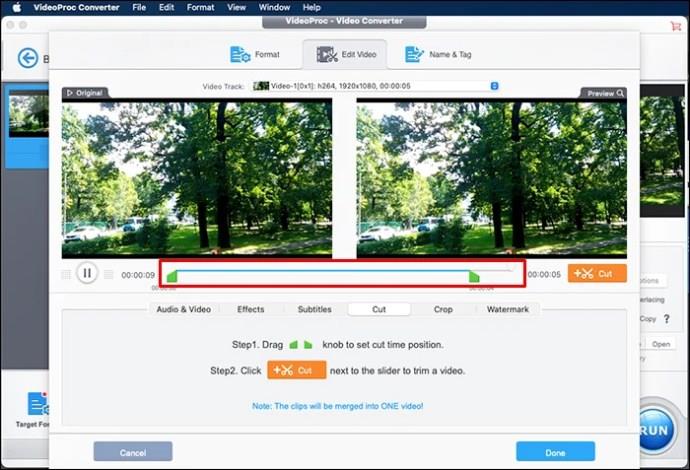
- Klicka på den orangea saxikonen för att trimma videoklippet.
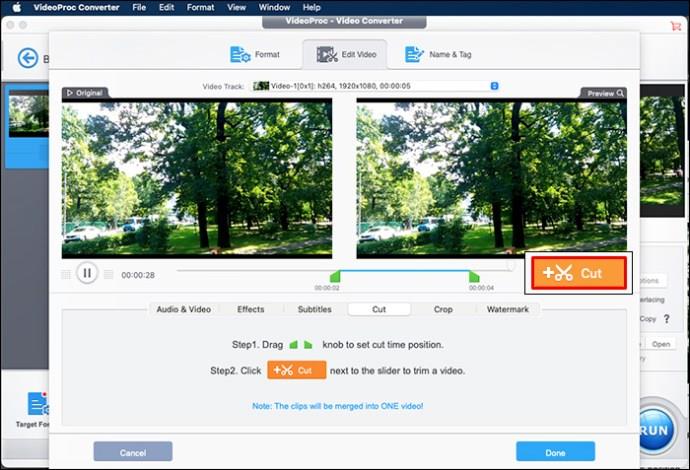
- Klicka på "Klar" för att avsluta redigeringen av klippet.
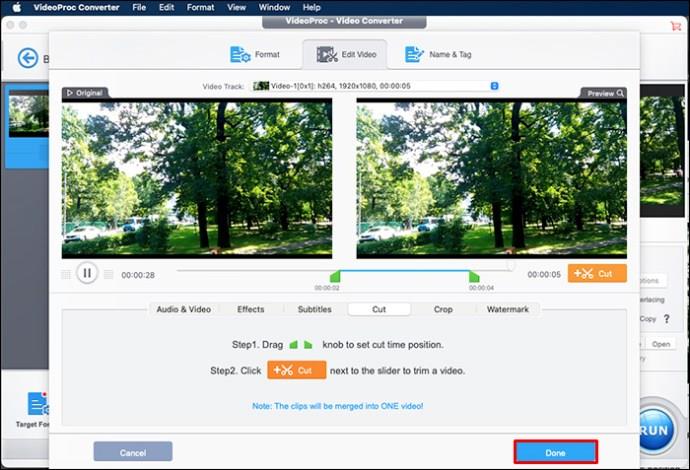
VideoProc Converter låter dig trimma många avsnitt från en video. För att göra det, dra den gröna knappen för att identifiera olika skärpunkter. Upprepa sedan steg 3 till 6. När du är klar kommer programvaran att kombinera alla de delar du har klippt.
Filmora
Filmora av Wondershare är bland de mest kapabla videoredigeringsverktygen online. Om du inte kan redigera din video i VLC ordentligt, använd Filmora istället. Till skillnad från VLC låter denna programvara dig trimma många videor tillsammans. Dessutom kan du ta bort många delar från ett videoklipp samtidigt. Eftersom det erbjuder avancerade effekter kan du använda det för att anpassa dina videor. Följ dessa steg när du beskär en video i Filmora på Mac:
- Ladda ner Filmora för Mac 10.14 eller senare på Wondershare-webbplatsen och installera den på din dator.
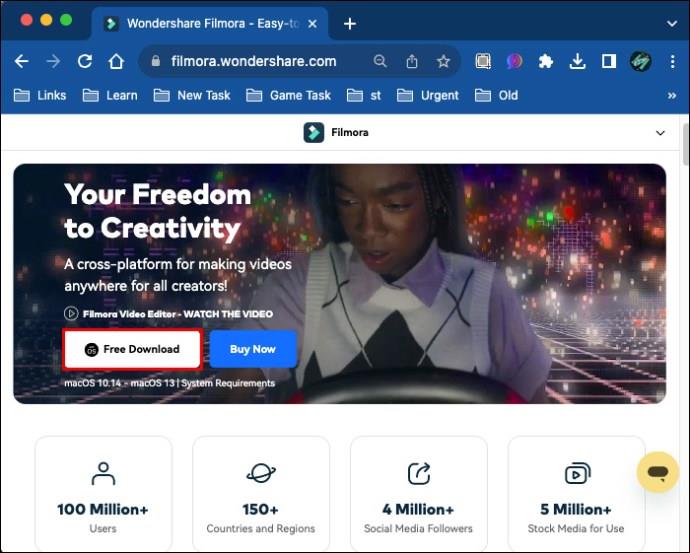
- Starta Wondershare Filmora-applikationen och navigera till "Arkiv" på menyn.
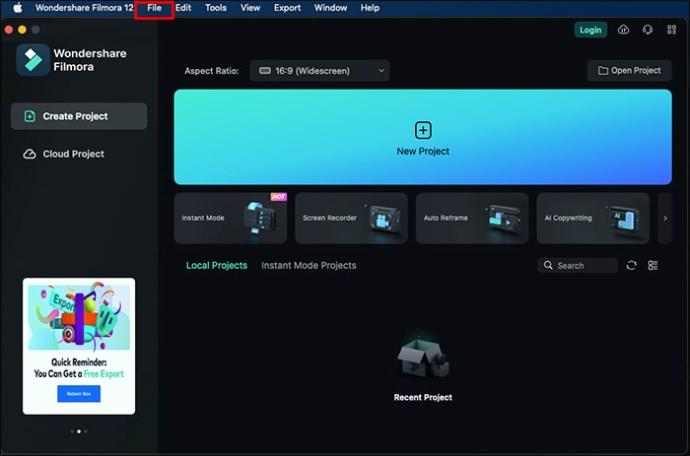
- Klicka på "Importera media" och välj "Importera mediafiler" för att lägga till filer till "Mediebiblioteket".
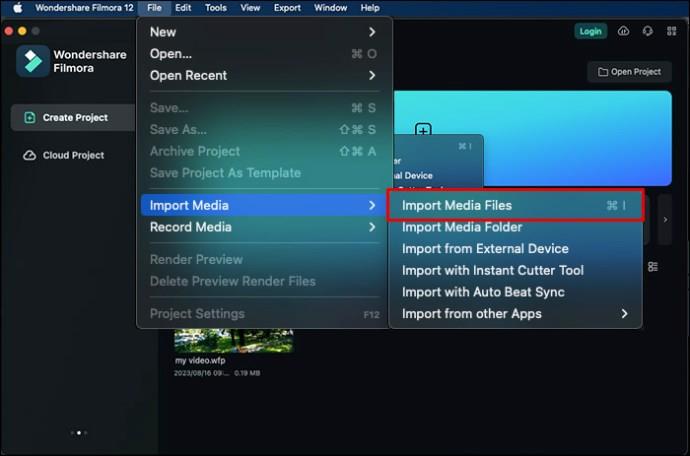
- Markera ett videoklipp i "Mediabiblioteket" och högerklicka på det. Välj "Scenavkänning."
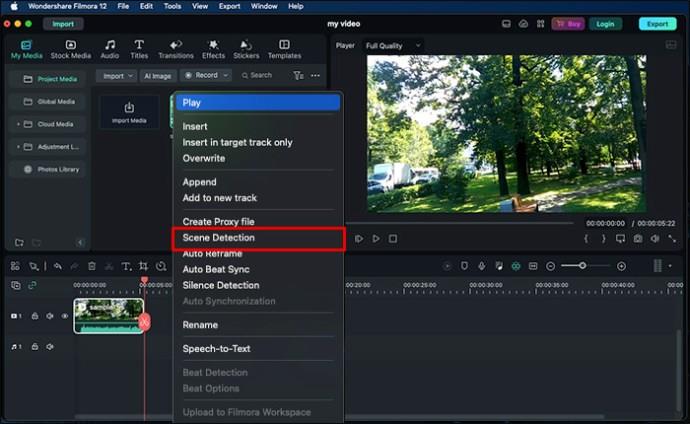
- Klicka på "Detektera".
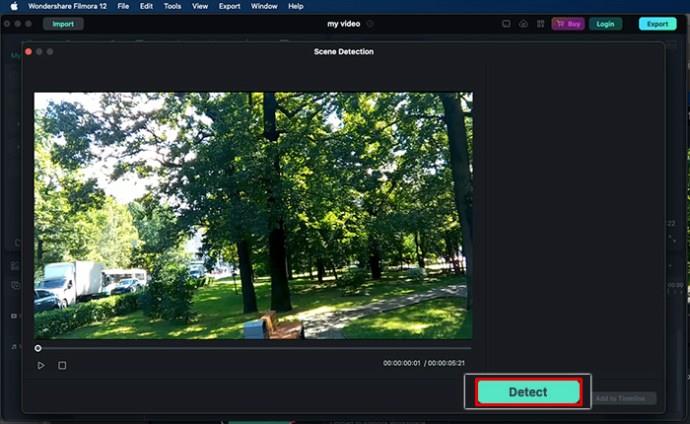
- Om du vill ta bort oönskade scener under "Visa egenskaper", klicka på "Ta bort" i samma område.
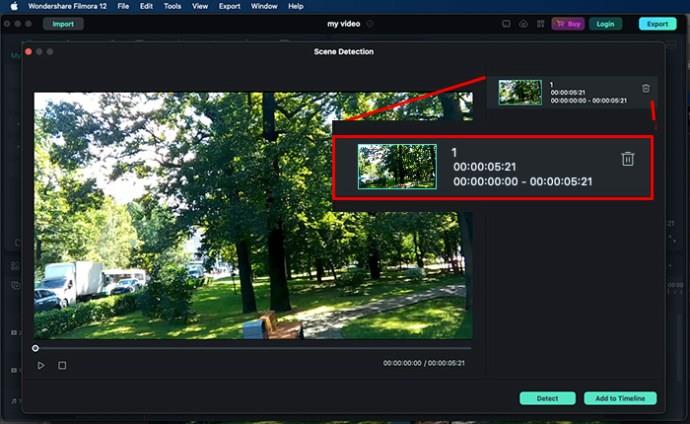
- Välj "Lägg till i tidslinje" för att importera olika videosektioner till din tidslinje.
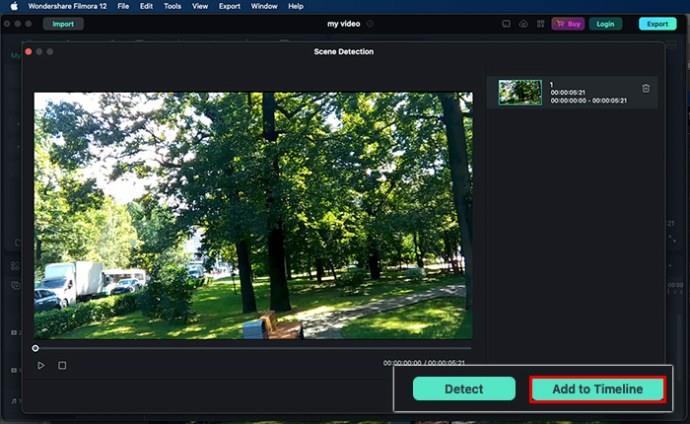
FlexClip
Ett annat pålitligt verktyg för att trimma dina videor omedelbart kallas FlexClip . Du kan spela in början och slutet av din video på en Mac utan problem. FlexClip kan också trimma flera videor samtidigt, till skillnad från VLC. Det finns ingen anledning att ladda ner denna programvara på Mac. Du kan ladda upp filerna för att trimma direkt online. Så här använder du det:
- Öppna FlexClip och följ enkla uppmaningar för att ladda upp dina videoklipp från din Mac.
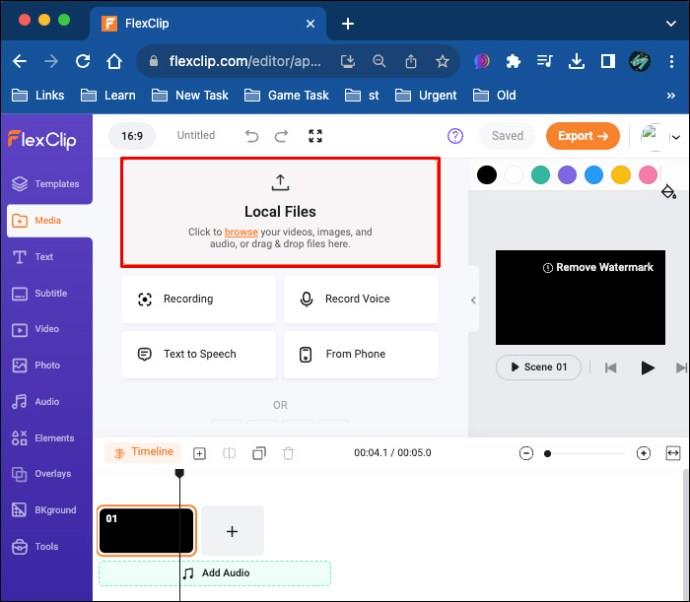
- Leta upp och klicka på "+"-tecknet. Detta låter dig lägga till videofilmer till tidslinjen.
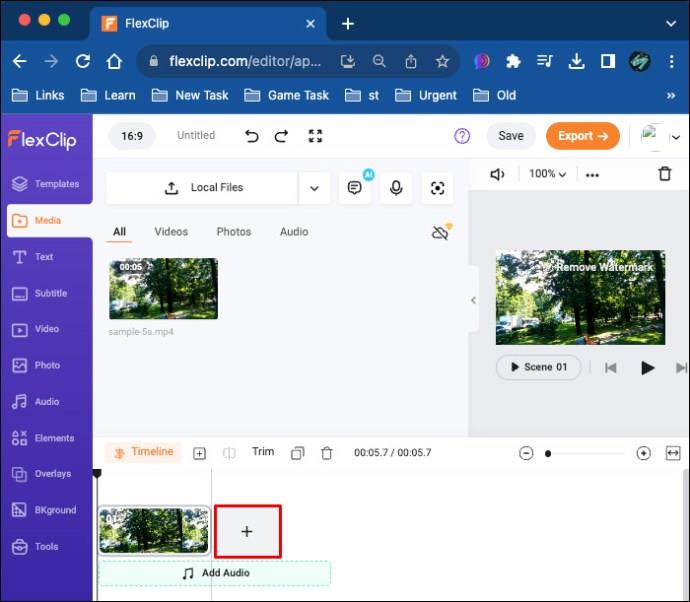
- Välj ett videoklipp och flytta dess reglage inåt från varje ände.

- Skär klippet i två halvor genom att flytta spelhuvudet till skärpunkten. Klicka sedan på "Dela".
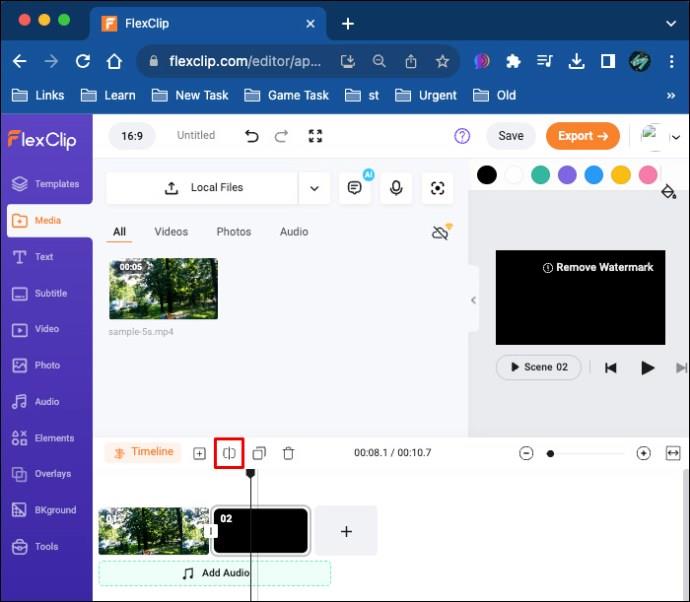
- Skapa ett överlägg genom att placera klipp över en video. Dra och håll för att ändra sekvensen för dina klipp på tidslinjen. Alternativt kan du välja mellan tvåhundra övergångar för att koppla ihop olika klipp.
MiniTool MovieMaker
Om du märker ett problem med din VLC när du klipper en video, prova att använda MiniTool MovieMaker. Den har ett enkelt användargränssnitt och avancerade videoredigeringsfunktioner. MiniTool MovieMaker kan hjälpa dig att skapa högkvalitativa videor för YouTube, TikTok, Facebook och relaterade webbplatser. Du kan trimma, dela, slå samman, vända och snabba upp videor med denna programvara. För att klippa ett videoklipp med det på Mac, gör följande:
- Ladda ner MiniTool MovieMaker och installera den på din Mac.

- Tryck på "Importera mediafiler" för att lägga till videoklippet du behöver trimma. Alternativt kan du dra och släppa en fil på tidslinjen.
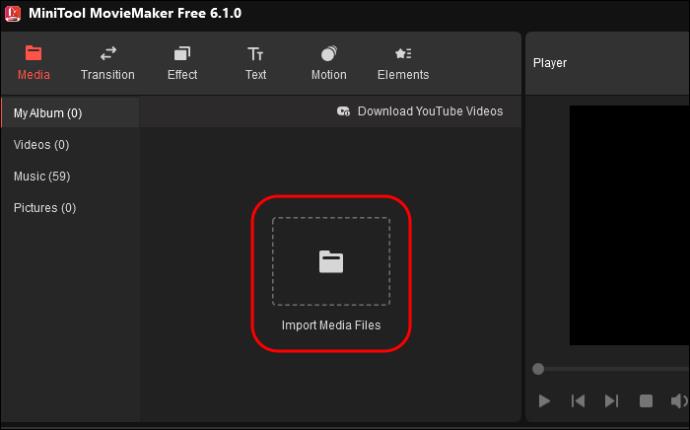
- Skjut spelhuvudet till önskad skärpunkt och tryck på "Dela".

- Välj det oönskade klippet och tryck på "Delete" på ditt tangentbord.
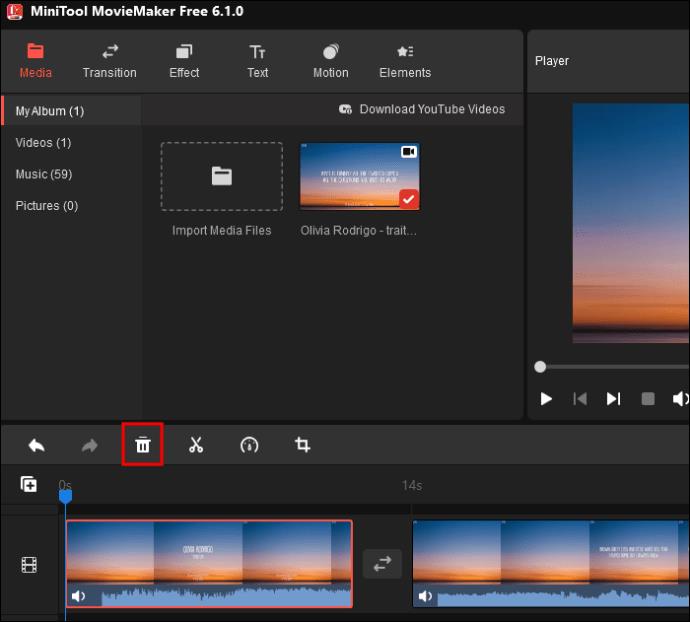
- Klicka på "Exportera" för att dela det beskurna videoklippet.
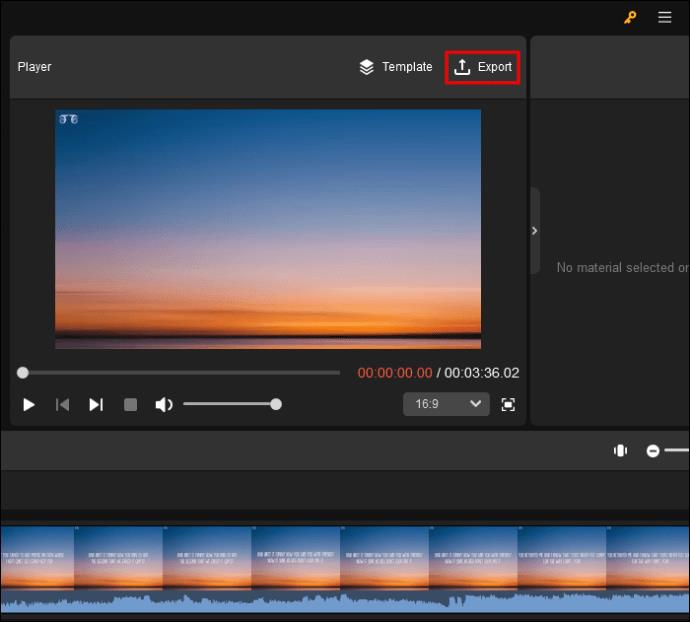
FAQ
Kan jag trimma videor i VLC gratis?
VLC Media Player är ett verktyg med öppen källkod. Du kan trimma en video i den utan att betala. Ladda bara ner den senaste versionen för din MacOS och följ stegen ovan.
Hur kan jag spara ett videoklipp efter att ha klippt det i VLC?
Du har två sätt att spara en beskuren video. Trimma först din video och kontrollera den i standardmappen "Film". För att lagra dina trimmade videor någon annanstans, öppna VLC:s övre menyrad och välj "Inställningar." Ändra inställningar för att spara dina filer på en annan plats på din Mac.
Trimma din första video i VLC
VLC har relativt pålitliga men begränsade videoredigeringsfunktioner. Även om den inte har någon dedikerad trimningsknapp med ett klick, kan VLC trimma din video på några sekunder. Det är dock inte bäst på videoredigering, så du kan behöva dedikerad videoredigeringsprogram för det.
Försökte du nyligen klippa en del av din video i VLC på din Mac? Kunde du använda det, eller använde du ett dedikerat videoredigeringsverktyg istället? Låt oss veta i kommentarsfältet nedan.


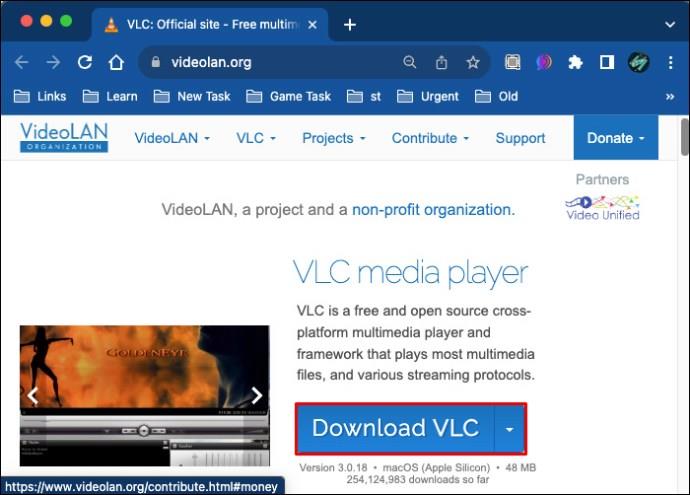
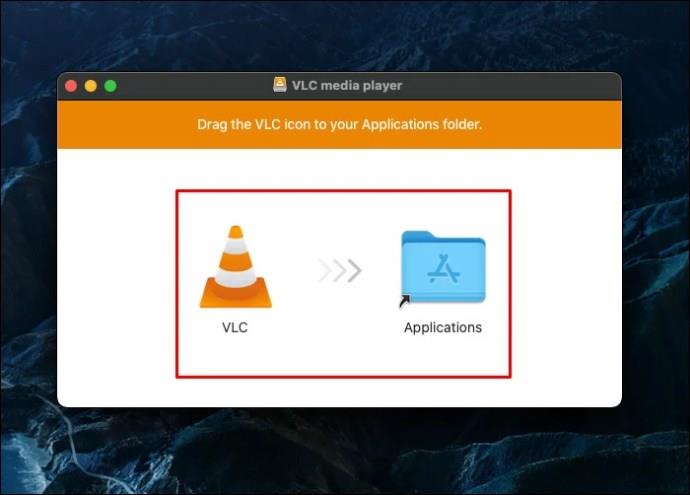
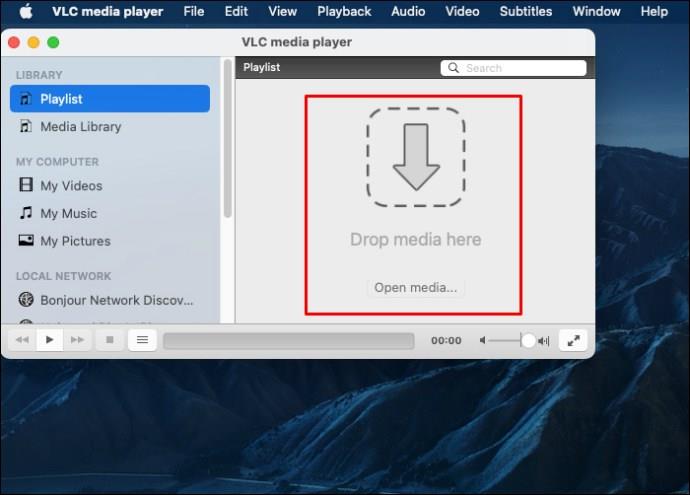
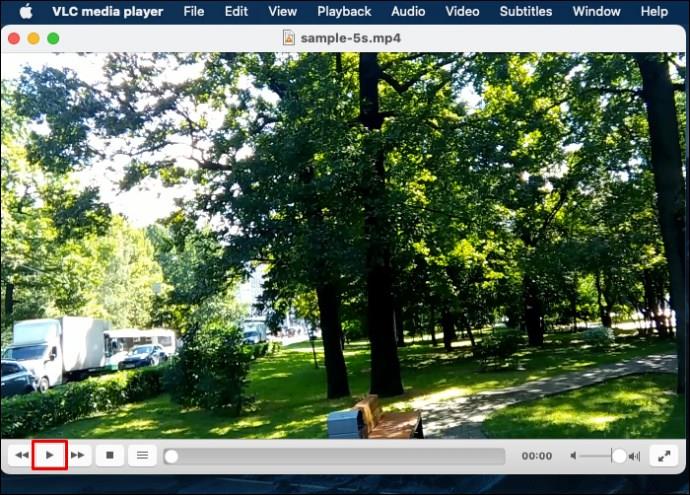
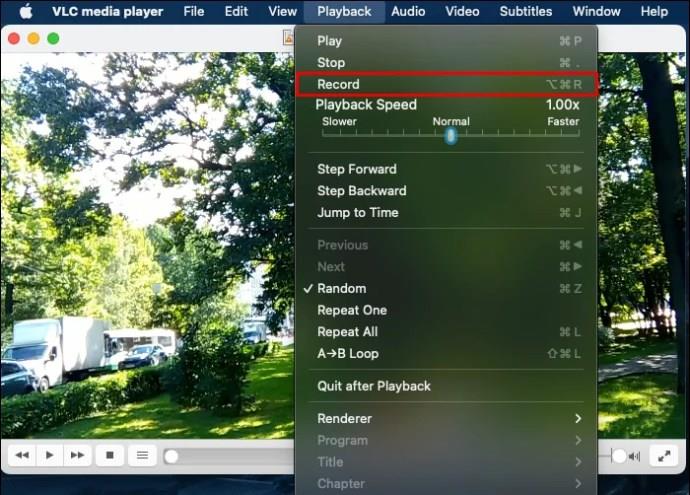
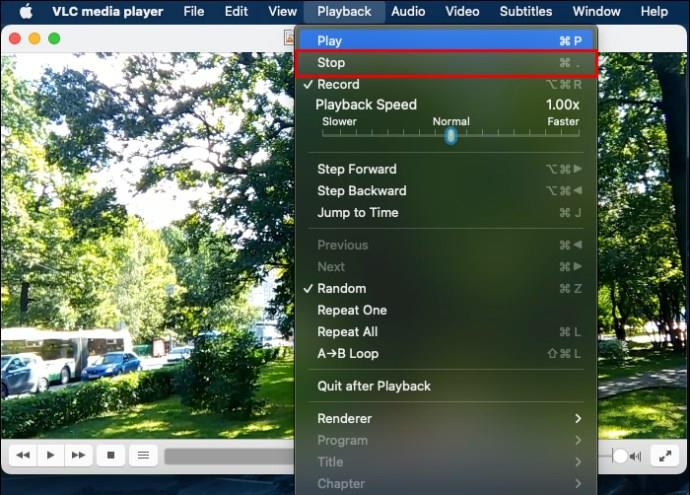
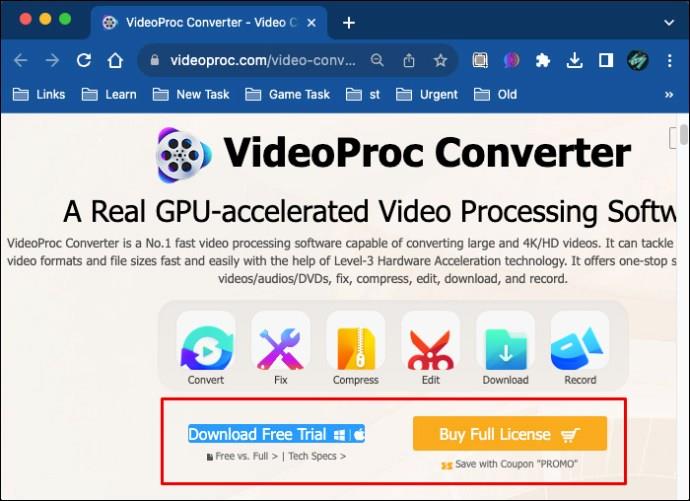
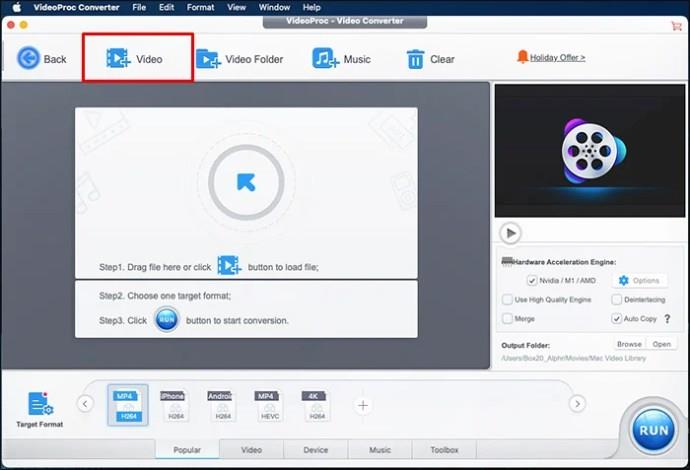
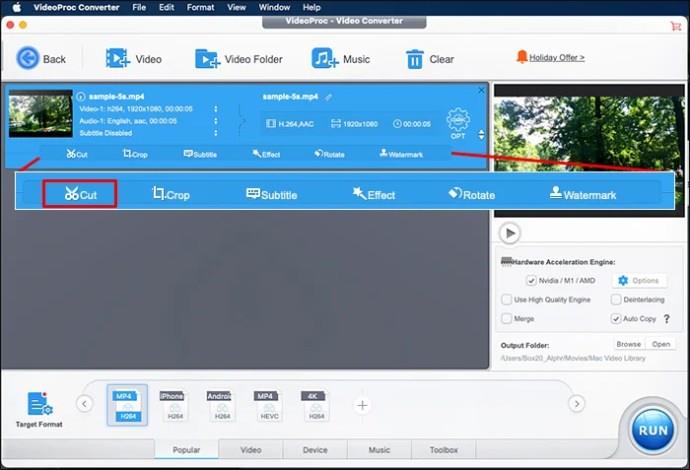
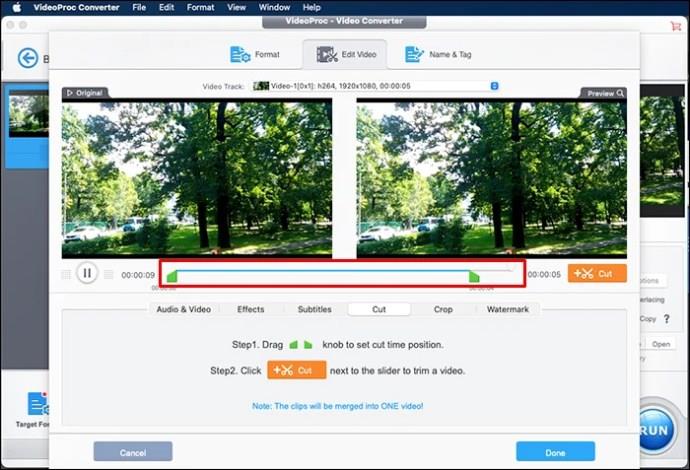
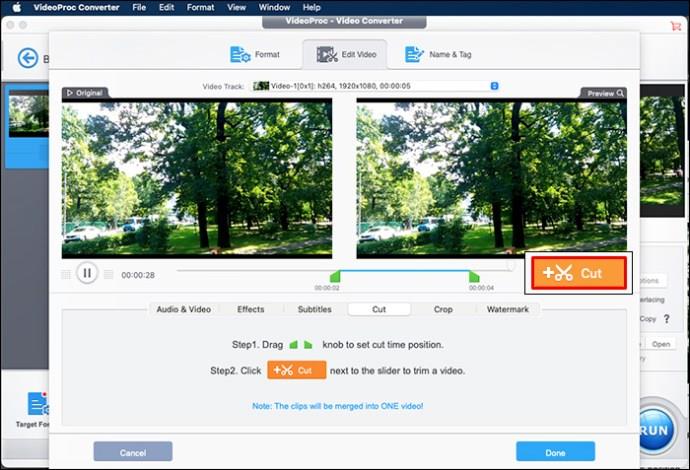
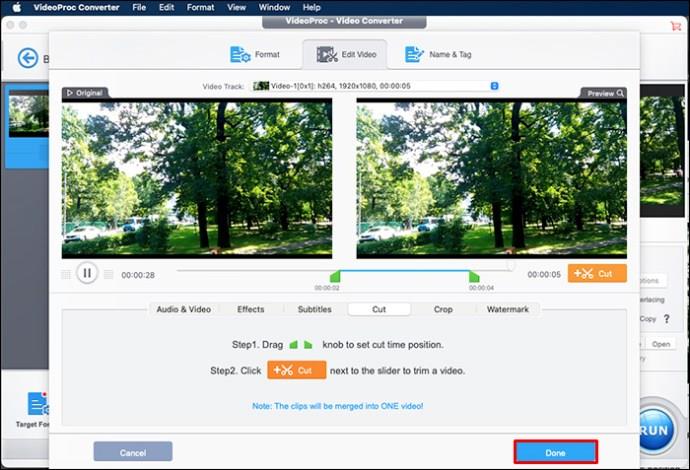
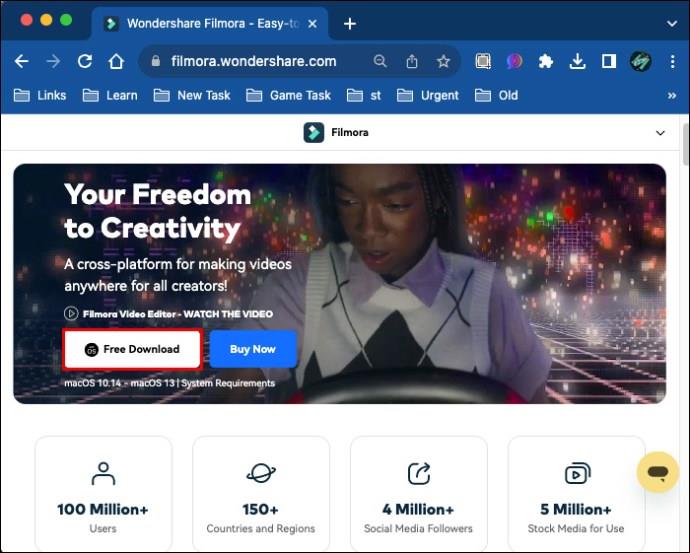
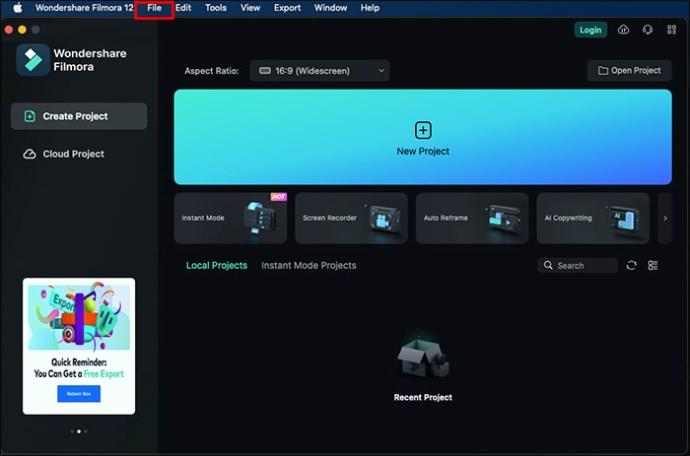
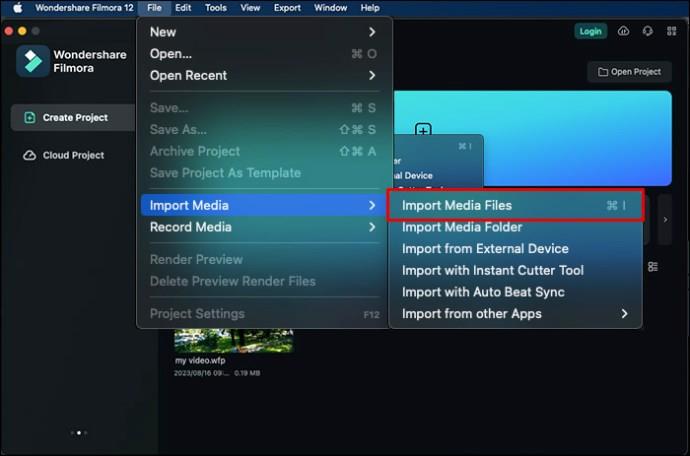
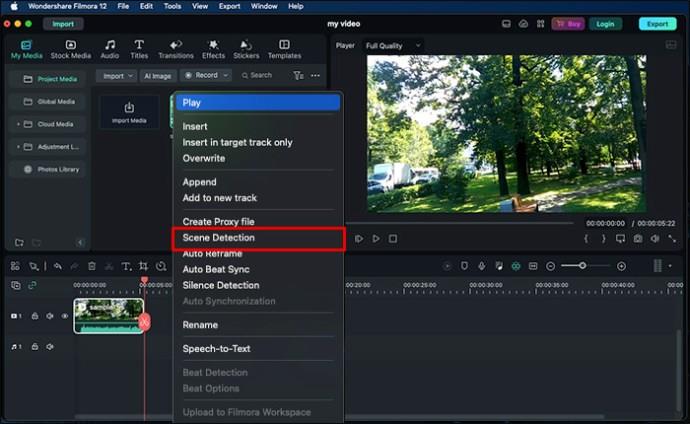
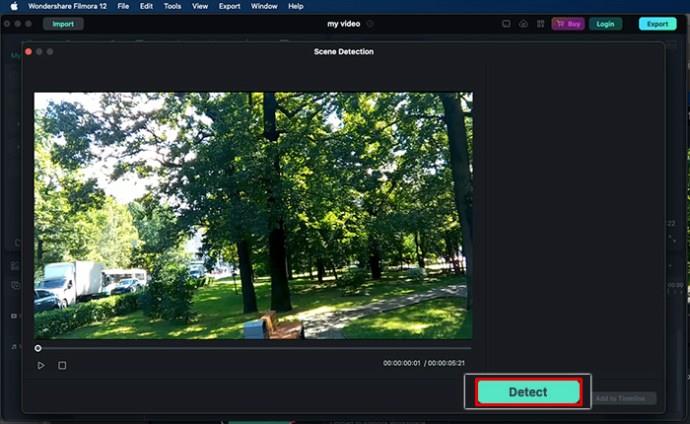
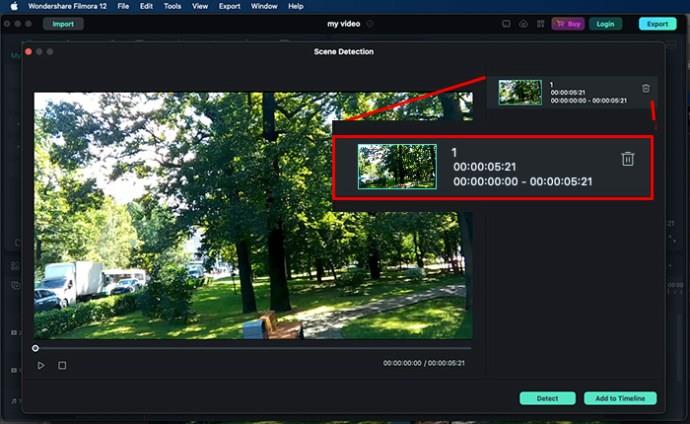
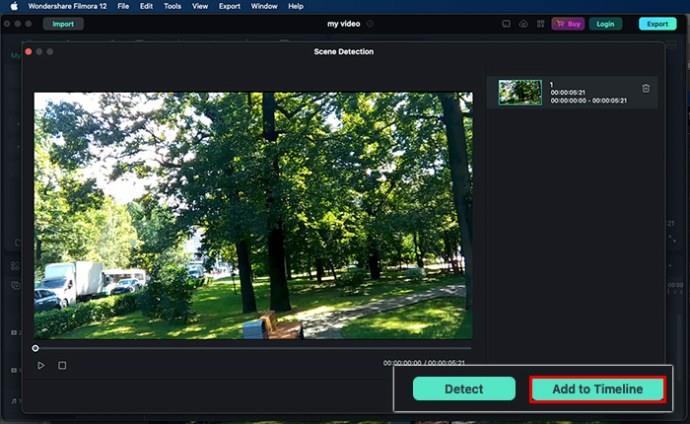
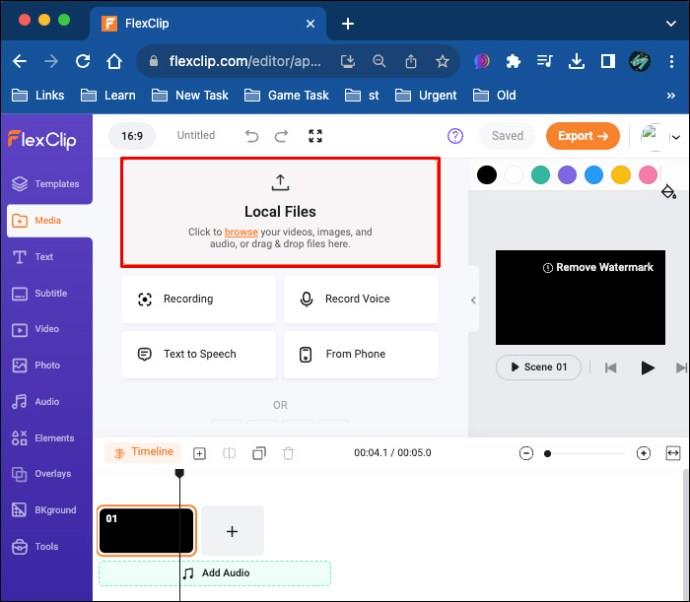
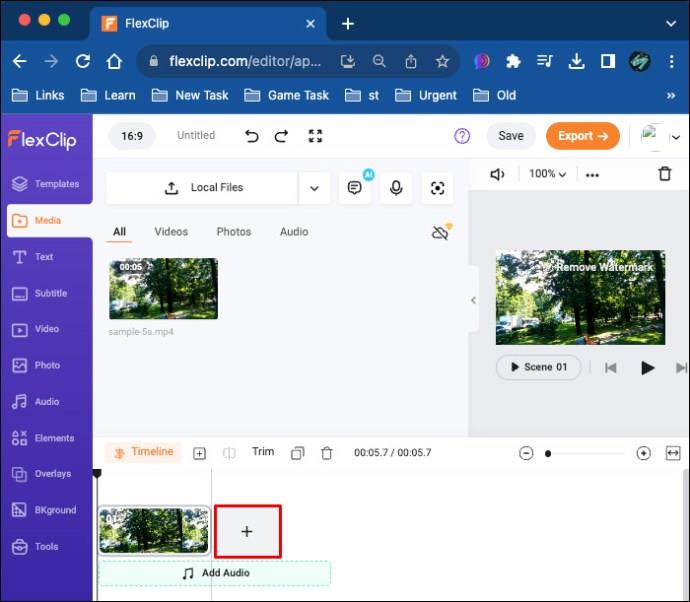

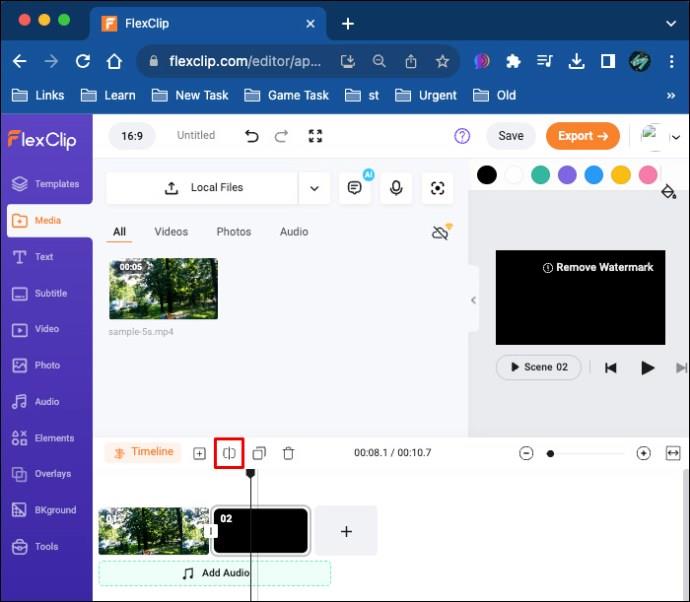

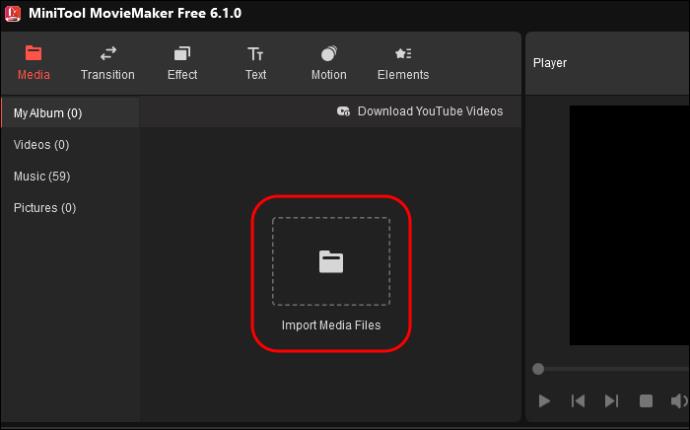

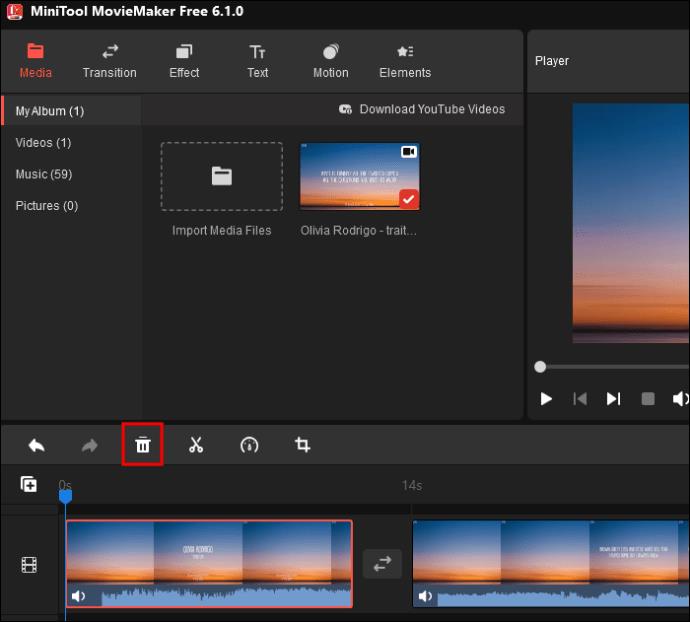
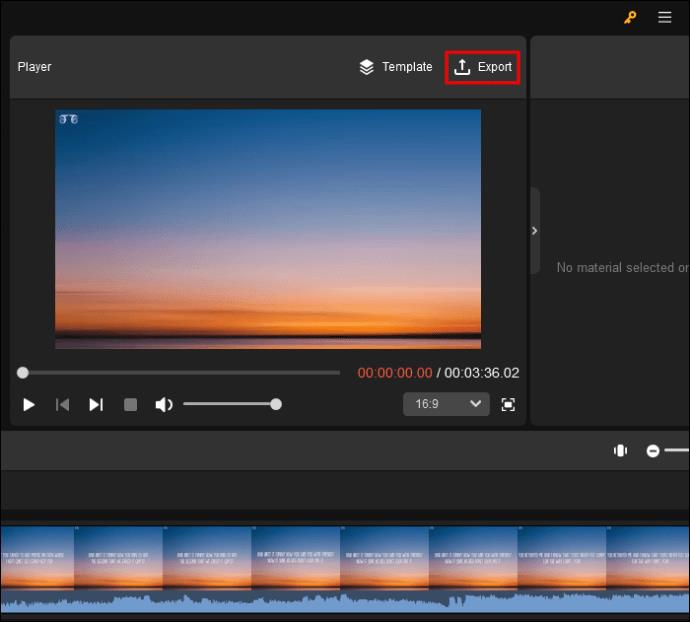






![Ta reda på hur du gör försättssidor i Google Dokument [Enkla steg] Ta reda på hur du gör försättssidor i Google Dokument [Enkla steg]](https://blog.webtech360.com/resources3/images10/image-336-1008140654862.jpg)

