Med så mycket innehåll på internet blir det allt vanligare att hitta otroliga foton, och du kanske vill ha mer information om dem. Ibland publicerar originalaffischen inte var bilden togs. Vid andra tillfällen kanske du inte har tillgång till det ursprungliga inlägget med platsinformation. I dessa fall vill du kunna ta reda på mer information.

För att lära dig hur du tar reda på var en bild togs, läs artikeln nedan.
Ta reda på var en bild togs
Om du stöter på ett foto med lite eller ingen information, har du flera alternativ för att hitta fler detaljer. Dessa alternativ kanske inte ger dig de exakta koordinaterna för var ett foto togs. Däremot kan de ge mer sammanhang om bildens motiv.
Använd Google Bilder för att få platsinformation
Webbplatsen Google Bilder (inte Google Foton) är en kraftfull resurs när du söker efter foton på webben för att hitta deras platsinformation. Det är motsvarigheten till Google Sök, förutom att du söker efter bilder med bilder istället för ord och fraser. Vanligtvis skulle en användare skriva in ett nyckelord för att hitta en specifik bild. Det är dock också möjligt att omvänd sökning av en känd bild för att hitta nära matchningar eller dess källa.
Att använda Google Bilder kan hjälpa dig att hitta en bilds platsinformation genom att hitta webbplatser med samma eller mycket liknande bilder. Eftersom platsinformation ofta tas bort från foton och saknar EXIF-detaljer (mer om det nedan), bör webbplatserna som lägger upp bilden ge ledtrådar till platsen. Tips kan vara jurisdiktionswebbplatser, artikeltitlar och bildbeskrivningar/kommentarer/referenser.
För att söka efter en specifik onlinebild på Google Bilder för att få platsinformation, använd följande steg:
- Gå till bilden du hittade på nätet.

- Högerklicka på bilden och välj "Kopiera bildadress".
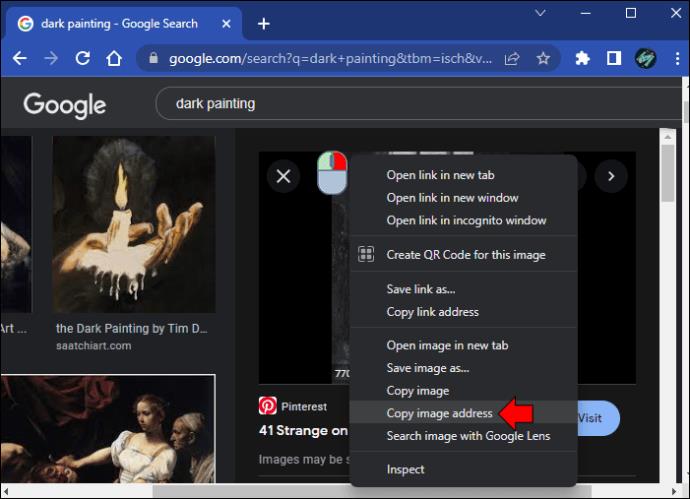
- Besök Google Bilder och klistra in den kopierade webbadressen i sökfältet. Klicka på
 förstoringsglaset eller tryck på Enter för att söka.
förstoringsglaset eller tryck på Enter för att söka.
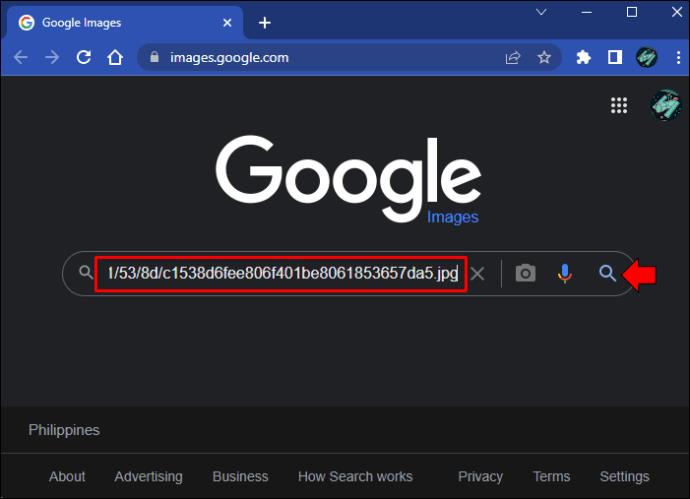
- Bläddra igenom resultaten tills du hittar det du behöver. Välj den för att se ytterligare information.
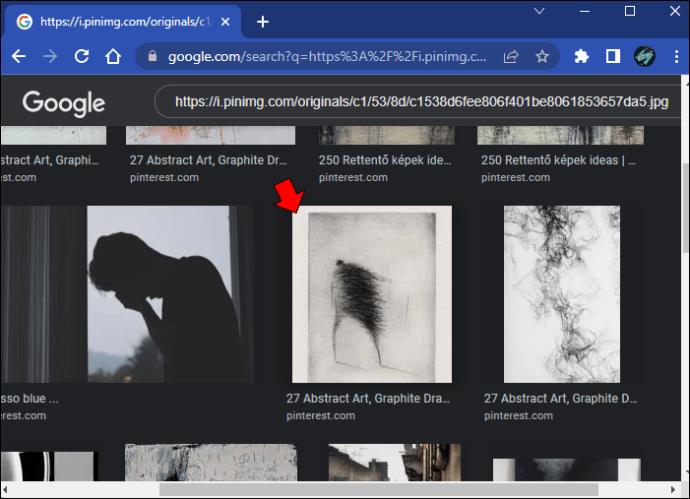
- Klicka på knappen "Besök" för att gå till den ursprungliga webbsidan. Leta efter ledtrådar som stad, artikeltitel, kommentarer etc.
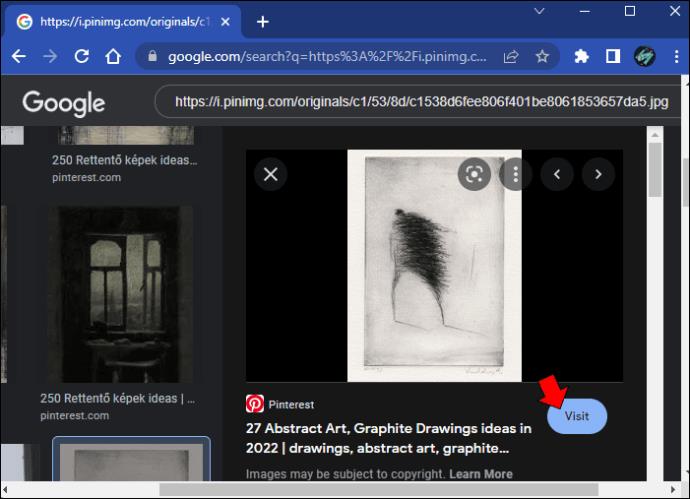
För att söka efter en specifik offlinebild (nedladdad på PC) på Google Bilder för att få platsinformation, använd följande steg:
- Gå till " Google Bilder " och klicka sedan på
 kameraikonen " ".
kameraikonen " ".
- Dra bilden från "Filutforskaren" till Googles bilduppladdningsruta eller klicka på "Bläddra" och välj filen från "Filutforskaren".
- Det första resultatet i listan är ofta den ursprungliga webbplatsen/bilden, men det är inte 100% garanterat. Du kan också klicka på "Se exakt matchning..." men kan se många närbildade bilder förutom den första annonsen.
- Besök de olika webblänkarna för att hitta mer information relaterade till bilden, såsom parknamn, strandnamn, byggplats, stad, evenemang, etc.
Att använda en omvänd bildsökning GARANTERAR INTE att du kommer att kunna hitta den faktiska bilden eller den rätta platsen för den. Denna metod är beroende av att Google har tillgång till inlägget för sökningar. Om innehållet till exempel kommer från ett socialt mediekonto kan det hända att Google Bilder inte kan hitta det, beroende på kontots sekretessinställningar.
Google kommer fortfarande att visa liknande bilder på webben och deras källor, som du kan använda för att få platsinformation. Om ett foto har sitt ursprung i ett socialt inlägg som är offentligt kan du besöka profilen och leta efter platsledtrådar i affischens kommentar/taggar, andra kommentarer etc.
Inspektera EXIF-data för att få information om bildplats
När du tar en bild med en smartphone lagrar bilden automatiskt viss information om det fotot, inklusive kameradetaljer, datum, filstorlek och platsdata. Dessa detaljer är EXIF-data , men populära appar för sociala medier tar bort bilder från denna information när du laddar upp dem, och många webbplatser konverterar bilden, som att konvertera den till Googles "webp"-format/tillägg, för att optimera laddningstider och minska serverstockning.
Oavsett vilket kan EXIF-data förbli intakt för inlägg som görs på bloggar, webbplatser eller andra platser online, även om det är sällsynt att hitta dem. Du kan snabbt hitta EXIF-information på en Mac- eller Windows-dator, men det är omöjligt att återställa om fotoägaren eller uppladdningsprocessen tar bort EXIF-data.
Om du har en Mac, följ dessa instruktioner för att undersöka EXIF-data:
- Högerklicka på fotot och välj "Spara bild som".
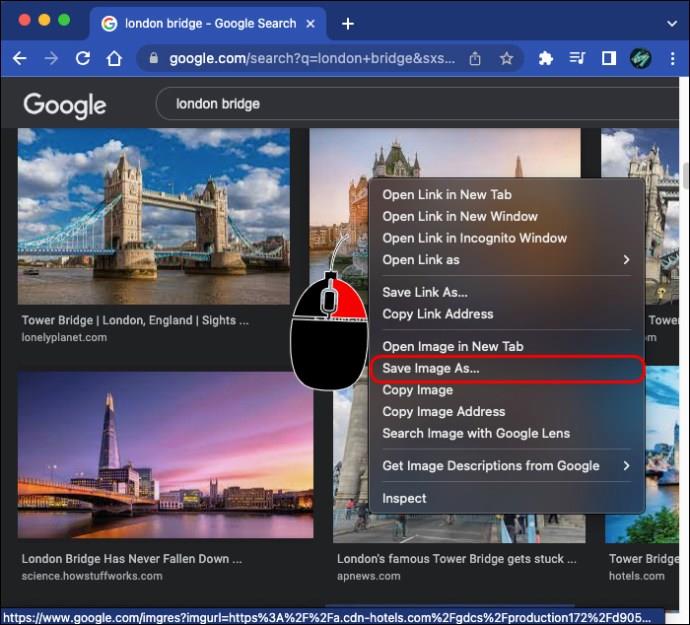
- Fotot kan försöka sparas i din nedladdningsmapp automatiskt. Välj mappen du vill spara till och namnge bilden och klicka sedan på "Spara".
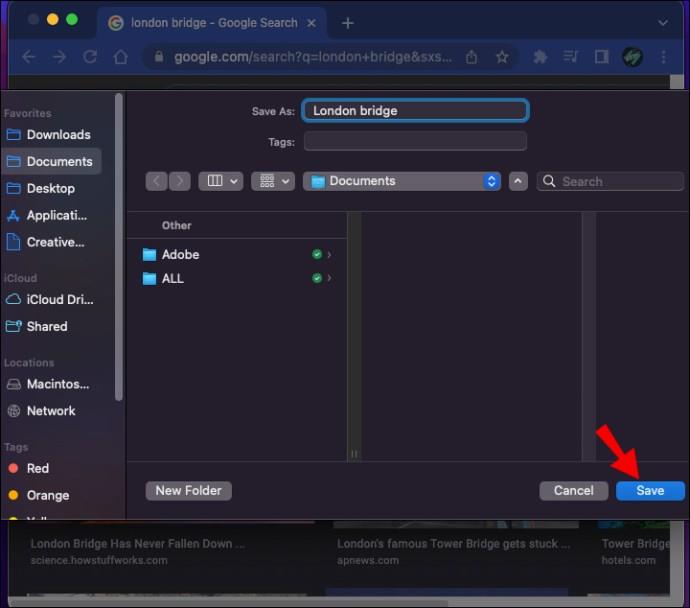
- Gå till fotot på din dator.
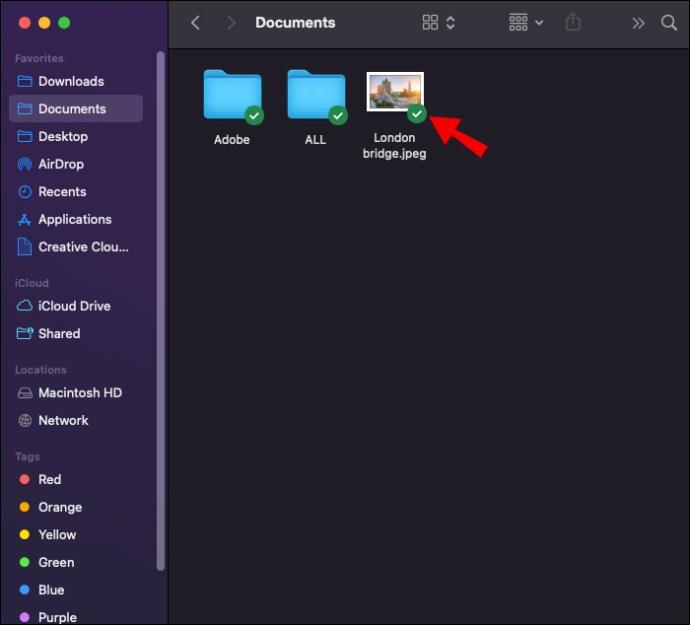
- Högerklicka på bilden och välj "Hämta info".

- Rulla ned och klicka på avsnittet "Mer info:" .
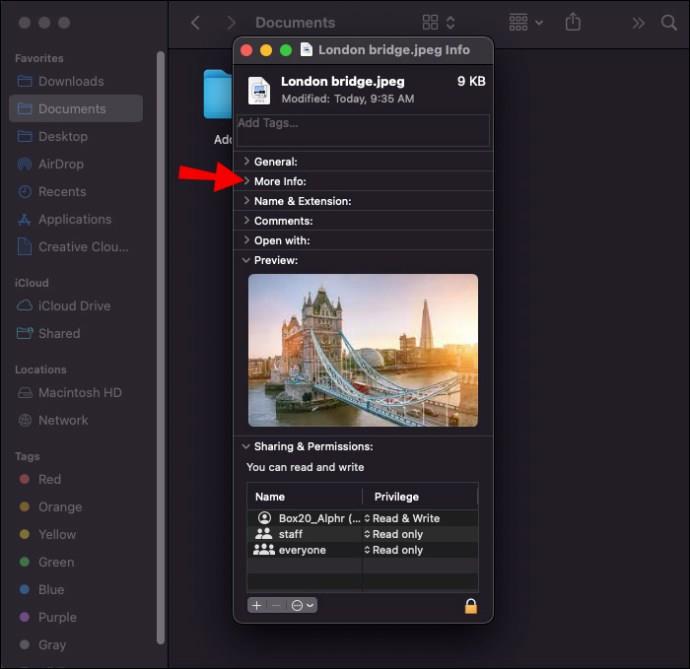
- Hitta "Latitud" och "Longitud" i slutet av avsnittet och kopiera koordinaterna.

- Klistra in de kopierade koordinaterna i Google Sök (inte Google Bilder) och tryck på "Enter".
Den exakta platsen för koordinaterna kommer att dyka upp direkt.
Följ dessa steg för att hitta fotoinformationen på Windows:
- Högerklicka på fotot och välj "Spara bild som". Fotot kan försöka sparas i din nedladdningsmapp automatiskt. Välj den mapp du vill spara i och namnge bilden.

- Klicka på "Spara".
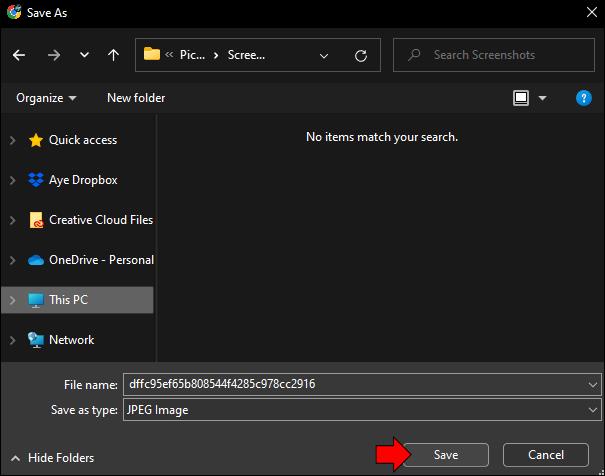
- Gå till fotot på din dator.
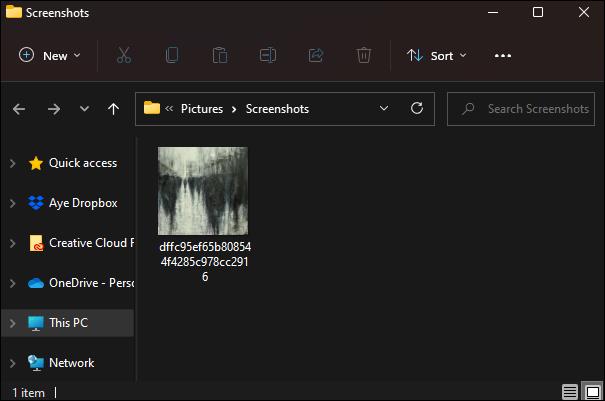
- Högerklicka på bilden och välj "Egenskaper".
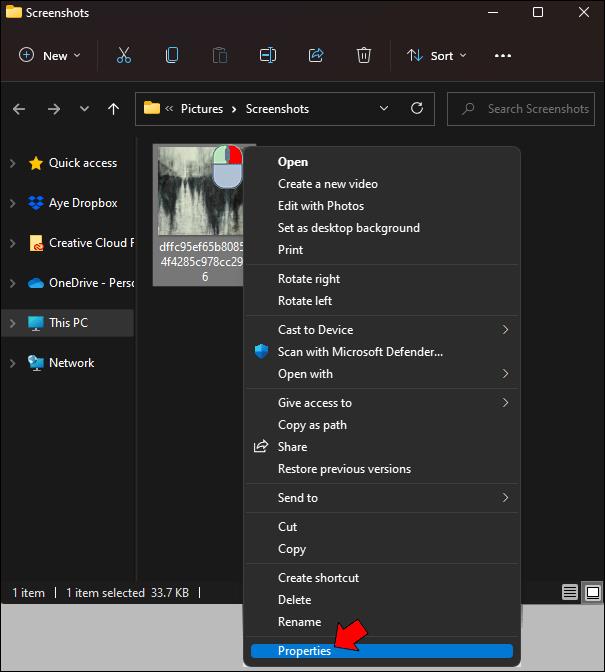
- Gå till fliken "Detaljer" .
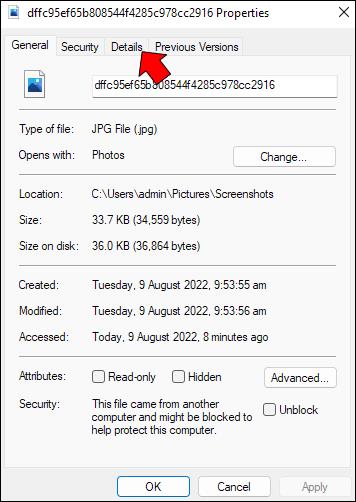
- Du kan hitta latitud och longitud i GPS-sektionerna. Kopiera båda koordinaterna.
- Klistra in koordinaterna i en internetsökning och tryck på ”Enter” eller klicka på ”
 ” (Sök). Den exakta platsen blir det första resultatet.
” (Sök). Den exakta platsen blir det första resultatet.
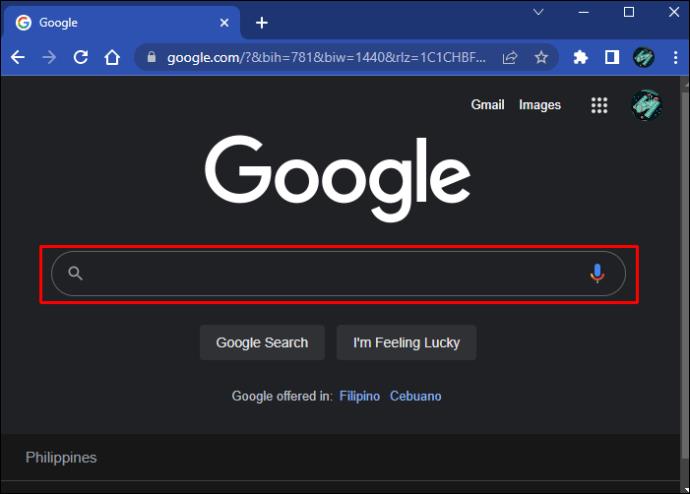
Kom ihåg att du bara kan se dessa koordinater om bilden inte tidigare har tagits bort från EXIF-data. Så det här alternativet kommer inte att användas mycket.
Hur man tar reda på var en bild togs på Instagram
Att hitta platsen för en bild på Instagram kan vara en hit-and-miss. Affischen kan tagga Instagram-bilder med en plats, men detta är valfritt och självrapporterat. Platsfältet behöver inte fyllas i med rätt namn. Användare kan till exempel tagga sin webbplats som "Min hemstad eller "Min favoritplats!"
Många Instagrammers föredrar att tagga platsen med en hashtag istället för att använda platsfältet. Detta hjälper till med Instagram-algoritmen och skapar mer engagemang än platsfältet.
Om en användare väljer att dela platsen för ett foto, kommer det att synas högst upp i inlägget. Du kan klicka på sajten så kommer andra Instagram-bilder taggade på samma plats att dyka upp.
Kom ihåg att det inte finns något sätt att hitta var en bild togs om inte affischen avslöjar den informationen. Instagram introducerade en säkerhetsfunktion så att användarnas rörelser inte kunde spåras mot deras vilja. När du gör ett inlägg på Instagram tar appen bort fotot från alla identifierande GPS-metadata. Därför kan den som laddar ner bilden från en persons profil inte hitta var den togs.
Hur man tar reda på var en bild togs på Facebook
Liksom Instagram tillåter Facebook användare att lägga till eller ta bort en plats till ett foto. Denna "geotagg" är det enda sättet att hitta platsen där bilden togs. Dessutom är geotaggen självrapporterad, vilket kan leda till felaktigheter . Användare kan till exempel använda platsen där bilden laddades upp istället för där den togs.
Så här ser du platsen för ett Facebook-inläggsfoto:
- Gå till Facebook-profilen för personen som la upp fotot.
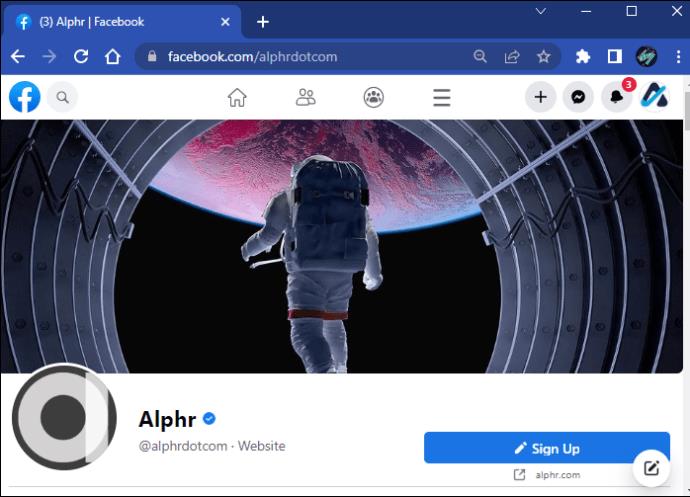
- Navigera till "Foton" i deras tidslinje.
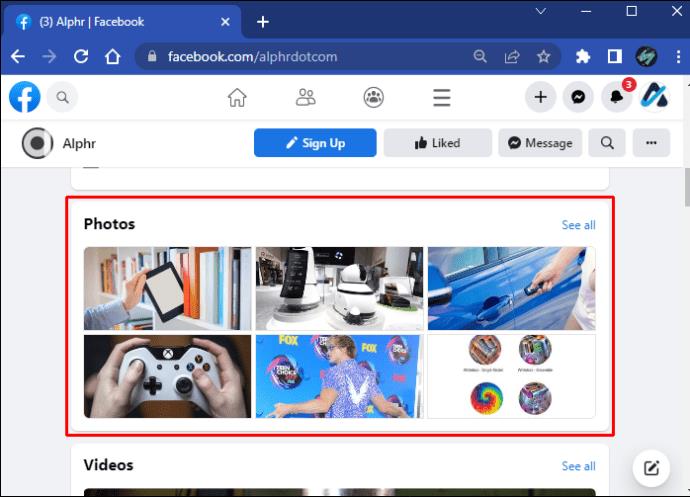
- Välj den bild du vill se och klicka på "Visa detaljer".
- Hitta "Platsinformation" och klicka på den.
- All tillgänglig platsdata visas.
Som nämnts kan platsdata vara där bilden togs eller laddades upp. Om den är tom valde användaren att inte tillhandahålla någon data när den lades upp.
Hur man tar reda på var en bild togs på Google Earth
Om du har ett foto från Google Earth finns det inget direkt sätt att hitta var bilden togs. EXIF-data tas vanligtvis bort, så du kan inte bara ladda ner bilden till din dator och hitta informationen. Du kan inte heller söka efter en bild i själva Google Earth.
Det bästa sättet att hitta platsen för ett Google Earth-foto är att använda en omvänd bildsökning.
- Högerklicka på bilden du vill söka och välj "Kopiera bildadress".
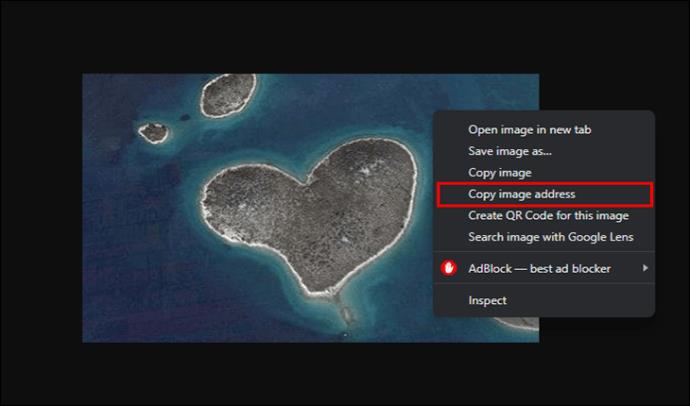
- Besök Google Bilder och klicka på kameraikonen i sökfältet.
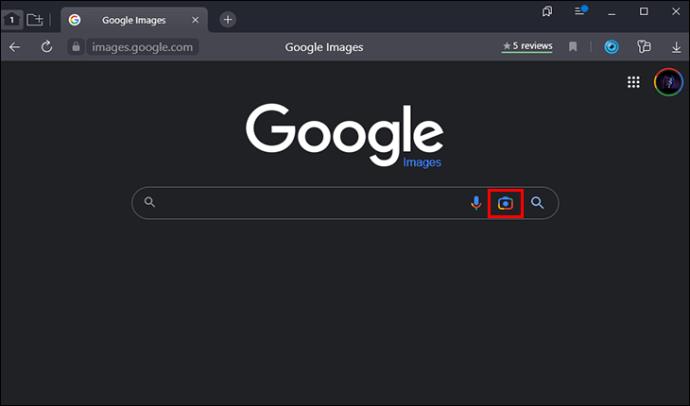
- Klistra in bildadressen i sökfältet och klicka sedan på knappen "Sök" .
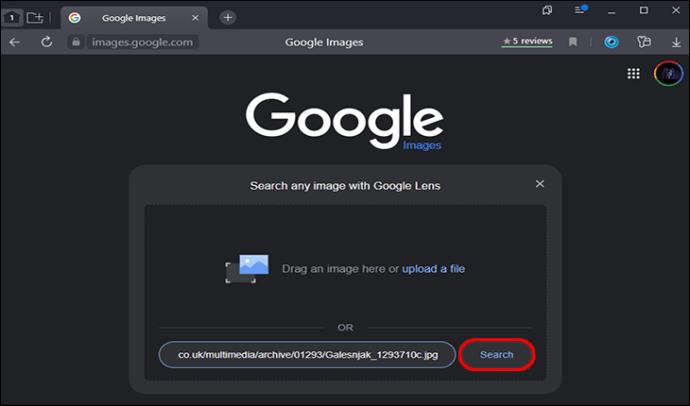
- Bläddra igenom bilderna tills du hittar ett resultat.
- Klicka på resultatet för att se en potentiell plats.

Du kanske inte hittar ett resultat för din bild beroende på om bilden tidigare publicerats på internet utanför Google Earth eller Google Maps. Till exempel, om du letar efter platsen för en enskild byggnad som kanske inte är känd, kommer du sannolikt inte att få några resultat.
Söker med dina foton
Du är inte ensam om du någonsin har sett ett vackert landskapsfoto och velat veta var det ligger. Det finns många sätt att hitta platsen där ett foto togs. Tyvärr är vissa metoder blockerade för att skydda människors integritet. Oavsett så kan du alltid kontakta originalaffischen och fråga om platsen.



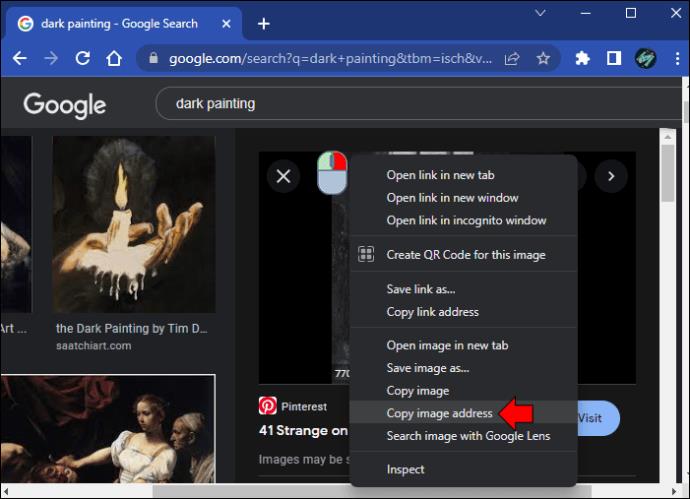
 förstoringsglaset eller tryck på Enter för att söka.
förstoringsglaset eller tryck på Enter för att söka.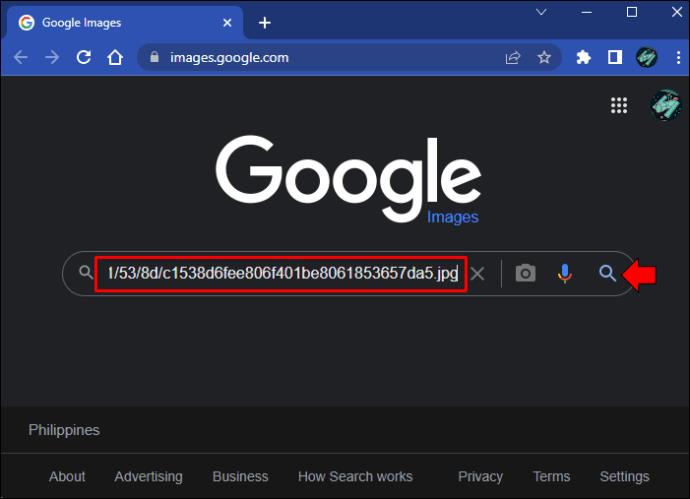
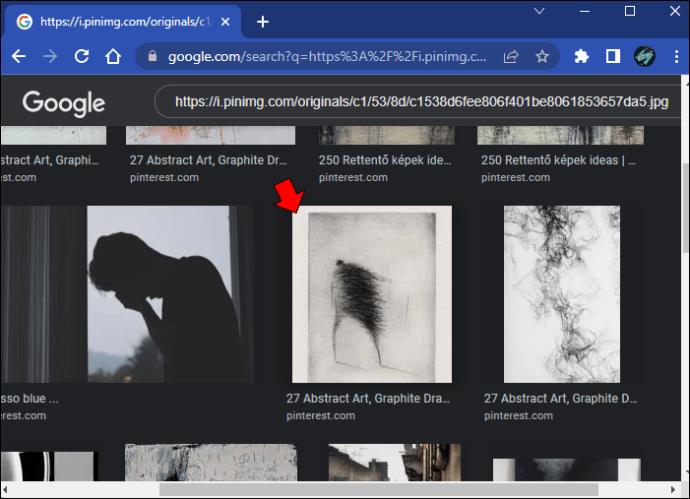
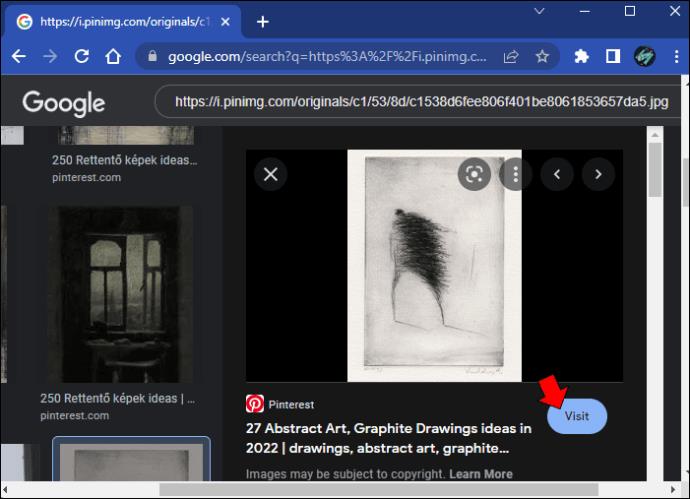
 kameraikonen " ".
kameraikonen " ".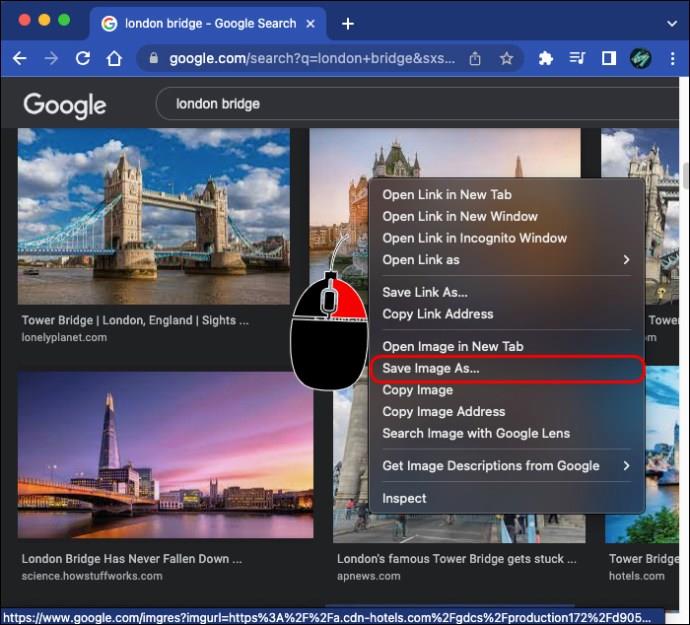
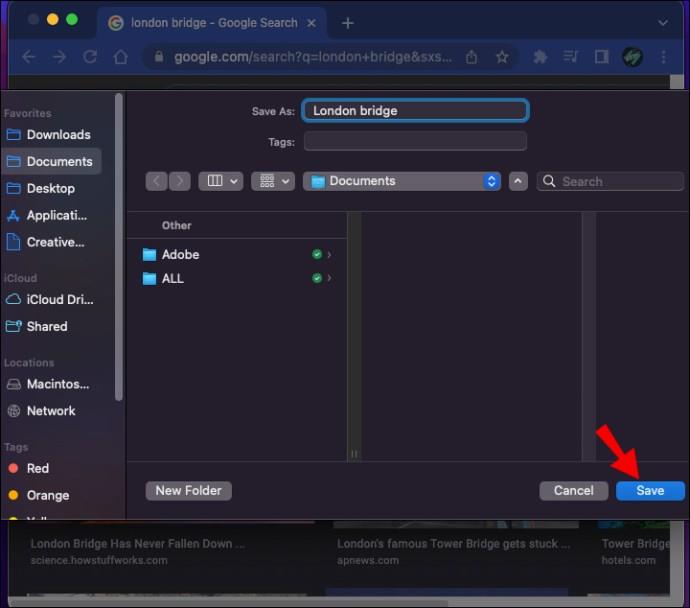
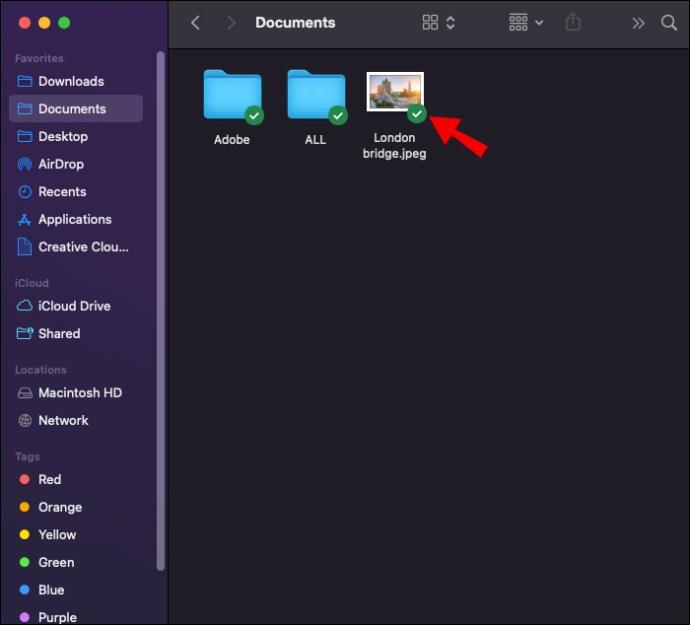

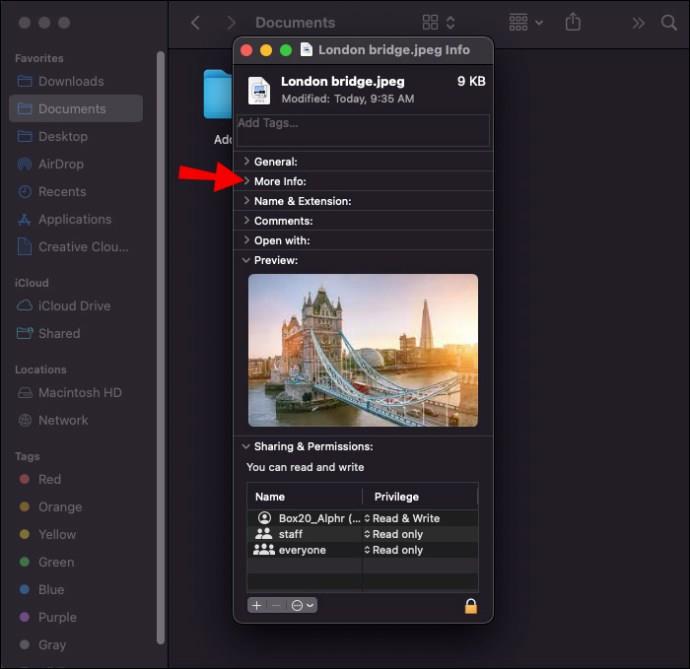


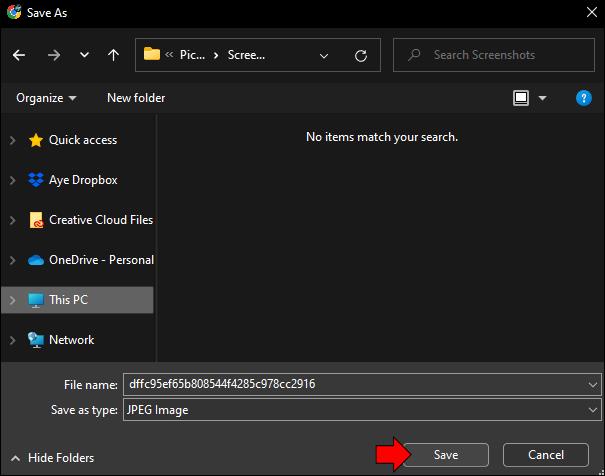
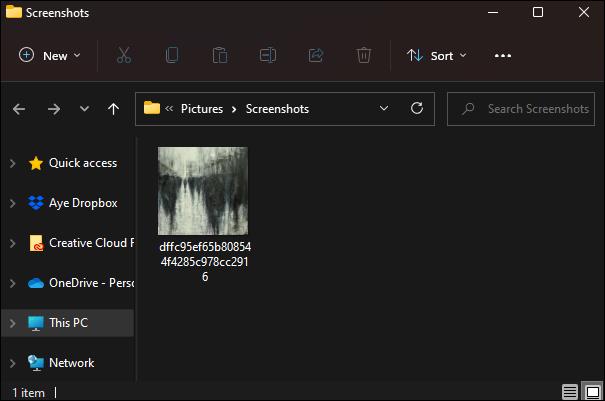
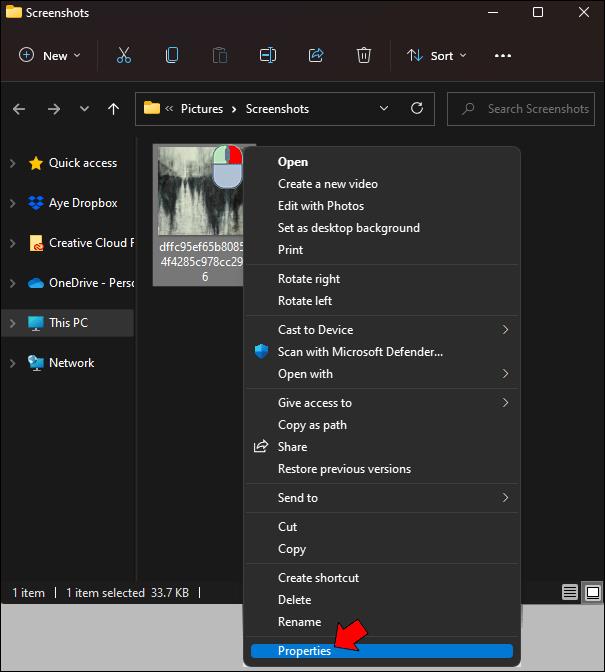
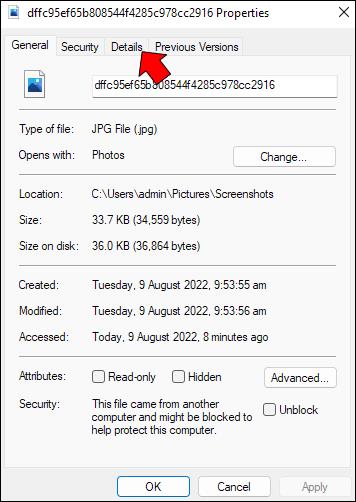
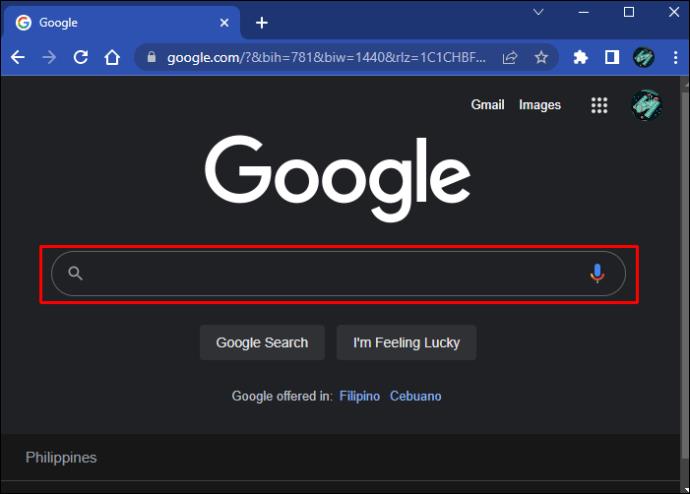
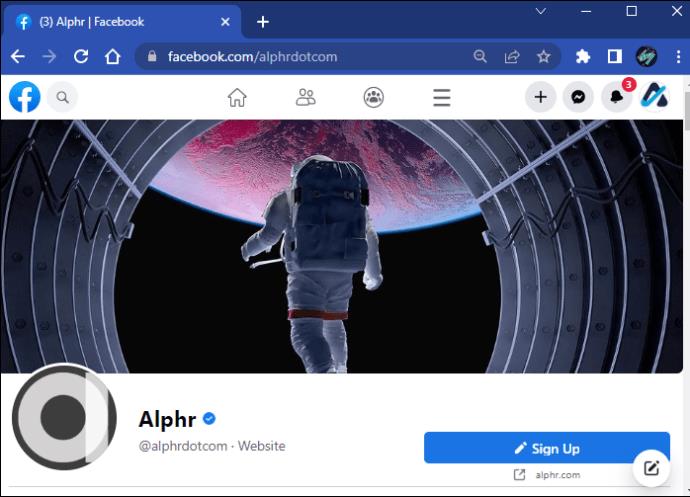
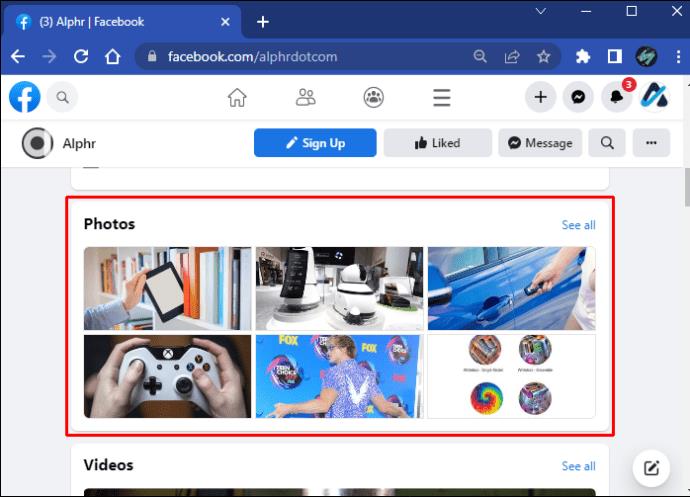
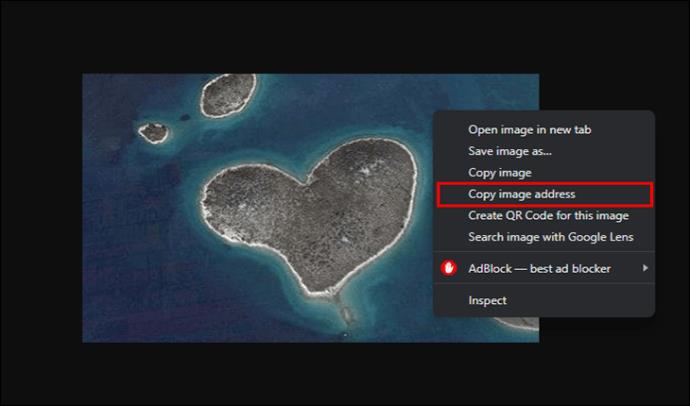
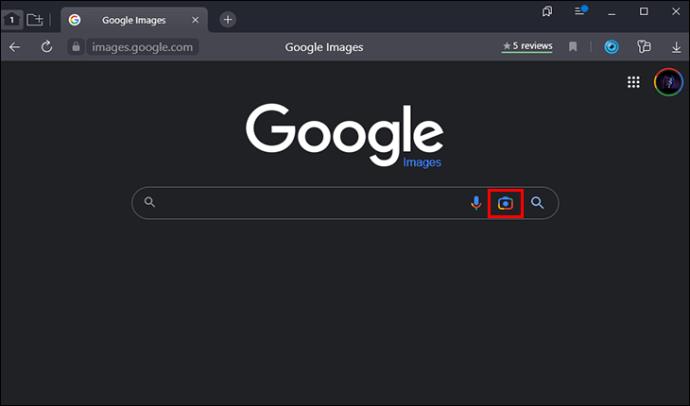
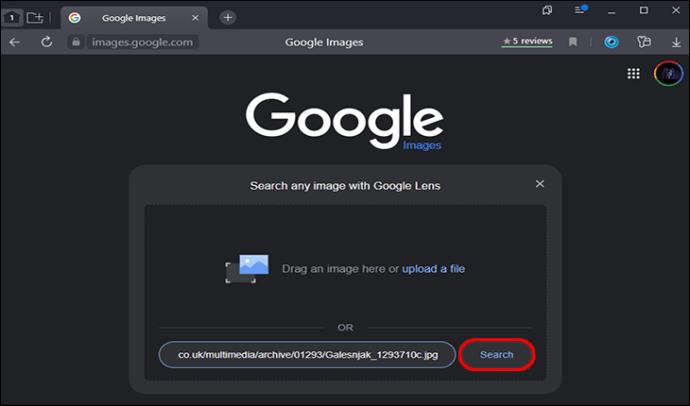







![Ta reda på hur du gör försättssidor i Google Dokument [Enkla steg] Ta reda på hur du gör försättssidor i Google Dokument [Enkla steg]](https://blog.webtech360.com/resources3/images10/image-336-1008140654862.jpg)

