Det är enkelt att ta en skärmdump över en mobil enhet. Smartphones har oftast inbyggda kommandoknappar/inställningar som låter dig skärmdumpa vad som helst på några sekunder med en kombination av knappar. Men när det kommer till att ta en skärmdump på Windows PC, kan du betrakta det som en skrämmande uppgift.
Till och med de mest tekniskt kunniga användare som besitter alla färdigheter för att behärska tekniken, till exempel individer som kan starta en webbplats utan kostnad eller vet hur man utvecklar en app, misslyckas med att ta skärmdumpar på en Windows-dator.
Det första du måste veta är att det finns flera metoder för att ta skärmdumpar med en Windows-dator. Ibland innebär det att du använder knappen Print Screen (PrtScr) och medan andra fall kräver klippverktyget. Den här artikeln går igenom stegen för att ta skärmdumpar med Windows Snipping Tool.
Innehåll
Hur man använder klippverktyget för att ta skärmdumpar
I vissa fall kan du ta en skärmbild för att skapa en kopia av allt du har öppet på skärmen, vilket är vad Snipping Tool gör. Du har möjlighet att använda den, spara den och dela film-/bokrecensioner, recept, metoder, fel och nyheter. Du kan fånga hela skärmen eller en liten del av den. En användare kan också e-posta klippet via klippverktyget och spara det och lägga till anteckningar.
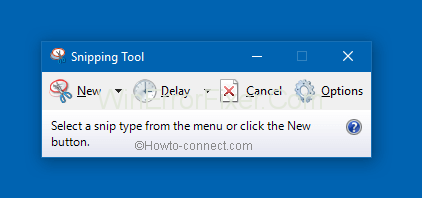
Här är några av klippen du kan fånga:
- Free-Form Snip: Rita en abstrakt/fri form runt en sida eller ett objekt.
- Helskärmsklipp: Fånga och klipp av hela skärmen.
- Rektangulärt klipp: Använd markören för att bilda en rektangel runt ett objekt.
- Fönsterklipp: Välj ett fönster som liknar en dialogruta eller webbläsarfönster som du vill fånga.
När du har tagit ett klipp kan du hitta en kopia i fönstret Snipping Tool. Du kan spara, kommentera eller dela klippet därifrån. Dagordningen nedan visar hur du kan använda klippverktyget.
Hur man öppnar Snipping Tool
på Windows 7
Välj på ' Start-knappen ' och fortsätt med att skriva ' Snipping Tool ' i sökrutan i aktivitetsfältet. Slutligen väljer du " Klippverktyget " från den givna resultatlistan.
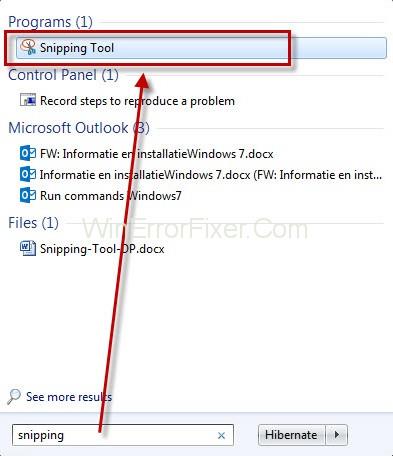
på Windows RT 8.1 och Windows 8.1
Dra markören/svep in från skärmens högra kant och klicka på " Sök ". Om du istället använder en mus, peka mot det nedre högra hörnet på skärmen, dra muspekaren uppåt och tryck sedan på " Sök ". Skriv sedan "klippverktyg" i sökrutan och välj " klippverktyget " från resultatlistan .
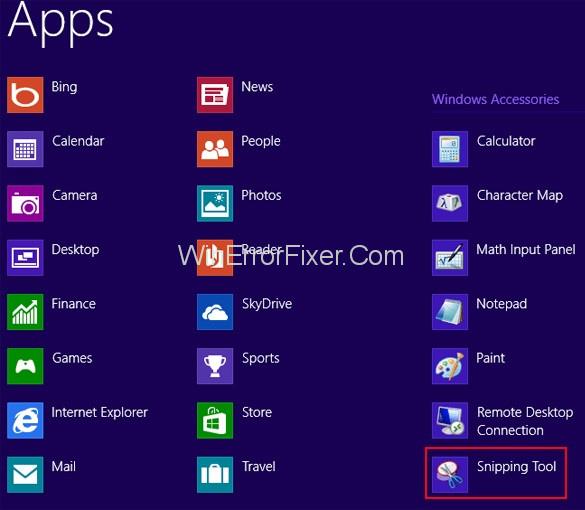
på Windows 10
Klicka på " Start "-knappen, skriv och sök "Snipping Tool" i sökrutan i aktivitetsfältet. Fortsätt med att välja "klippverktyget" från resultatlistan.
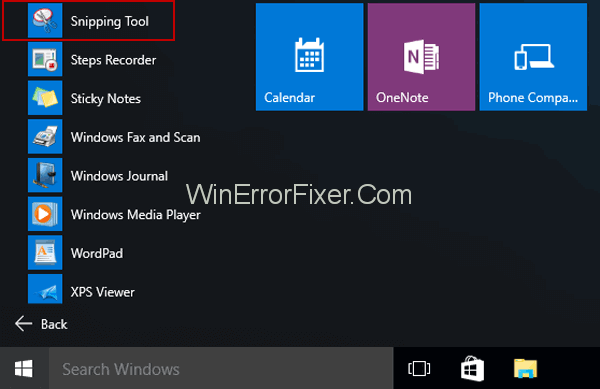
Hur man tar en skärmdump
Du vet förmodligen att det inte är så svårt som folk tror att ta en skärmdump på en Windows-dator. Det är ganska enkelt. Välj bara på " läge " i skärningsverktyget (för äldre versioner, tryck på pilen bredvid knappen " ny "), välj den typ av klipp du vill att din skärmdump ska vara och välj sedan det skärmområde du vill ta . Och du är bra att gå!
Steg 1: När du har öppnat klippverktyget öppnar du den typ av meny du vill ha en ögonblicksbild av. Om du använder Windows 7, tryck på " Esc " innan du öppnar menyn.)
Steg 2: Tryck på tangenterna ' Ctrl + PrtScn '. Detta gör att du kan ta en ögonblicksbild av den öppna menyn och hela skärmen inkluderad.
Steg 3: Tryck på ' Läge ' (för äldre versioner, klicka på pilen bredvid knappen 'ny'), välj den typ av klipp du vill ha och välj sedan det skärmområde du vill fånga.
Hur man kommenterar ett klipp
Visste du att när du har tagit en ögonblicksbild kan du rita eller skriva över eller runt den genom att klicka på överstrykningspennan eller pennknapparna? För att radera linjerna, välj ' Eraser ' för att ta bort linjerna du har ritat.
Hur man sparar ett klipp
Steg 1: När du har tagit ett klipp väljer du alternativet " Spara klipp ".
Steg 2: Skriv ett filnamn, plats, skriv i rutan " Spara som " och tryck slutligen på " Spara ".
Hur man tar bort URL:en
När du tar en skärmdump från Windows-webbläsaren och sparar den som en HTML-fil, kommer URL:en att visas under klippet. Du kan dölja webbadressen genom att:
Steg 1: Välj knappen " Alternativ " från klippverktyget.
Steg 2: Avmarkera kryssrutan ' Inkludera webbadress under klipp (endast HTML) ' i rutan Alternativ för klippverktyg och klicka på ' OK .'
Läs nästa:
Slutsats
Att ta en skärmdump på din Windows-dator har aldrig gjorts enklare, kunna fånga rätt typ av klipp, kommentera och spara det när du läser den här artikeln.

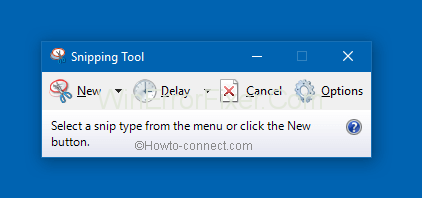
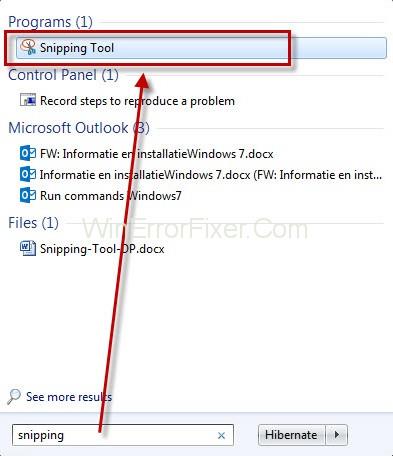
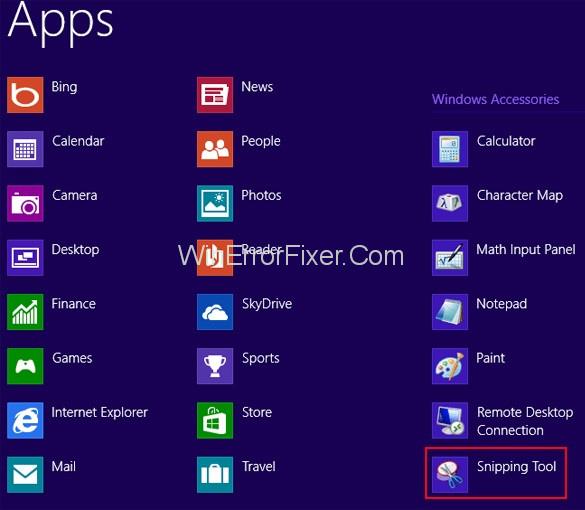
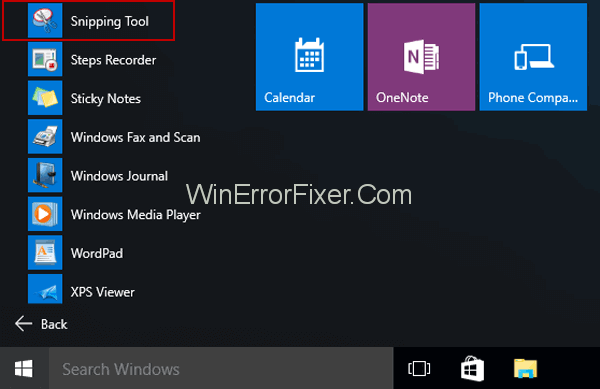






![Ta reda på hur du gör försättssidor i Google Dokument [Enkla steg] Ta reda på hur du gör försättssidor i Google Dokument [Enkla steg]](https://blog.webtech360.com/resources3/images10/image-336-1008140654862.jpg)

