Rutnät kan ibland bli extra förvirrande, särskilt när du använder många bilder på ditt kalkylark. För rent tabellarbete är de bra, men det betyder inte att hela ditt kalkylblad behöver vara en stor tabell med enskilda celler. Du kan dölja rutnät eller använda dem selektivt till din fördel, även i Google Kalkylark.

Hur man tar bort rutnätslinjer för ark med en webbläsare
Det är inte svårt att ta bort rutnät om du använder Google Sheets i din webbläsare. Det är dock något annorlunda än att göra det i Excel.
- Gå till menyn "Visa" .

- Avmarkera alternativet Gridlines.
Hur man tar bort rutnätslinjer för ark med appen
Om du inte använder webbläsaren kan du ta bort rutnätslinjer från Google Kalkylark-appen så här:
- Välj en flik. Tryck på "rullgardinsmenyn" bredvid flikens namn.

- Rulla ned och stäng av alternativet "Gridlines" .
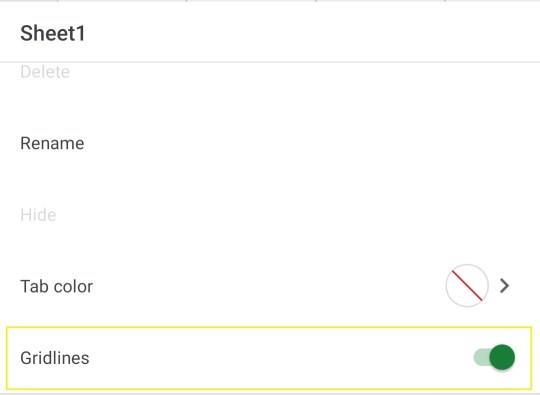
Google Sheets-rutnätslinjer visas fortfarande vid utskrift
Även om Google Sheets förstår att rutnätslinjer kan vara distraherande när du arbetar med ett kalkylark, döljer det dem inte för alltid. Om du använder de två föregående metoderna kommer ditt "utskrivna" kalkylblad fortfarande att ha rutnät. Därför måste du ta bort det här alternativet från utskriftsformateringsinställningarna.
- Gå till "Arkiv -> Skriv ut."
- Klicka på rullgardinsmenyn "Formatera" i den högra rutan och avmarkera "Visa rutnät".
- Tryck eller klicka på knappen "Nästa" för att fortsätta och skriva ut ditt kalkylblad utan rutnät.
Lägg till selektiva rutnätslinjer i Google Sheets
Eftersom Google Sheets låter dig anpassa som en galning, kan du också lägga till rutnät för att välja delar av ditt kalkylark.
Detta kan vara mycket användbart om du vill att rutnätslinjer ska markera datum eller tidsstämplar bättre. Du kan också använda den för att accentuera tabeller ytterligare men ändå göra det så att andra delar av kalkylarket har friflytande text.
Selektiva rutnät kan också hjälpa dig att använda diagram och tabeller på samma kalkylblad. Det handlar inte alltid bara om preferenser. Ibland kan rutnät vara till stor hjälp. Prova olika saker tills du hittar något visuellt tilltalande och mycket relevant för din data och ditt kalkylblad.
För att lägga till rutnätslinjer till specifika områden, inte hela kalkylbladet, måste du först inaktivera rutnätslinjer helt och hållet, som visas i föregående process. Efteråt kan du välja ett intervall av celler och tillämpa en specifik ram på dem från knappen Kant/Gridlinjer i verktygsfältet.
När det gäller anpassning är det tydligt att Google Sheets är mycket mer än vad man kan se. Även något så generiskt som tabellrutnät kan användas på många sätt. Ibland kan funktionen användas till din fördel och ibland till din nackdel. Nu när du vet hur du enkelt manipulerar rutnät i Google Kalkylark, är det dags att skapa snyggare kalkylblad för personligt bruk, anställda, kollegor och till och med kunder.




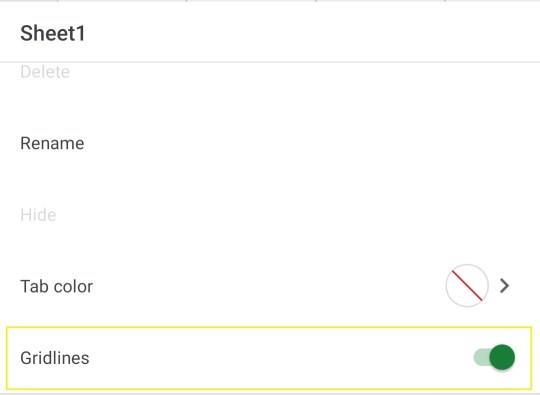






![Ta reda på hur du gör försättssidor i Google Dokument [Enkla steg] Ta reda på hur du gör försättssidor i Google Dokument [Enkla steg]](https://blog.webtech360.com/resources3/images10/image-336-1008140654862.jpg)

