Visar Apple Wallet utgångna boardingkort eller evenemangsbiljetter när du försöker checka in? Det är dags att ta bort dessa utgångna pass och göra i ordning din Wallet-app. Följ med när jag förklarar nedan hur du tar bort objekt från Apple Wallet.
Om du är en vanlig Apple Wallet-användare lägger du till hundratals biljetter, pass, betalkort, belöningskort etc. i appen.
När du lägger till dem och blir upptagen med ditt personliga och professionella liv, glömmer du att dessa kort inte bara raderar sig själva.
Det kommer en dag när du öppnar Wallet-appen för att göra en kontaktlös betalning eller checkar in på ett evenemang bara för att upptäcka att Wallet-appen visar fel kort eller pass.
Ibland fortsätter du att bläddra igenom listan med föremål i Wallet-appen för att hitta rätt kort eller biljett och hamna i en obehaglig situation när kön bakom dig är lång.
Apple ger dig möjlighet att undvika sådana hemska stunder genom att tillåta dig att ta bort kort, biljetter, pass etc. när de löper ut. Så här tar du bort objekt du inte längre behöver från Apple Wallet.
Hur man tar bort föremål från Apple Wallet
Du kan bara ta bort saker från Apple Wallet när du öppnar appen på din iPhone och Apple Watch eller når plånboken från appen Inställningar för iPad.
Om du öppnar plånboksobjekt från kontrollcentret , låsskärmen eller dubbelklickar på sido- eller hemknappen tillåter dig inte att ta bort kort eller pass.
1. För iPhone
- Öppna Apple Wallet-appen från startskärmen .
- Från listan över kort och pass, tryck på det pass du vill ta bort.
- Tryck nu på ikonen med tre prickar i det övre högra hörnet av passet.
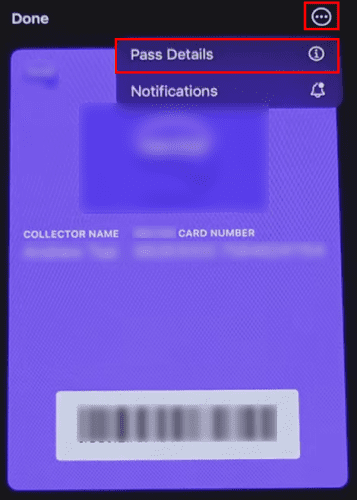
Hur man tar bort föremål från Apple Wallet från skärmen för passdetaljer
- Välj knappen Passdetaljer (i) .
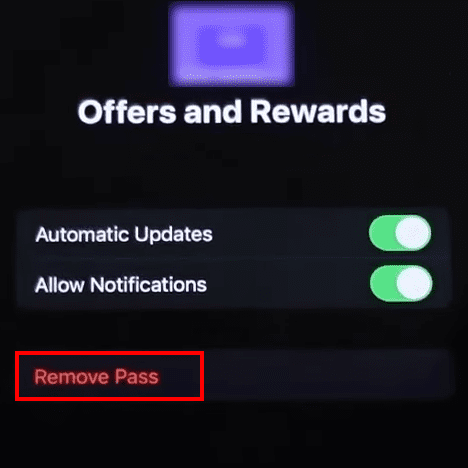
Hur man tar bort föremål från Apple Wallet Tryck på knappen Ta bort Pass
- Du bör se Remove Pass .
- Tryck på den för att radera passet från din iPhone.
- För kredit- eller betalkort måste du bläddra till botten av skärmen för att hitta Ta bort det här kortet efter att ha tryckt på knappen med tre punkter.
2. För Apple Watch
- Öppna Wallet-appen från startskärmen för Apple Watch .
- Välj det pass eller kort som du vill ta bort.
- Tryck länge på objektet tills du ser ett popup-fönster med ett alternativ för Ta bort Pass eller Ta bort det här kortet .
- Tryck på detta för att radera objektet.
3. För iPad
- Öppna appen iPad Settings och välj Wallet-appen från panelen till vänster.
- Du kommer att se en lista med kort och pass.
- Tryck på bankkortet du vill ta bort och scrolla nedåt för att hitta alternativet Ta bort det här kortet . Tryck för att ta bort objektet.
- För biljetter och boardingkort bör du hitta alternativet Ta bort pass direkt när du väljer ett.
4. För Mac
Om du använder Apple Wallet-appen på en kompatibel Mac-dator, prova dessa steg:
- Öppna appen Systeminställningar på Mac.
- Hitta Wallet & Apple Pay och klicka på den.
- Leta efter kortet eller passet du vill radera. Klicka på det.
- Välj nu minustecknet (–) på objektet för att ta bort det från Wallet & Apple Pay .
För alla kredit- och betalkort, om kortutgivaren stänger kontot och tar bort kortet från sina servrar, kommer Apple Wallet automatiskt att ta bort objektet från din enhet. Därför, om du inte kan hitta ett bankkort i din Wallet-app, är det troligt att banken kommer att stänga det.
Nu vet du hur du tar bort saker från Apple Wallet en efter en. Du kan också radera objekt från Apple Wallet i bulk. Hitta stegen nedan:
Hur man tar bort saker från Apple Wallet: Flera pass
- Efter att ha öppnat Apple Wallet-appen från iPhones startskärm , scrolla ner till botten av appen.
- Där bör du se alternativet Redigera pass . Tryck på det.
- Tryck på den fasta röda cirkeln till vänster om passet och välj sedan Ta bort på höger sida.
- Upprepa stegen tills du har raderat alla gamla och utgångna pass som du ville radera.
Hur man tar bort föremål från Apple Wallet: Hidden Stuff
Om du har aktiverat Dölj utgångna pass från Wallet-appens inställningar, kommer du inte att se de gamla passen och biljetterna i huvudlistan över Wallet-objekt.
Tryck på Visa utgångna pass . Knappen Visa utgångna pass visar vanligtvis det totala antalet gamla biljetter och pass. I den här situationen bläddrar du ner till botten av plånbokskärmen.
Tryck nu på passet du vill ta bort och välj tre punkter. Du bör se alternativet Ta bort Pass nu. Tryck på detta för att radera det dolda passet från din Apple Wallet.
Hur man tar bort föremål från Apple Wallet: Slutord
Att ta bort utgångna kort, biljetter till lokaler, boardingkort etc. från din Apple Wallet gör att det inte blir rörigt. Även om du kan lägga till ett obegränsat antal pass och biljetter, kommer det bara att skapa problem när du behöver checka in i en hektisk situation om du låter dessa föremål samlas.
Du har upptäckt hur du tar bort objekt från Apple Wallet på olika sätt på olika Apple-enheter. Glöm inte att kommentera nedan om du vill dela andra och enklare metoder än ovanstående.
Nästa upp, lär dig att se kortnummer på Apple Wallet och ställ in standardkort i Apple Wallet .


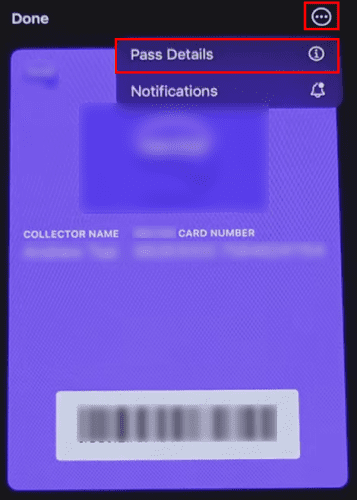
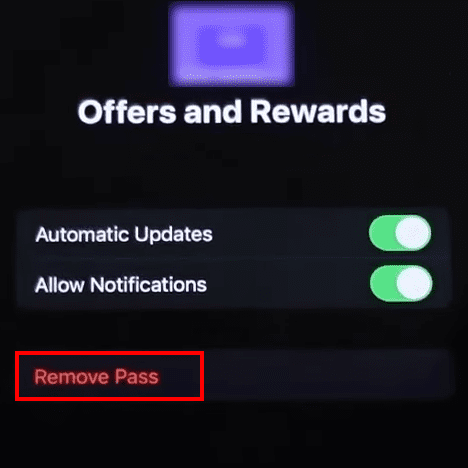






![Ta reda på hur du gör försättssidor i Google Dokument [Enkla steg] Ta reda på hur du gör försättssidor i Google Dokument [Enkla steg]](https://blog.webtech360.com/resources3/images10/image-336-1008140654862.jpg)


