Om du har lagt upp något på din LinkedIn-profil som du inte längre vill att folk ska se kan du ha lite panik. Lyckligtvis är processen att ta bort ett oönskat inlägg snabbt och enkelt.

Läs vidare för att lära dig hur du tar bort ett LinkedIn-inlägg.
Hur man tar bort ett LinkedIn-inlägg
Med bara några klick eller tryck kan du radera innehåll som inte längre är relevant för din profil.
- På din LinkedIn-profil letar du upp inlägget du vill ta bort.
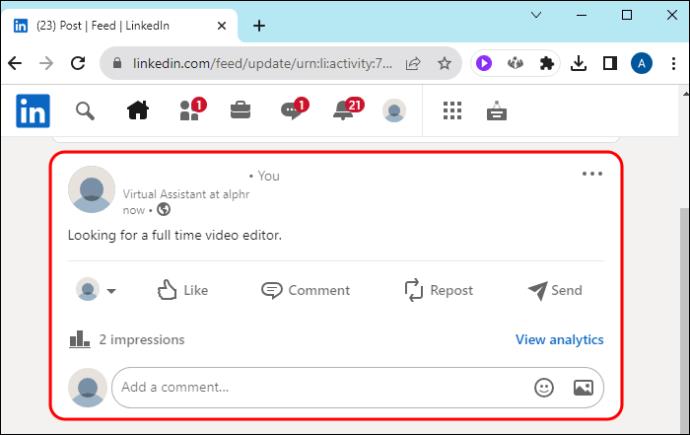
- Klicka på ikonen "Mer" med tre punkter i det övre högra hörnet av inlägget.

- Tryck eller klicka på papperskorgen "Ta bort inlägg" från rullgardinsmenyn som öppnas.
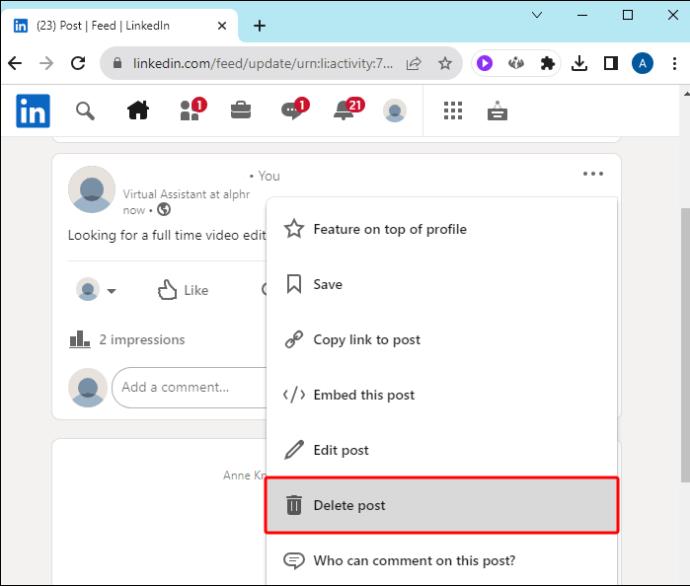
- Välj "Ta bort" i popup-fönstret för att bekräfta att du verkligen vill ta bort inlägget permanent.
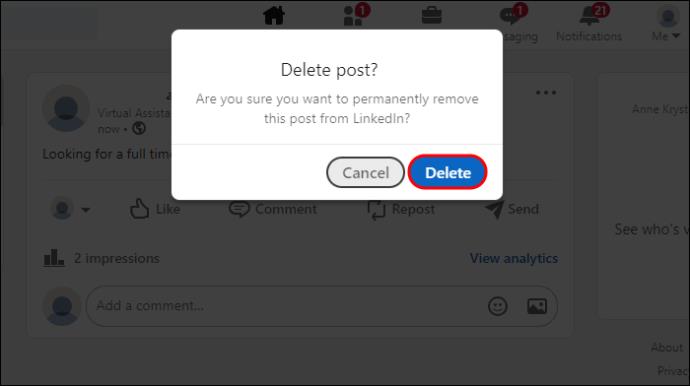
Kan jag återställa ett raderat LinkedIn-inlägg
För närvarande finns det inget sätt att återställa ett inlägg som du raderat av misstag. Av den anledningen, överväg att skriva dina inlägg i en anteckningsapp eller ett ordbehandlingsprogram först. Du kan stavningskontrollera dem och kopiera dem till din profil. Sedan, om du någonsin raderar dem av misstag, lagras de någon annanstans och går inte förlorade för alltid.
Hur man redigerar ett LinkedIn-inlägg
Om du inte behöver slänga ett helt inlägg utan bara redigera det mer efter eget tycke, är det också en enkel process.
- Rulla till inlägget du vill redigera.
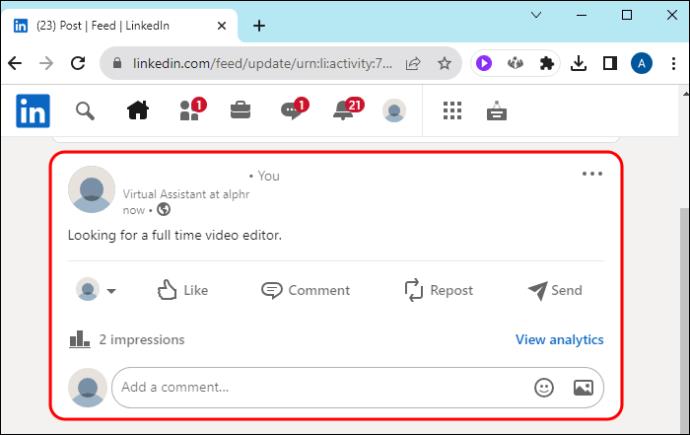
- Klicka på ikonen "Mer" som ser ut som tre prickar på det inlägget.

- Klicka på pennikonen för att "Redigera inlägg".
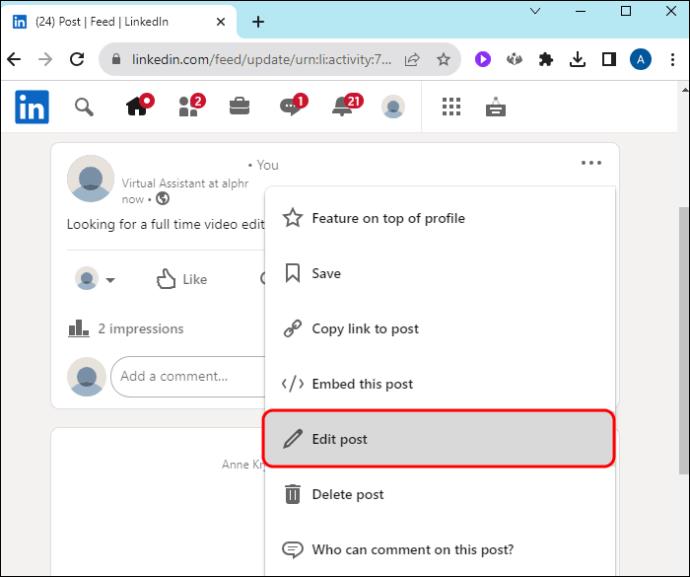
- Redigera texten i inlägget efter eget tycke.
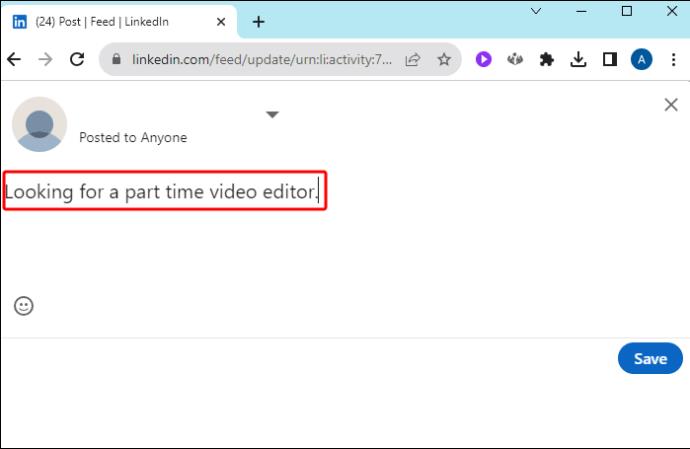
- Klicka på "Spara".
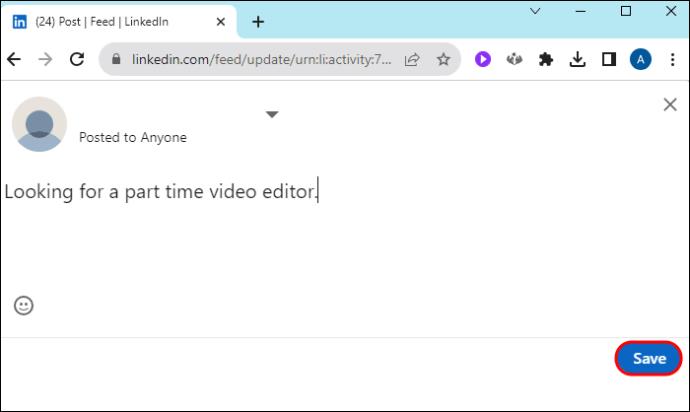
Ofta är allt du behöver göra att justera ett inlägg utan att behöva ta bort det helt. Observera att endast texten kan redigeras i ett publicerat inlägg. Om du vill uppdatera media i ett inlägg måste du ta bort inlägget och publicera ett nytt.
Hur man tar bort profilaktivitet
Om du vill ta bort din aktivitet kan du göra det för all profilaktivitet under de senaste två åren.
- Tryck eller klicka på "Mig"-ikonen högst upp på din startsida.
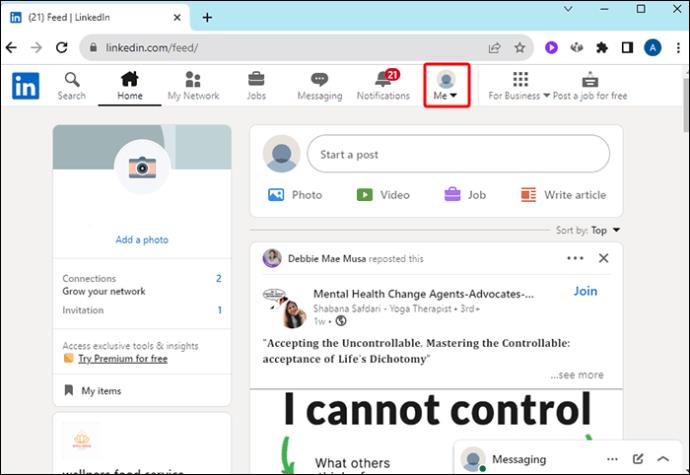
- Välj "Visa profil."
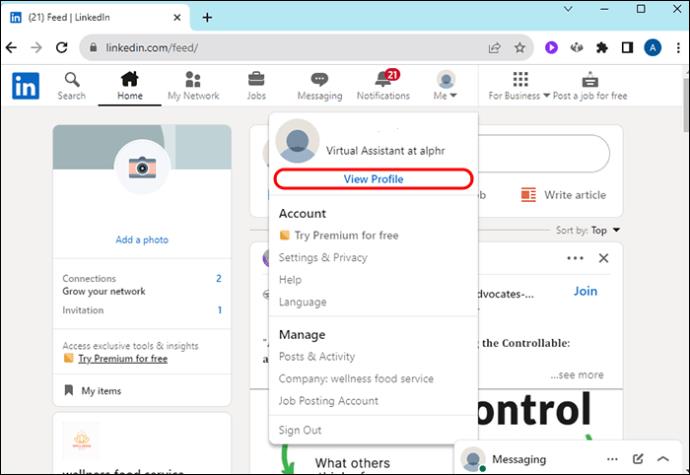
- Rulla till avsnittet "Aktivitet".

- Klicka på "Visa all aktivitet".
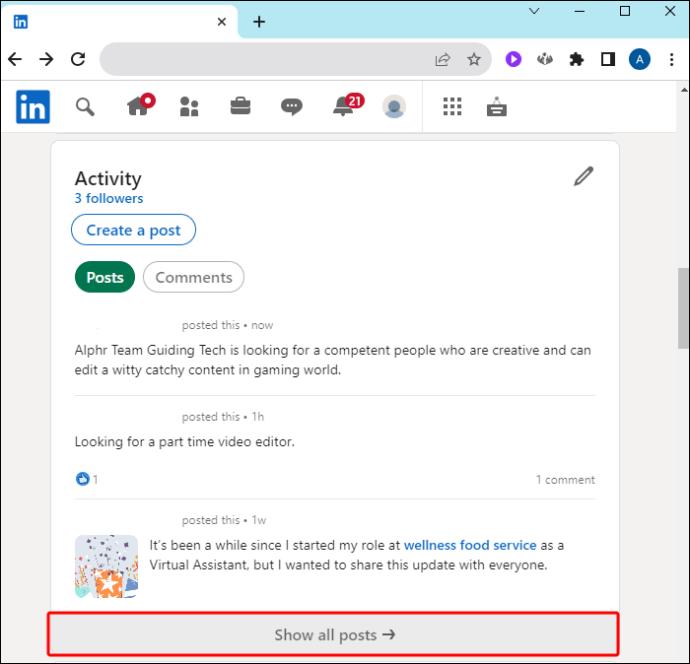
- Du kan välja att se vilken typ av aktivitet som helst: inlägg, videor eller kommentarer.
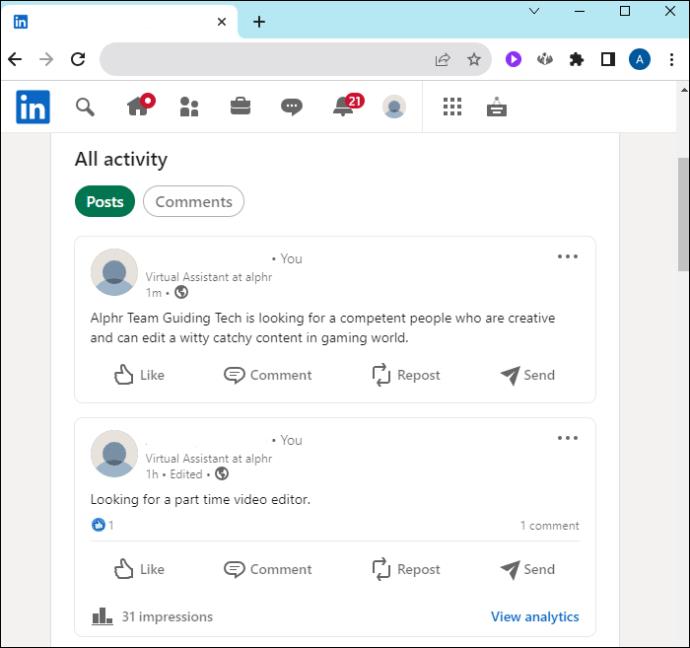
- Välj ikonen med tre punkter bredvid allt du vill radera.
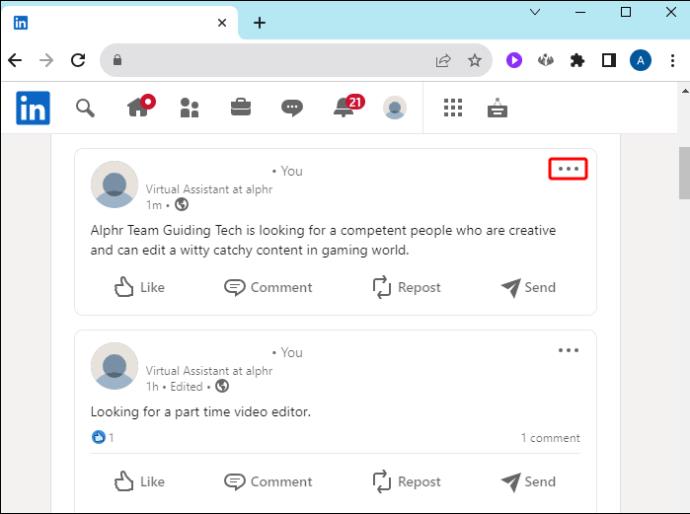
- Välj "Ta bort" och bekräfta om det kräver det.
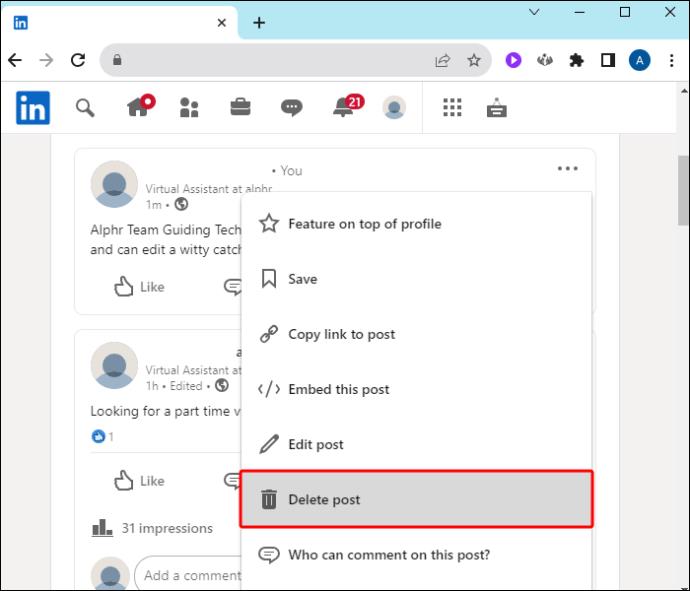
Observera att du inte kommer att se avsnittet "Aktivitet" om du inte har interagerat med LinkedIn på ett år eller mer.
Hur man tar bort en kommentar
Du kan också ta bort ett bidrag eller en kommentar från en artikel med samma serie steg.
- Hitta kommentaren du vill ta bort antingen under artikeln eller i avsnittet "Kommentarer" på din aktivitetssida.
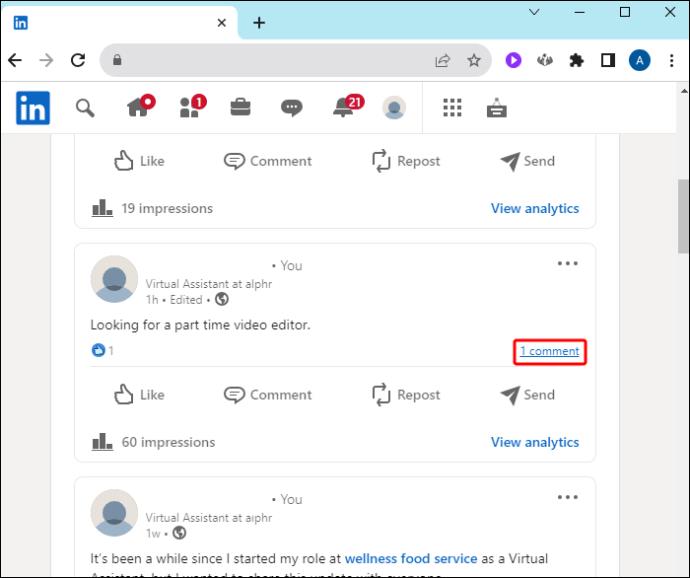
- Klicka på innehållet du vill ta bort.
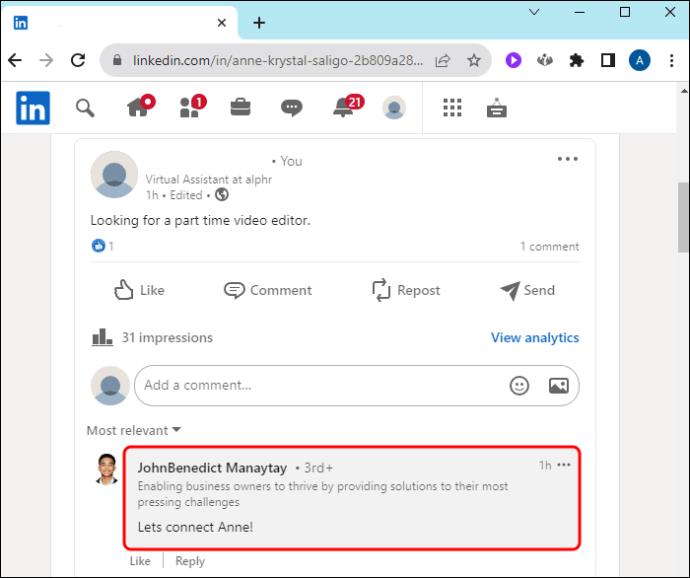
- Välj ikonen "Mer" med tre punkter.

- Välj ikonen "Ta bort" papperskorgen i rullgardinsmenyn.
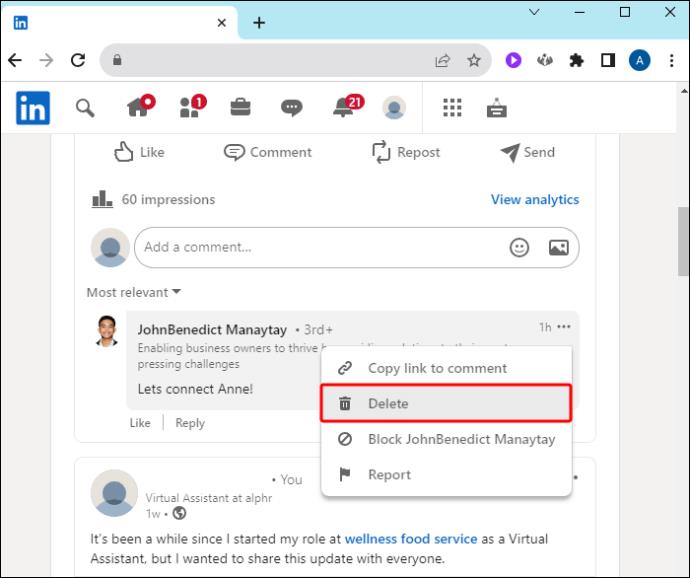
- Klicka på "Radera" igen för att bekräfta att du vill ta bort bidraget.
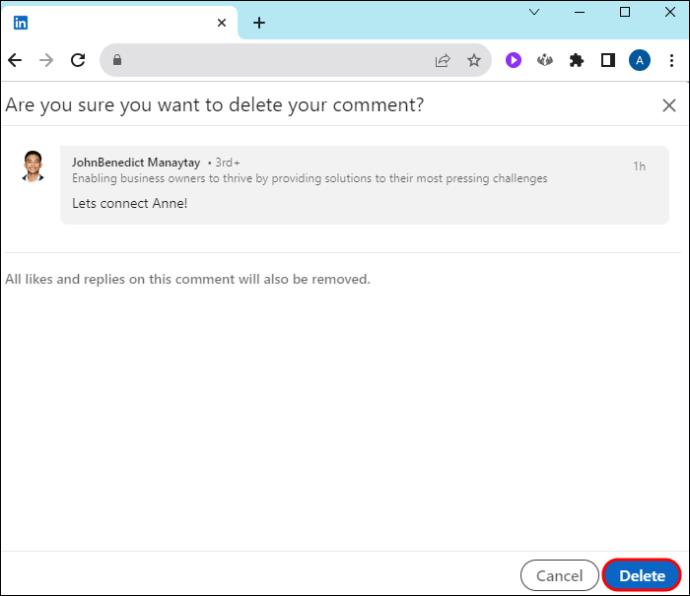
Hur man tar bort en inläggsreaktion
Vi har alla av misstag klickat på "Gilla" på ett inlägg när vi inte hade för avsikt att göra det. Oavsett om du vill ändra en reaktion för att det var en olycka, eller om du bara vill ta bort en reaktion, är det en enkel process.
- Från din profil hittar du "Resursrutan" och klickar på länken "Visa alla resurser" längst ned.
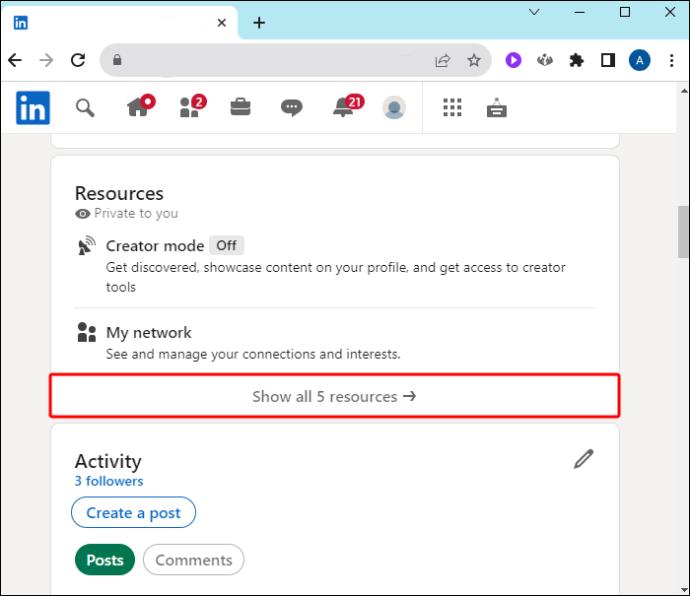
- Klicka på "Aktivitet".
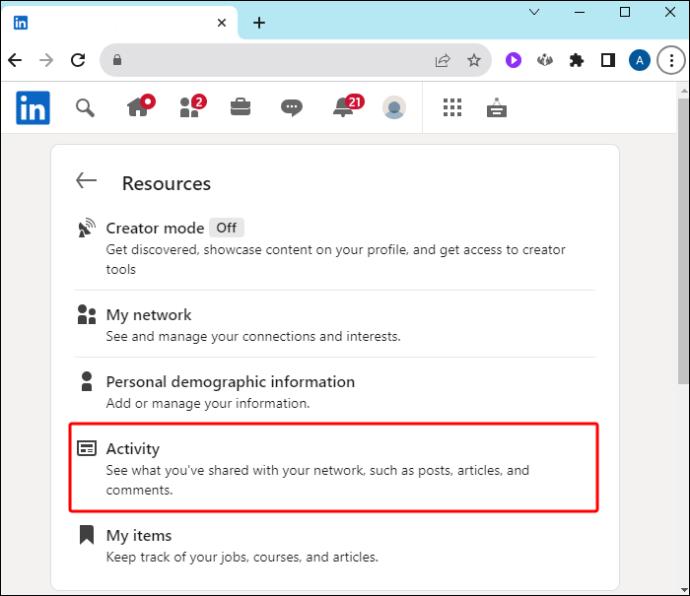
- Välj fliken "Reaktioner" högst upp.
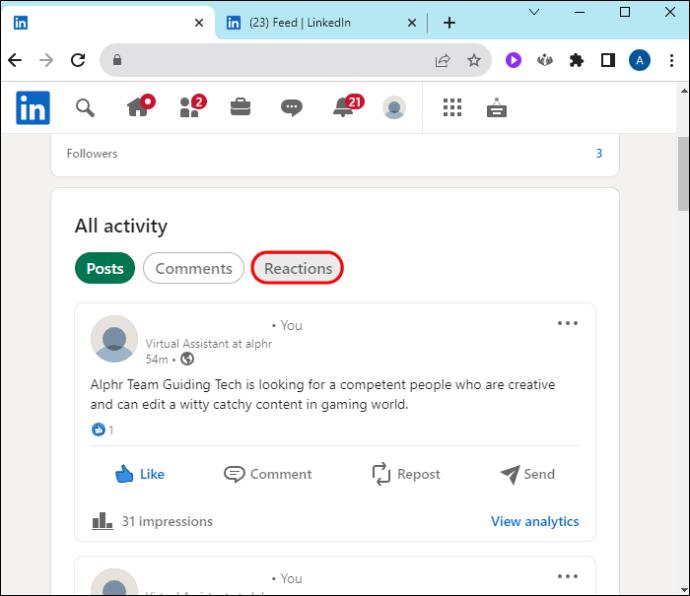
- Leta reda på innehållet som du vill ta bort din reaktion från.
- Där du tidigare klickade på "Gilla" klickar du på den igen för att "Ta bort gilla" den.
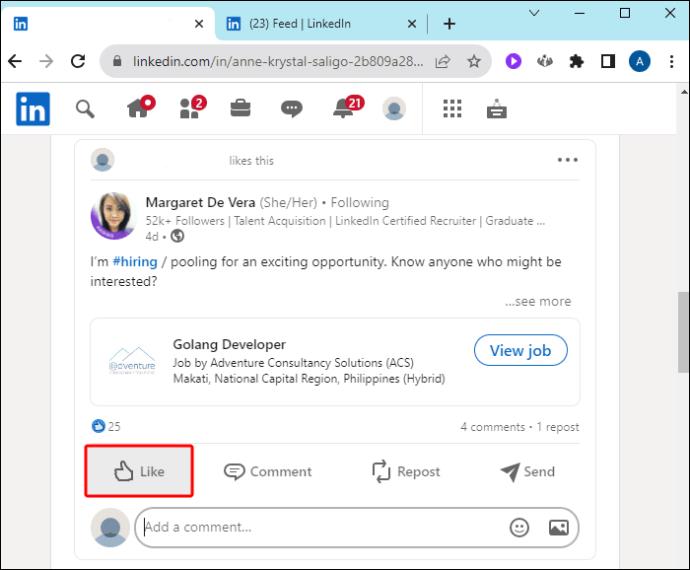
Detta tar bort ditt tidigare "Gilla" och lämnar dig neutral utan någon reaktion på innehållet.
Hur du hittar ditt inlägg för att ta bort det
I vissa fall kanske du inte kan hitta inlägget du vill ta bort. Om så är fallet, följ dessa steg för att använda ett menyalternativ som ofta förbises.
- Klicka på ikonen "Mig".
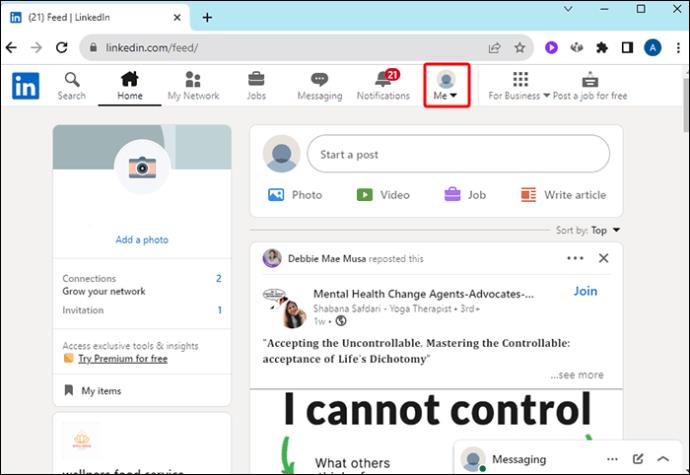
- Leta efter alternativet "Inlägg och aktivitet" i rullgardinsmenyn.
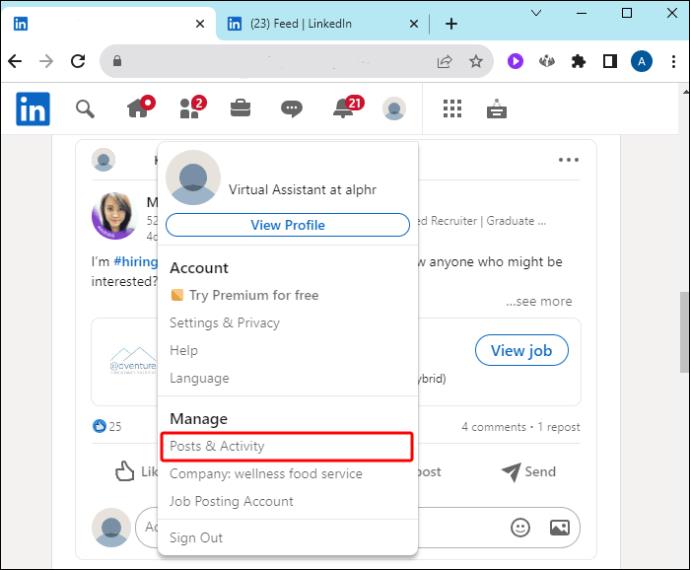
- Bläddra igenom din inläggshistorik för att hitta inlägget du söker efter.
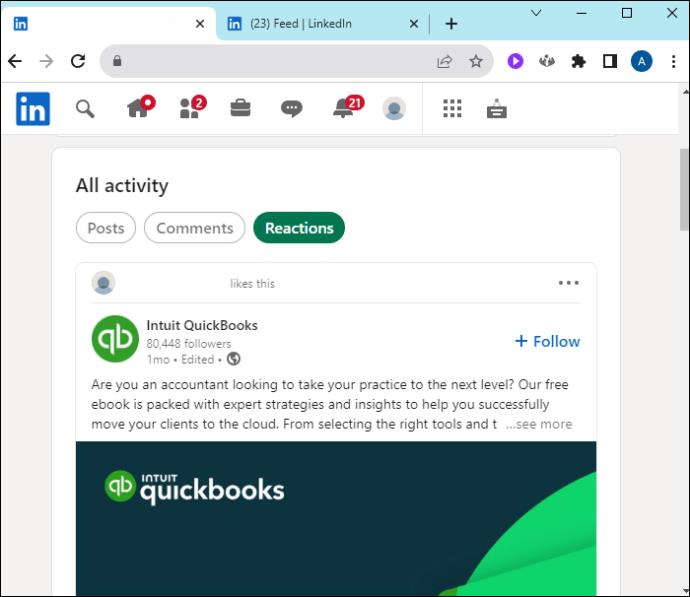
Det är oklart varför vissa inlägg är svåra att hitta, men den här menyn ska göra alla inlägg du har skapat synliga. Det är inte sökbart (ännu), men det är rullningsbart.
Varför skulle jag ta bort ett inlägg?
Eftersom LinkedIn används för affärsnätverk är det vanligt att användare skriver att de antingen anställer eller vill bli anställda. När detta inte längre är fallet är det viktigt att uppdatera din profil genom att ta bort det föråldrade inlägget.
Ibland stämmer inte ditt inläggsinnehåll med din företagsimage. Detta är ytterligare en anledning till att du kanske vill ta bort ett inlägg.
Slutligen kan du lägga upp något av en slump. Det kan vara ett musklick eller en oavsiktlig publicering innan inlägget var klart. Båda omständigheterna kan kräva att inlägget raderas.
LinkedIn Ta bort tips och tricks
Det finns några saker du kan göra för att göra din delning och radering på LinkedIn smidigare:
- Innan du tar bort ett inlägg, kom ihåg att alla sociala interaktioner med inlägget från andra användare också kommer att gå förlorade.
- När du tar bort ett inlägg kommer LinkedIn inte att distribuera det innehållet aktivt längre. Inlägget kommer fortfarande att vara synligt om några kopior har cachats eller arkiverats av dina följare.
- Om du har problem med att hitta inlägget du har publicerat, kolla menyn "Mig" för alternativet "Inlägg och aktivitet". Detta bör lokalisera alla publiceringar du har gjort.
- Om du vill behålla inläggets interaktioner men inte längre visa innehållet, kan du alltid redigera texten för att säga "innehåll borttaget", vilket lämnar gilla-markeringar och kommentarer på plats.
FAQ
När jag har tagit bort ett inlägg, finns det något sätt att någon fortfarande kan se det?
När du har tagit bort ett inlägg kommer det inte längre att visas på din profil för tittarna. Det kan dock fortfarande visas i alla sammanfattningsmeddelanden som skickades före raderingen.
Varför kan jag inte uppdatera bilden som delas med en länk jag lagt upp?
LinkedIn kommer ihåg innehållet i din senaste delade länk i tre dagar. Tills den tiden går kan du inte uppdatera någon information med samma webbadress som du redan har delat. När tre dagar har gått kan du ändra titel och bildinformation i ditt inlägg. Innan dess måste du ta bort det och skapa ett nytt inlägg om du vill uppdatera det.
Ta bort ett LinkedIn-inlägg
Du kan ha publicerat ett inlägg av misstag och måste snabbt ta bort det. Eller så kanske du har skrivit att du söker jobb och så är det inte längre eftersom du har blivit anställd för en tjänst. Oavsett vilket gör LinkedIn det enkelt att ta bort innehållet du inte längre vill visa på din profil.
Har du någonsin tagit bort ett inlägg på din LinkedIn-profil? Om så är fallet, använde du något av tipsen och tricken i den här artikeln? Berätta för oss i kommentarsfältet nedan.


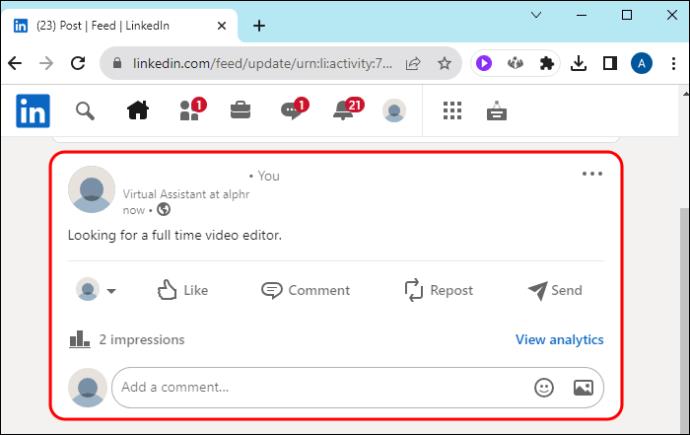

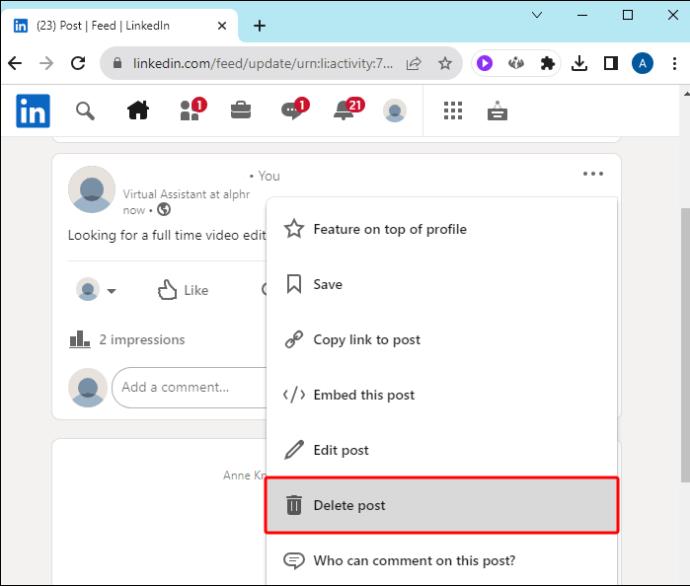
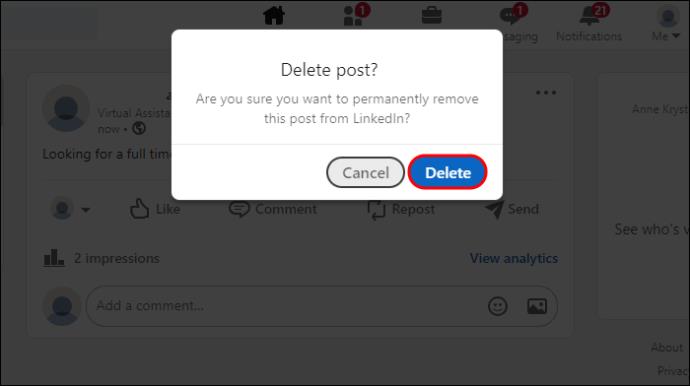
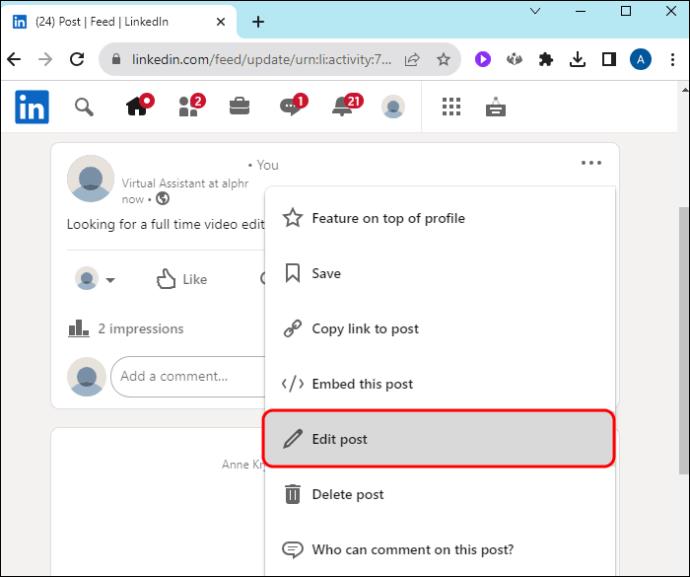
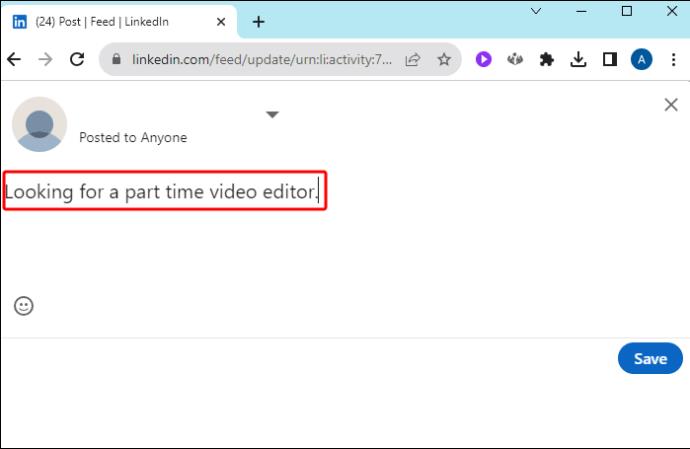
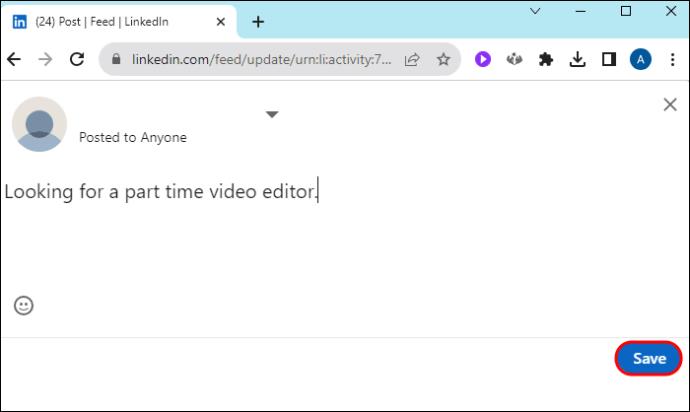
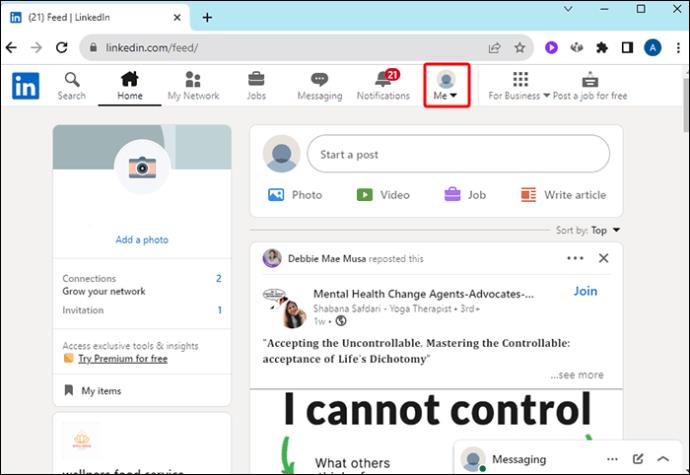
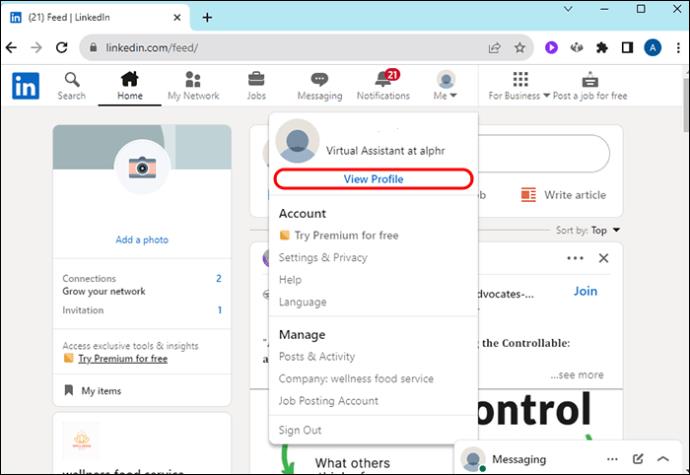

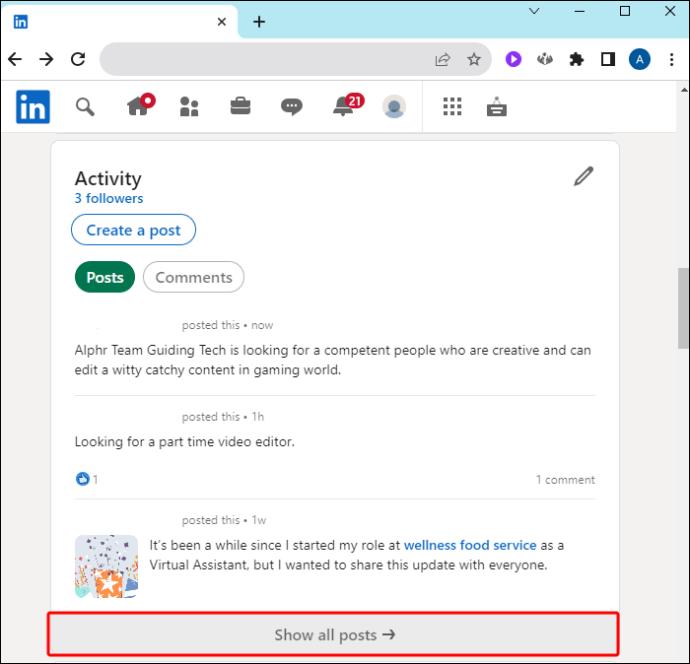
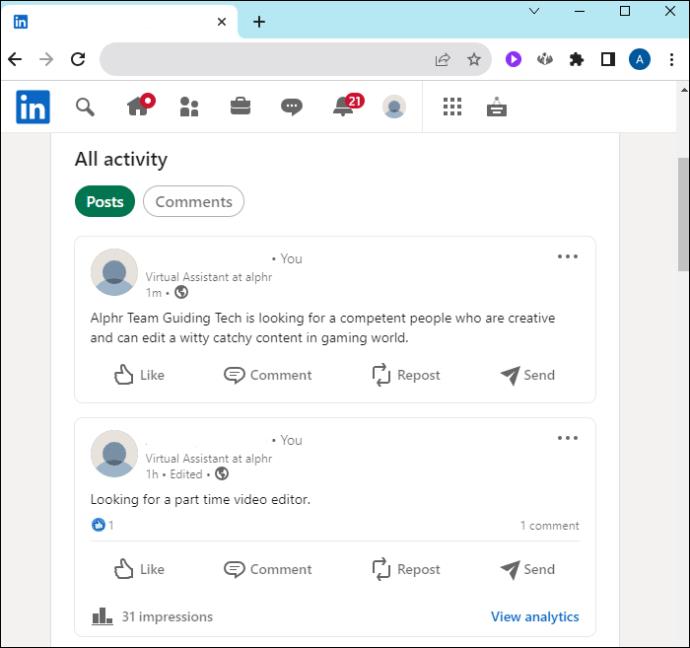
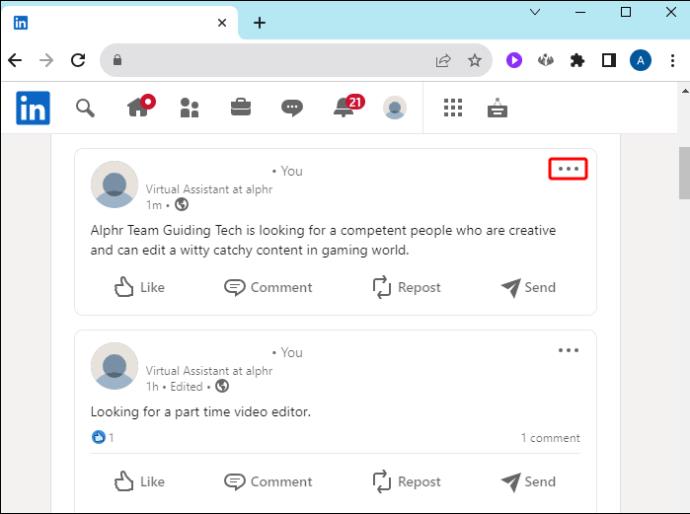
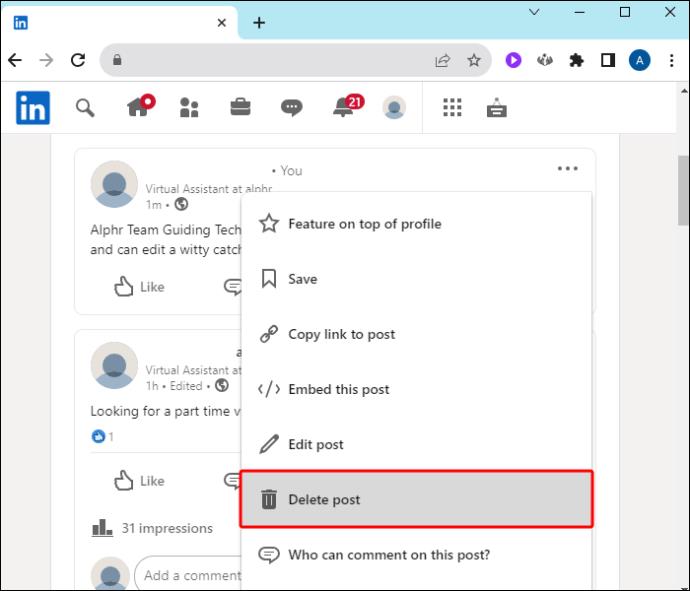
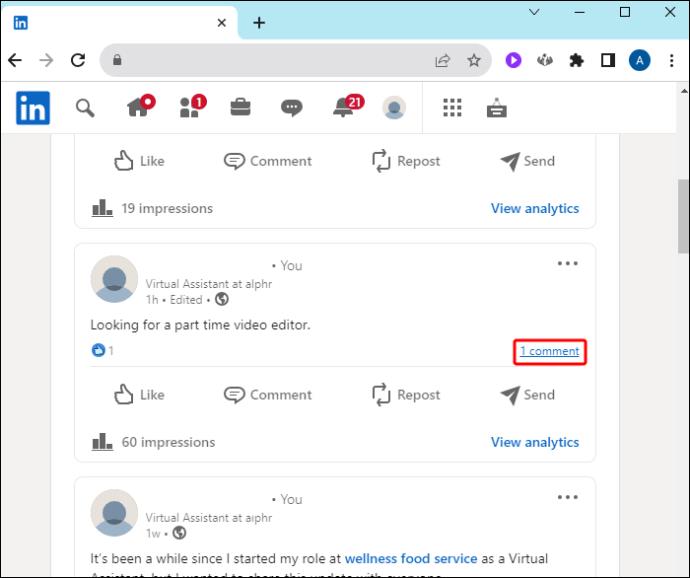
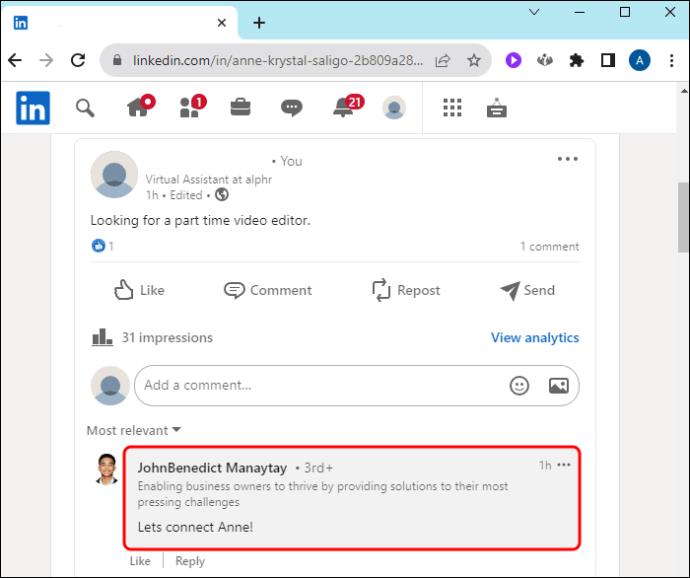

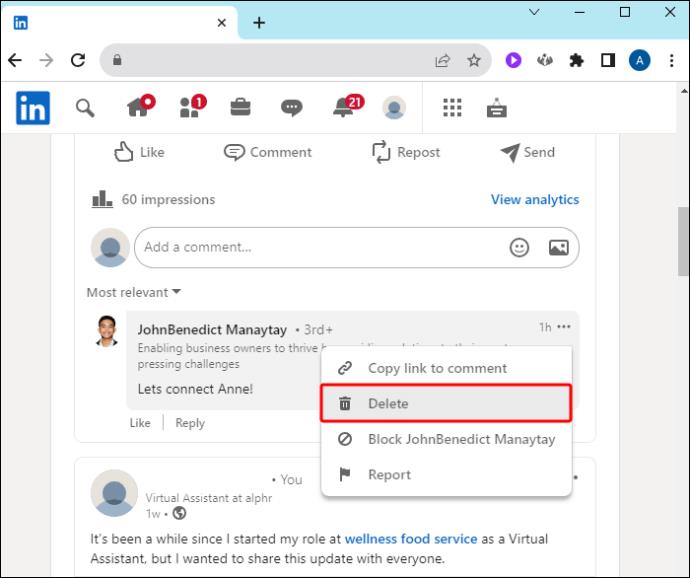
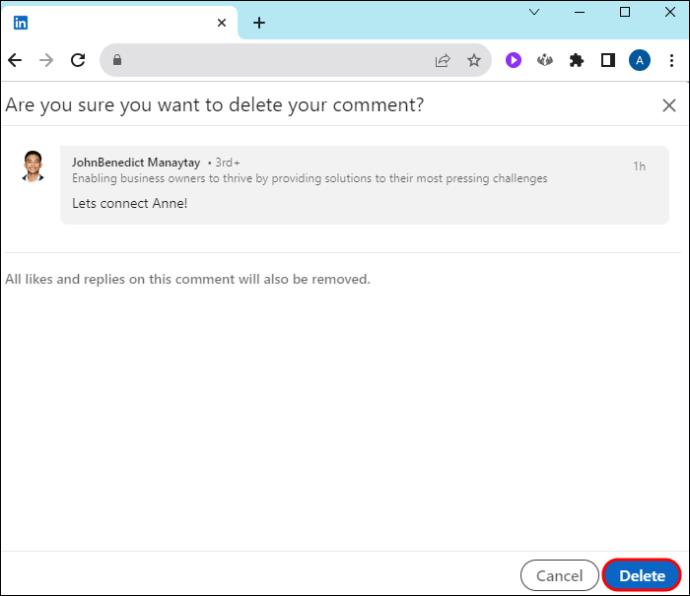
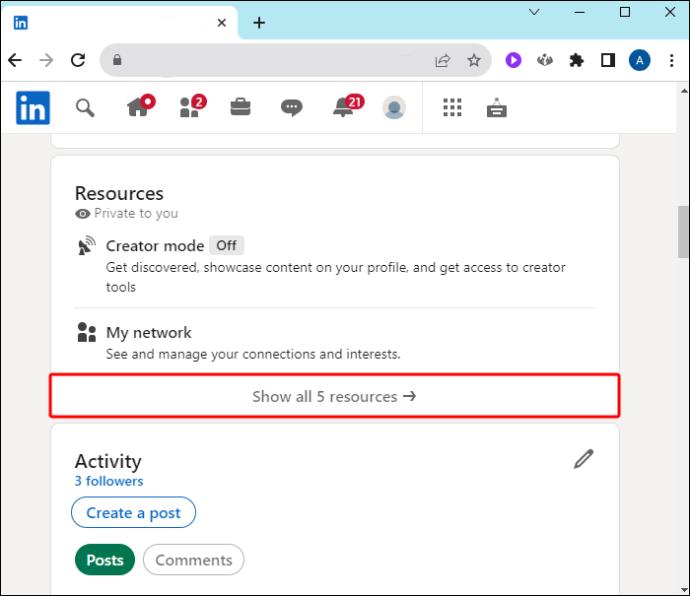
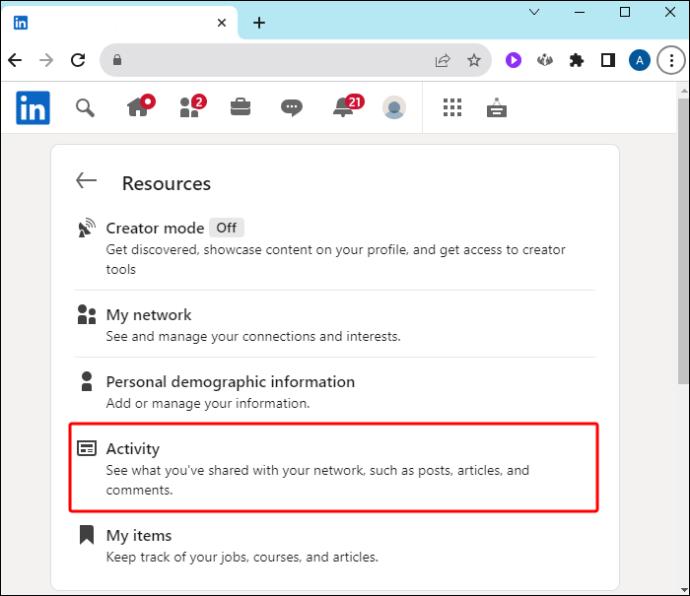
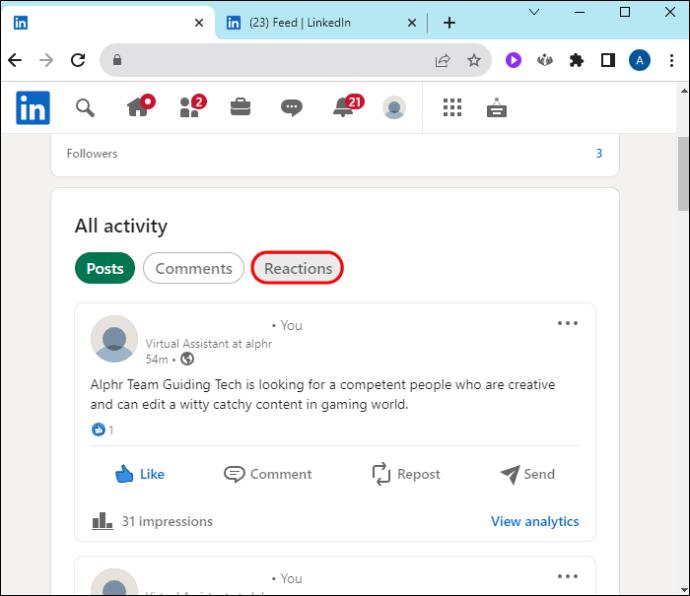
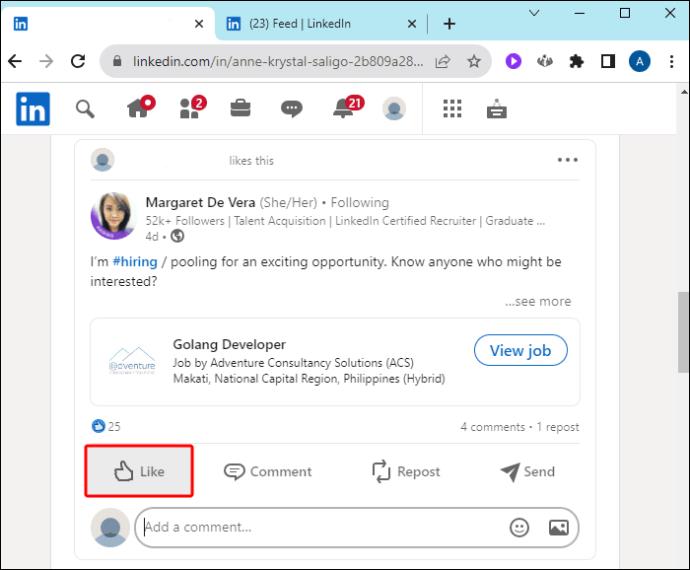
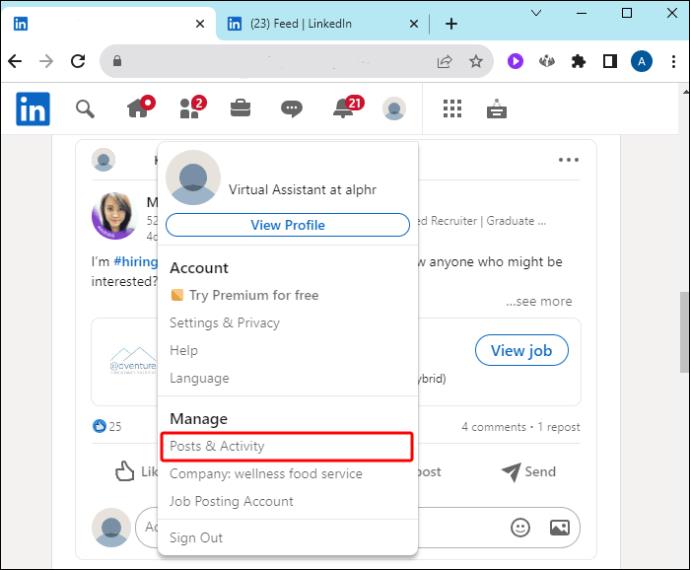
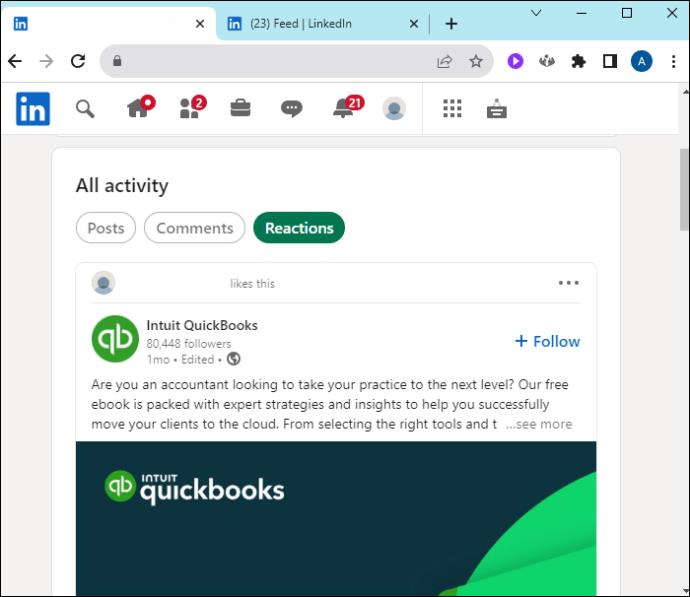






![Ta reda på hur du gör försättssidor i Google Dokument [Enkla steg] Ta reda på hur du gör försättssidor i Google Dokument [Enkla steg]](https://blog.webtech360.com/resources3/images10/image-336-1008140654862.jpg)

