Det finns många anledningar till varför du kan behöva uppdatera din telefonkontaktlista. Ibland kan din kontakt byta telefonnummer. I andra fall kanske du helt enkelt har slutat prata med dem. Oavsett orsak kan du behöva ta bort en person eller ett företag från din kontaktlista.

Även om du kanske kan ta bort dem från din telefonadressbok, kanske du har märkt att det inte tar bort kontakten från WhatsApp-listan. Så, hur tar du bort någon från WhatsApp-kontaktlistan?
Hur man tar bort en WhatsApp-kontakt på en mobil enhet
Du kan ta bort någon på WhatsApp via adressboken. Följ instruktionerna nedan:
- I WhatsApp-appen, navigera till fliken Chattar .
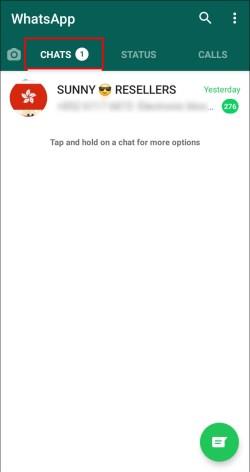
- Tryck på meddelandebubblan i det nedre högra hörnet av skärmen.
- Hitta kontakten du vill ta bort och tryck på den för att öppna chatten.
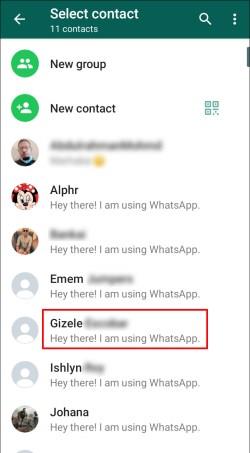
- Tryck på kontaktens namn och sedan på ikonen med tre punkter i det övre högra hörnet av skärmen.
- Från rullgardinsmenyn väljer du Visa i adressboken och sedan Fler alternativ .
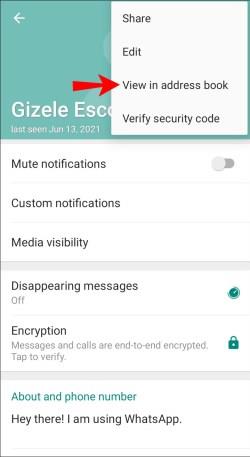
- Tryck på Ta bort och bekräfta.
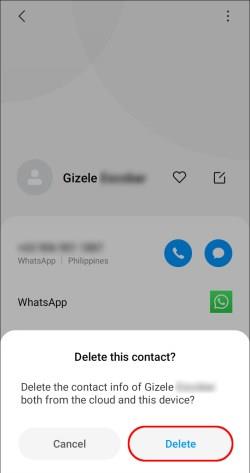
- Gå tillbaka till kontaktlistan (steg 2) och tryck på ikonen med tre punkter i hörnet på skärmen.
- Tryck på Uppdatera .
Vad händer när du tar bort en WhatsApp-kontakt?
När du tar bort en WhatsApp-kontakt ersätts deras namn i din chattlista med deras telefonnummer. Du kommer fortfarande att se deras profilbild, och din vanliga chatt kommer inte att raderas om du inte gör det manuellt. Detsamma gäller WhatsApp-grupper där både du och den borttagna kontakten är medlemmar.
Om du tar bort en chatt med den borttagna kontakten kommer du inte att kunna nå dem igen om du inte kommer ihåg deras telefonnummer. Men om du fortfarande delar en grupp kan du fortfarande trycka på personens nummer i gruppmedlemslistan och ringa dem eller skriva ett meddelande. Den borttagna kontakten vet inte att den är raderad och kan fortfarande skicka meddelanden till dig.
Ytterligare vanliga frågor
I det här avsnittet kommer vi att svara på fler frågor relaterade till hantering av kontakter på WhatsApp.
Hur lägger jag till en WhatsApp-kontakt tillbaka?
För att lägga till en kontakt på WhatsApp, följ dessa instruktioner:
1. I WhatsApp-appen, navigera till fliken Chattar .
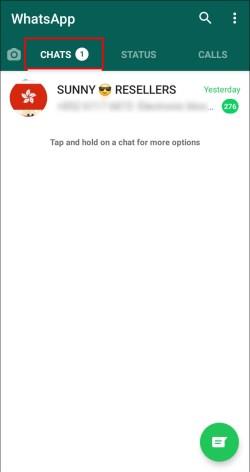
2. Tryck på meddelandebubblan i det nedre högra hörnet av skärmen.
3. Tryck på Ny kontakt .
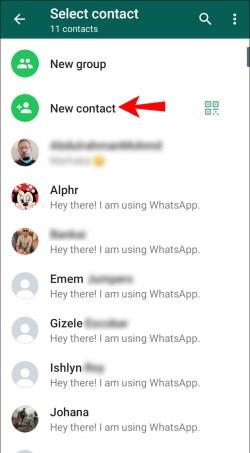
4. Ange kontaktinformationen. Namn och telefonnummer är obligatoriska fält; andra är valfria.
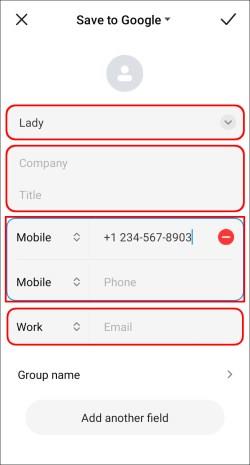
5. Spara kontakten genom att trycka på bockmarkeringen i det övre högra hörnet.
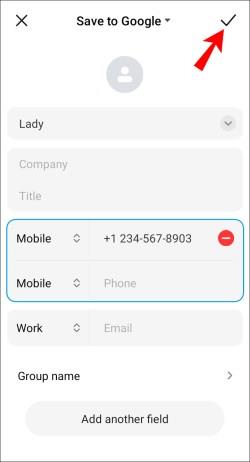
6. Gå tillbaka till kontaktlistan (steg 2) och tryck på ikonen med tre punkter i det övre högra hörnet på skärmen.
7. Tryck på Uppdatera .
Hur blockerar jag en WhatsApp-kontakt?
Att ta bort en kontakt hindrar dem inte från att skicka meddelanden till dig. För att hindra någon från att kontakta dig helt, blockera dem. Så här gör du det:
1. I WhatsApp-appen, navigera till fliken Chattar .
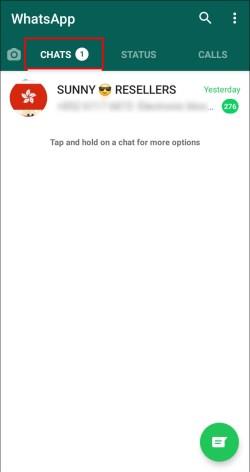
2. Tryck på ikonen med tre punkter i det övre högra hörnet av skärmen för att expandera rullgardinsmenyn.
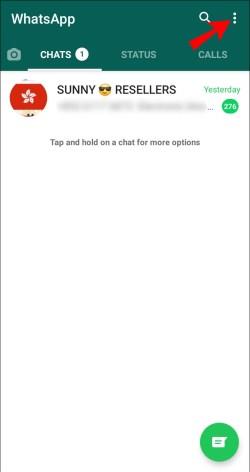
3. Välj Inställningar .
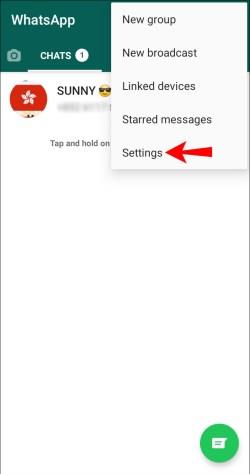
4. Tryck på Konto under din profilinformation.
5. Navigera till Sekretess .
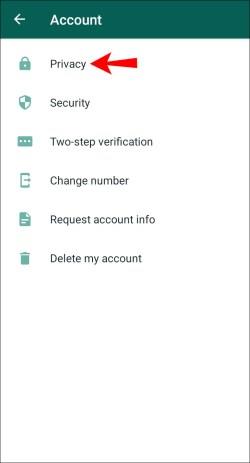
6. Under Meddelanden väljer du Blockerade kontakter .
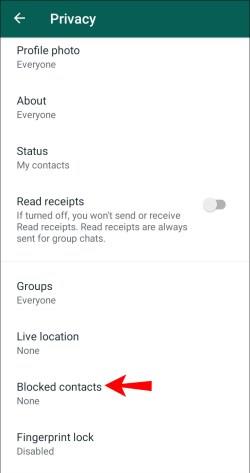
7. Tryck på Lägg till i det övre högra hörnet på skärmen. Det ser ut som en mänsklig siluett med ett plustecken.
8. Hitta kontakten du vill blockera från din kontaktlista. Tryck på deras namn så blockeras kontakten direkt.
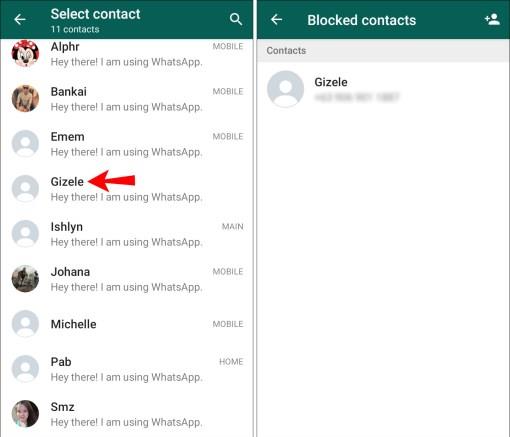
Alternativt kan du blockera någon direkt från din chatt. Följ stegen nedan:
1. I WhatsApp-appen, navigera till fliken Chattar .
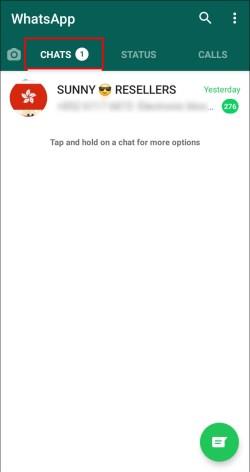
2. Tryck på meddelandebubblan i det nedre högra hörnet av skärmen.
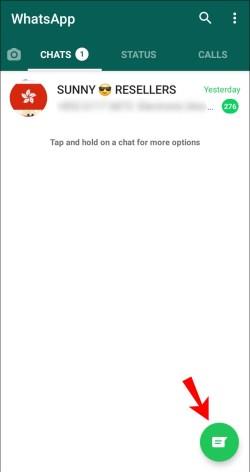
3. Hitta kontakten du vill ta bort och tryck på deras namn för att öppna chatten.
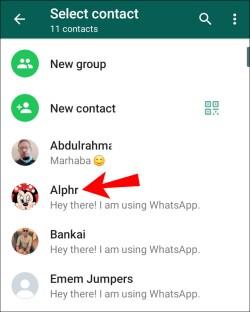
4. Tryck på kontaktens profilbild eller namn högst upp i chatten.
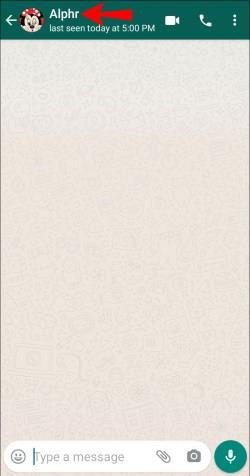
5. Tryck på Blockera längst ned på kontaktinformationssidan.

6. Bekräfta genom att trycka på Blockera igen.
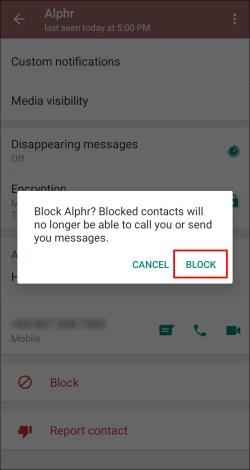
Vad gör jag om mina raderade kontakter fortfarande visas i WhatsApp?
En av de vanligaste anledningarna till att borttagna WhatsApp-kontakter fortfarande visas på kontaktlistan är att användare glömmer att uppdatera listan. När du har tagit bort en kontakt följer du instruktionerna nedan:
1. I WhatsApp-appen, navigera till fliken Chattar .
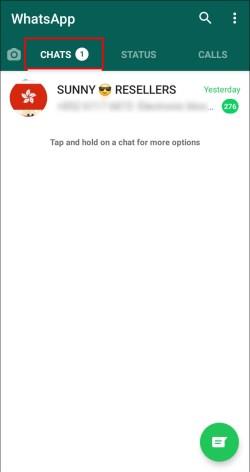
2. Tryck på meddelandebubblan i det nedre högra hörnet av skärmen.
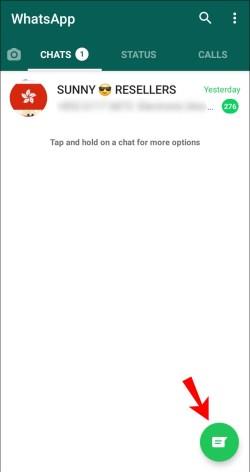
3. Tryck på ikonen med tre punkter i det övre högra hörnet på skärmen.
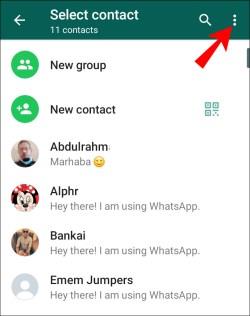
4. Tryck på Uppdatera .
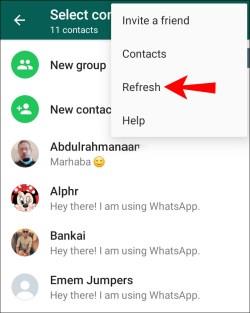
Om du tar bort en person från din telefons kontaktlista kommer de fortfarande att dyka upp på WhatsApp. Dessutom, om du köper en ny enhet och synkroniserar WhatsApp-kontakter, kommer alla nummer som raderats från din telefon – men inte från WhatsApp – att dyka upp också. Med andra ord kan du sluta med ett gäng nummer som du raderade för länge sedan.
Lösningen? Ta bort personer både från din telefonkontaktlista och från WhatsApp om du inte planerar att kontakta dem längre. Dessa två listor är inte direkt sammanlänkade, så du måste hantera var och en individuellt.
Vet den borttagna kontakten att de har tagits bort?
Nej, WhatsApp-kontakter kommer inte att veta att du har tagit bort dem. De kommer dock att veta om du har blockerat dem eftersom de inte kommer att kunna skicka ett meddelande till dig.
Kommer en borttagen kontakt fortfarande att kunna skicka meddelanden till mig?
Ja. Den borttagna kontakten kommer inte att veta att den är raderad, och ditt nummer kommer fortfarande att sparas i kontaktlistan. Således kommer den borttagna kontakten att kunna ringa dig och skicka meddelanden. Den enda skillnaden är att du kommer att se deras telefonnummer istället för deras namn. Om du vill hindra någon från att ringa eller sms:a dig, blockera kontakten.
Håll ordning på kontakter
Nu när du vet hur du tar bort kontakter på WhatsApp bör din adressbok vara fri från röran, till exempel oanvända nummer. Kom ihåg att kontakter som tagits bort från din enhet inte kan synkroniseras med WhatsApp. Det är viktigt att ta bort kontakter som du är säker på att du inte kommer att nå längre på båda plattformarna för att undvika att de dyker upp i din adressbok.
Tycker du att kontaktlistor på din enhet och WhatsApp inte synkroniserar en bekvämlighet eller besvär? Dela dina tankar i kommentarsfältet nedan.


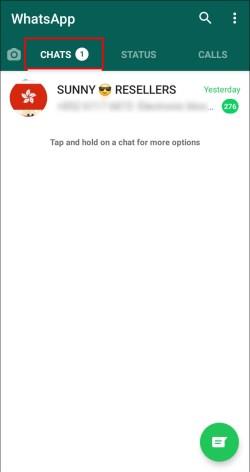
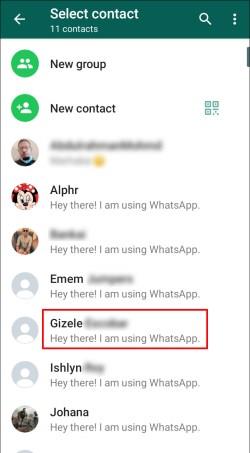
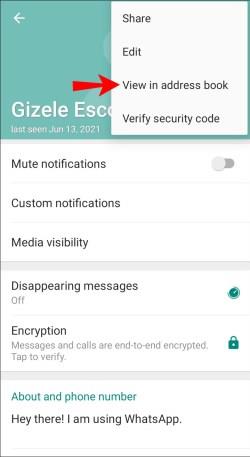
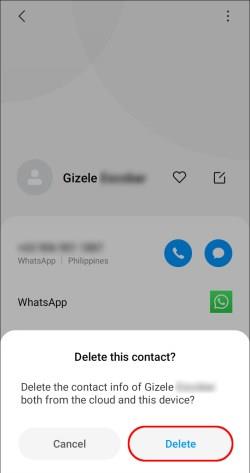
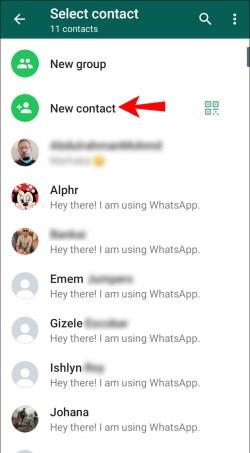
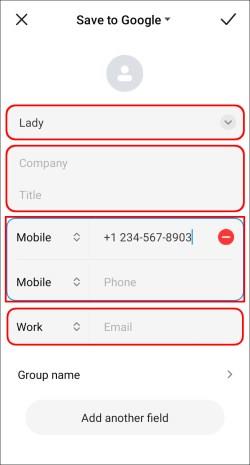
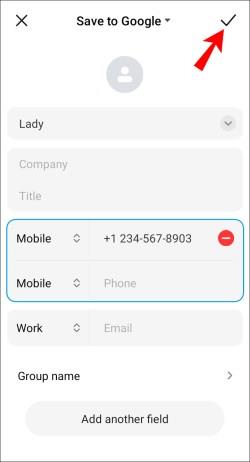
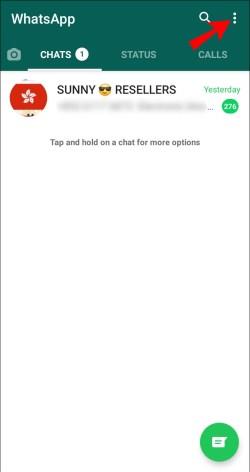
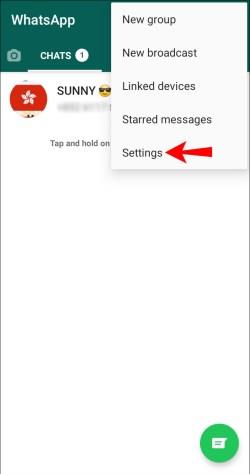
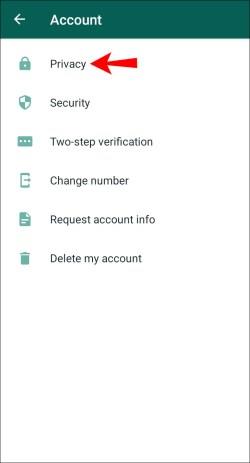
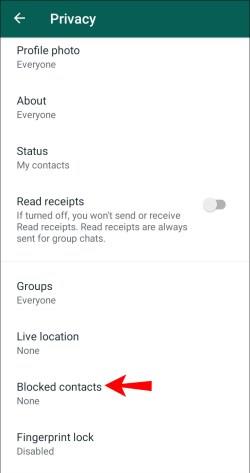
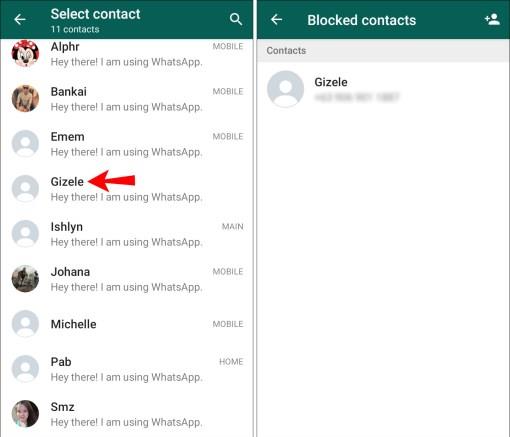
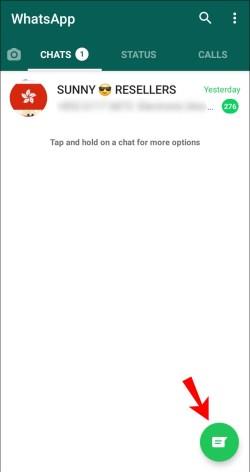
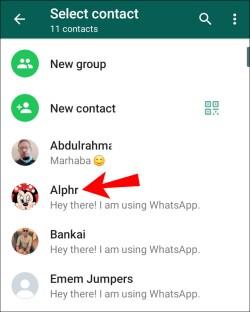
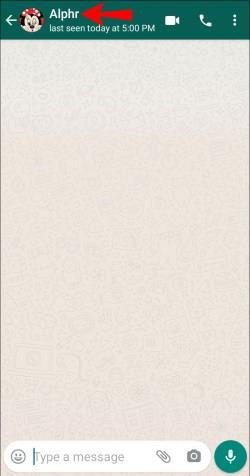

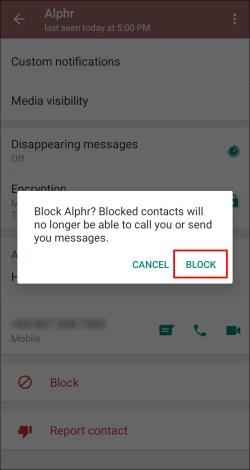
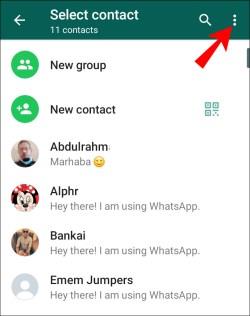
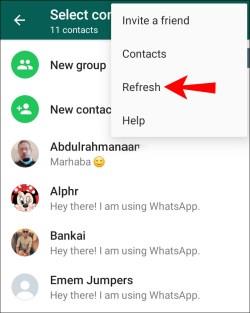






![Ta reda på hur du gör försättssidor i Google Dokument [Enkla steg] Ta reda på hur du gör försättssidor i Google Dokument [Enkla steg]](https://blog.webtech360.com/resources3/images10/image-336-1008140654862.jpg)

