Vi har alla för många skyldigheter. Dessa kan ofta innebära att vi arbetar med flera projekt samtidigt.
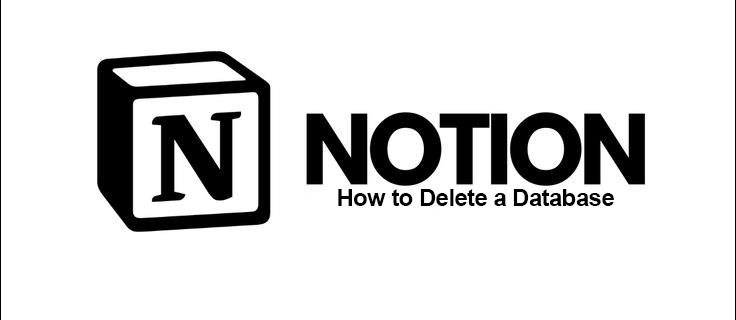
Som tur är finns Notion där för att hjälpa oss. Den erbjuder mallar som kan användas för att organisera olika aspekter av ditt liv, både professionella och personliga. Men vad händer om projektkraven ändras eller själva projektet ställs in?
I den här artikeln kommer vi att förklara hur man tar bort en databas i Notion.
Hur man tar bort en databas i Notion
Notion är till för att hjälpa dig organisera olika aktiviteter och planer. Men vad händer om dina planer har ändrats? Du deltar inte längre i en aktivitet. Kanske har du avslutat en viss del av ett projekt. Det finns ingen anledning att oroa sig för det längre. Du kan ta bort en databas från Notion.
Så här kan du ta bort en databas från Notion:
- Logga in på Notion.

- På vänster sida, öppna databasen du vill ta bort och högerklicka på den.
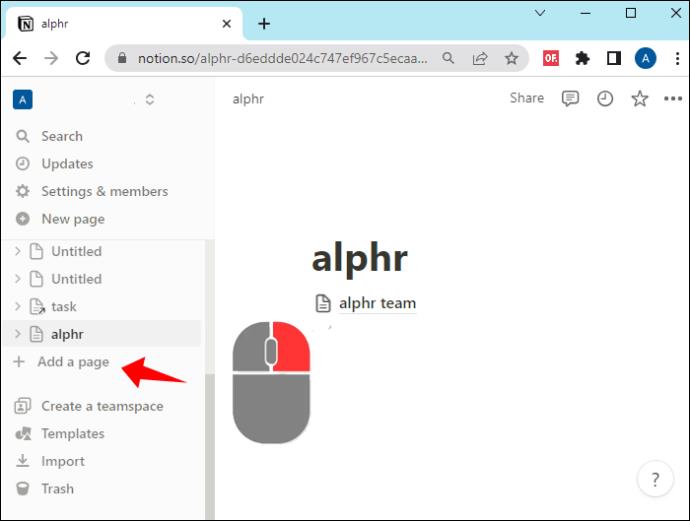
- Klicka på "Ta bort".

Finns det en bättre känsla än att ta bort en uppgift eller ett projekt från ditt schema efter att ha slutfört det? Nu kan du koncentrera dig på dina nästa uppgifter och känna dig stökig.
Hur man skapar en databas i Notion
Databaser i Notion hjälper dig att organisera din information och data hur du vill. Även om ordet "databas" kan låta skrämmande, försäkrar vi dig att det är enkelt att skapa en.
- Logga in på Notion.

- Klicka på "Ny sida".
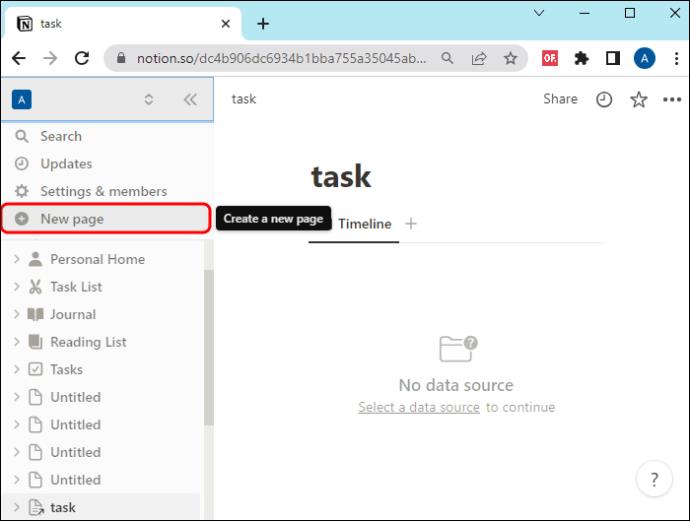
- För att skapa en databas, skriv bara "/database". Nu kan du välja en databas som passar dina behov.
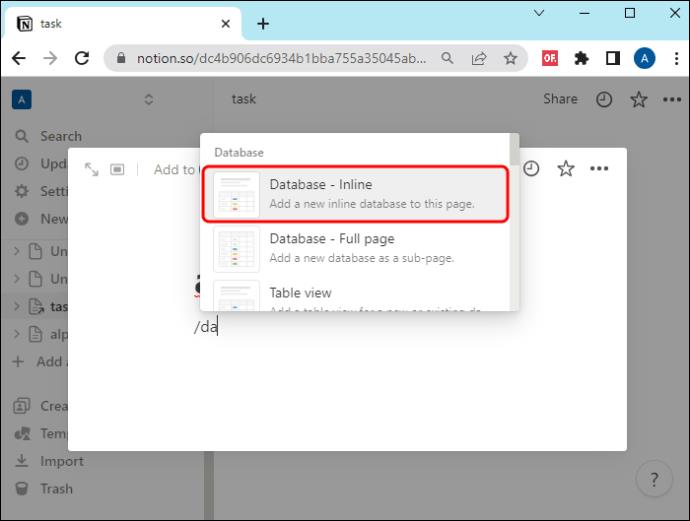
Som du kan se är det hur enkelt som helst. Nu är det upp till dig att fylla den med dina data.
Olika typer av databaser om begrepp och när de ska användas
Databaser på Notion representerar mer detaljerade och avancerade vyer av dina sidor. Deras syfte är att hjälpa dig att ordna dina uppgifter så att du enkelt kan använda dem.
Här är olika format som du kan välja för dina databaser i Notion:
Dessa består av rader och kolumner. De kan användas för att organisera stora databitar.
Dessa består av kort med egen sida. Varje kort kan representera den information du vill ha, till exempel ett förfallodatum eller en lista över personer i ditt team. Dessa kan komma väl till pass med större team, eftersom du kan hitta det du letar efter med ett ögonkast.
Den här visar ett projekts tidslinje och kommande aktiviteter. Kraven för varje aktivitet är tydliga, liksom deras sekvens. Detta kommer att hjälpa dig att bättre förstå tidsramen och arbetsbelastningen.
Detta är den enklaste synen av alla. Dessa kan användas i stora företag, särskilt efter möten. Majoriteten av medlemmarna kommer att tycka att de är begripliga. Men de kan tyckas vara svåra att följa om de är för långa.
Som namnet antyder kommer du att se en kalender med anteckningar om datum. Detta är användbart när du arbetar med tidskänsliga projekt, eller om aktiviteterna kräver en sekvens för att avslutas.
Kreativa och visuella typer kommer att använda det här alternativet mest. Varje bild kan representera en annan sida. Om du är van att tänka i visuellt är det iögonfallande och går snabbt att använda.
Att välja en vy beror på personliga preferenser och själva data. Du vet vad som får dig att tänka och arbeta snabbast, samt vilken typ av data du arbetar med.
Hur man redigerar databassidor i olika vyer
Som vi har lärt oss hittills har varje del av din databas (oavsett hur den ser ut) en egen sida. Detta låter dig vara detaljorienterad och hjälper dina teammedlemmar att slutföra aktiviteter framgångsrikt.
Men du kanske vill ändra något i din databas. Så här gör du, beroende på formatet:
- Anslagstavlor, gallerier och kalendrar – Klicka var som helst på önskat objekt.
- Listor – Klicka på titeln.
- Tabeller – Håll musen över den första kolumnen och klicka på "Öppna".
Nu är dina databaser alltid korrekta. Det finns ingen anledning att bygga en ny från början.
Hur man byter till en annan databasvy
Du kanske har insett att denna vy inte är den perfekta för din databas. Det gör dig eller ditt team förvirrade och tar för mycket tid att arbeta med det. Få inte panik. Du behöver inte skapa en helt ny.
Här är stegen för att ändra din databasvy:
- Logga in på Notion.

- Öppna mallen du vill uppdatera för en databas.
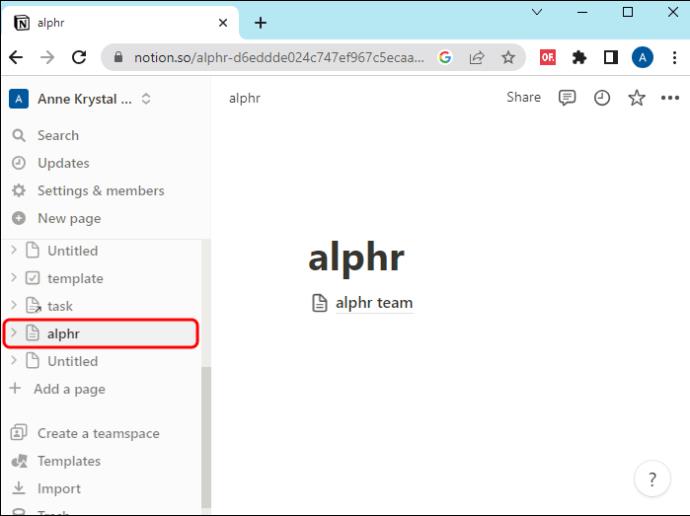
- Klicka på de tre prickarna i det högra hörnet.
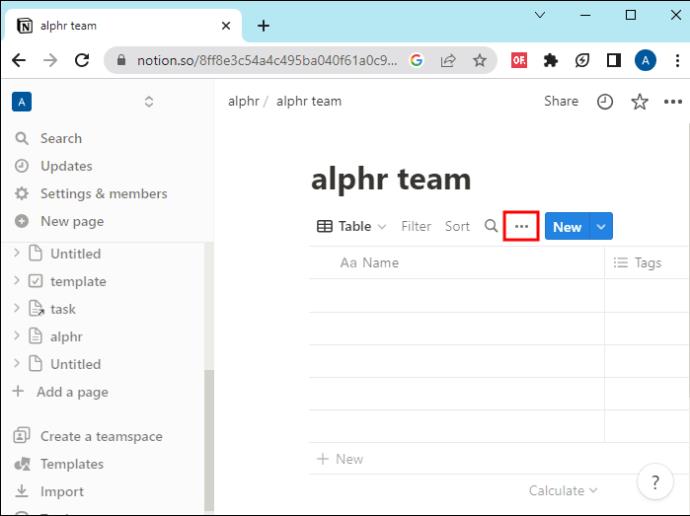
- Klicka på knappen "Layout" i det övre högra hörnet av databasvyn.
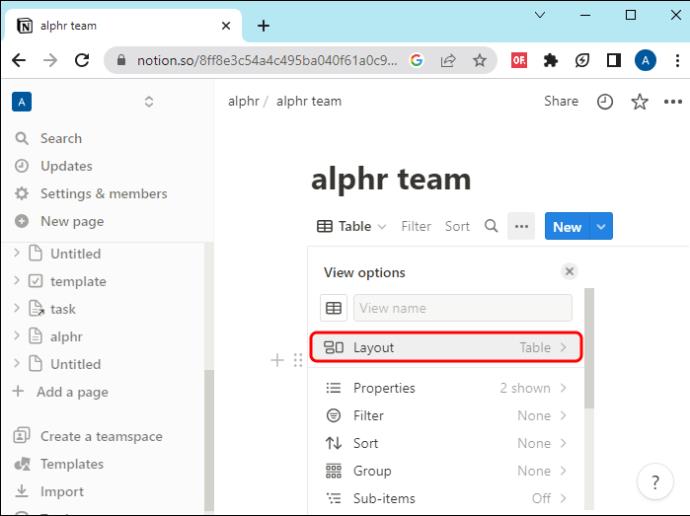
- Från menyn som visas väljer du den vy du vill använda.
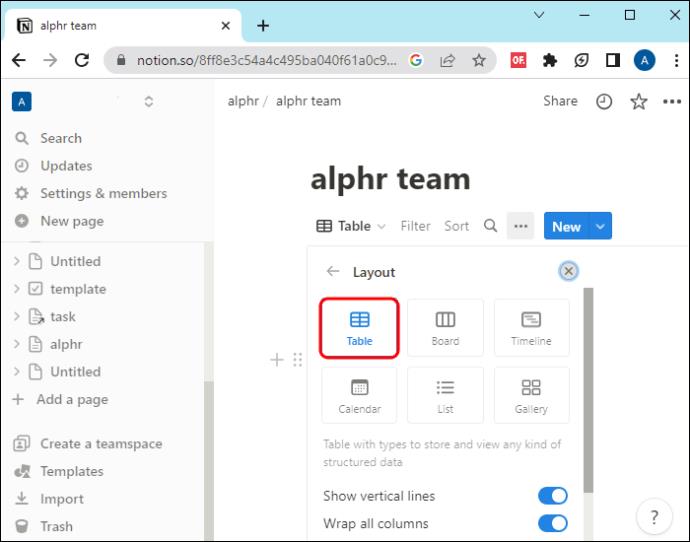
Nu kan du byta till en vy som verkar fungera bättre för dig och dina lagkamrater. Kom också ihåg att du inte är begränsad i antalet gånger du kan byta till en ny vy. Du kan experimentera tills du gör det perfekt!
Hur man skapar en databasmall
Vi är säkra på att du vid det här laget har valt den typ av databasvy som fungerar bäst för dig. Istället för att skapa den varje gång från början kan du skapa en mall istället.
Följ dessa steg för att skapa en mall för din favoritdatabasvy:
- Logga in på Notion.

- På vänster sida hittar du sidan med din databas i åtanke.
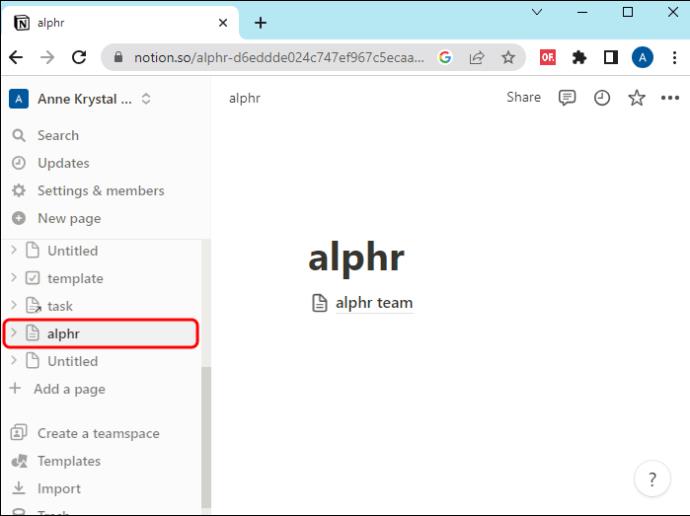
- Öppna databasen som nämndes i föregående steg.
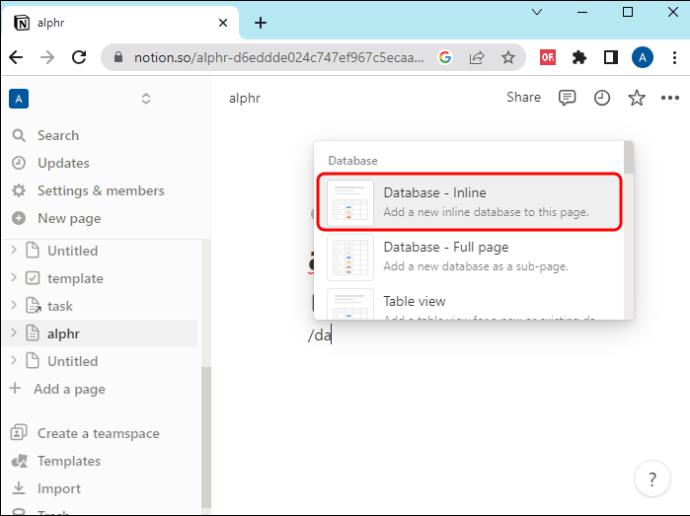
- Klicka på "Ny" i det övre högra hörnet av skärmen.
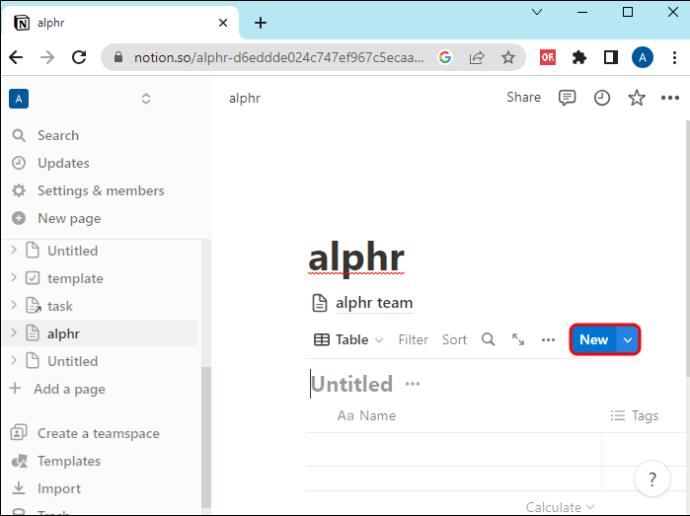
- Välj "Mall" i rullgardinsmenyn.
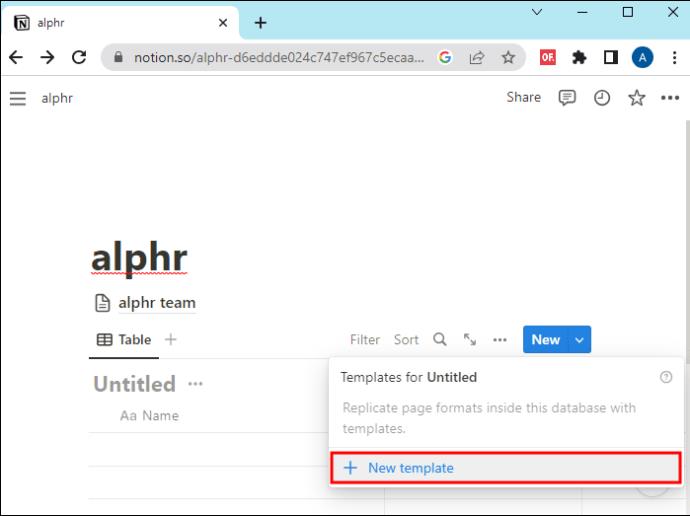
Detta gör att du kan skapa en ny databas med önskat utseende med bara ett klick nästa gång.
Vad händer om jag raderade något av misstag?
När du är överväldigad av information och uppgifter kan du ha raderat något av misstag. Men det är inte slutet på världen. Det finns ett sätt att få tillbaka din värdefulla data.
Så här kan du återställa en raderad sida i Notion:
- Logga in på Notion.

- Längst ned till vänster på skärmen hittar du "Papperskorgen". Klicka på det.
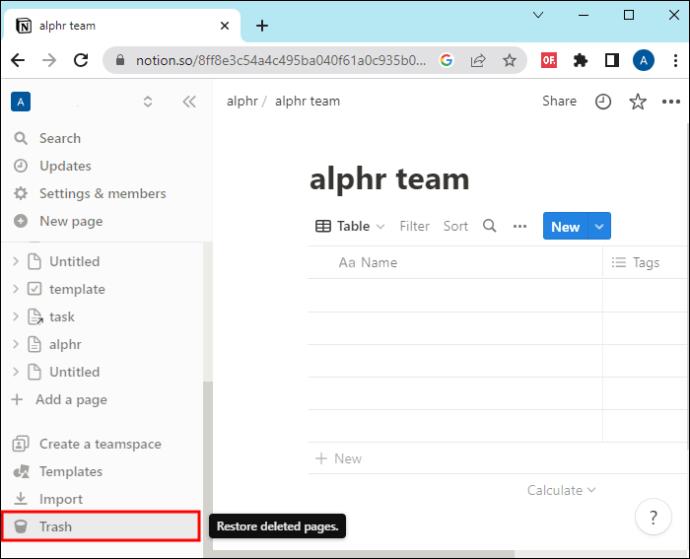
- Välj sidan du vill återställa.
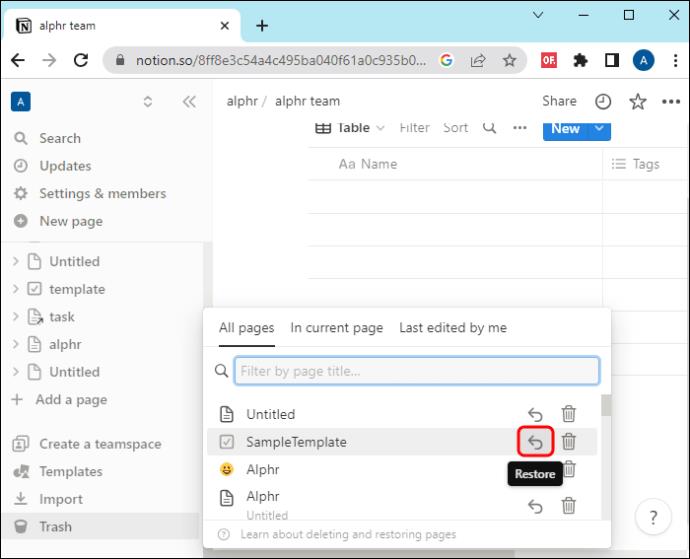
I steg 4, när du letar efter din sida, kommer du att presenteras med två kategorier: "Alla sidor" och "På aktuell sida." Den senare kommer att visa dig undersidor som har tagits bort från sidan du för närvarande tittar på. Detta gör din sökning snabbare om du vet var du tog bort sidan.
Att organisera har aldrig varit så enkelt
Med Notion kan du skapa olika typer av databaser (tidslinjer, kalendrar, gallerier, tabeller, listor eller tavlor). Varje objekt har sin egen sida, som kan redigeras när som helst. Detta gör att du kan hålla ditt projekt och dina lagkamrater informerade och organiserade.
Naturligtvis kan projekt förändras, eller dina behov av att se din data. Du kan enkelt radera en databas eller ändra formatet som din data visas i. Att använda det här verktyget hjälper dig att hantera allt enklare och snabbare. Allt du behöver göra är att välja den databasvy som passar dina behov bäst. Och oroa dig inte, du behöver inte hålla dig till ditt förstahandsval, ifall det skulle visa sig att det inte fungerade så bra som du hade hoppats. Utan att prova olika alternativ kan du inte vara säker på vilket som passar dig bäst.
Har du någonsin använt databaser i Notion? Hur bedömer du din upplevelse? Berätta för oss i kommentarsfältet nedan.

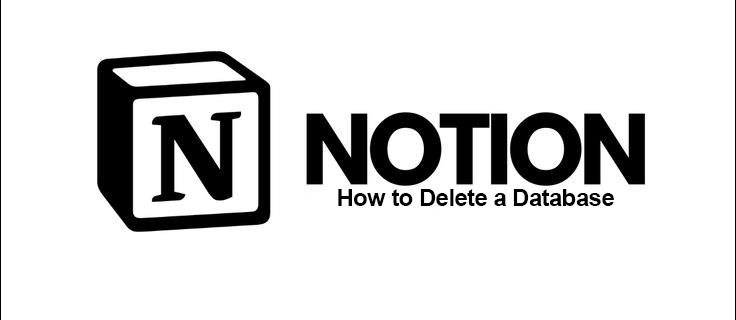

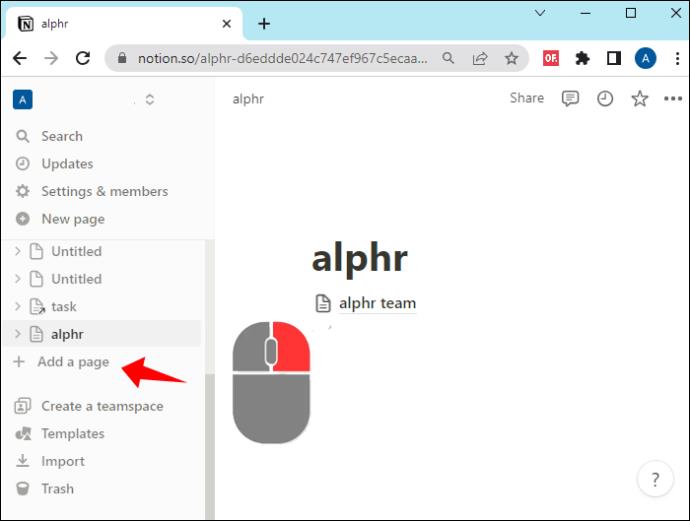

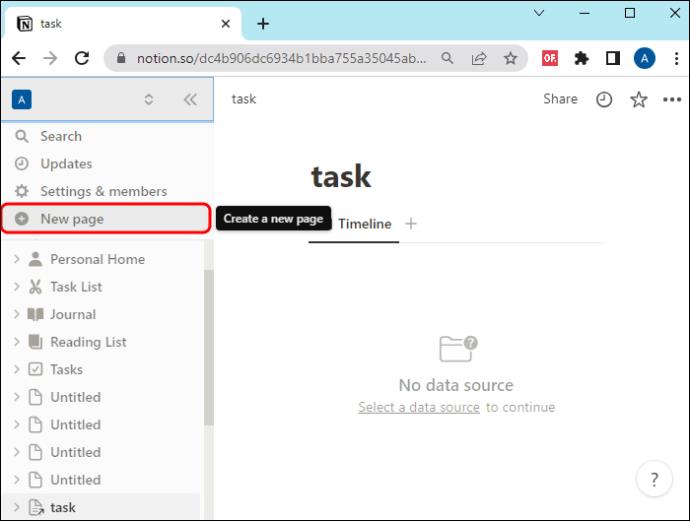
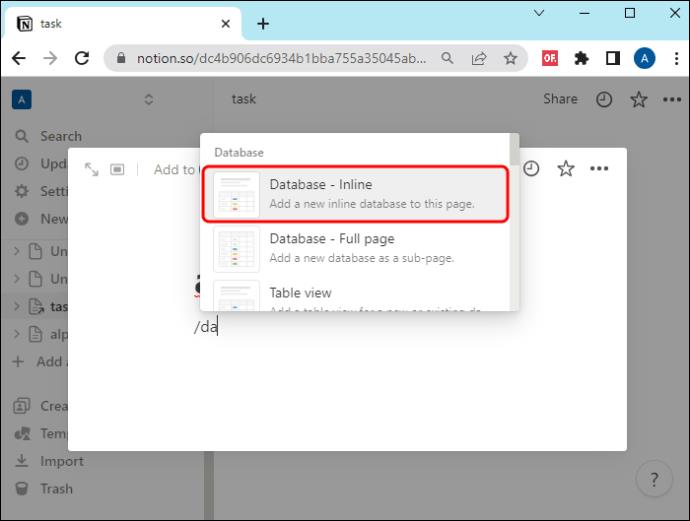
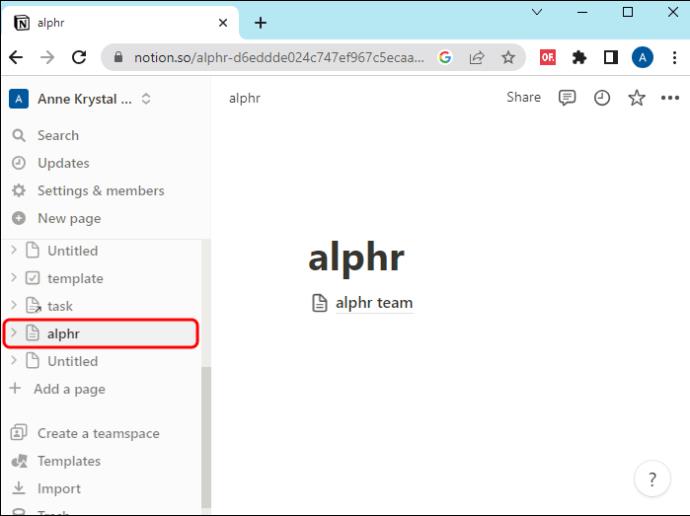
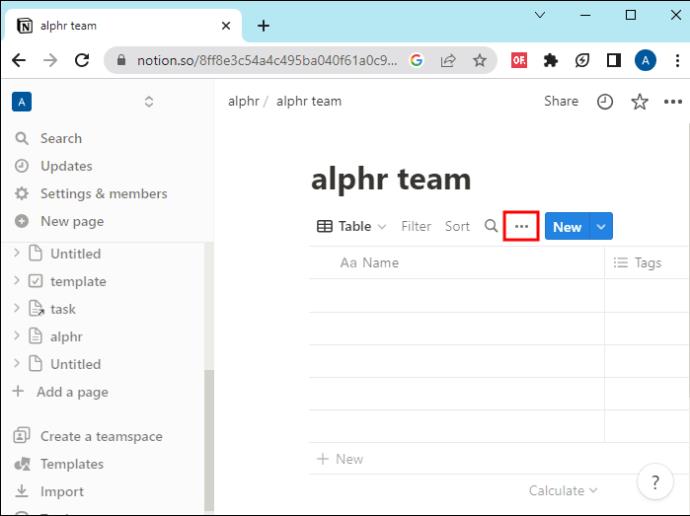
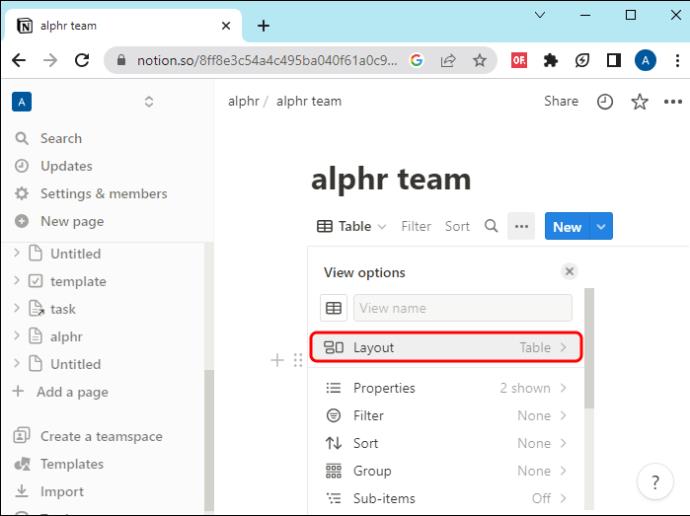
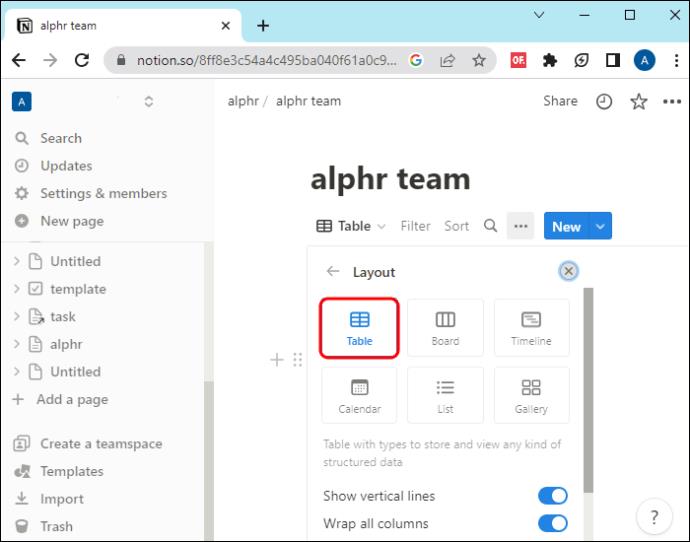
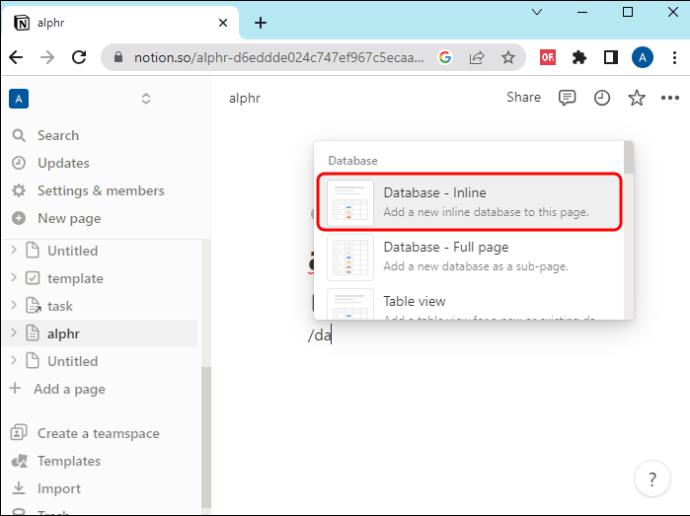
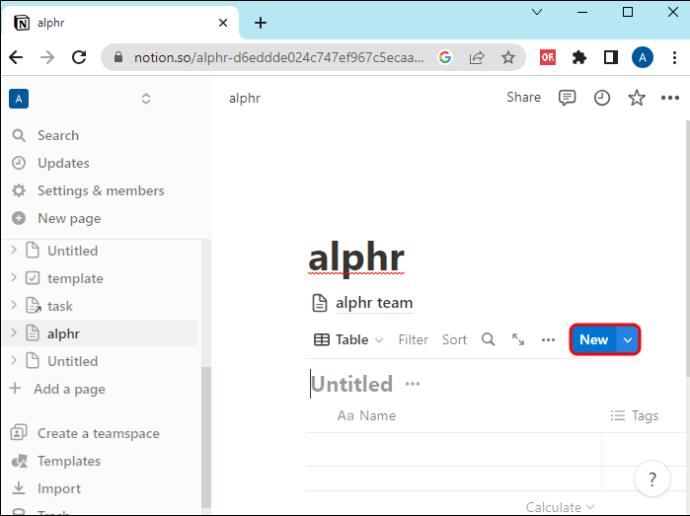
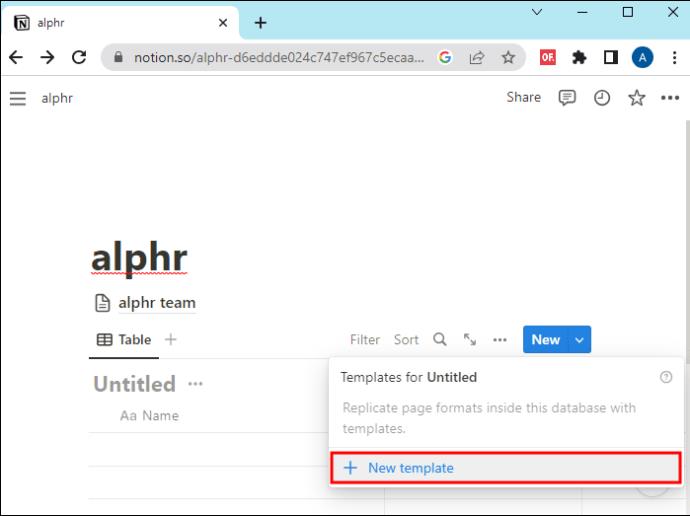
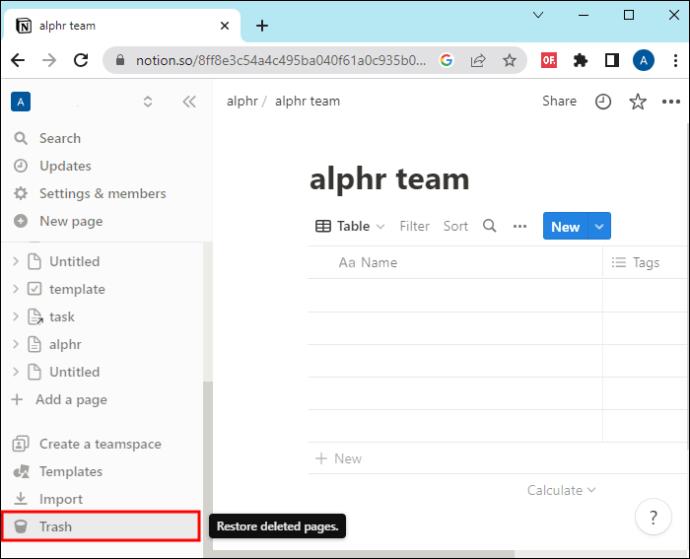
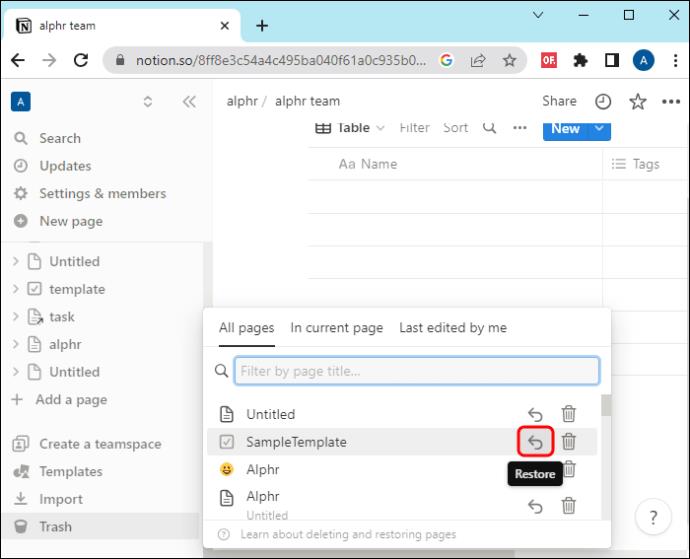






![Ta reda på hur du gör försättssidor i Google Dokument [Enkla steg] Ta reda på hur du gör försättssidor i Google Dokument [Enkla steg]](https://blog.webtech360.com/resources3/images10/image-336-1008140654862.jpg)

