Enhetslänkar
Vill du göra en film av dig själv när du står i Paris, men du har aldrig varit i Frankrike? Du kan göra det i iMovie genom att ta bort bakgrunden och infoga en ny. Och det bästa sättet att ändra din videos bakgrund i iMovie är genom att spela in den framför en grön skärm och sedan infoga önskad bakgrund under. Du kan inte bara göra detta i iMovie, utan du kan också göra det på en iPad, iPhone eller Mac.
Den här artikeln förklarar hur du lägger till eller redigerar bakgrunder i iMovie och hur du ändrar färgerna på solida, gradient- eller mönsterbakgrunder.
Ändra videobakgrund i iMovie med en grön skärm på iPad och iPhone
Många användare vet att ett av de enklaste sätten att ändra bakgrunden i videor är att spela in den framför en grön skärm. Detta innebär att du spelar in din video med en grön skärm som bakgrund som sedan kan tas bort genom att använda iMovie på en iPad eller iPhone. Detta tar i princip bort bakgrunden i iMovie och låter dig placera din video på en annan bakgrund.
Med denna gröna skärmeffekt kan du lägga ditt klipp över ett foto, en bild eller en bakgrundsvideo. För att göra detta måste du lägga till videoklippet ovanpå bakgrundsklippet i ditt iMovie-projekts tidslinje. Sedan kan du använda green screen-funktionen, som visar bakgrundsklippet bakom motivet. Nedan följer steg för hur du använder funktionen för grön skärm för att ändra din bakgrund i iMovie:
- Öppna ditt iMovie-projekt och lägg sedan till stillbilden eller bakgrundsvideon till din tidslinje.

- Se till att den vita vertikala linjen, "Playhead", är över ditt bakgrundsklipp.
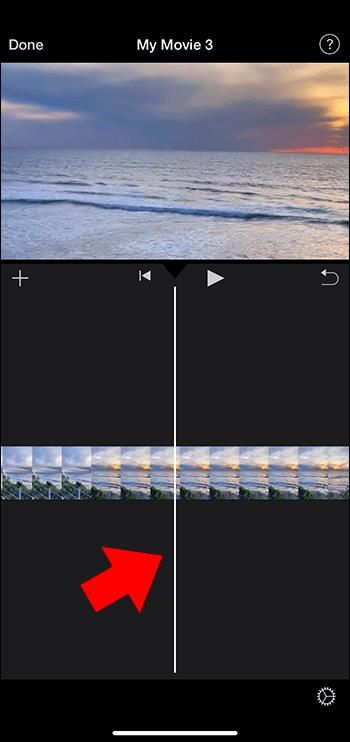
- Välj knappen "Lägg till media" och välj sedan en kategori från listan.
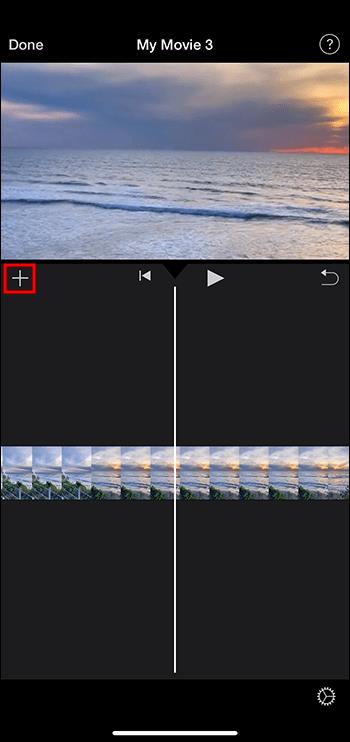
- Tryck på ditt gröna skärmklipp.

- Tryck på ikonen med tre prickar och välj sedan skärmen "Grön/Blå". Ditt gröna skärmklipp läggs till på ditt projekts tidslinje överst i bakgrundsklippet.

- Flytta eller trimma ditt bakgrundsklipp så att det har samma längd som ditt gröna skärmvideoklipp. De två är anslutna och kommer att flyttas synkroniserat när du ordnar om tidslinjeklipp.
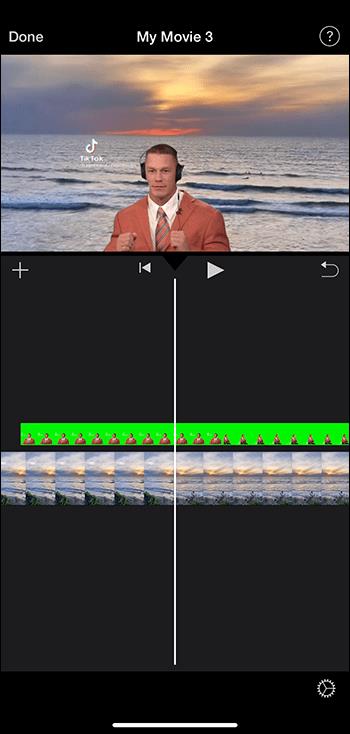
Justera Green Screen-funktionen på iPad eller iPhone
Du kan justera den gröna skärmeffekten efter att du har placerat den på din tidslinje. Välj det gröna skärmklippet du vill justera och gör justeringar med hjälp av alla gröna skärmkontroller. Här är de olika sätten du kan göra justeringar av klippet på den gröna skärmen:
- För att redigera hur mycket grönt som tas från ett grönt skärmklipp, tryck på "Justera" och dra sedan "Styrka"-reglaget åt höger eller vänster.
- För att beskära delar av ditt gröna skärmklipp, välj "Mask"-knappen och dra sedan i klippets hörn.
Lägg till eller redigera bakgrunder i iMovie på iPhone
Om du vill använda en färgbakgrund i ditt iMovie-projekt kan du välja mellan olika anpassningsbara solida bakgrunder, mönster och gradientbakgrunder. Så här kan du göra detta:
- Öppna din iMovie-app på din iPhone.

- Gå in i ditt filmprojekt.
- Se till att den vita vertikala linjen, "Playhead", är placerad där du vill lägga till din bakgrund.
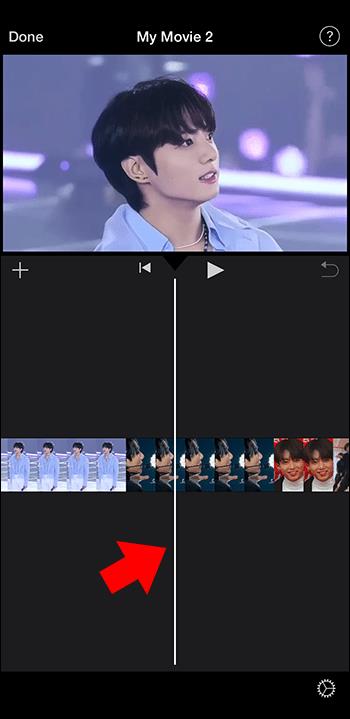
- Tryck på "Lägg till media" och välj sedan "Bakgrunder".
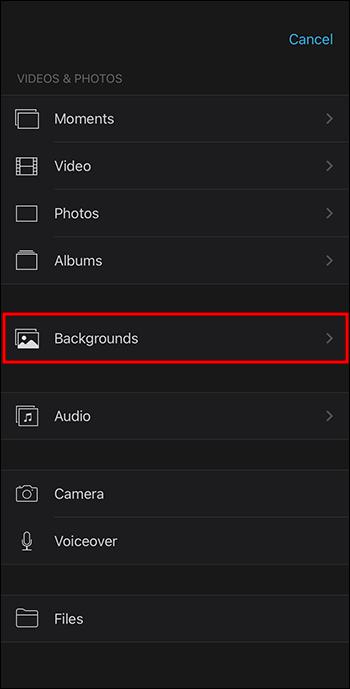
- Välj om du vill ha ett mönster, gradient eller enfärgad.

- Välj "Lägg till i projekt".

Ändra färgen på en solid bakgrund
För att ändra färgen på en solid bakgrund i iMovie på din iPhone gör du följande:
- Öppna ditt iMovie-projekt från din iMovie-app på din iPhone.

- Från din tidslinje väljer du bakgrundsklippet du vill anpassa.
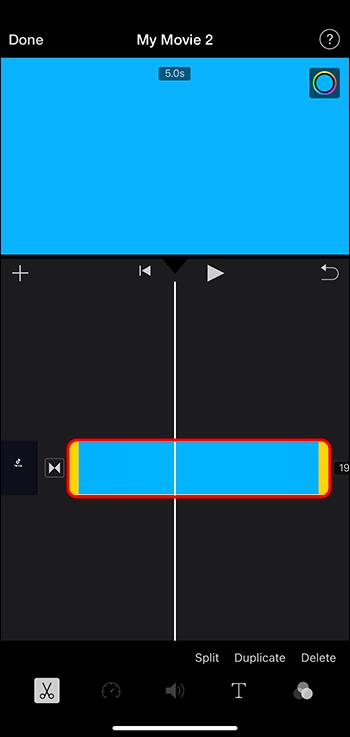
- I tittarens övre högra hörn väljer du knappen "Färg".
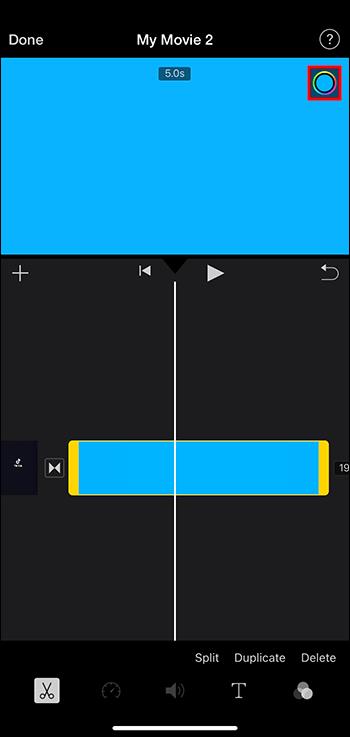
- Välj en färg bland de tillgängliga.
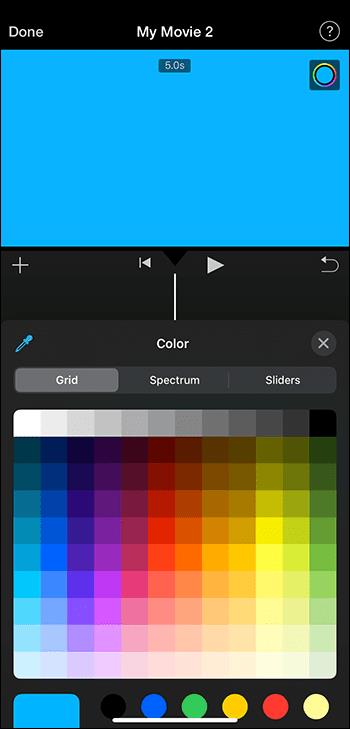
Ändra en övertoning eller ett mönsters bakgrundsfärger
Det är enkelt att ändra färgerna på din gradient eller mönsterbakgrund genom att följa dessa steg:
- Öppna iMovie-appen från din iPhone och öppna ditt iMovie-projekt.

- Välj bakgrundsklippet du vill anpassa från din tidslinje.
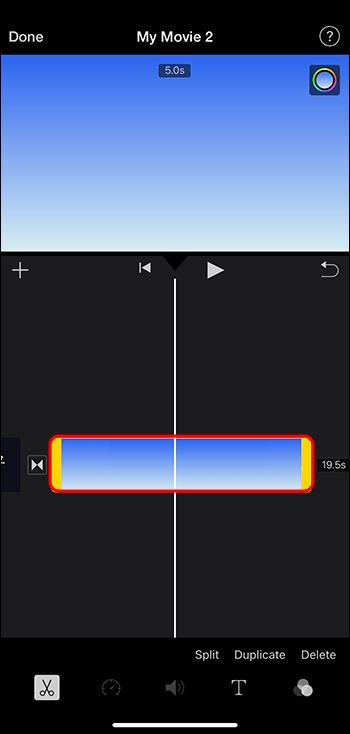
- I tittarens övre högra hörn väljer du knappen "Färg". Du kommer att se två färgknappar i visningsprogrammet som visar dina sekundära och primära färger, som används för att skapa mönstret eller övertoningen.
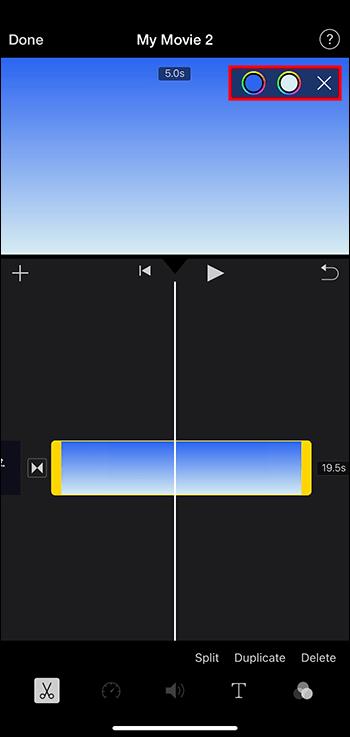
- Ändra färgerna genom att:
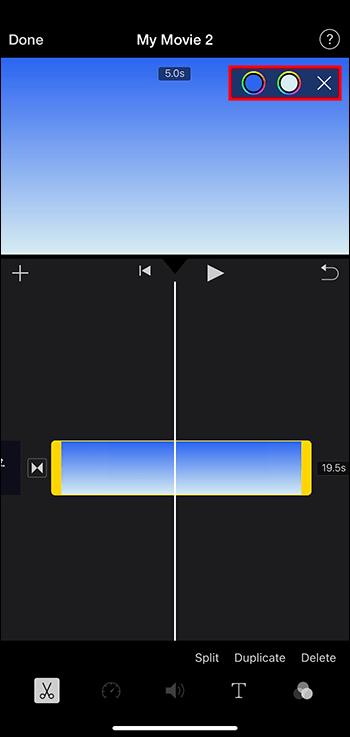
• Ställa in en primär färg för bakgrunden: Välj den första "Färg"-knappen från vänster och välj en färg från det som finns tillgängligt.
• Ställa in en sekundär färg för bakgrunden: Välj den andra "Färg"-knappen från höger och välj en färg från det som finns tillgängligt.
Ändra videobakgrund i iMovie med en grön skärm på Mac
För att ändra eller justera ditt gröna skärmklipp på en Mac, följ stegen nedan:
- Öppna ditt iMovie-projekt och infoga sedan din bild eller bakgrundsklipp i din tidslinje.
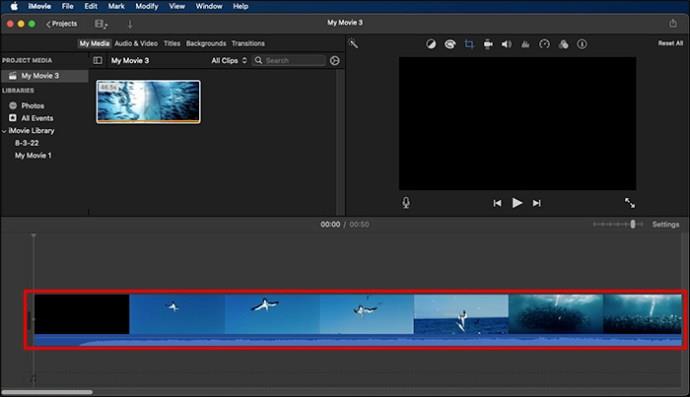
- Infoga det gröna skärmklippet överst på ditt bakgrundsklipp på din tidslinje.

- Flytta eller trimma ditt bakgrundsklipp så att det har samma längd som ditt gröna skärmvideoklipp. De två är anslutna och kommer att flyttas synkroniserat när du ordnar om tidslinjeklipp.
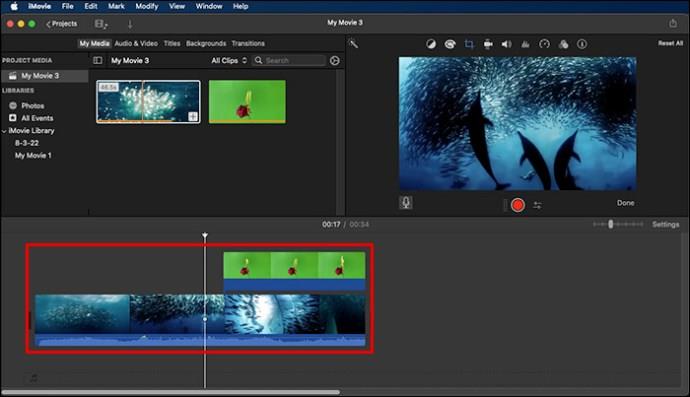
- Om du inte kan se dina videoöverläggskontroller klickar du på "Inställningar för videoöverlagring" högst upp i visningen och väljer sedan "Grön/blå skärm" från menyn.
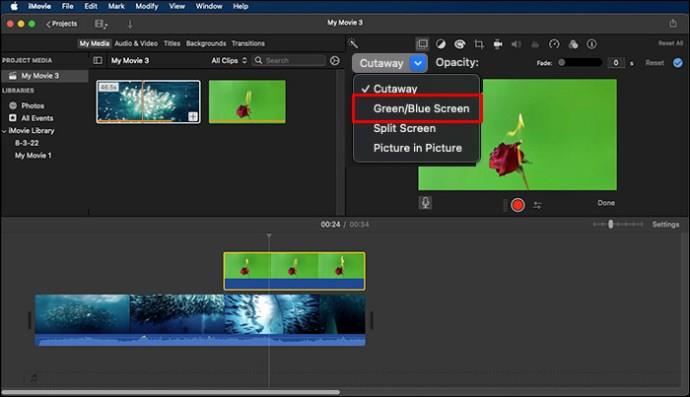
- iMovie tar bort det gröna från den gröna skärmbilden i tittaren, och du kommer att se bakgrundsklippet bakom motivet. Dessa klipp flyttas synkroniserat när du ordnar om klipp på din tidslinje.
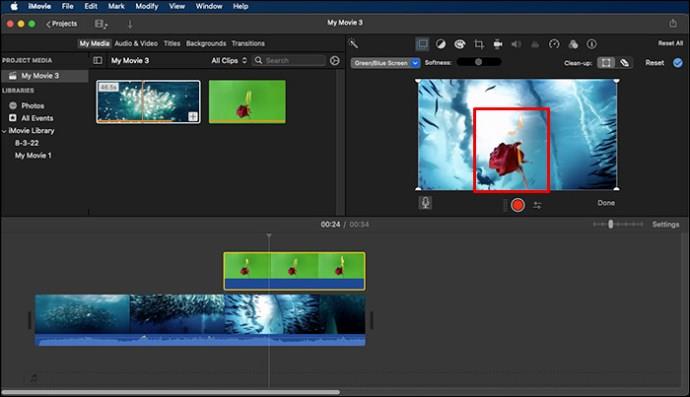
Justera Green Screen-funktionen på Mac
När du har lagt till din gröna skärm till ditt iMovie-projekts tidslinje kan du justera den efter dina önskemål. Klicka på det gröna skärmklippet från din tidslinje, välj sedan inställningsknappen "Video Overlay" och använd kontrollerna för att göra justeringar. Här är de olika alternativen du kan justera:
- Dra kontrollen "Mjukhet" för att justera övergången mellan gröna skärmklippen.
- Om du klickar på knappen "Beskär" och drar ramens hörn i visningsprogrammet isoleras områden av grönskärmsklippet.
- Maskera delar av ditt gröna skärmklipp genom att välja knappen "Rensa upp" och dra den över klippet från tittaren.
Ändra din iMovie-bakgrund
Att lägga till eller redigera ditt iMovie-projekts bakgrund är en enkel process genom att använda stegen ovan för din föredragna enhet. Du kan också ändra bakgrundsfärgerna för att visa en solid bakgrund, ett mönster eller övertoningar. Det enklaste sättet att ändra bakgrunden är att först spela in din video med en grön skärm. iMovie kan sedan ersätta greenscreen med en bild eller ett bakgrundsvideoklipp.
Använder du ofta funktionen för grön skärm i iMovie? Låt oss veta i kommentarsfältet nedan.


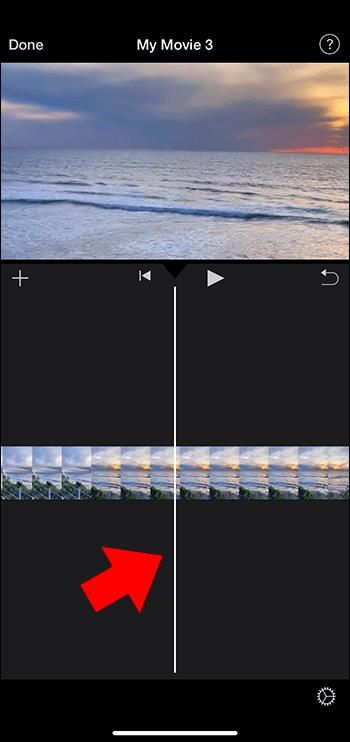
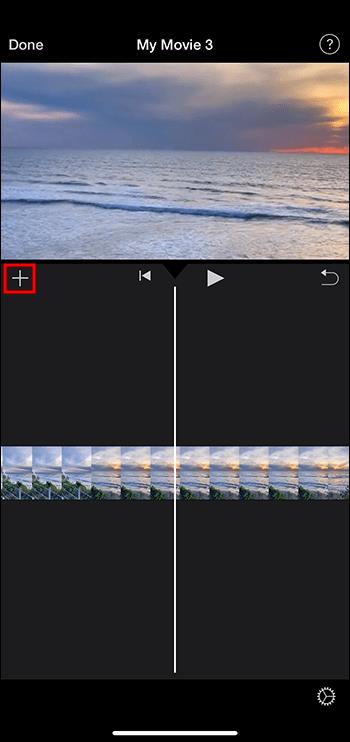


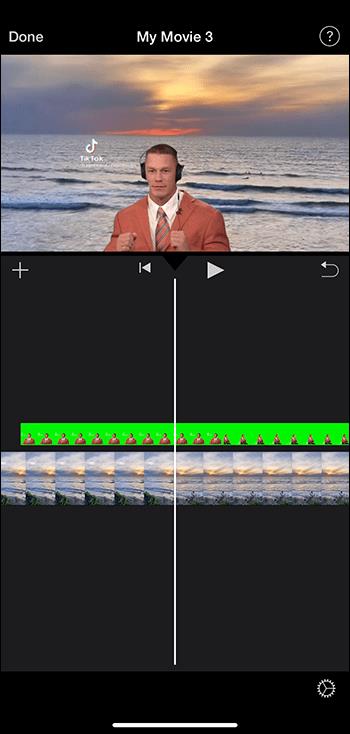
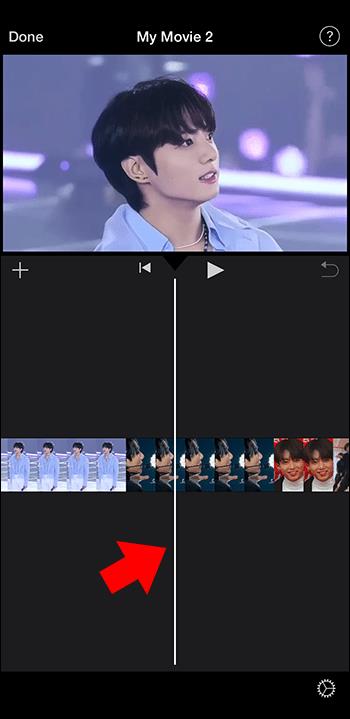
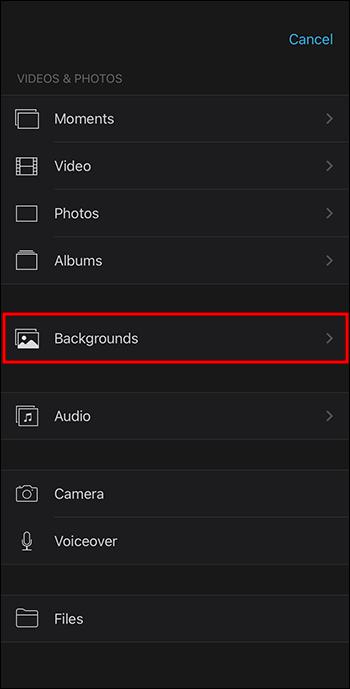


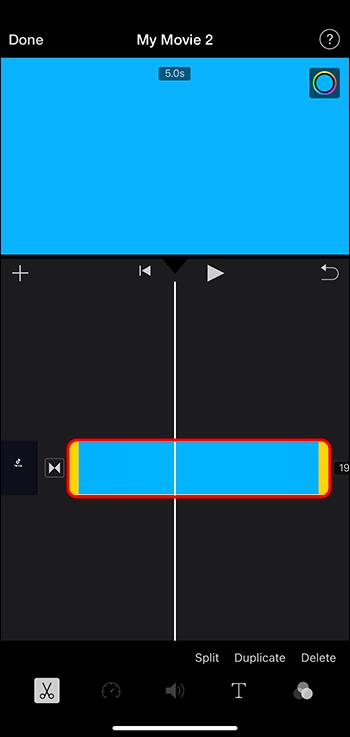
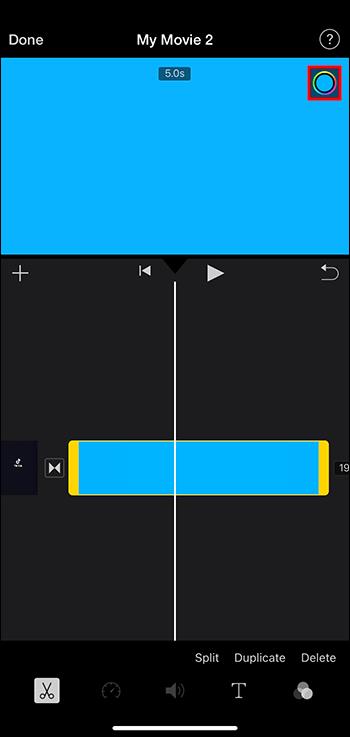
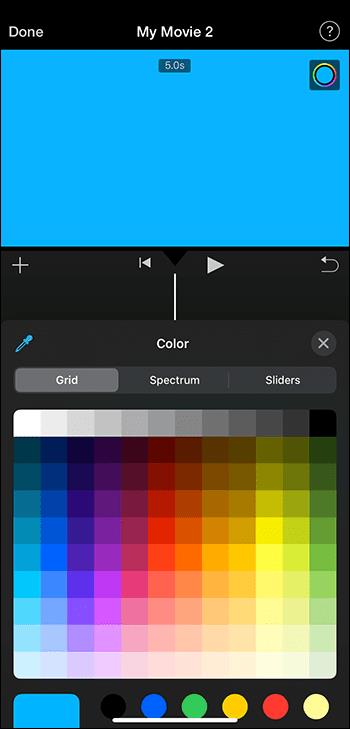
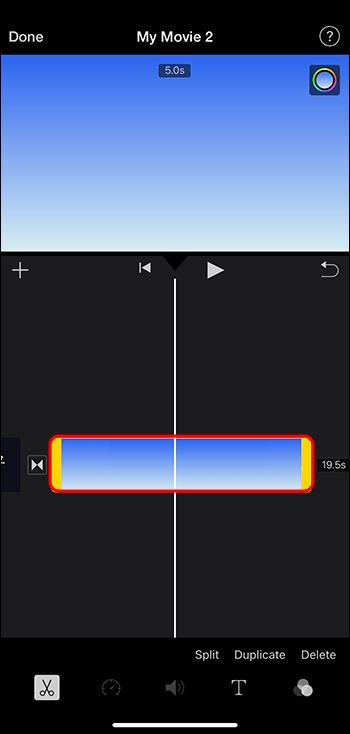
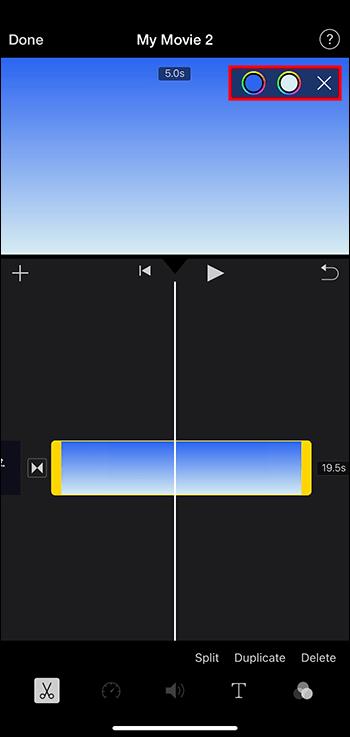
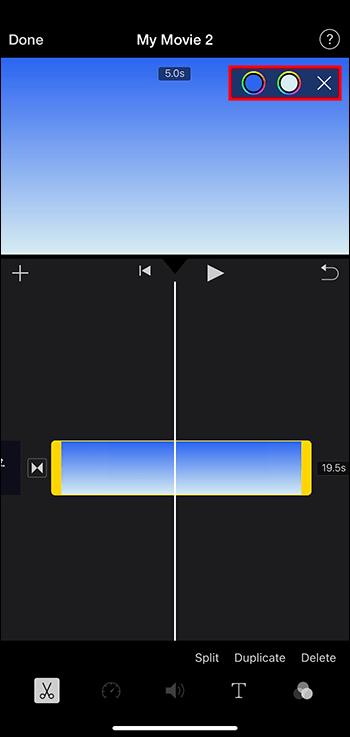
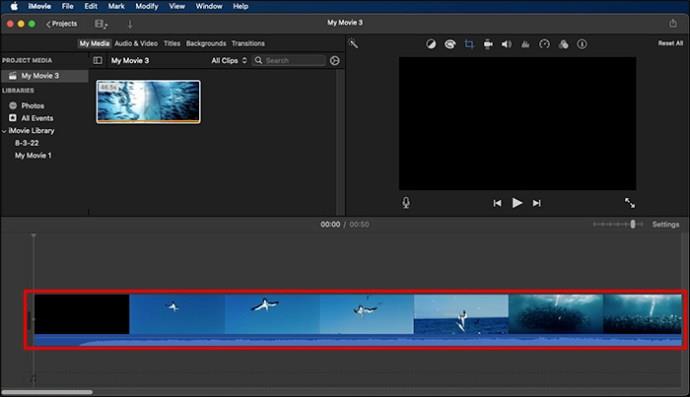

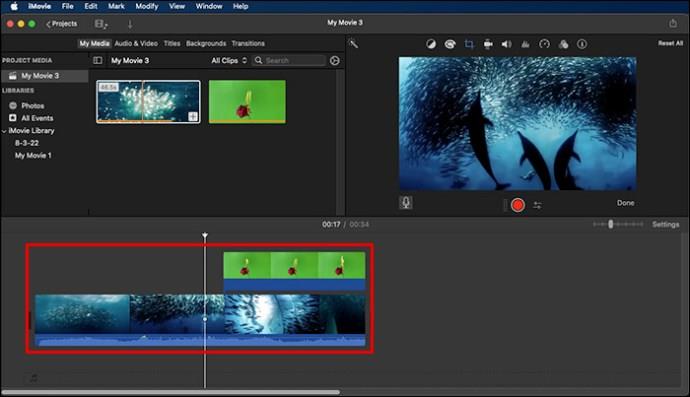
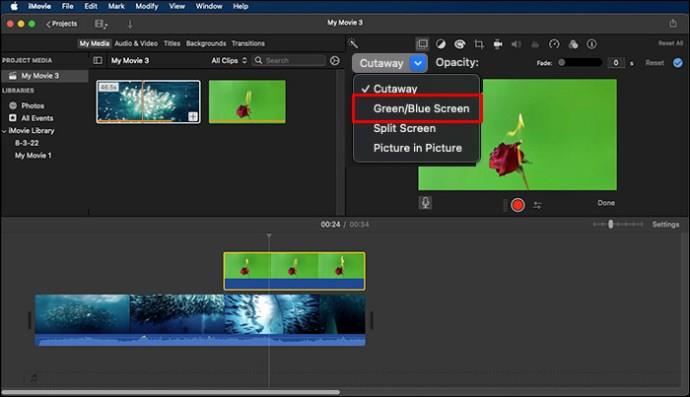
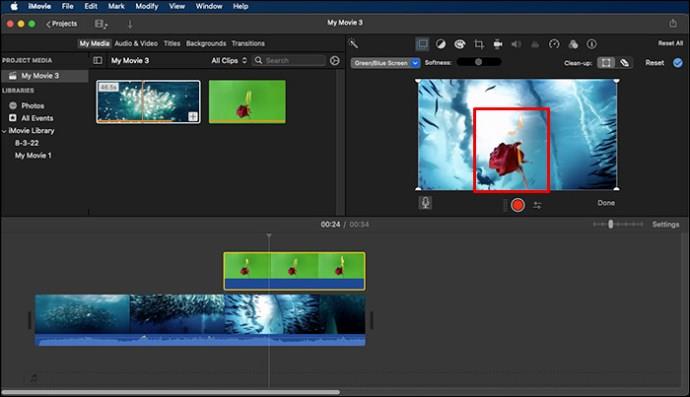






![Ta reda på hur du gör försättssidor i Google Dokument [Enkla steg] Ta reda på hur du gör försättssidor i Google Dokument [Enkla steg]](https://blog.webtech360.com/resources3/images10/image-336-1008140654862.jpg)

