Att skapa visuellt engagerande innehåll i det digitala landskapet kräver att du tar bort bakgrunder som inte stämmer överens med dina bilder. GIMP är bland de bästa nybörjarvänliga verktygen som kan hjälpa dig att ta bort en bildbakgrund och behålla sitt naturliga utseende.
Om du inte vet hur man tar bort bildbakgrunder på GIMP, är du på rätt plats. Den här artikeln diskuterar alla fem metoder som du kan använda.
Ta bort en bakgrund i GIMP
GIMP:s användargränssnitt är lite rörigt jämfört med annan programvara som är specialiserad på borttagning av bakgrund. Men detta är för att använda alla verktyg du behöver för alla dina bildredigeringsverktyg. Att ta bort bildbakgrunden är också arbetskrävande men kommer att ge imponerande resultat.
Använd verktyget Fuzzy Select för att ta bort bakgrund i GIMP
Metoden för fuzzy select-verktyg är idealisk om din bild har kontrasterande förgrunds- och bakgrundsfärger. Det fungerar genom att välja liknande pixlar inom en bilds lokala område. När du använder den här metoden bör du välja en liten del åt gången för att undvika att manipulera bilddetaljer du vill behålla.
Så här går det till:
- Starta din GIMP-app och tryck på alternativet "Arkiv" i det övre vänstra hörnet.
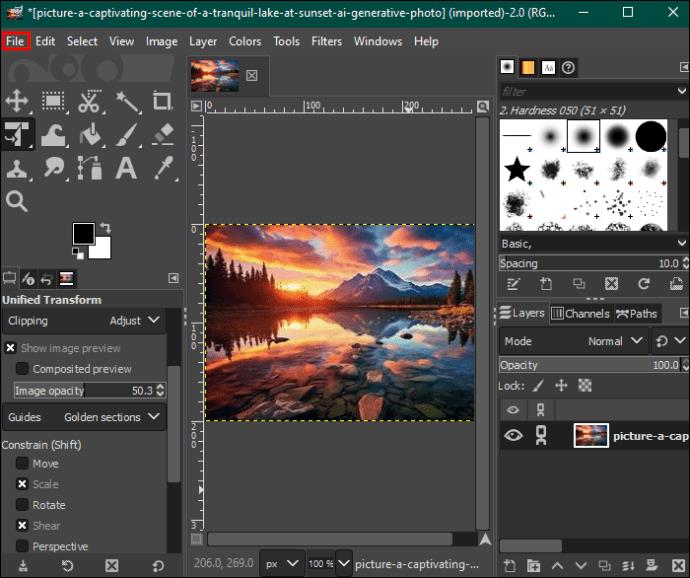
- Välj "Öppna" för att välja bilden du vill redigera från din enhet.
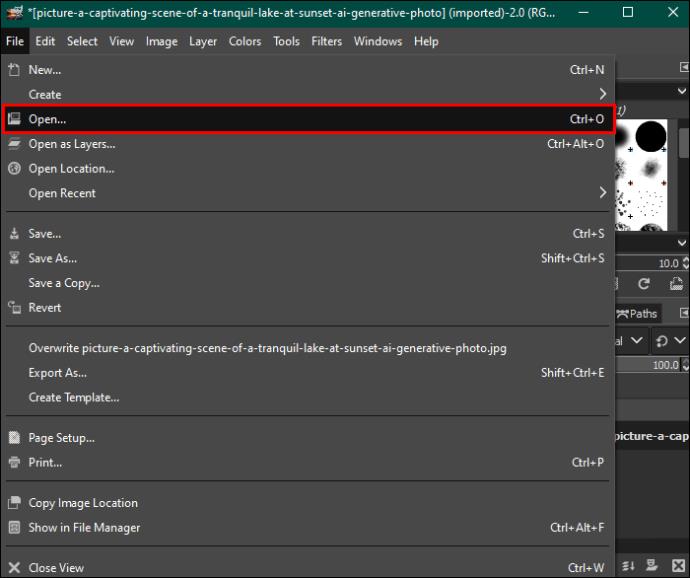
- När du har valt, tryck på "Öppna" i det nedre högra hörnet. Detta kommer att lägga till ditt foto i redigeringsinstrumentpanelen.
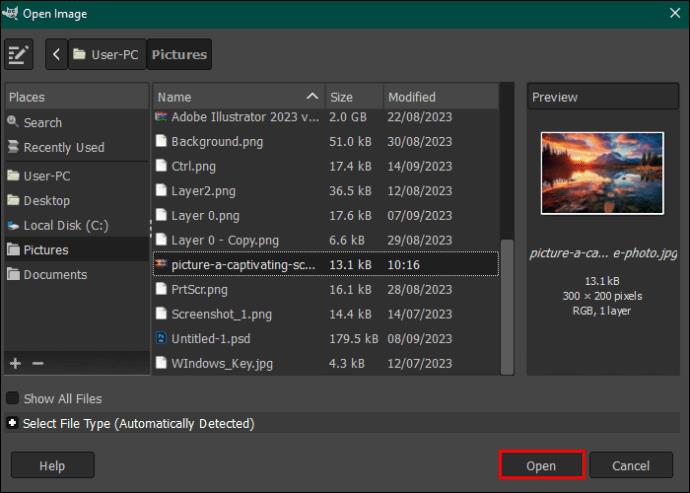
- Markera bilden och högerklicka på den. På menyn som visas till höger trycker du på "Lägg till alfakanal." Alternativt, öppna alternativet "Layer" i menyraden högst upp, tryck på "Transparency" och välj "Lägg till alfakanal" från rullgardinsmenyn.
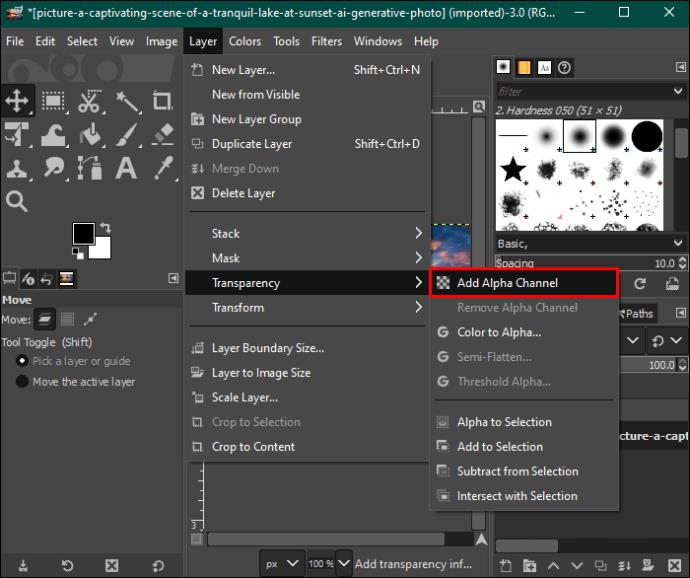
- Navigera till vänster och välj "Fuzzy select tool" från verktygspaletten.
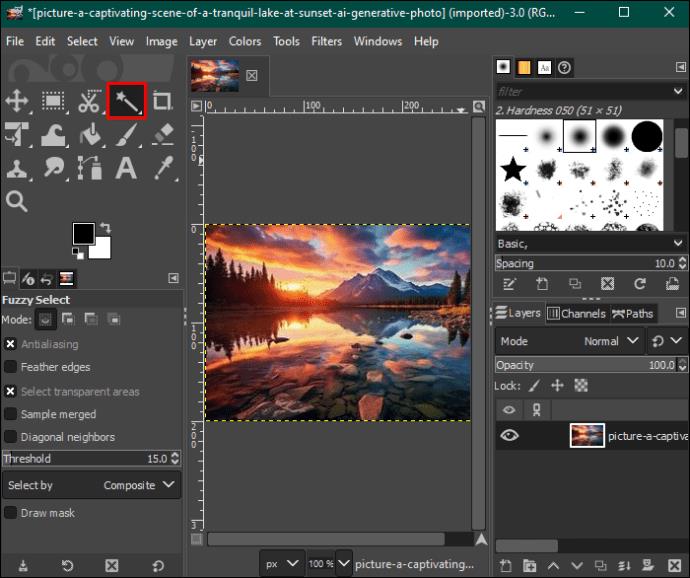
- Se till att du har markerat "Antialiasing", "Fjäderkanter" och "Draw mask" i avsnittet "Fuzzy select".
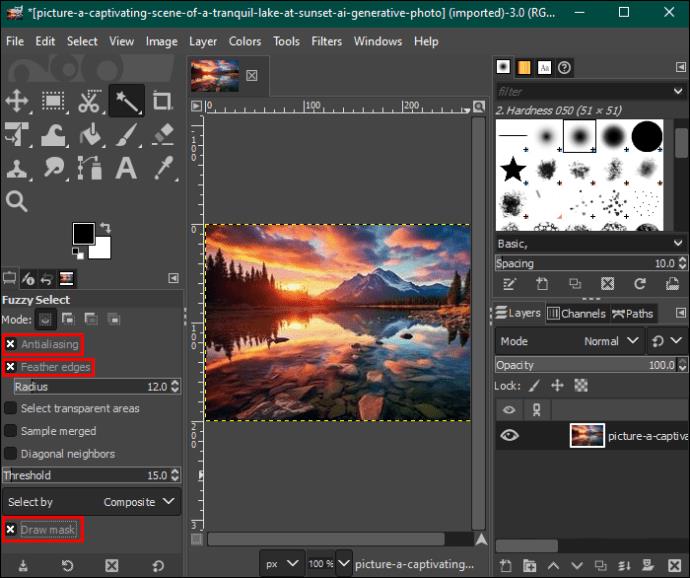
- Tryck på bakgrundssektionen du vill ta bort och dra musen för att öka eller minska tröskeln.
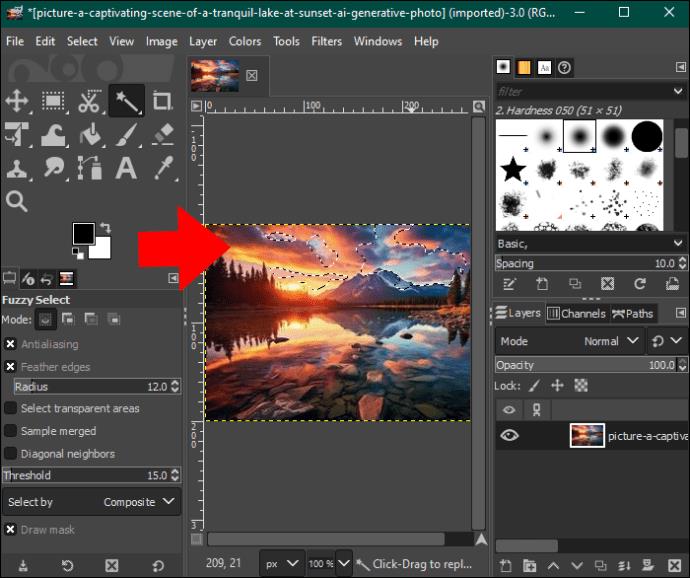
- När du är nöjd, släpp musen och tryck på "Radera" för att ta bort bakgrundssektionen. Upprepa processen tills du förblir med en genomskinlig bakgrund. Du kan lägga till ett mönster eller färg till din bakgrund.

- När du är klar trycker du på alternativet "Arkiv" i menyraden och trycker på "Spara" för att ladda ner bilden till din dator.
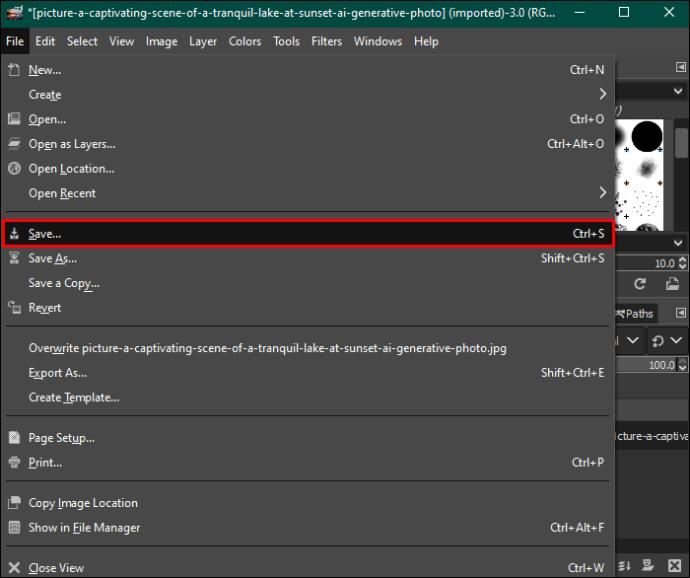
Använda färgverktyget för att ta bort bakgrund i GIMP
Metoden Välj efter färg markerar alla pixlar med samma färg för att radera dem tillsammans. Det fungerar bra för vektorbilder eller bilder med en enhetlig bakgrundsfärgsfördelning. Om du använder den på verkliga bilder kan du få oönskade resultat på grund av för många färggradienter.
Så här gör du:
- Öppna bilden med bakgrunden du vill ta bort.
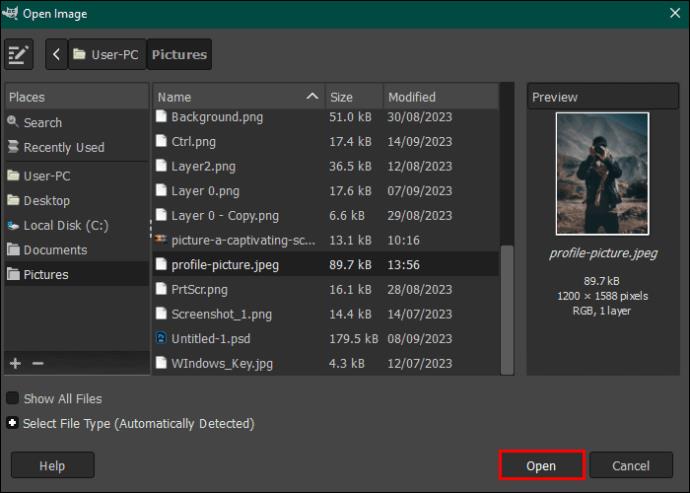
- Gå till verktygspaletten och välj verktyget "Välj efter färg". Alternativt, tryck på alternativet "Verktyg" i menyraden högst upp och välj "Markeringsverktyg." Välj "Välj efter färg" från rullgardinsmenyn.
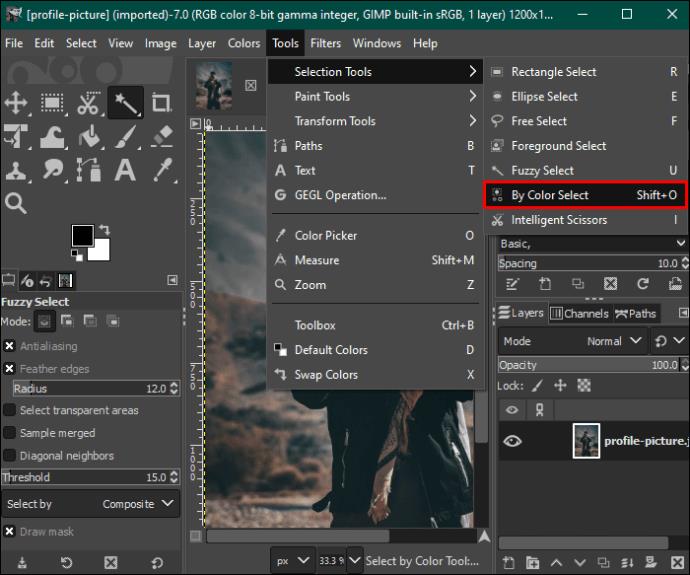
- Gå till avsnittet "Välj efter färg" i den vänstra sidorutan och markera "Antialiasing", "Fjäderkanter" och "Rita mask."
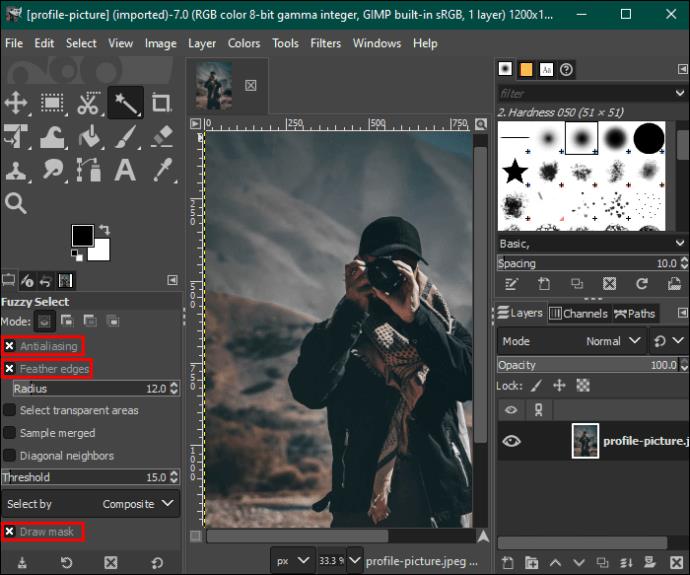
- Klicka på bakgrundsdelen med färgen du vill ta bort och dra musen åt höger för att öka markeringen eller åt vänster för att minska den. Detta kommer att välja andra områden i bakgrunden med samma färg.
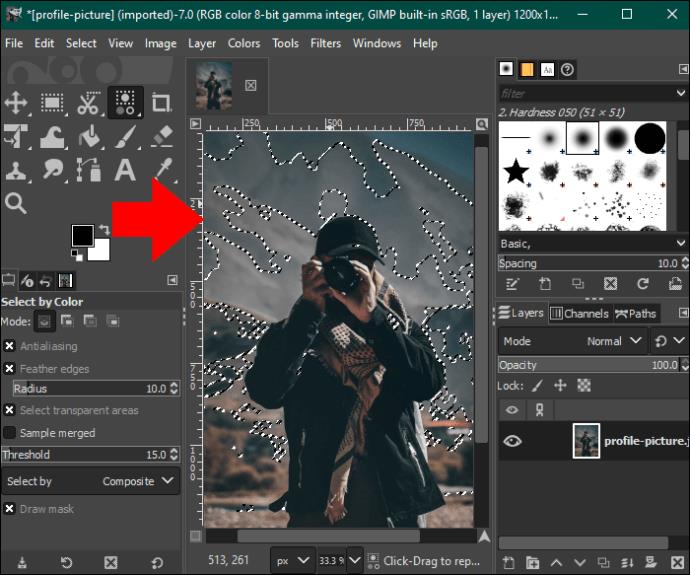
- Tryck på "Radera"-knappen för att ta bort bakgrunden, eller gå till alternativet "Redigera" i menyraden och välj "Rensa" från rullgardinsmenyn.
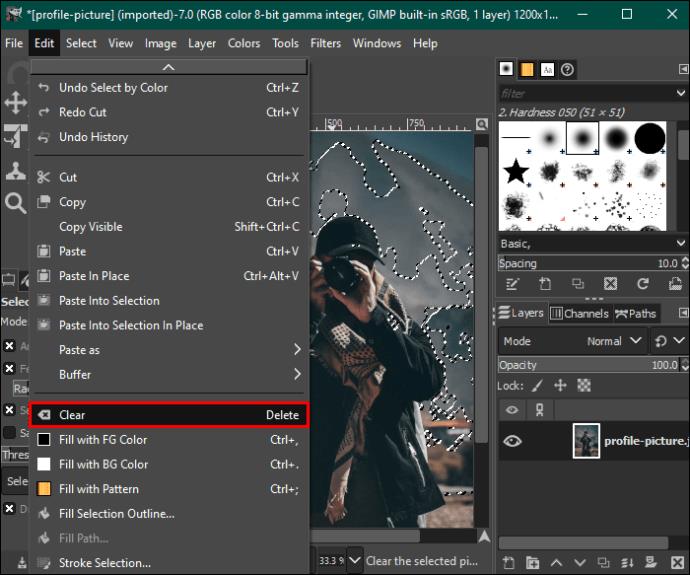
- Upprepa processen för andra färger tills din bakgrund är genomskinlig och spara din bild.
Använda förgrundsvalsverktyget för att ta bort bakgrund i GIMP
Om ditt foto har intrikata detaljer som hår, päls och fluffiga eller tandade kanter, kan du få bättre resultat med hjälp av verktyget för förgrundsval. Så här gör du:
- Öppna din GIMP-app och ladda din bild i redigeringspanelen.
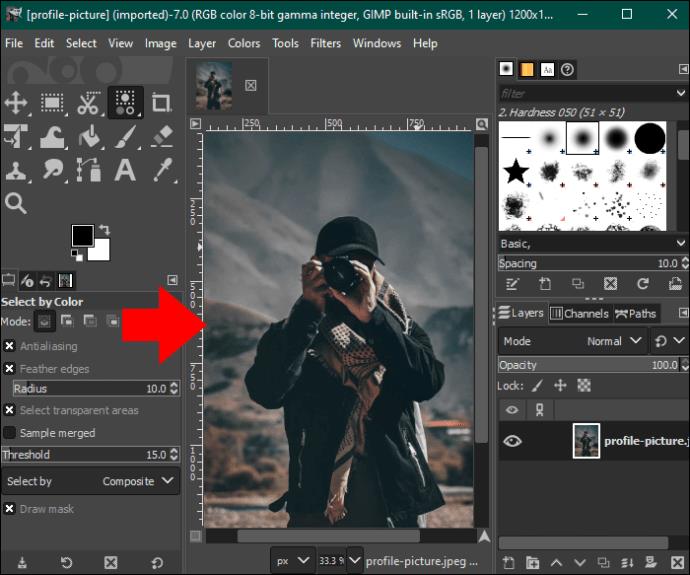
- Navigera till vänster och välj "Väljverktyg för förgrund" från verktygspaletten. Detta gör att du kan rita i din bild.
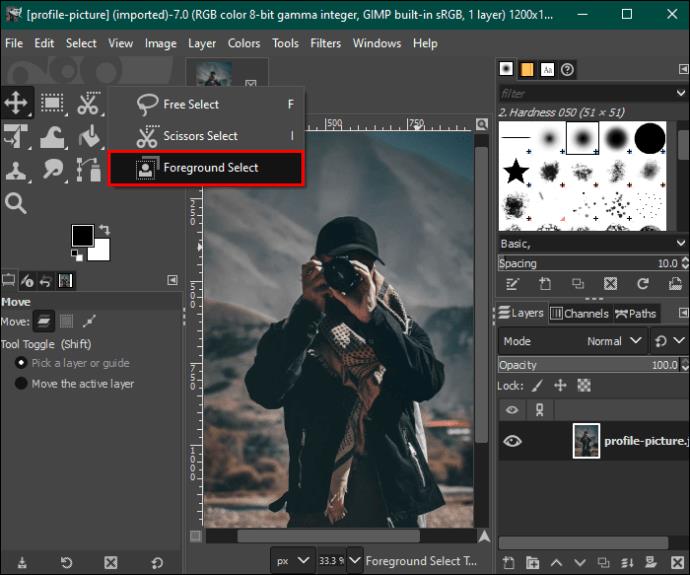
- Gå tillbaka till bilden och skissera den. Konturen behöver inte vara perfekt utan bör omsluta bilden utan att lämna luckor.
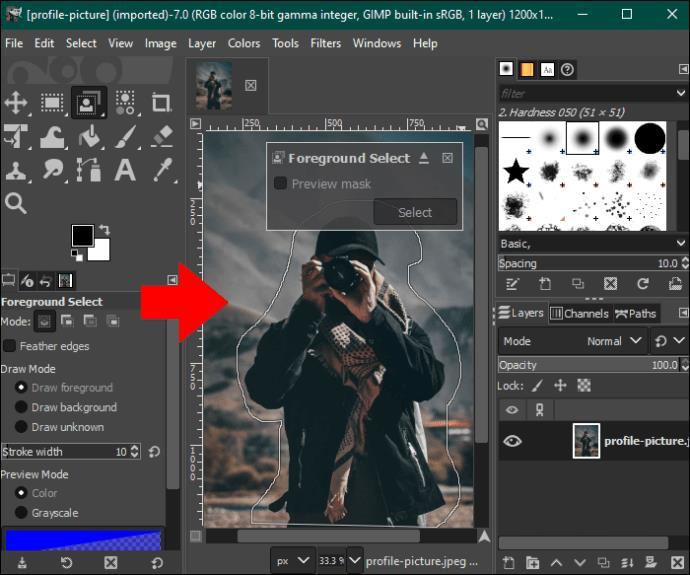
- Tryck på "Enter" och redigeraren kommer att markera bakgrunden i mörkblått och förgrunden i ljusblått.
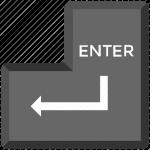
- Pensla din bild manuellt för att ta bort den ljusblå färgen. Var dock noga med att inte gå utanför kanterna.
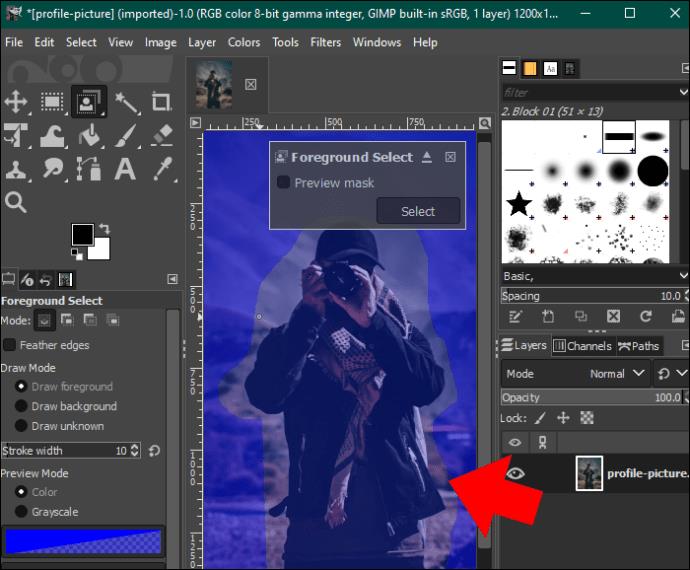
- När du har borstat klart trycker du på knappen "Förhandsgranska" för att se om du har rensat den blå masken perfekt. Om du är nöjd med hur bilden är, tryck på "Enter".
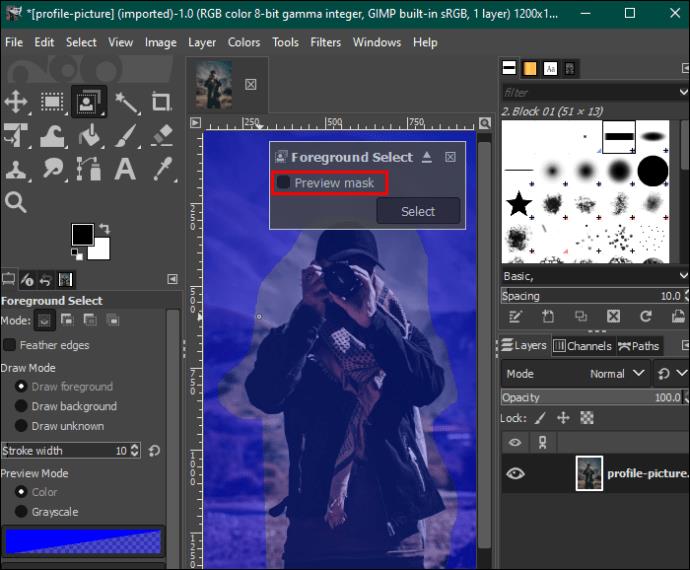
- Öppna fliken "Välj" i menyraden och välj "Invertera".
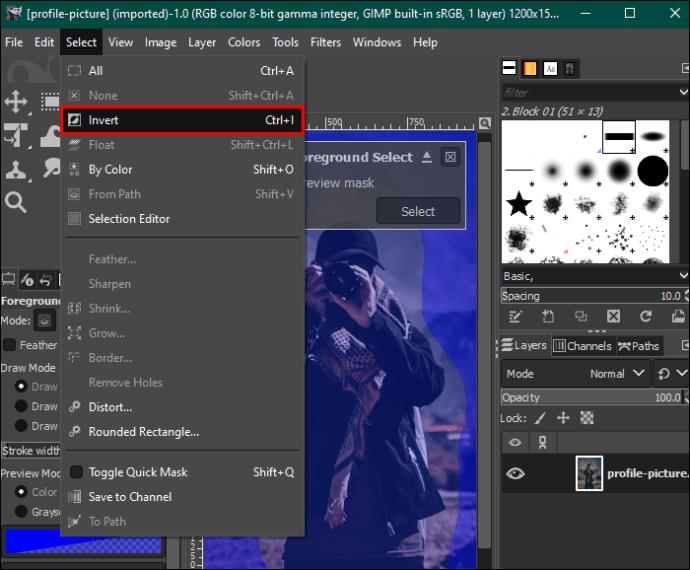
- Tryck på "Radera" -knappen på ditt tangentbord för att ta bort bakgrunden. Spara bilden på din enhet.

Använda lagermasken för att ta bort bakgrund i GIMP
Liksom förgrundsvalsverktygsmetoden är denna metod lämplig för bilder med intrikata detaljer och enastående kontrast mellan förgrund och bakgrund.
Här är stegen att följa:
- Öppna din bild på GIMP-redigeringsinstrumentpanelen och högerklicka på den.
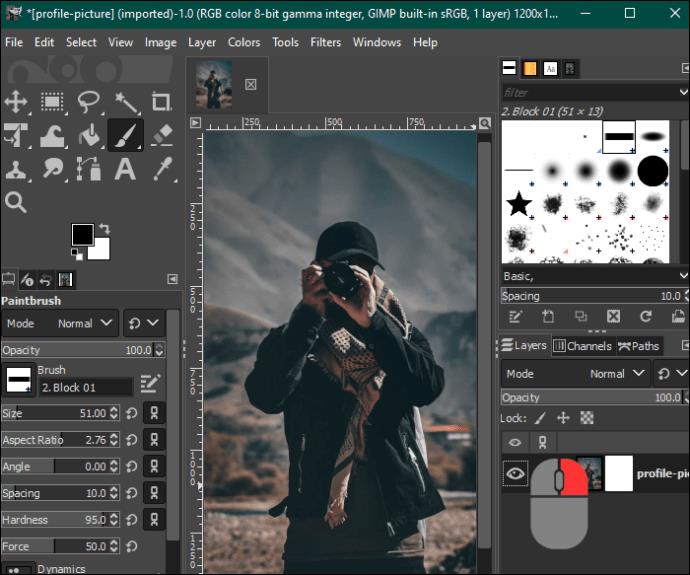
- Välj "Skapa ett duplicerat lager" för att ha två bilder.
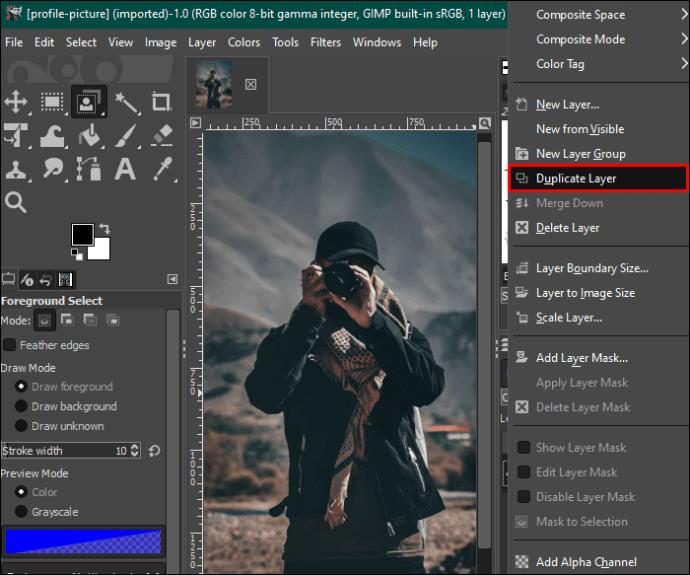
- Markera dubblettbilden och tryck på fliken "Färg" i menyraden. Välj "Mättnad" från rullgardinsmenyn och minska skalan till noll. Tryck på "OK" när du är klar.
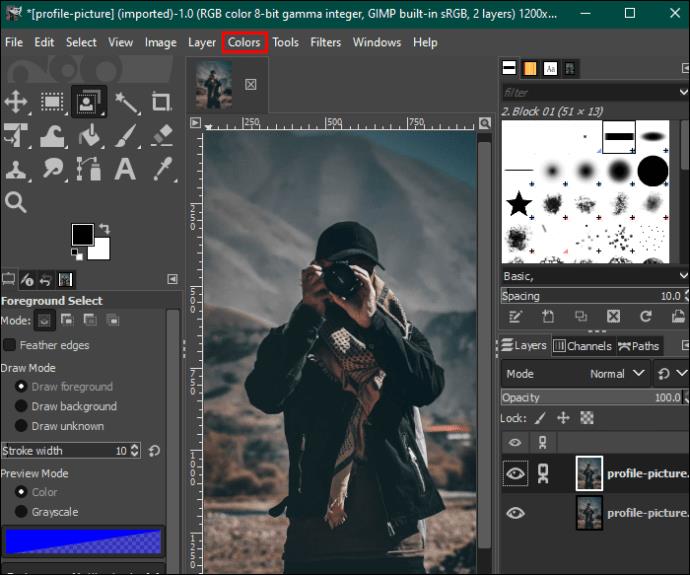
- Gå tillbaka till menyn "Färg" och tryck på "Kurvor". Justera de nedre och övre noderna för att fylla bakgrunden med vitt och bilden med mer svart.
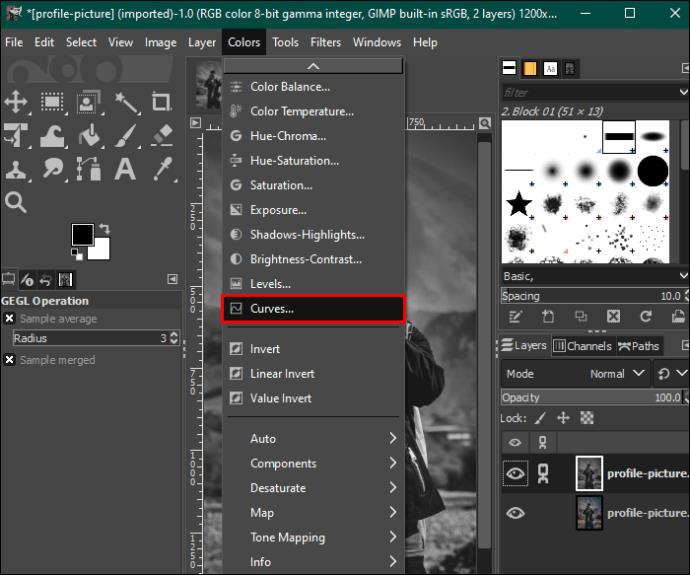
- Välj "Invertera" i färgmenyn. Gå till fliken "Redigera" och välj "Kopiera synlig."
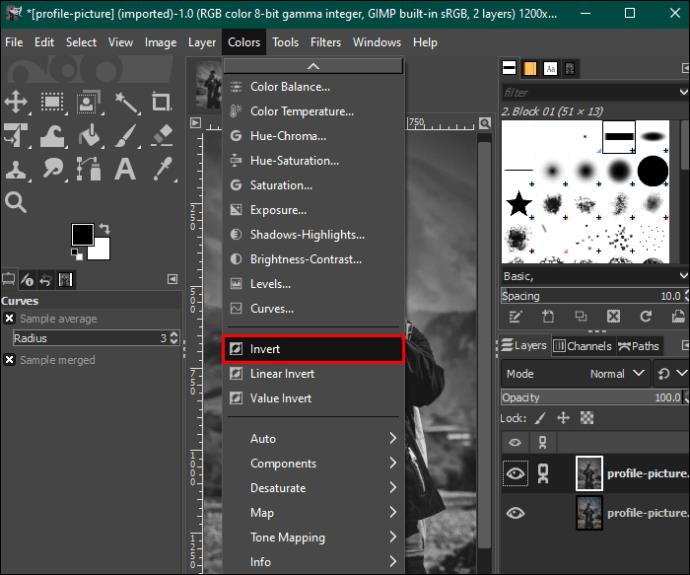
- Klicka på ikonen "Öga" i verktygslådan till höger för att dölja det dubblerade bildlagret.
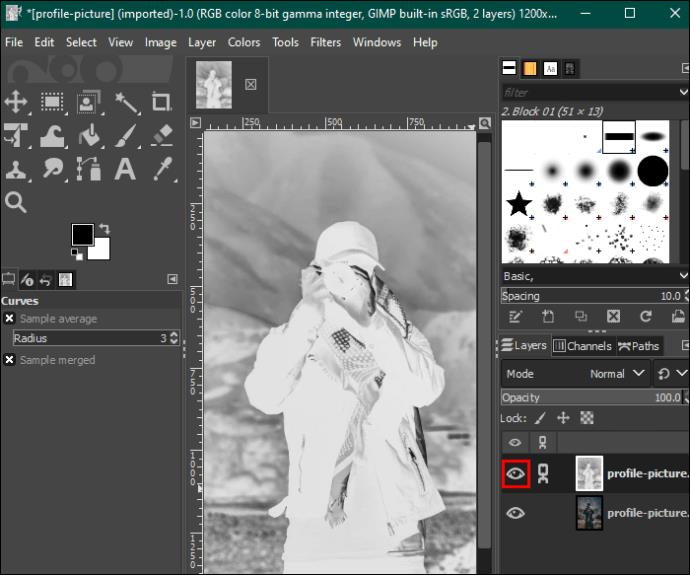
- Högerklicka på originalbilden och tryck på "Lägg till lagermask." Tryck på "Lägg till"-knappen för att fortsätta.

- Tryck på fliken "Redigera" och välj "Klistra in". Därefter väljer du ikonen "Grönt ankare" i det nedre högra hörnet. Detta kommer att ändra bakgrunden från vit till transparent.
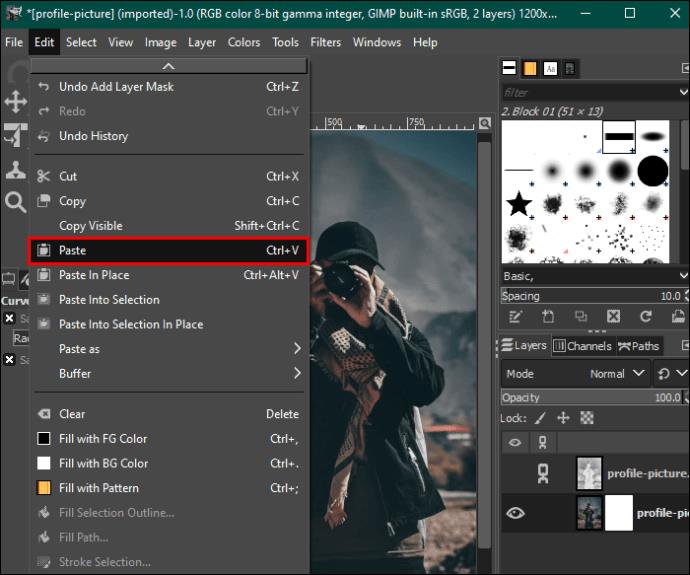
- Gå till verktygsfältspaletten till höger och välj verktyget "White brush" för att rensa bort eventuella brister i din bild. När du är klar med att justera bilden till dina preferenser sparar du den på din enhet.
Förbättra din bildbakgrund
När du vet hur du använder GIMP behöver du inte oroa dig för var du tar dina bilder. Den har alla verktyg som behövs för att redigera alla typer av bakgrund. Lyckligtvis är processen relativt enkel. Dessutom är GIMP gratis och du kan använda det på Windows, macOS och Linux.
Använder du GIMP för att ta bort bildbakgrunden? Vilken är din favoritmetod och varför? Berätta för oss i kommentarsfältet nedan.

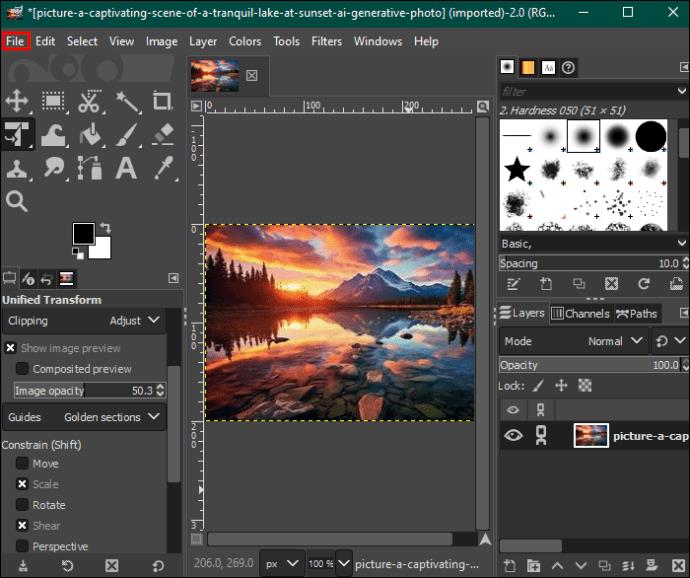
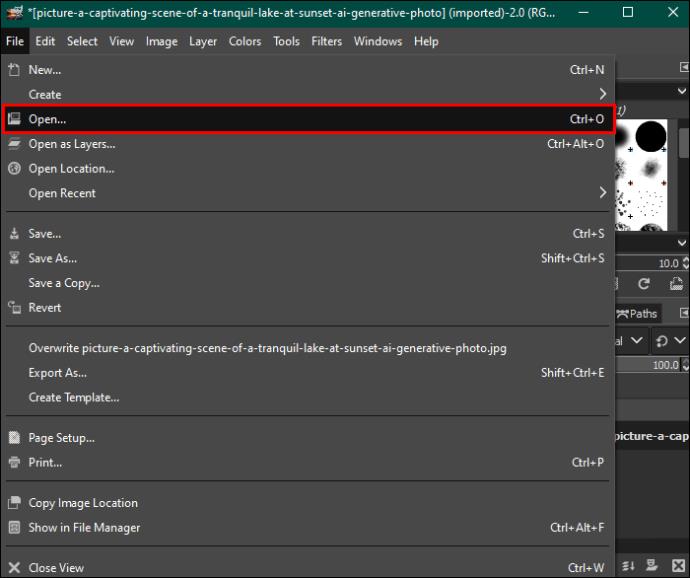
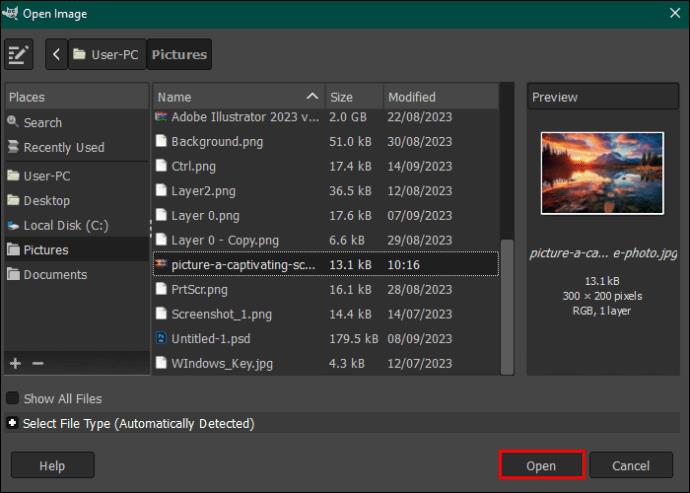
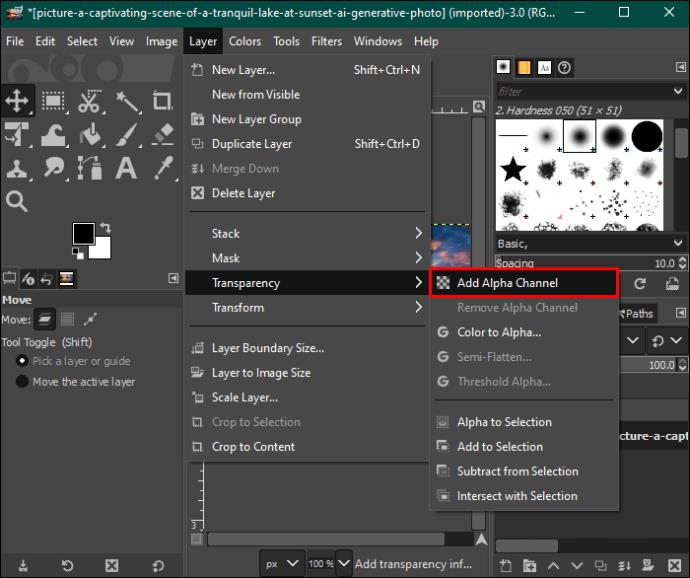
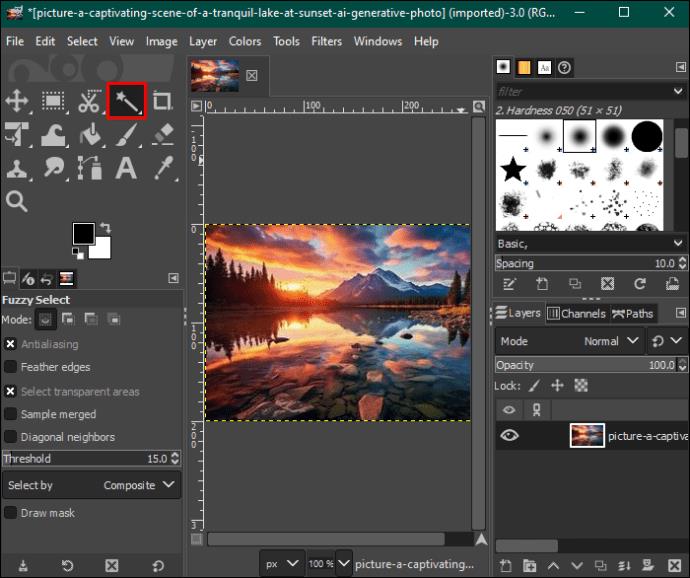
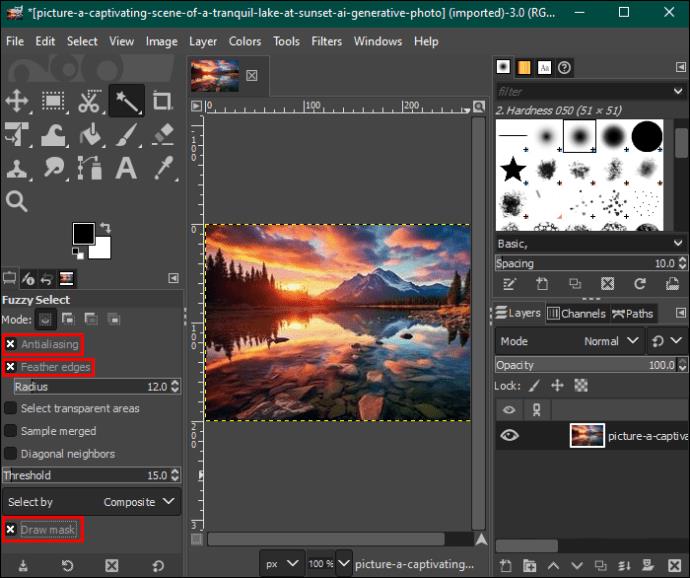
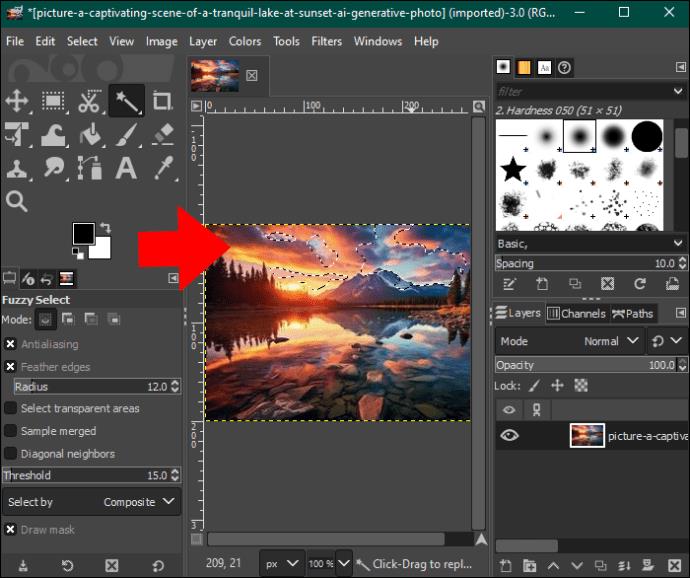

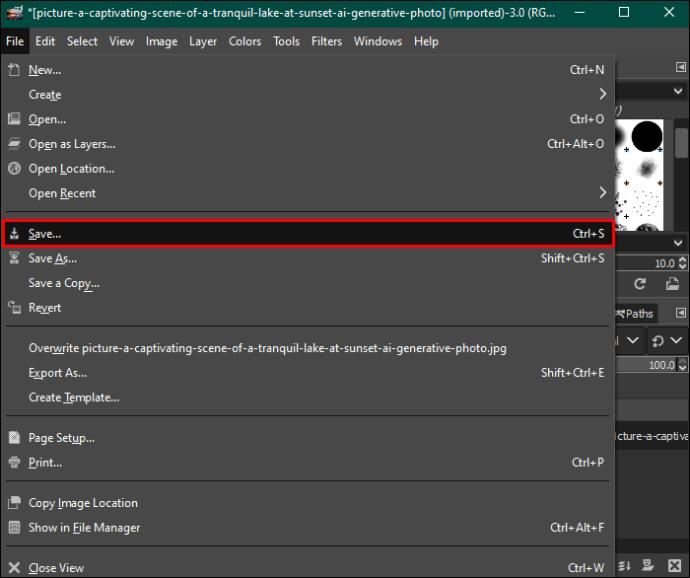
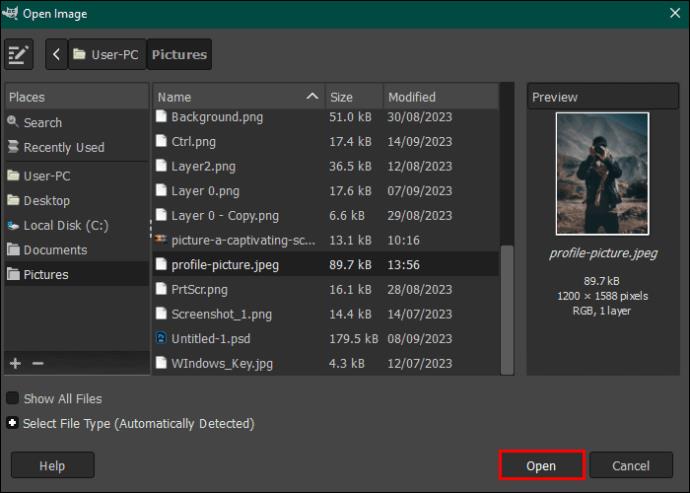
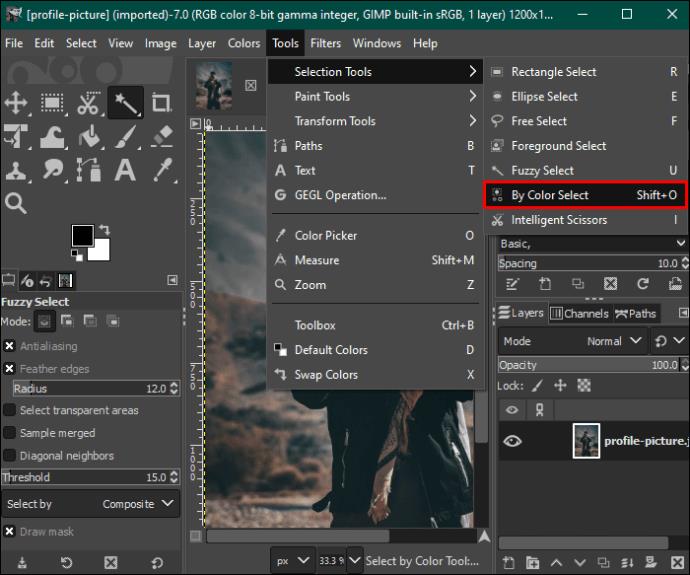
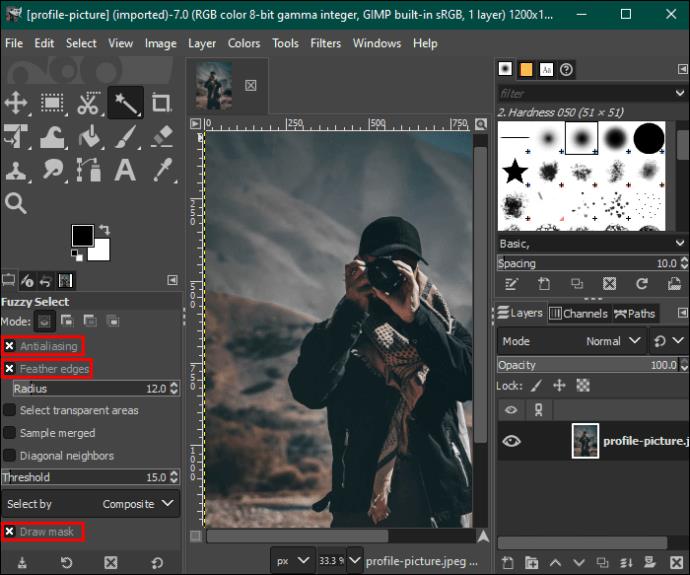
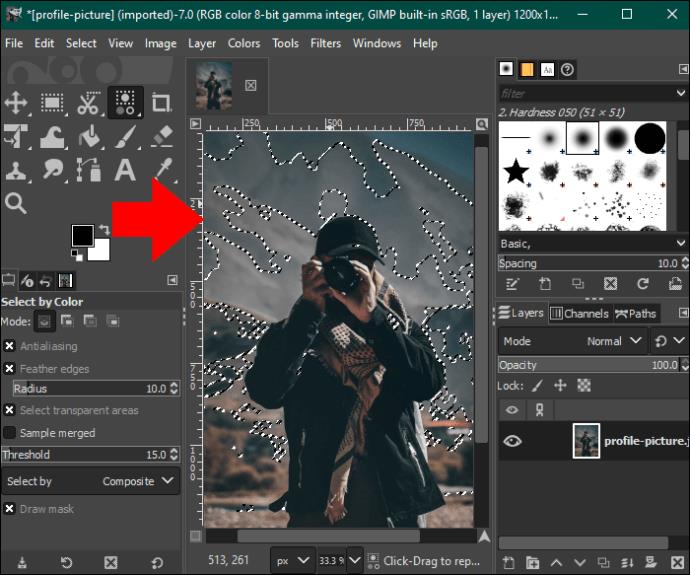
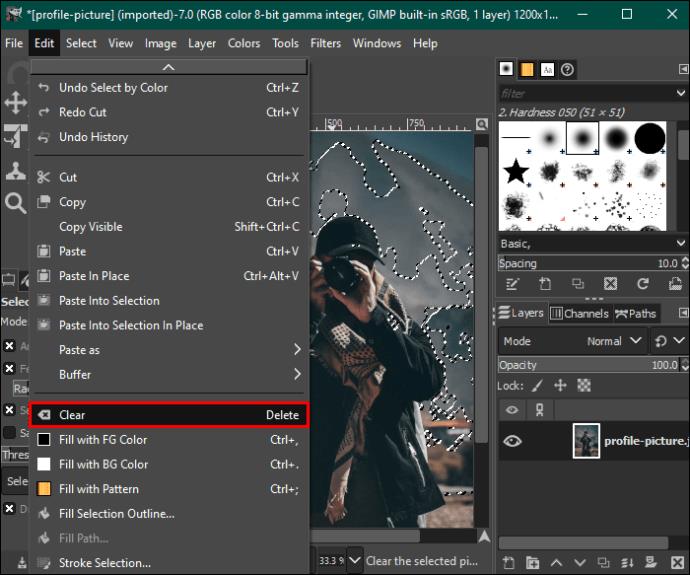
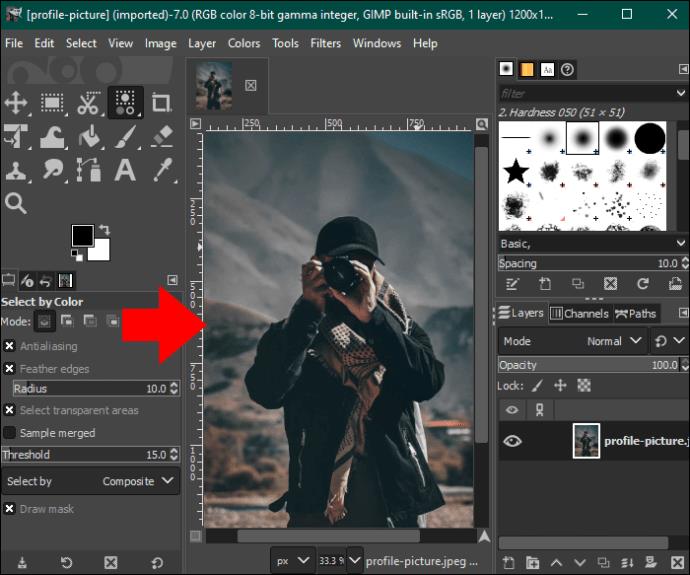
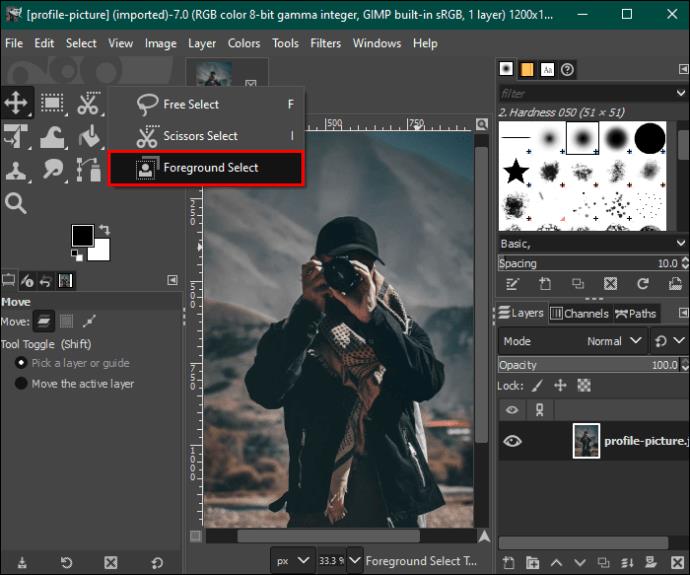
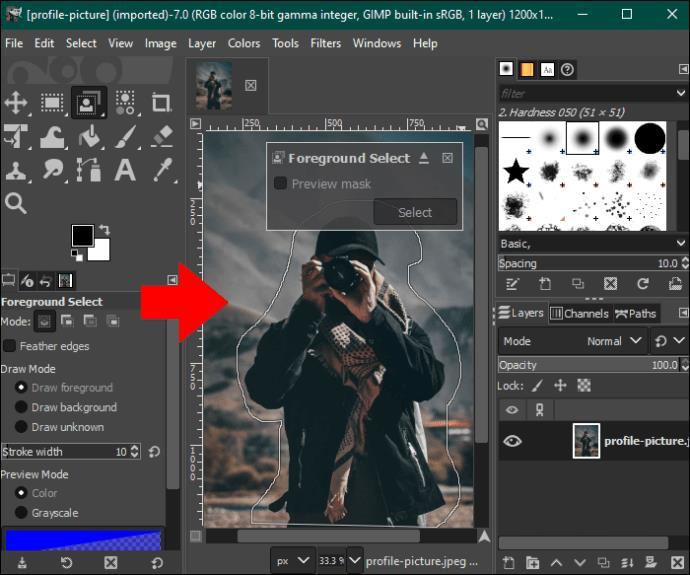
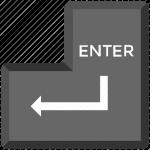
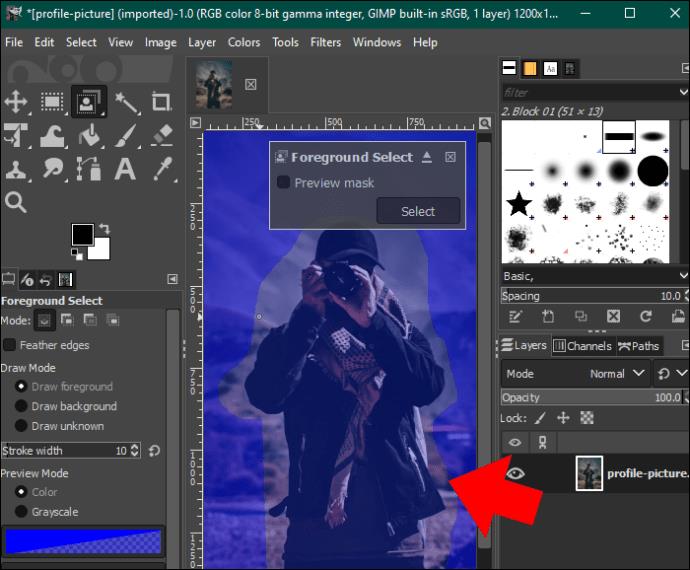
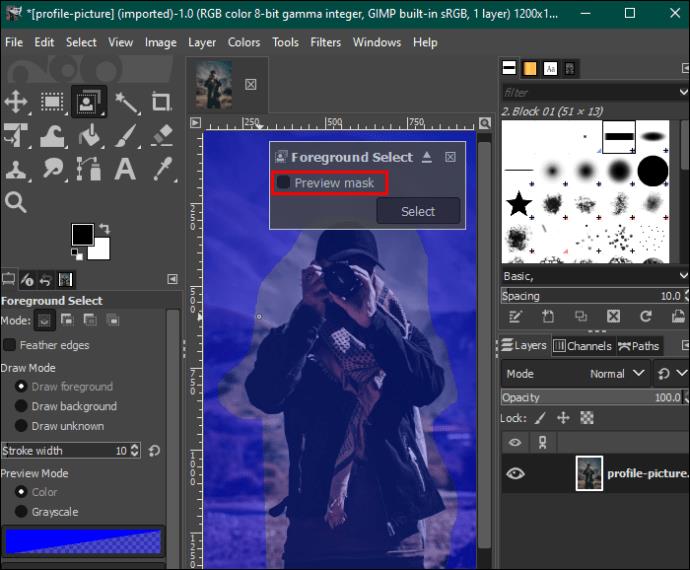
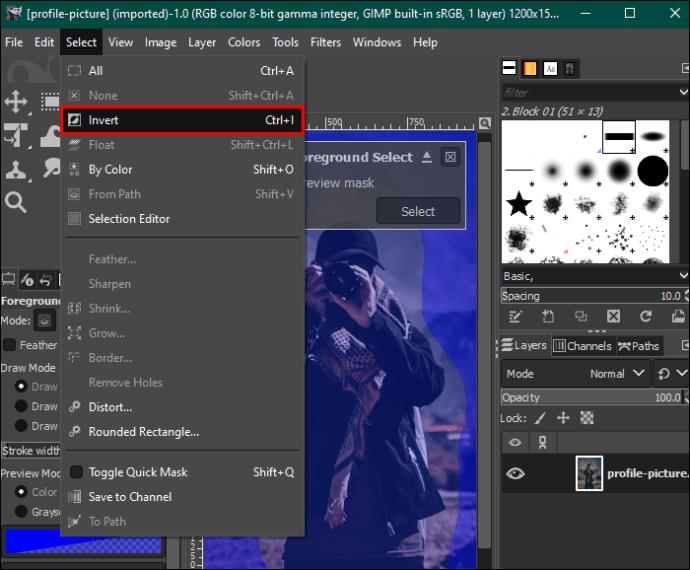
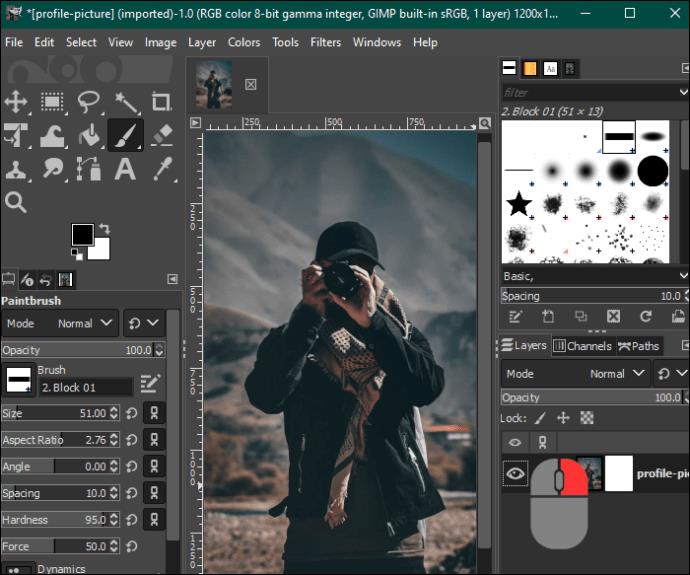
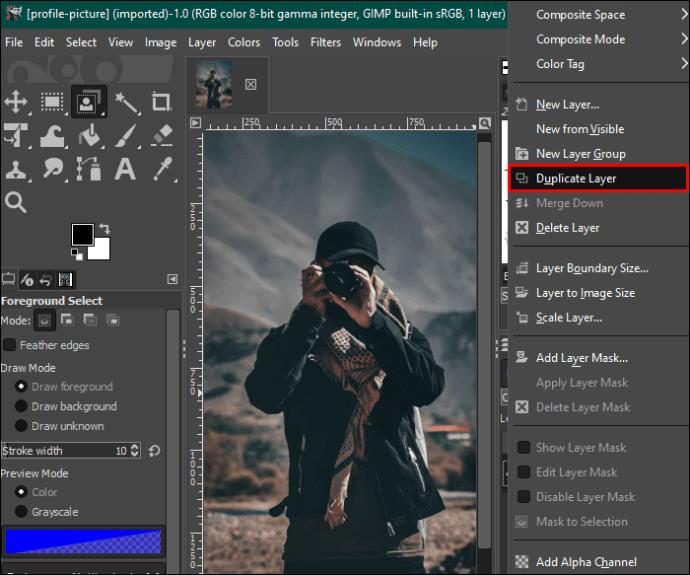
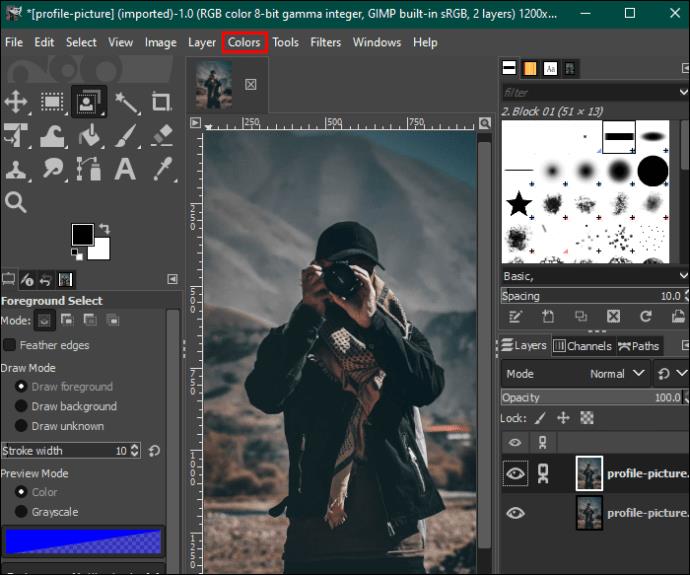
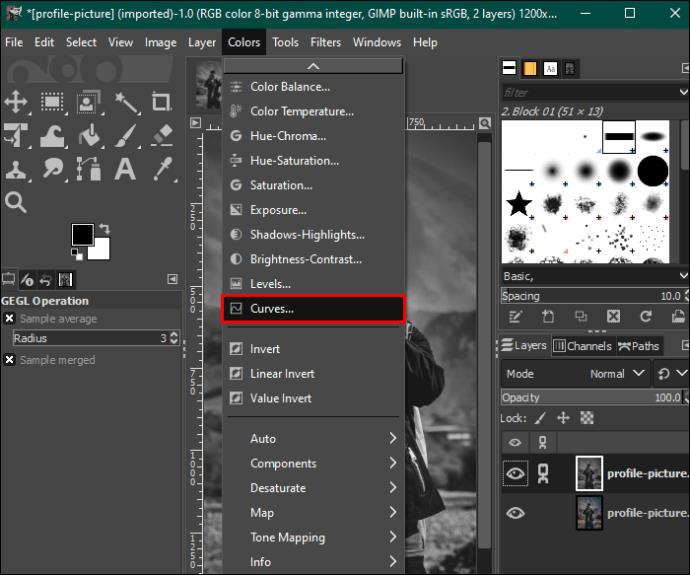
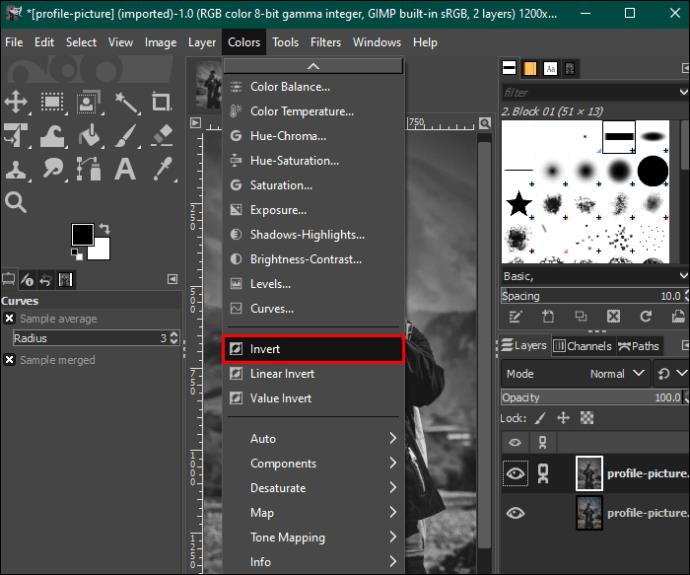
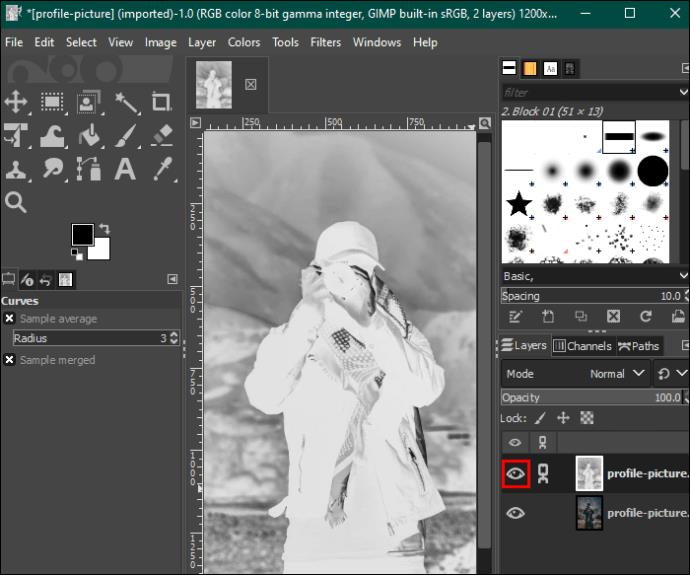

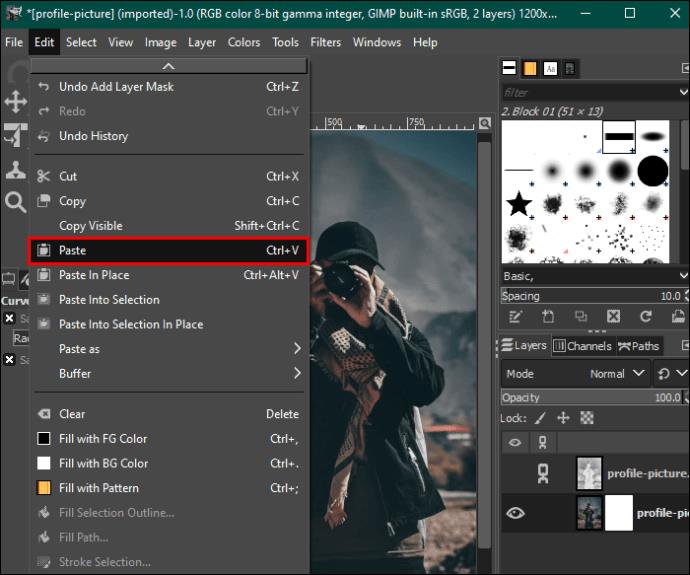






![Ta reda på hur du gör försättssidor i Google Dokument [Enkla steg] Ta reda på hur du gör försättssidor i Google Dokument [Enkla steg]](https://blog.webtech360.com/resources3/images10/image-336-1008140654862.jpg)

