Att ta bort en YouTube-kanal kan låta kontraintuitivt, med tanke på att YouTube erbjuder kreatörer obegränsade möjligheter att dela innehåll och tjäna genom processen. Men ibland kanske innehållet du skapar inte uppfyller dina önskade mål, och du måste ändra ditt varumärke eller ändra ditt fokus.
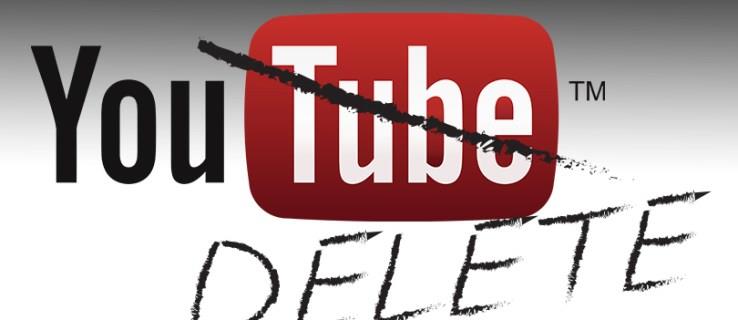
I det här fallet kanske du vill ta bort din befintliga YouTube-kanal för att börja om och se till att det inte finns någon konflikt med den nya kanalen du skapar.
Vad händer när du tar bort din YouTube-kanal?
Att ta bort ditt YouTube-konto har flera oåterkalleliga effekter. För det första kommer alla videor som är kopplade till din kanal inte längre att vara tillgängliga för någon, inklusive dig. Alla gilla-markeringar, kommentarer och visningar på dina videor försvinner också.
Om du hade delat videolänkarna med din publik får du ett felmeddelande om att video inte är tillgänglig om du klickar på dem. Slutligen kommer alla prenumeranter på ditt konto att tas bort och ditt kanalnamn kopplas bort från ditt Google-konto.
Som sådan bör du göra följande innan du tar bort ditt YouTube-konto:
- Spara innehållet du vill komma åt: Om du har videor, kommentarer och tittarstatistik som visningstid och publikdemografi som du vill behålla bör du säkerhetskopiera dem. Detta kan innebära att du laddar ner dina favoritvideor på YouTube eller använder Google Takeout för att exportera dina kontodata.
- Informera dina prenumeranter: Gör en video som informerar din publik om dina avsikter att ta bort din kanal. Om du gör det kommer de att få kontakt med dig på dina andra plattformar och prenumerera på din nya kanal om du tänker skapa en.
Hur man tar bort en YouTube-kanal
Det finns olika metoder för att ta bort en YouTube-kanal. Du kan använda en PC eller smartphone, beroende på vad som är tillgängligt för dig.
Från webben
Här är stegen för att ta bort en YouTube-kanal med en PC:
- På YouTubes startsida, navigera till det övre högra hörnet och klicka på din profilikon .
- Välj Inställningar från rullgardinsmenyn.
- På inställningssidan, navigera till panelen till vänster och välj Avancerade inställningar .
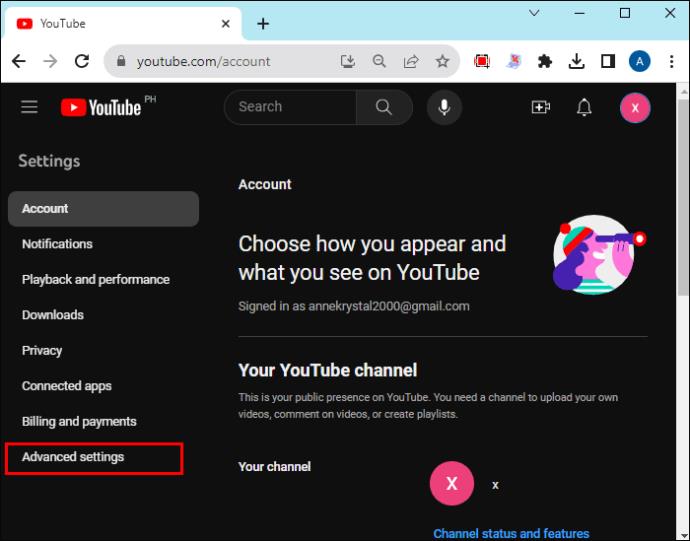
- Klicka på Ta bort kanal i huvudfönstret. Detta uppmanar dig att ange ditt kontos lösenord för att verifiera din identitet.
- Tryck på Nästa för att fortsätta till nästa sida.
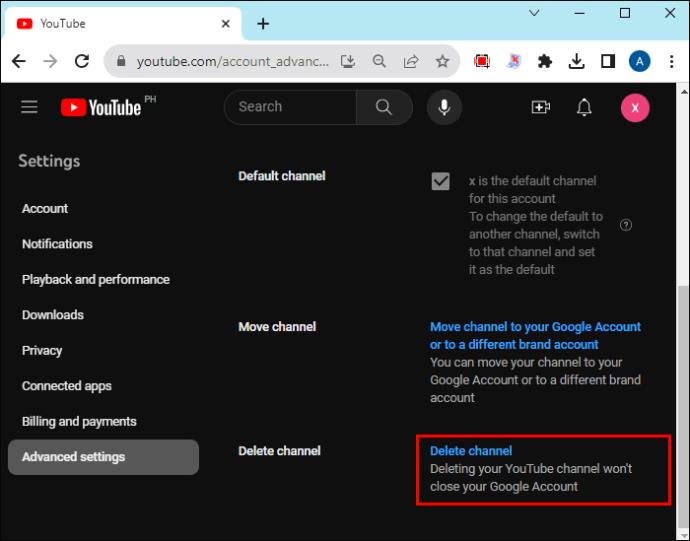
- Välj Jag vill ta bort mitt innehåll permanent . Detta kommer att visa en rullgardinsmeny som förklarar vad som kommer att hända när du tar bort din YouTube-kanal.
- Markera den första rutan för att bekräfta att du förlorar allt innehåll i listan och den andra rutan för att avbryta prenumerationer som är kopplade till ditt konto.
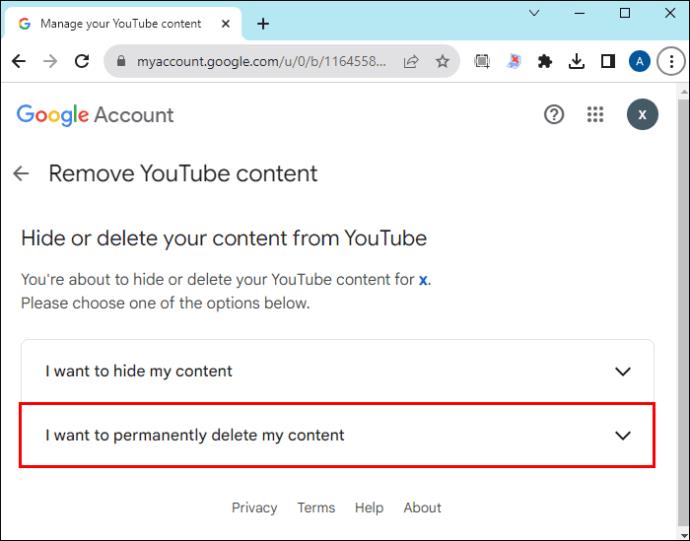
- Klicka på Ta bort mitt innehåll i det nedre högra hörnet.
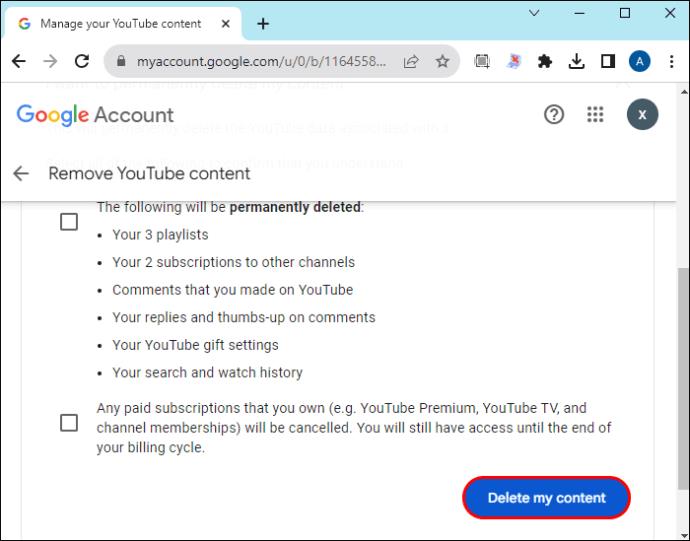
- Ett popup-fönster visas där du uppmanas att bekräfta namnet på din kanal. Skriv det och klicka på Ta bort mitt innehåll .
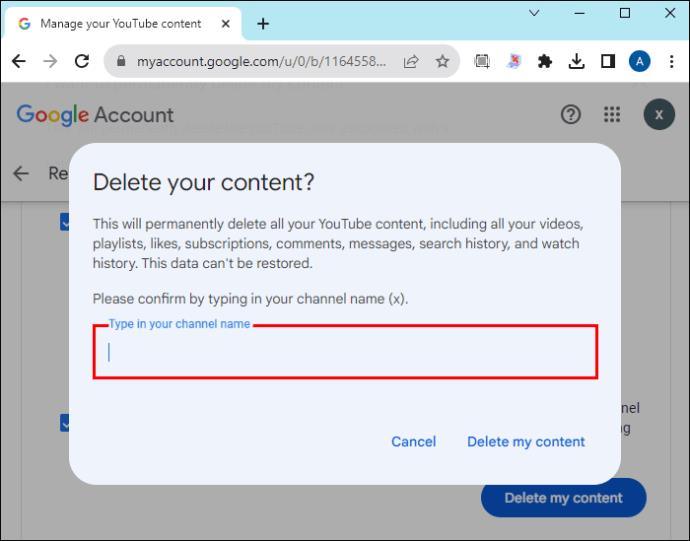
- Ge processen tid att slutföra och gå till YouTube för att bekräfta om processen lyckades.
Från din telefon
Du kan ta bort din YouTube-kanal med mobilappen enligt följande:
- Öppna YouTube-appen på din telefon.
- Tryck på din profilikon i det övre högra hörnet och välj Hantera ditt Google-konto under din e-post i rullgardinsmenyn.
- I den horisontella menyraden på den nya sidan väljer du Data och integritet .
- Bläddra och välj Data från appar och tjänster du använder .
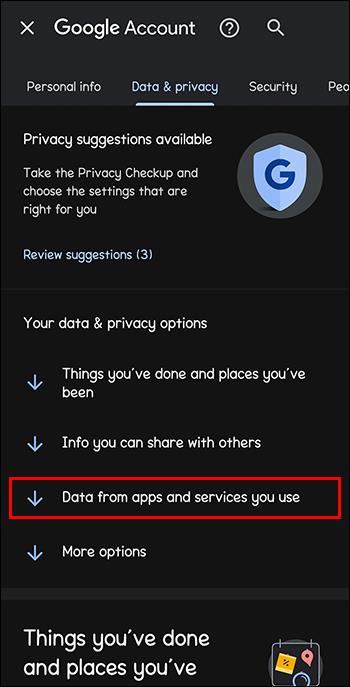
- Tryck på pilen bredvid Innehåll sparat från Googles tjänster och välj Ta bort en tjänst . På nästa sida väljer du Ta bort en tjänst igen.
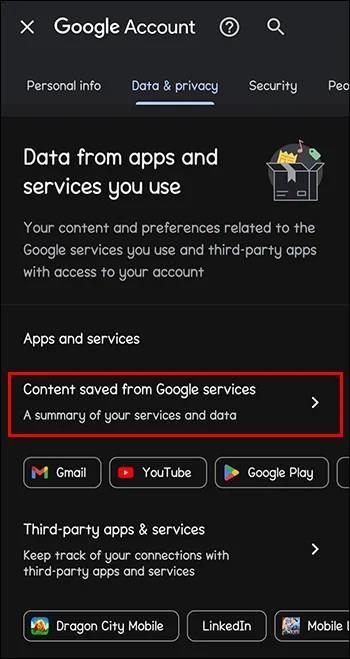
- Din enhet kommer att be dig ange ditt fingeravtryck, skärmlås eller logga in. Gör det och tryck på Fortsätt .
- På den nya sidan hittar du en lista över alla Google-tjänster som är kopplade till ditt konto. Gå till YouTube så bör du se antalet videor du har laddat upp till din kanal under den. Tryck på knappen Ta bort härifrån.
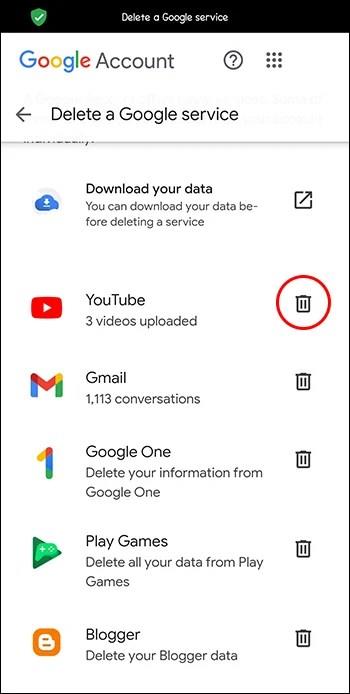
- Välj Jag vill ta bort mitt innehåll permanent . Markera alla rutor i rullgardinsmenyn för att bekräfta att du förstår vad som kommer att hända när du fortsätter.
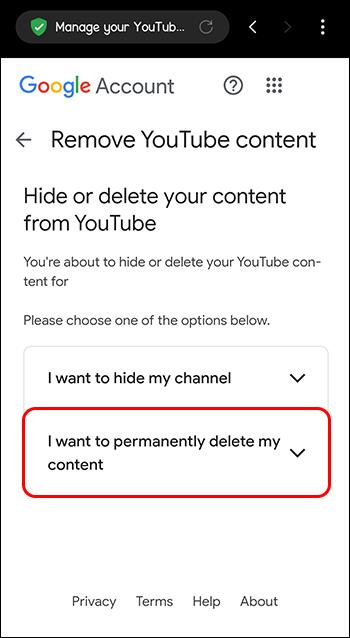
- Välj Ta bort mitt innehåll längst ned på skärmen. Ett popup-fönster kommer att visas som ber dig att bekräfta om du vill ta bort ditt innehåll permanent. Ange din e-postadress och tryck på Ta bort mitt innehåll .
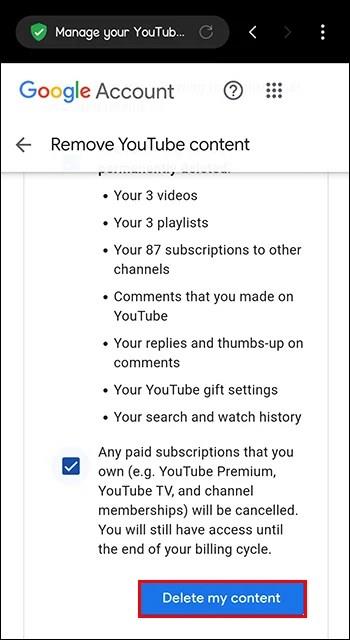
Genom att radera ditt Google-konto
Eftersom Google äger YouTube, integrerar det det i sina andra produkter, som Google Drive, Google Foton och Gmail. Detta gör det enkelt att komma åt flera tjänster från en enda uppsättning autentiseringsuppgifter.
Om du tar bort ditt Google-konto tar du bort alla Google-tjänster som är kopplade till kontot, inklusive YouTube-kanalen. Innan du använder den här metoden är det viktigt att se till att du har säkerhetskopierat användbar data eftersom du inte kommer att kunna återställa den efteråt. Så se till att ladda ner alla filer från din Google Drive .
- Öppna webbläsaren Google Chrome och se till att du är inloggad på kontot du vill ta bort.
- Tryck på din profilikon i det övre högra hörnet och välj Hantera ditt Google-konto .
- Välj Data och sekretess i den vänstra rutan .
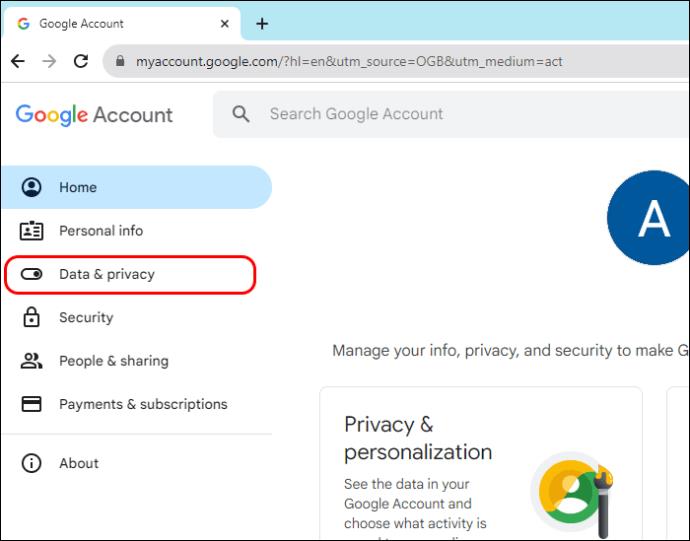
- Välj Fler alternativ på huvudskärmen.
- Tryck på knappen Ta bort ditt Google-konto och följ instruktionerna på skärmen. När processen är klar har du inte längre tillgång till din YouTube-kanal som är kopplad till det här kontot, plus alla andra Google-tjänster.
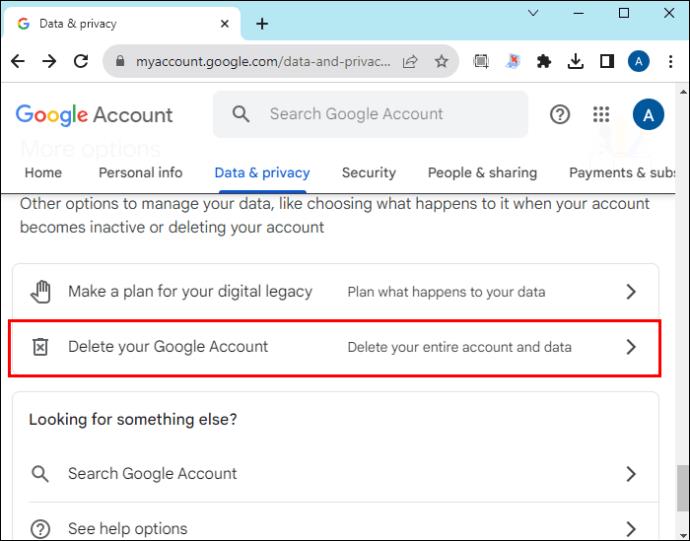
Det är enkelt att ta bort din YouTube-kanal
Även om du kanske inte behöver ta bort din YouTube-kanal regelbundet, kan det vara nödvändigt att veta hur du gör det när du vill ändra ditt innehåll. Innan du tar bort din kanal bör du dock se till att du är bekväm med att förlora allt innehåll eftersom processen är oåterkallelig.
Vanliga frågor
Kan jag flytta mitt innehåll från en kanal till en annan innan jag tar bort kanalen?
Tyvärr erbjuder YouTube inte ett sätt att flytta innehåll från en kanal till en annan. Du kan ladda ner dina videor innan du tar bort kontot och ladda upp dem igen på din andra kanal. Du kommer dock inte att behålla vyerna, kommentarerna och gilla-markeringarna.
Förlorar jag mina upphovsrättsanspråk efter att ha tagit bort min YouTube-kanal?
Om du är den ursprungliga skaparen av ditt innehåll förlorar du inte dina upphovsrättsanspråk. Om någon använder ditt innehåll utan din tillåtelse kan du stämma dem eller rapportera dem till YouTube.
Är det möjligt att återställa en borttagen YouTube-kanal?
För ett varumärkeskonto på YouTube har du möjlighet att återställa det efter att det har raderats. Men för ett enskilt konto finns det inget enkelt sätt att få tillbaka det, och det bästa är att kontakta YouTubes support på sociala medier.
Hur döljer man en YouTube-kanal?
För att dölja en YouTube-kanal, logga in på YouTube Studio, klicka på Inställningar i det vänstra fältet, välj alternativet Kanalens avancerade inställningar, klicka sedan på Ta bort YouTube-innehåll längst ned och välj alternativet för Jag vill dölja mitt innehåll, sedan Dölj mitt kanal.

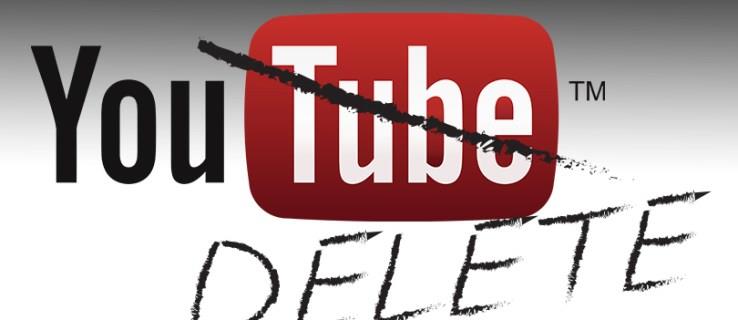
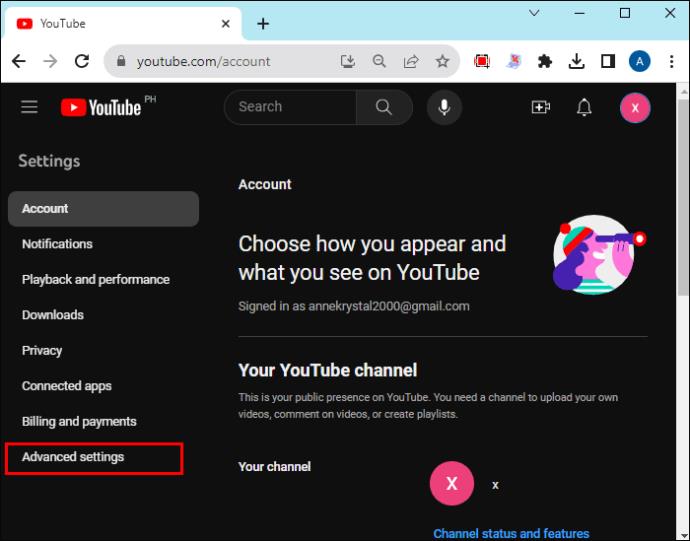
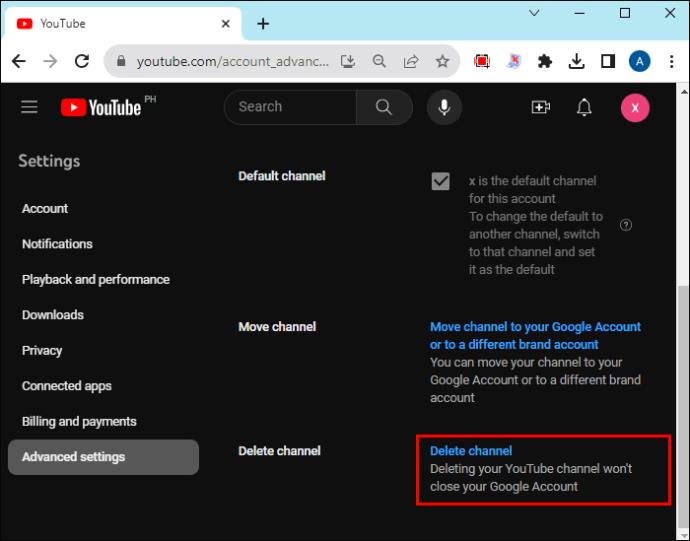
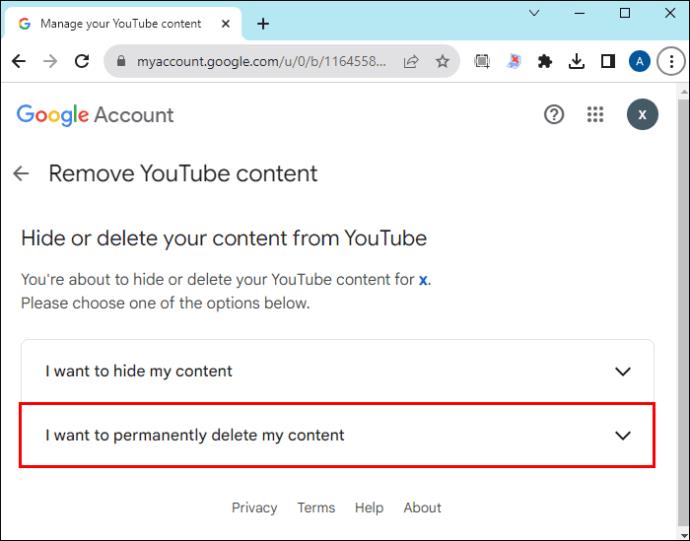
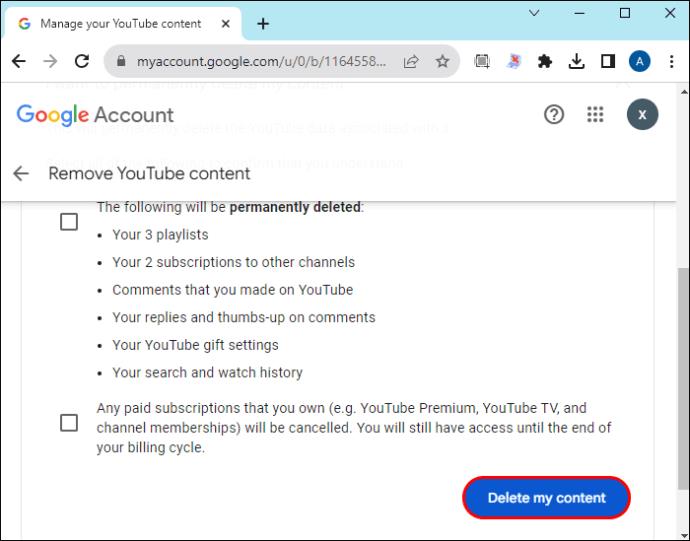
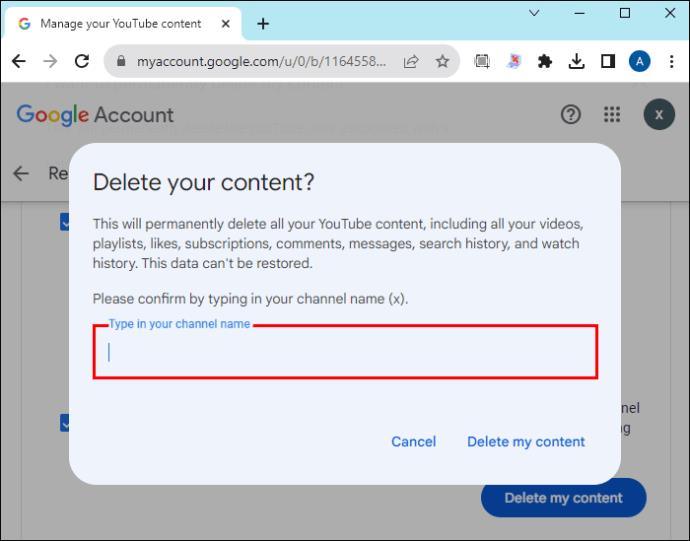
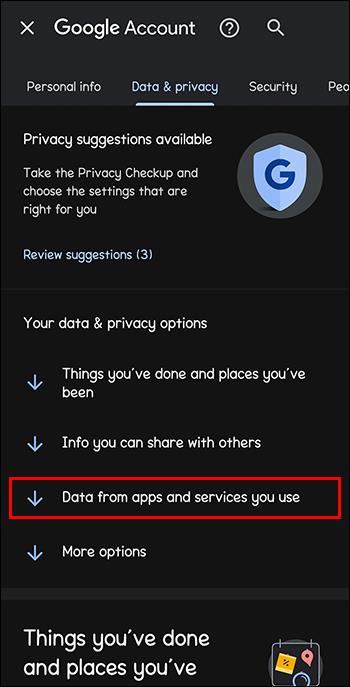
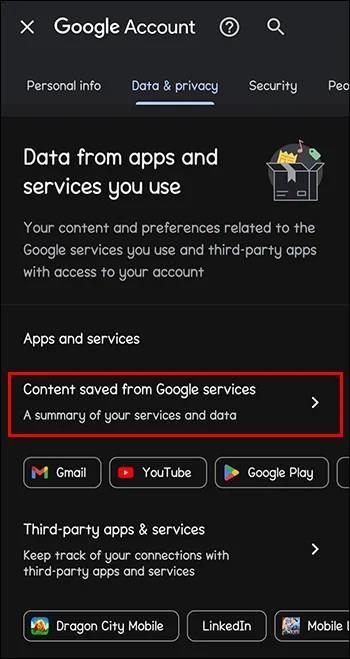
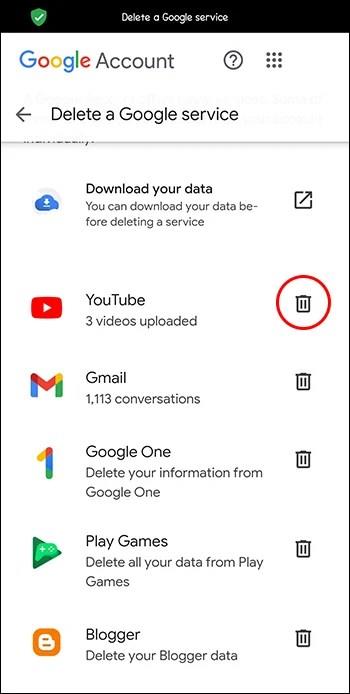
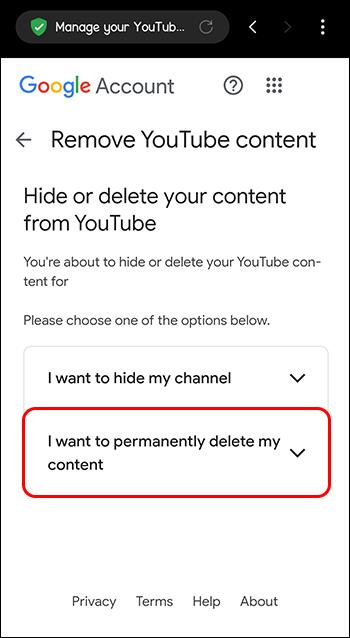
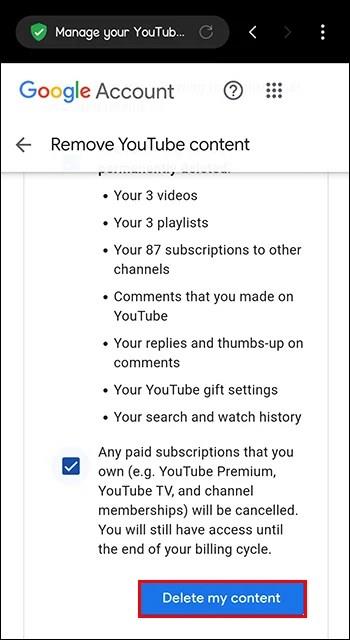
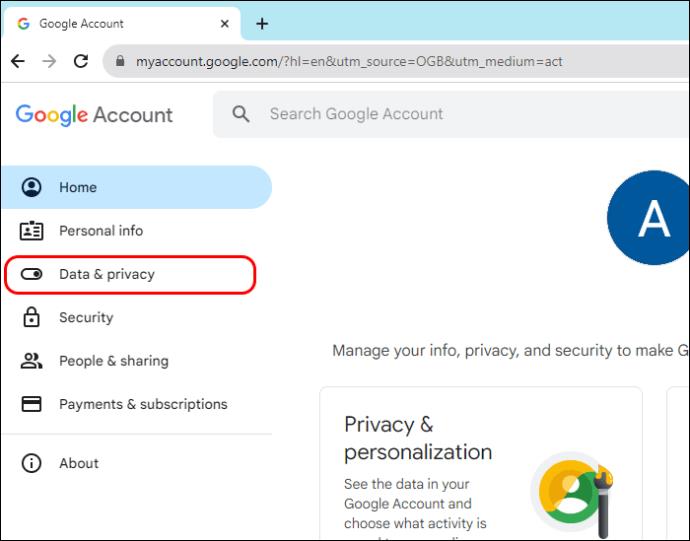
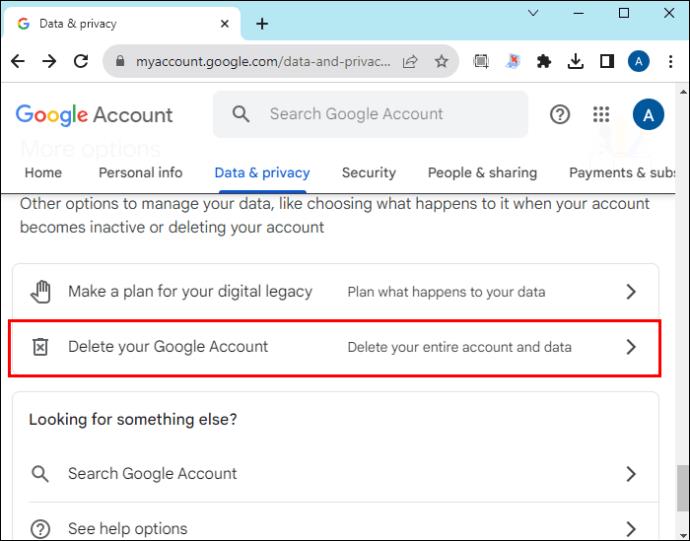






![Ta reda på hur du gör försättssidor i Google Dokument [Enkla steg] Ta reda på hur du gör försättssidor i Google Dokument [Enkla steg]](https://blog.webtech360.com/resources3/images10/image-336-1008140654862.jpg)

