Photopea är en foto- och grafikredigerare online som låter användare redigera sina bilder utan att behöva dyra appprenumerationer. Det kan fungera som ett rättvist alternativ även till avancerade appar som Photoshop med sina avancerade funktioner. Även om Photopea är användarvänlig, kanske vissa av dess funktioner inte är lika uppenbara, som att ta bort en bakgrund.

Om du behöver ta bort en ful bakgrund från ett annars perfekt foto, erbjuder Photopea flera enkla lösningar. Läs vidare för att lära dig mer om att ta bort bakgrunder med denna onlinebildredigerare.
Hur man tar bort en bilds bakgrund
Att lära sig att ta bort bakgrunden på en bild är en användbar färdighet. Du kommer att få en transparent PNG av ditt ämne som du kommer att kunna använda för många ändamål, inklusive annan grafik. Hur svårt det är att ta bort bakgrunden beror på hur komplex din bild är. Det finns dock en lämplig lösning för alla bilder.
Du kan ta bort din bildbakgrund i Photopea-appen på följande sätt:
Använd verktyget Magic Wand
Om din bakgrund är en mestadels enfärgad, blir det enkelt att ta bort den.
- Gå till Photopeas webbplats och öppna din bild. Du kommer att se alla importalternativ direkt på huvudsidan.
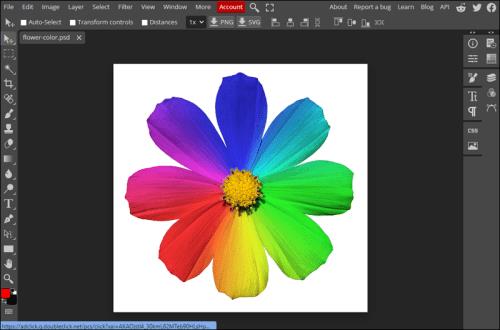
- Välj verktyget Magic Wand i sidofältet.
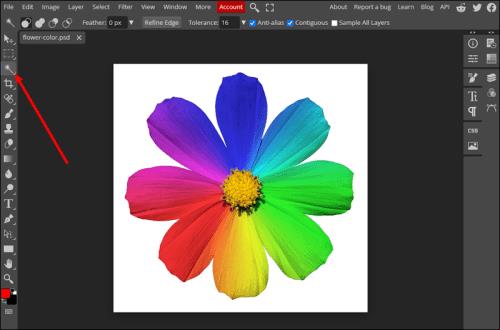
- Klicka på bakgrunden för att välja den.
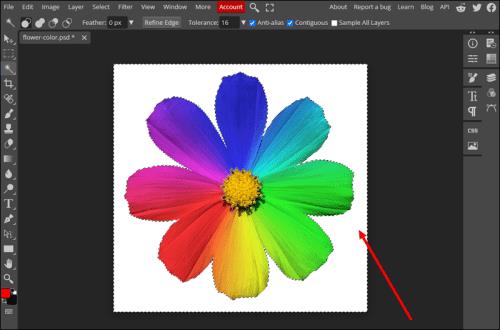
Om Magic Wand inte valde delar av din bakgrund, justera inställningarna:
- Ångra valet.
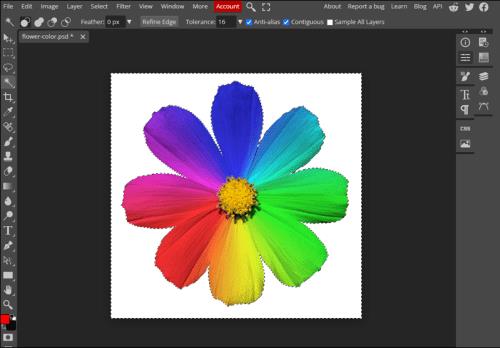
- Hitta Tolerans i toppmenyn. Den visas när Magic Wand är aktiv.
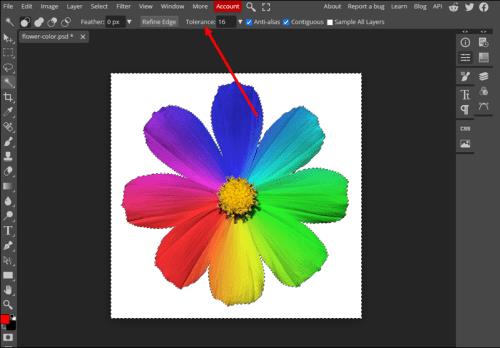
- Öka siffran och försök välja bakgrund igen tills du hittar rätt värde.
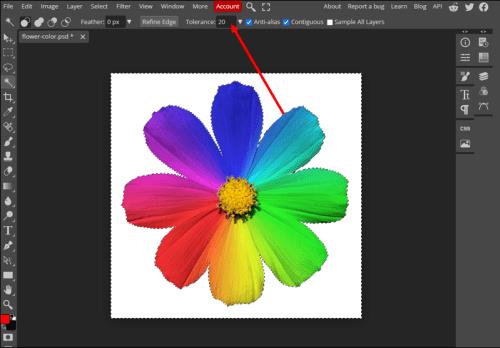
Omvänt, sänk toleransvärdet om Magic Wand valde delar av din bild som du inte ville välja. När du är nöjd med valet trycker du bara på "Delete" på ditt tangentbord och ser din bakgrund försvinna.
Använd Magic Cut
Att ta bort bakgrunden på en bild brukade vara ett tråkigt arbete. Photopea har dock ett smart verktyg specifikt för att ta bort bakgrunder, vilket gör denna uppgift mycket enklare. Om Magic Wand inte fungerar på grund av en komplicerad bakgrund, vänd dig till Magic Cut. Så här använder du det:
- Öppna Photopeas webbplats och importera din bild.
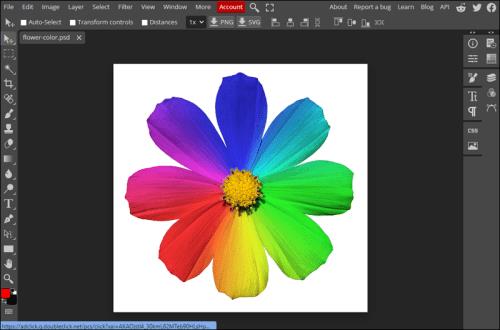
- Klicka på Välj i menyraden och hitta Magic Cut...
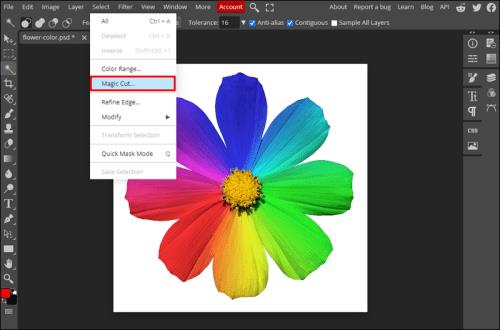
- Skapa ditt val i det nya fönstret. Använd den röda penseln för att markera din bakgrund, den gröna penseln för att markera ditt motiv och den grå penseln för att radera det appgenererade automatiska valet.
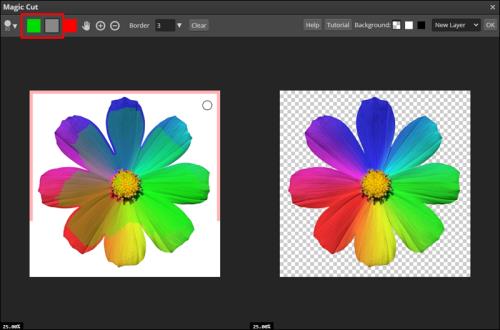
Du kommer att se förhandsgranskningen i fönstret till höger och kan justera dina val därefter. Klicka på "OK" i det övre högra hörnet när du är redo. Ditt val kommer att vara på ett nytt transparent lager med det ursprungliga lagret gömt under.
Här är några tips som hjälper dig att få ut det mesta av Magic Cut-verktyget:
- Ditt val kommer att ha en hård kant som standard. Du kan justera det genom att öka eller minska antalet med kant längst upp. Öka antalet för att få en suddig kant.
- Du behöver inte vara exakt med ditt val. Det räcker med att markera det önskade området, och appen kommer intuitivt att separera din bakgrund och ditt motiv.
- Om du har svårt att se förhandsgranskningen, byt bakgrund genom att klicka på en av rutorna vid Bakgrund i det övre högra hörnet.
Välj ditt ämne manuellt
Medan Magic Cut fungerar bra även med utmanande bilder, finns det också mer exakta verktyg. Du kan ta bort bakgrunden på ditt foto genom manuellt val. Du kommer dock att behöva lite tålamod om din bild är mycket detaljerad.
Det finns flera manuella valverktyg och du måste bestämma vilket som passar din bild bäst. Du hittar dem under "Rectangle Select" och "Magic Wand" i sidofältet. Högerklicka på dessa verktyg för att se underverktygen under varje.
- Gå till Photopeas webbplats och öppna din bild.
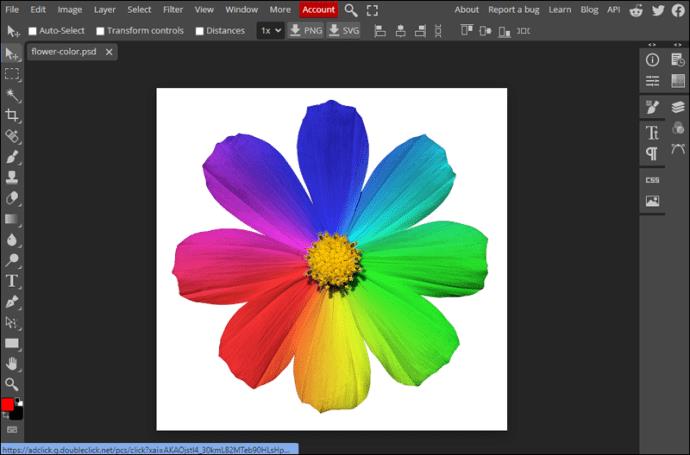
- Välj ett markeringsverktyg från rektangelvalsmenyn eller Magic Wand- menyn.
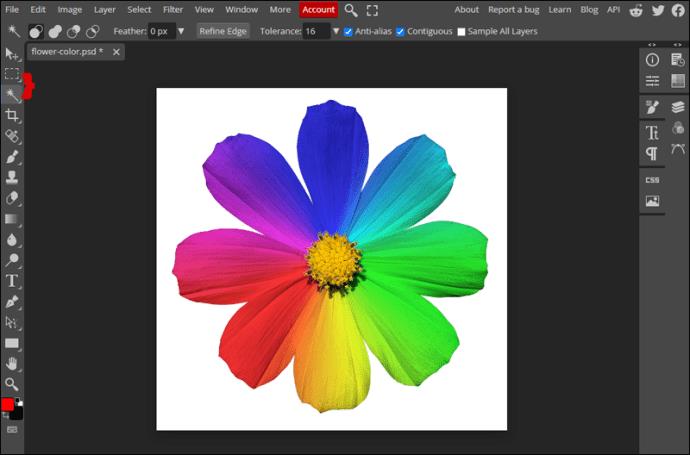
- Välj ditt ämne så exakt du kan.
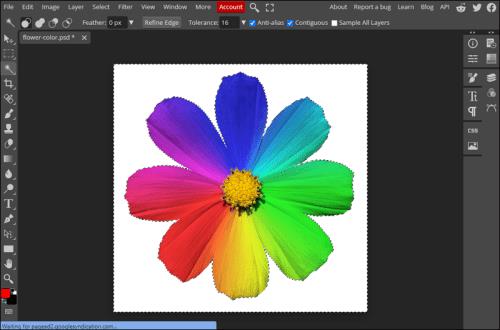
- Högerklicka på ditt val och välj Omvänd .
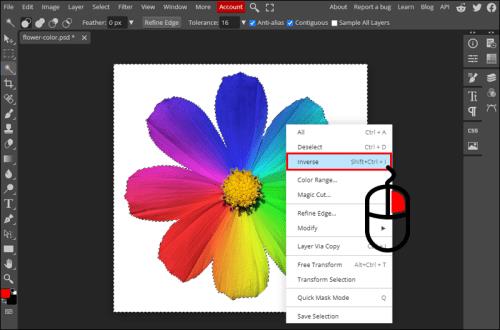
- Tryck på Delete- knappen för att radera bakgrunden.

Det finns många alternativ du kan justera medan du manuellt väljer ditt ämne. Här är några tips:
- Du kan alltid lägga till eller dra ifrån ditt val genom att ändra valläget. Klicka på de skärande cirkelikonerna i toppmenyn när markeringsverktyget är aktivt.
- Kontrollera hur hård kanten på ditt val är genom att justera fjädervärdet eller genom att klicka på "Förfina kant" i toppmenyn.
- Gör valet lättare genom att justera bilden först. Öka kontrasten eller minska ljusstyrkan för att se ditt motiv tydligare. Du kan göra det på ett dubblettlager och byta tillbaka till din ursprungliga bild när du har slutfört valet.
Hur man lägger till en ny bakgrund
När du har tagit bort den ursprungliga bakgrunden för din bild kanske du vill lägga till din egen. Du kan göra det i dessa enkla steg:
- Klicka på Arkiv och hitta alternativet Öppna och placera...
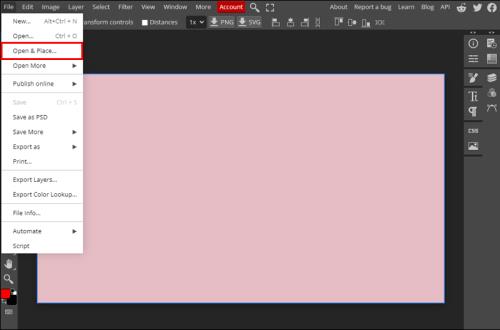
- Bläddra på din dator efter den nya bakgrunden och klicka på Öppna för att infoga bilden på din arbetsyta.
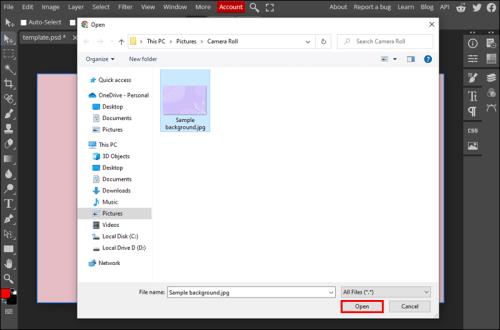
- Ändra storlek på bilden och tryck på Enter eller klicka på bockmarkeringen i toppmenyn för att acceptera ändringarna.
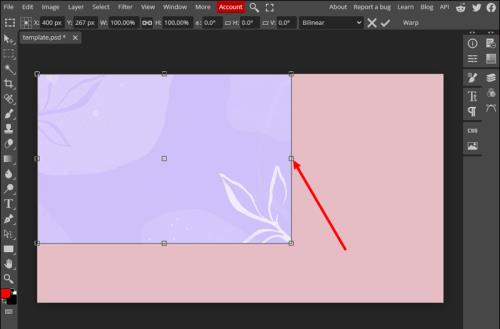
- Dra det nya bildlagret under ditt motivs lager i menyn Lager till höger.
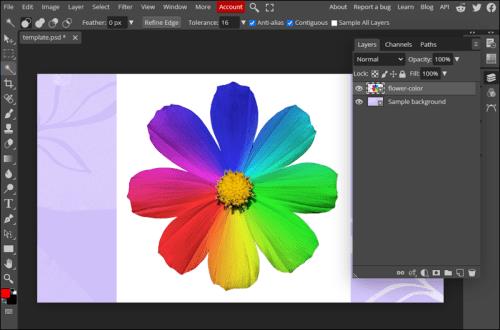
Redigera professionellt, kostnadsfritt
Webbaserade appar som Photopea gör fotoredigering tillgänglig för alla. Att ta bort bakgrunden på din bild behöver inte heller vara krångligt, tack vare smarta verktyg som Magic Cut. Låt appen göra det tunga arbetet åt dig eller radera din bakgrund med manuella verktyg för mer kontroll.
Har du använt Photopea tidigare? Vilka verktyg och funktioner är dina favoriter? Tveka inte att berätta för oss i kommentarerna.
TinyWow
Tinywow är ett problemfritt onlineverktyg som fungerar som en charm för att ta bort bakgrundsbilder. Varför bry sig om den betalda programvaran när du kan göra det gratis med TinyWow ? Så här gör du:
- Besök Tinywow.com i din webbläsare.
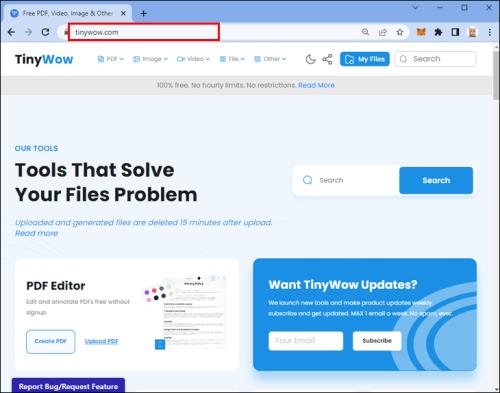
- Håll musen över fliken Bild och klicka på Image Background Remover .

- Klicka på Ladda upp från din dator eller mobil eller Dra några filer .
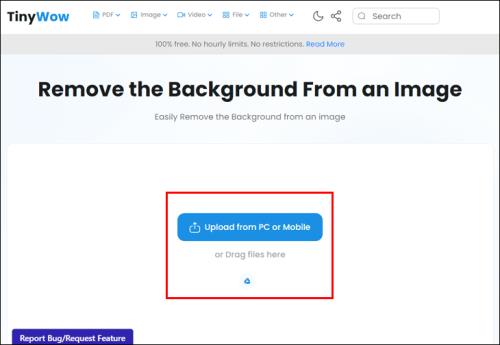
- När bilden har laddats upp kan du nu klicka på knappen Ta bort .
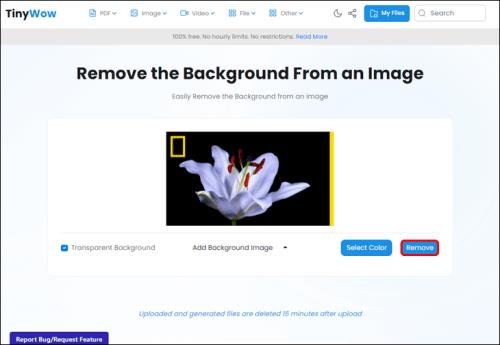
- Du kan nu ladda ner bilden som har tagit bort bakgrundsbilden.
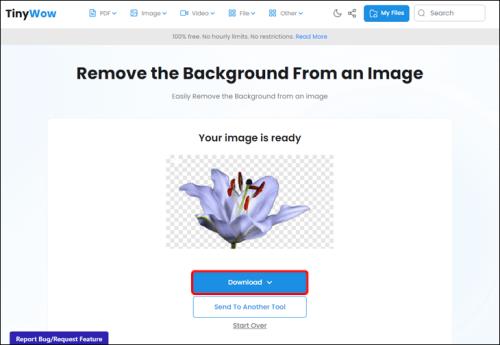


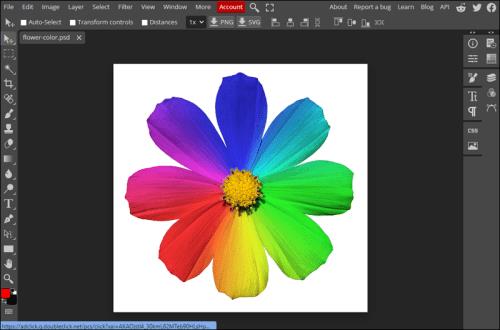
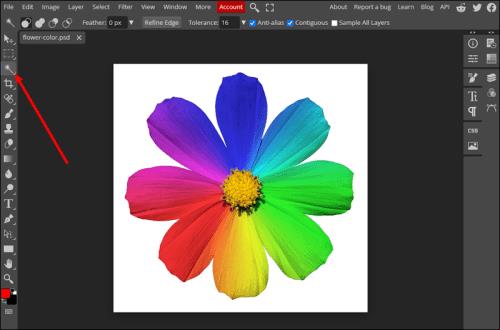
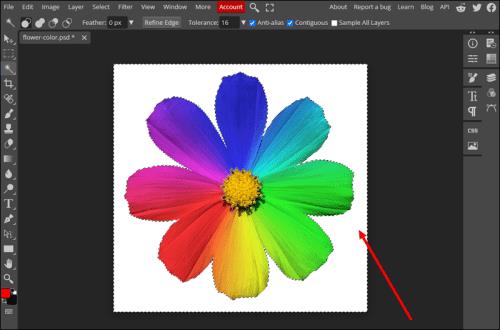
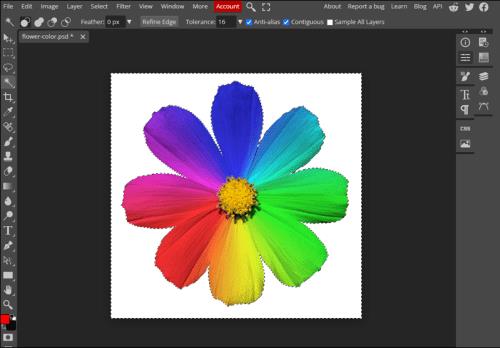
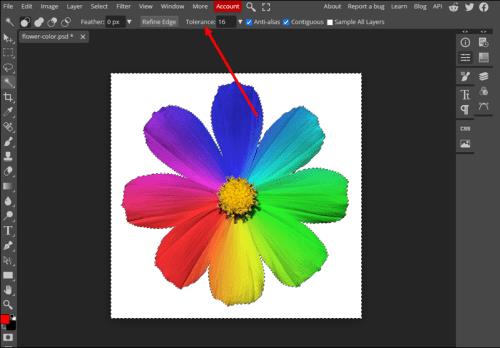
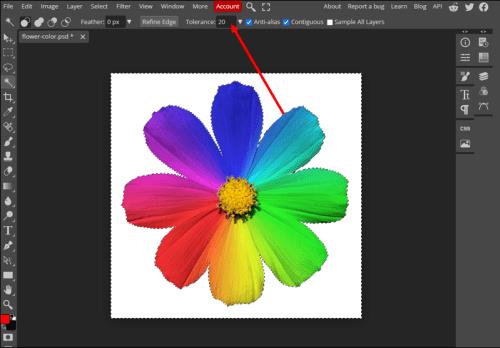
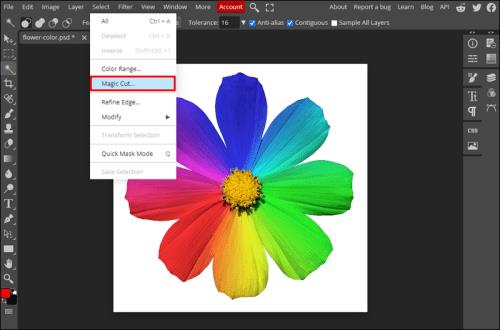
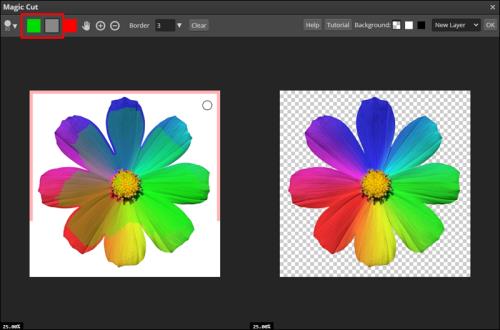
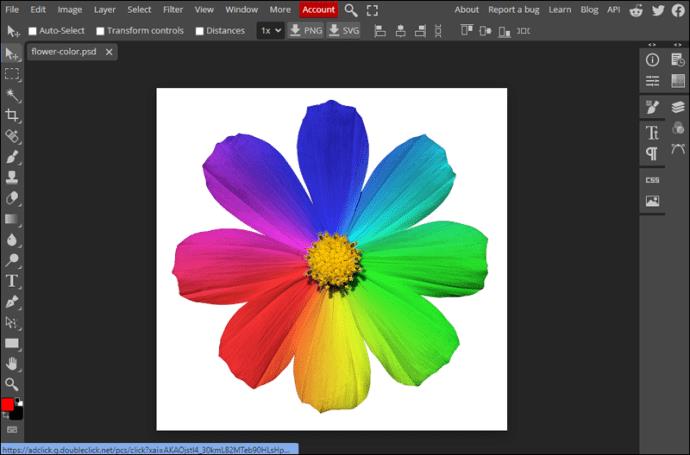
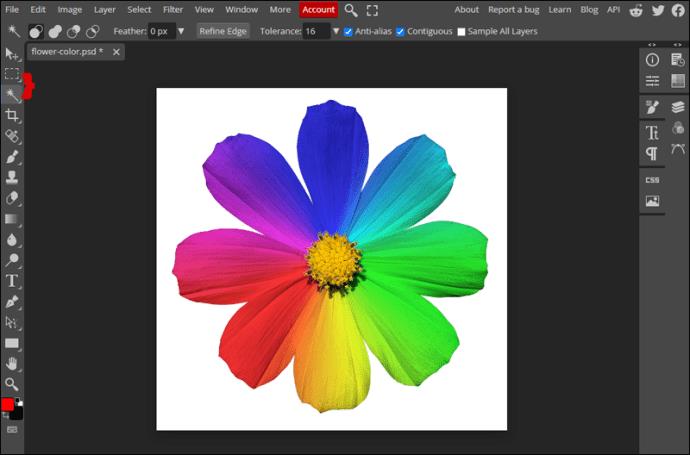
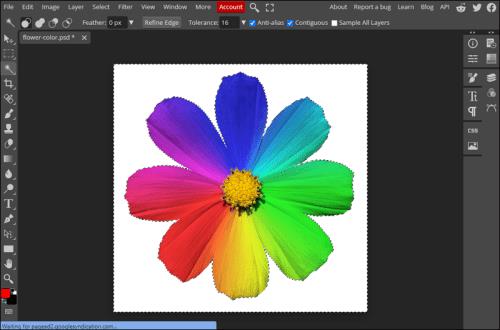
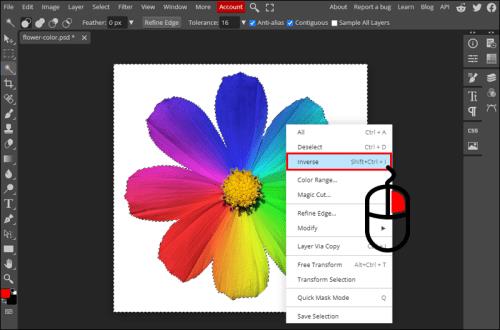

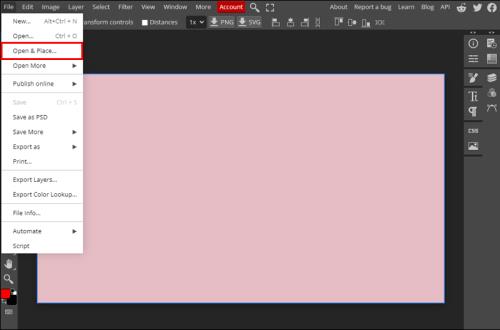
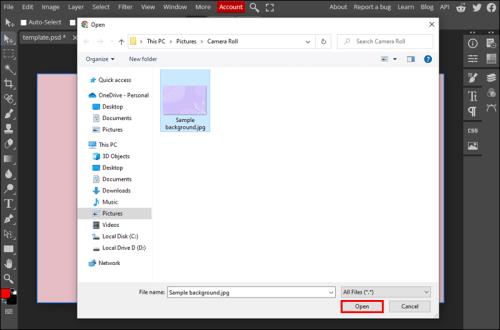
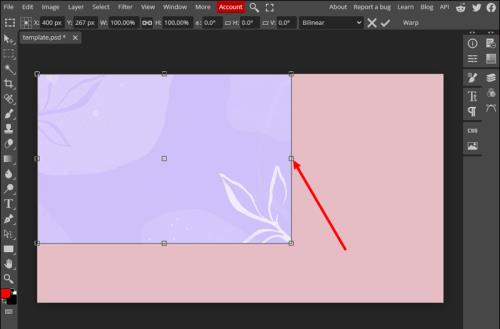
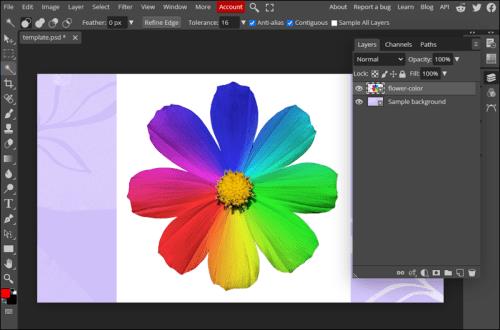
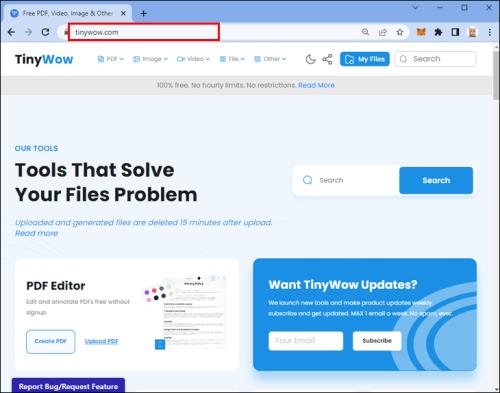

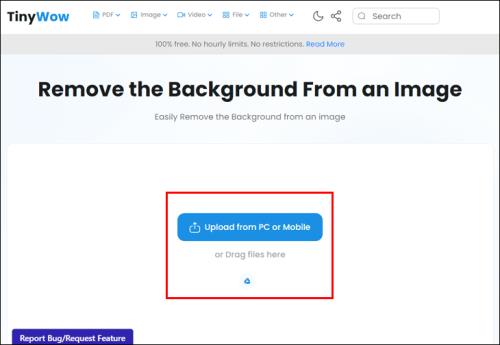
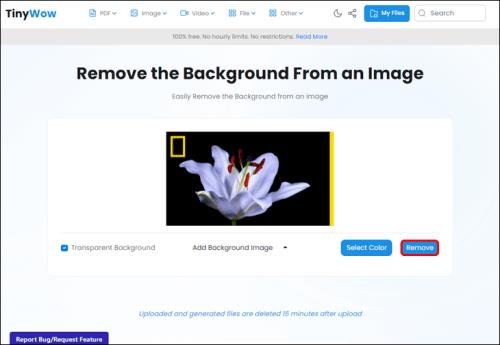
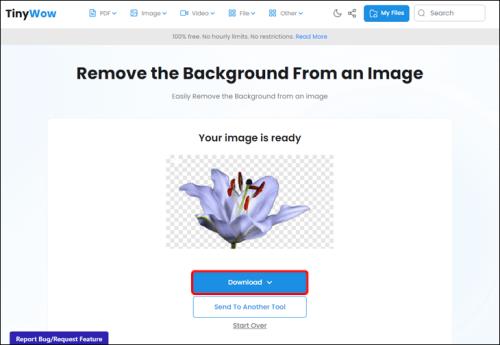






![Ta reda på hur du gör försättssidor i Google Dokument [Enkla steg] Ta reda på hur du gör försättssidor i Google Dokument [Enkla steg]](https://blog.webtech360.com/resources3/images10/image-336-1008140654862.jpg)

