Att radera bildbakgrunder i Google Slides hjälper till att skapa smidiga bildspelspresentationer. Det ger bilderna ett polerat utseende som betonar sidans huvudinnehåll. Detta är viktigt för att höja ditt professionella rykte.
Den här artikeln förklarar hur du tar bort bakgrunder från bilder i Google Presentationer.
Ta bort en bildbakgrund med hjälp av Google Slides
Google Slides har gjort processen att ta bort bildbakgrunder ganska enkel. Så här går det till:
- Starta Google Slides och gå till "Arkiv".
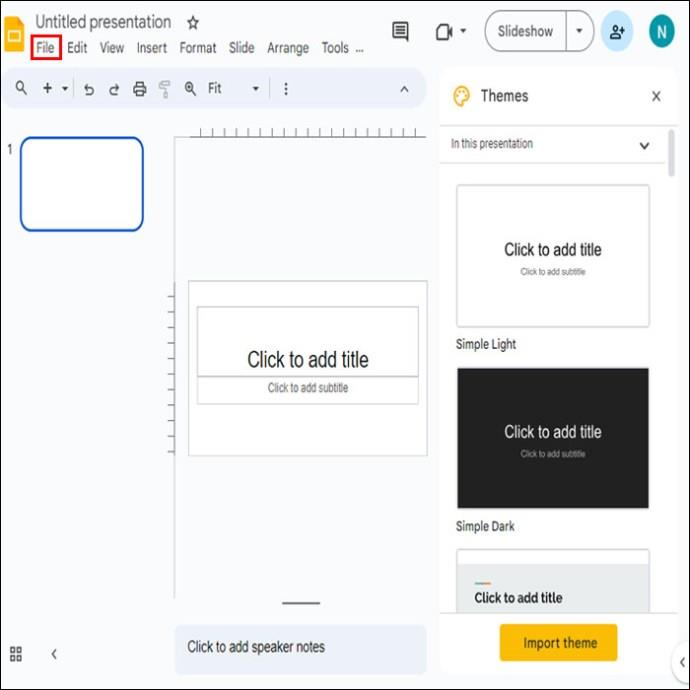
- Klicka på "Öppna" för att ladda upp bildfilerna till appen.
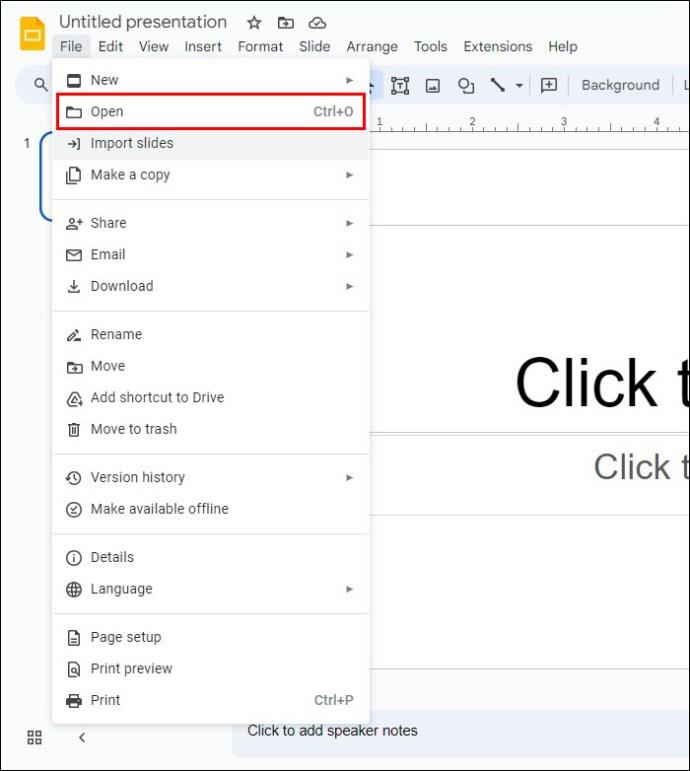
- Navigera till alternativet "Slide" i verktygsfältet.
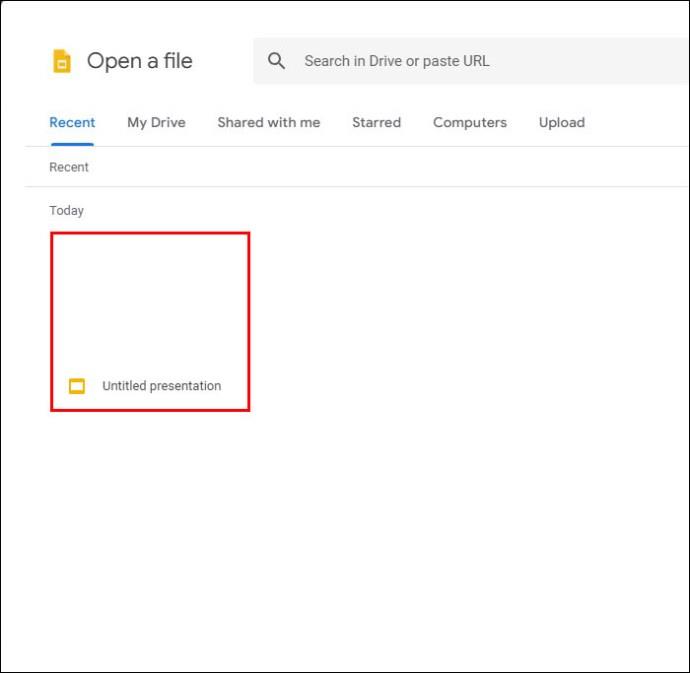
- Klicka på alternativet "Ändra bakgrund".
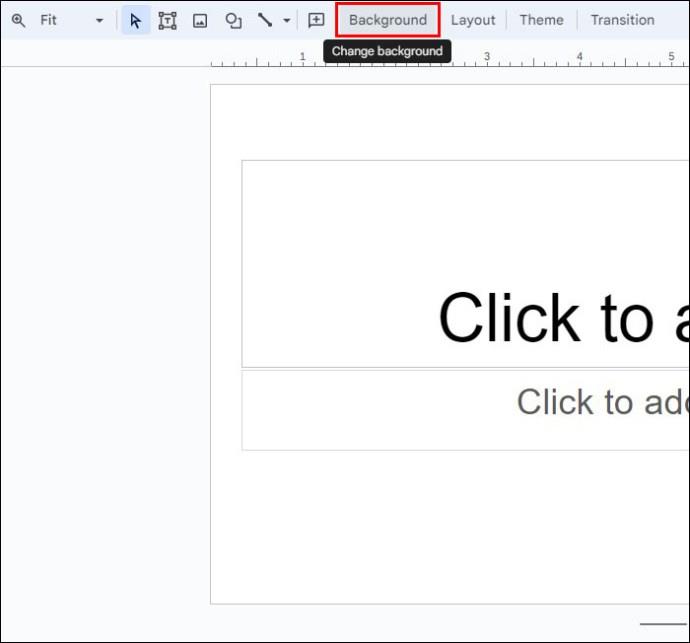
- Hitta inställningen "Färg" i det nya popup-fönstret.
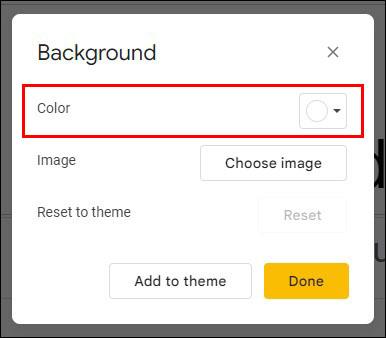
- Välj alternativet "Transparent".

- Välj "Klar".
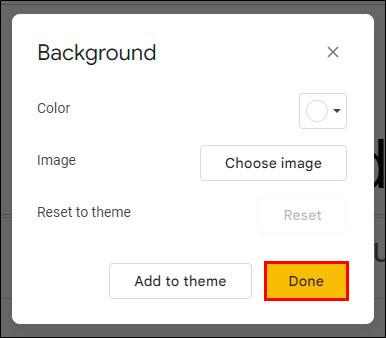
- Klicka på "Spara"-knappen för att säkerhetskopiera den polerade bilden.
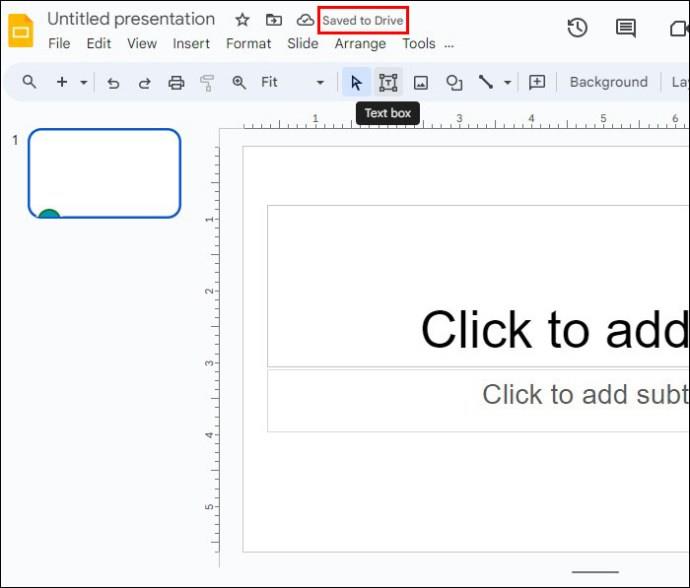
Skapa transparenta bildbakgrunder
Så här kan du göra din bildbakgrund transparent i Google Presentationer:
- Starta Google Slides och ladda upp bilden du vill använda.

- Välj "Välj".
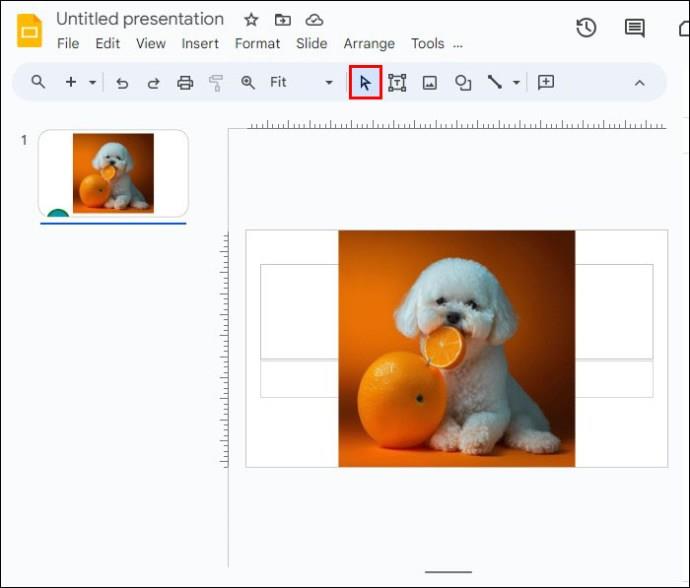
- Navigera till "Format" och välj "Formatalternativ".
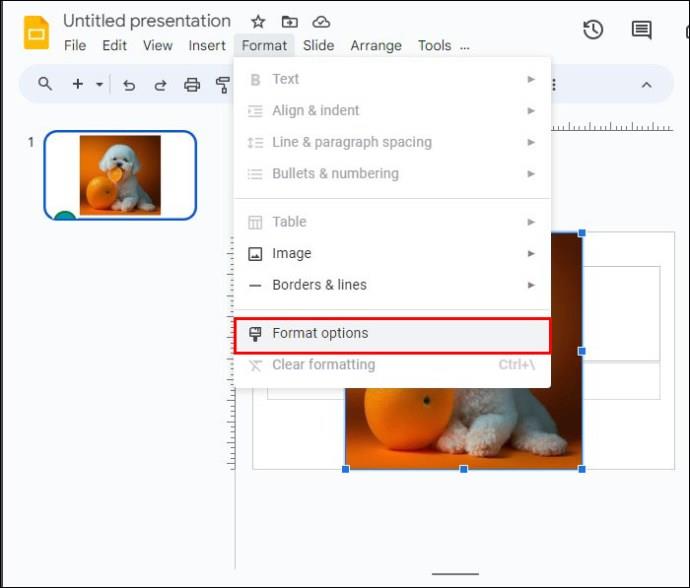
- Välj "Justering".

- Klicka på "Opacitet".
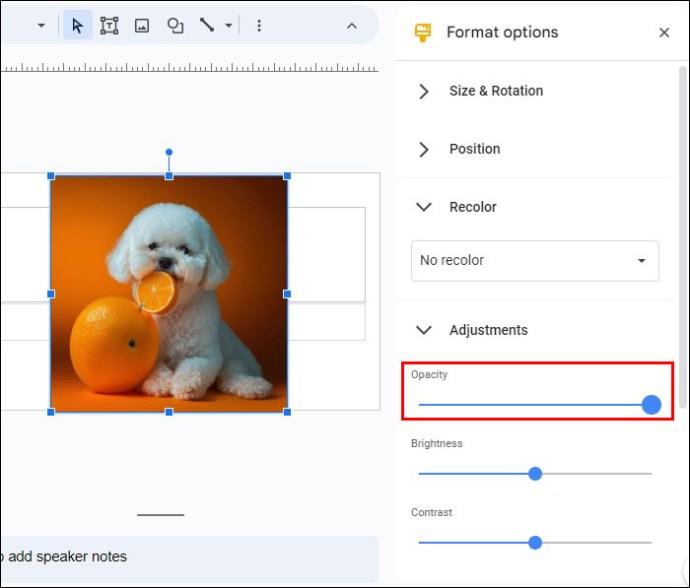
- Flytta genomskinlighetsreglaget åt vänster eller höger medan du observerar effekten på bilden tills du uppnår önskad bakgrundseffekt.
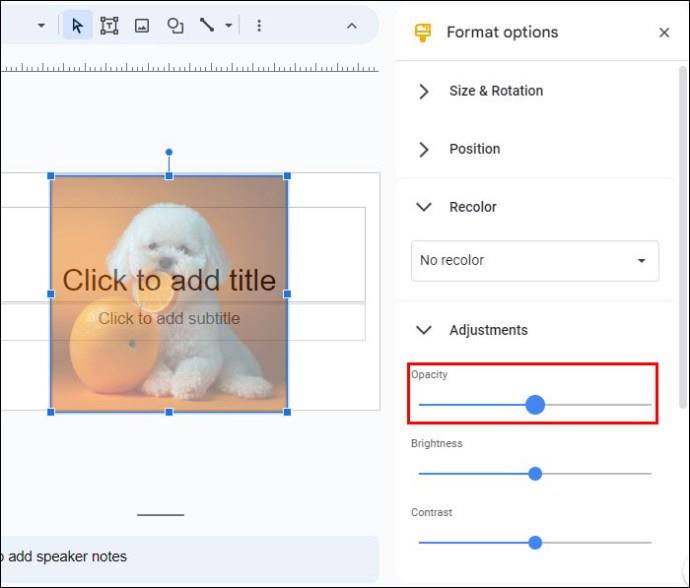
- Njut av en transparent Google Slide-bildbakgrund.
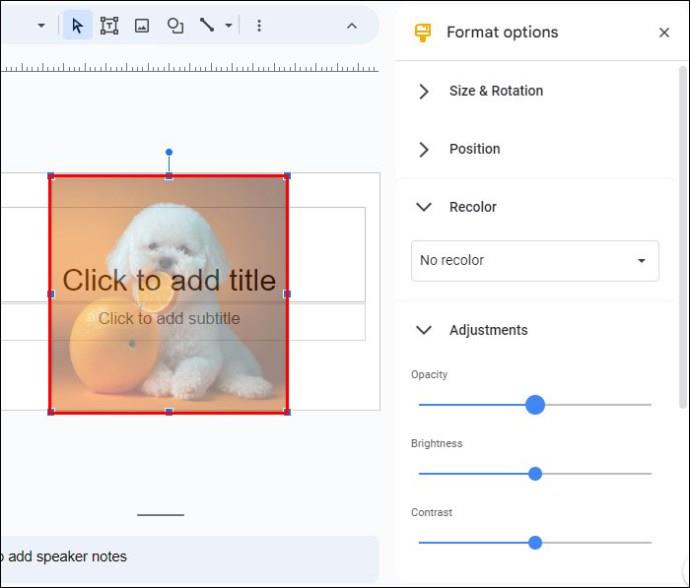
Ta bort bakgrundsbilder för flera foton
Att göra flera bildbakgrunder transparenta är möjligt om du arbetar med en stor presentation.
- Välj alla bilder du vill arbeta med.
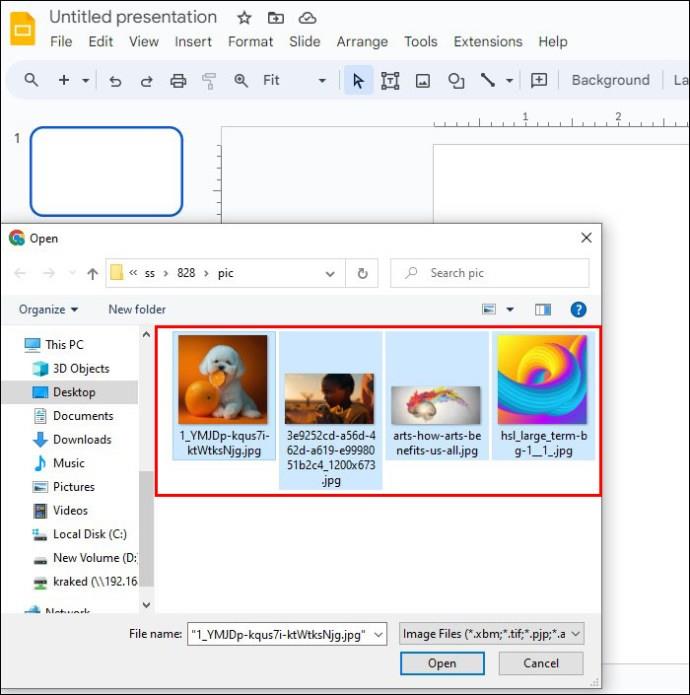
- Dra och släpp dem till en ny Google Slide.
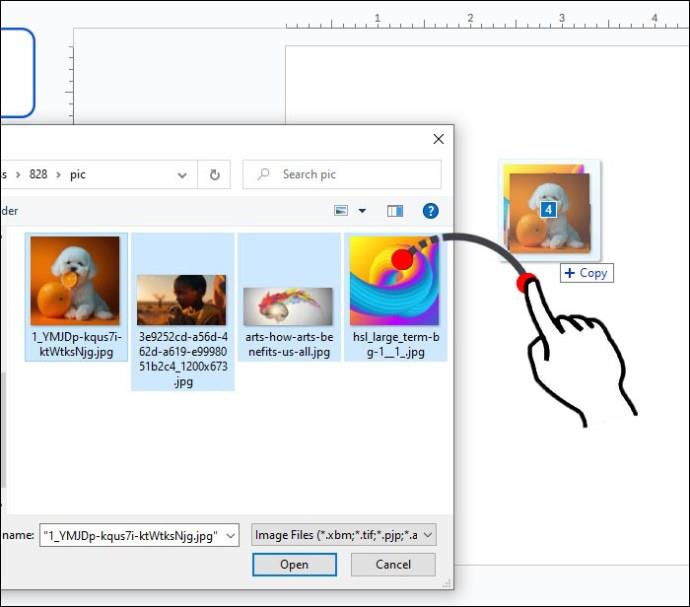
- Välj fotona igen.
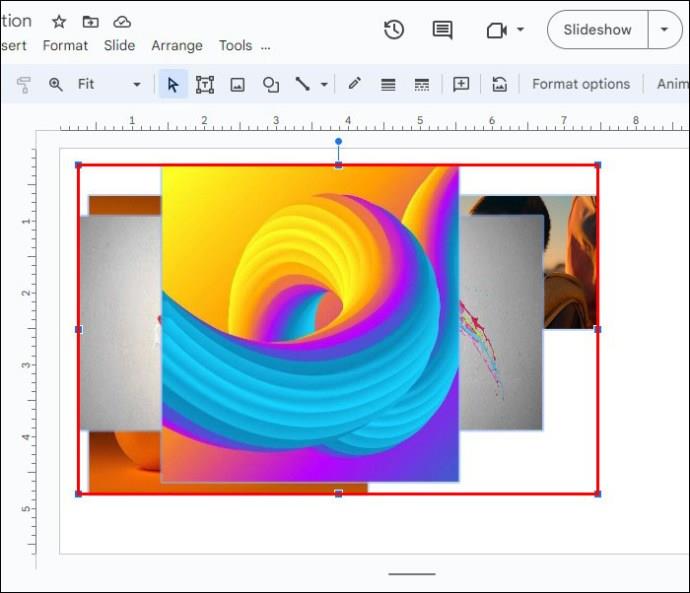
- Klicka på "Arrangera" i det övre navigeringsfältet.
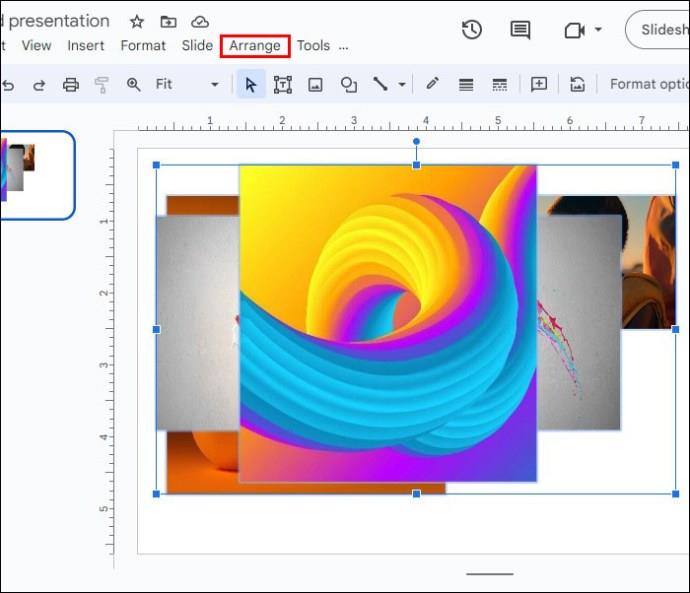
- Rulla ned i rullgardinsmenyn och välj "Grupp".
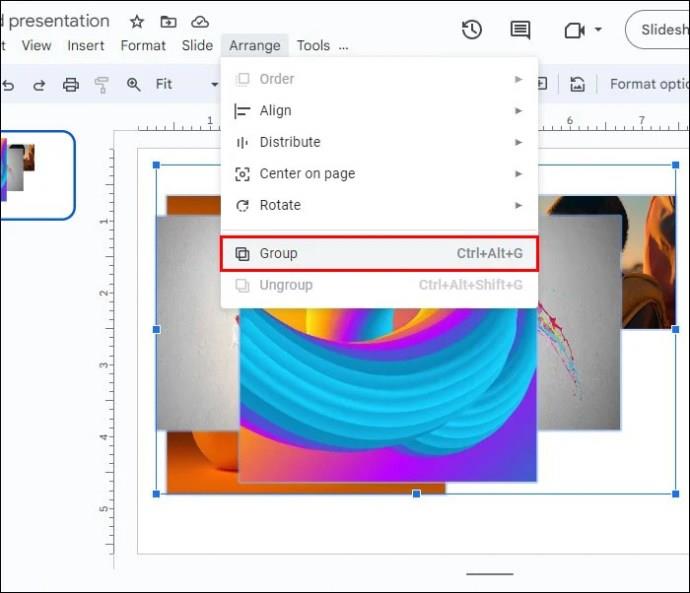
- Med alla bilder fortfarande valda, navigera till "Formatalternativ".
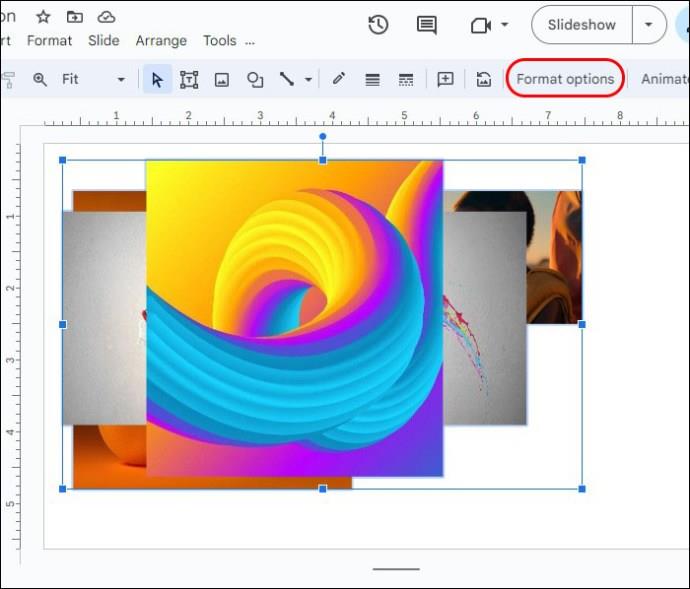
- Välj "Justering" och klicka på "Transparens". Att flytta reglaget till effekt för att ändra inställningar kommer att påverka alla bilder.
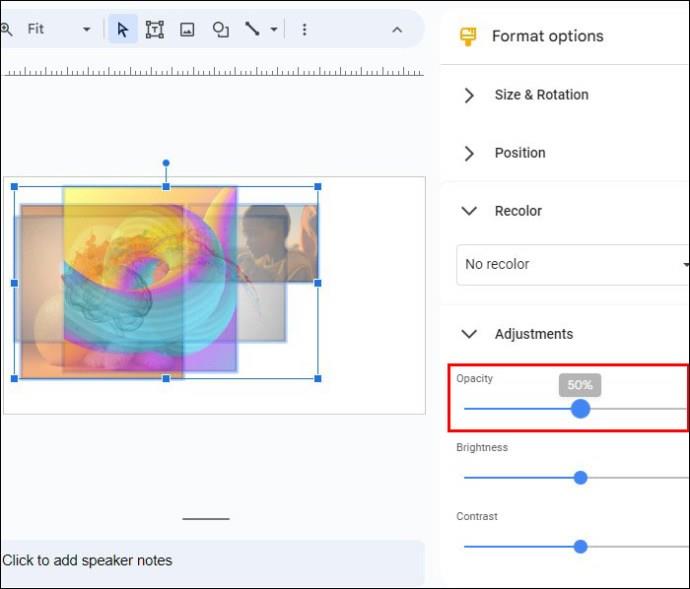
Ytterligare användningsscenarier
Om du behöver överföra varje bild till en ny bild senare, så här kan du göra:
- Högerklicka på de valda bilderna.
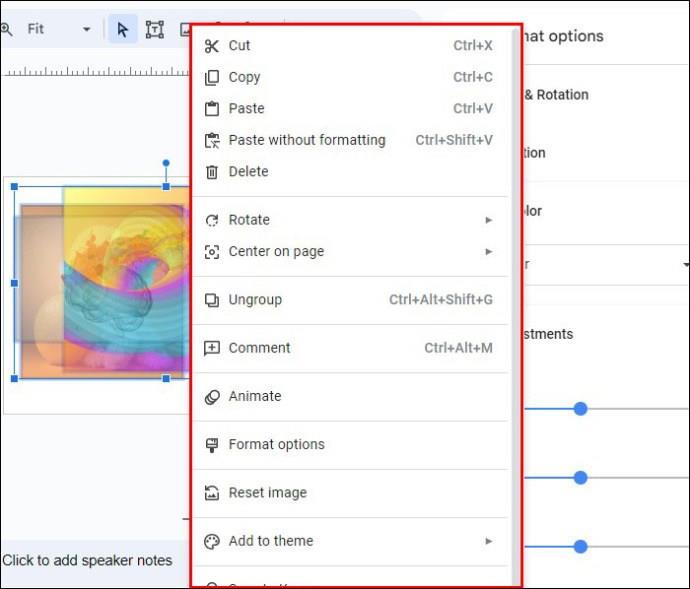
- Rulla ner i rullgardinsmenyn och välj "Avgruppera."

För att lägga till en enskild bild som bakgrund i en annan bild, följ dessa steg:
- Välj det foto du vill använda.
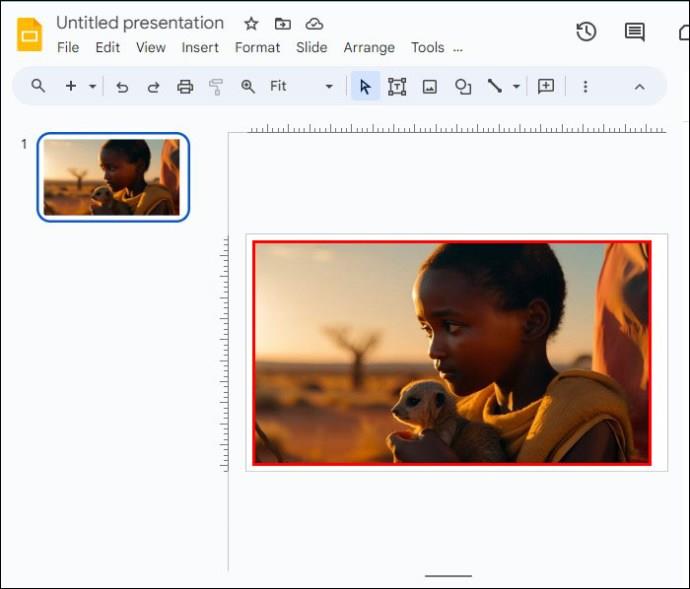
- Tryck på Kommando + X för Mac eller Ctrl + X för Windows.
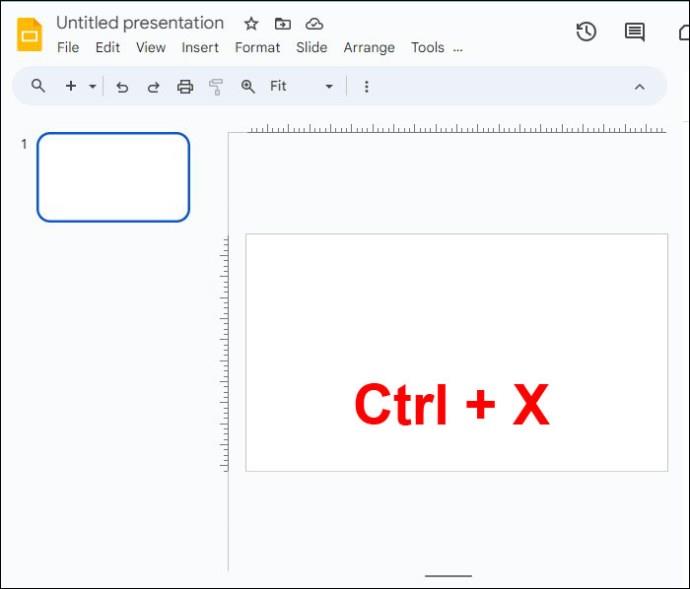
- Gå till den nya bilden.
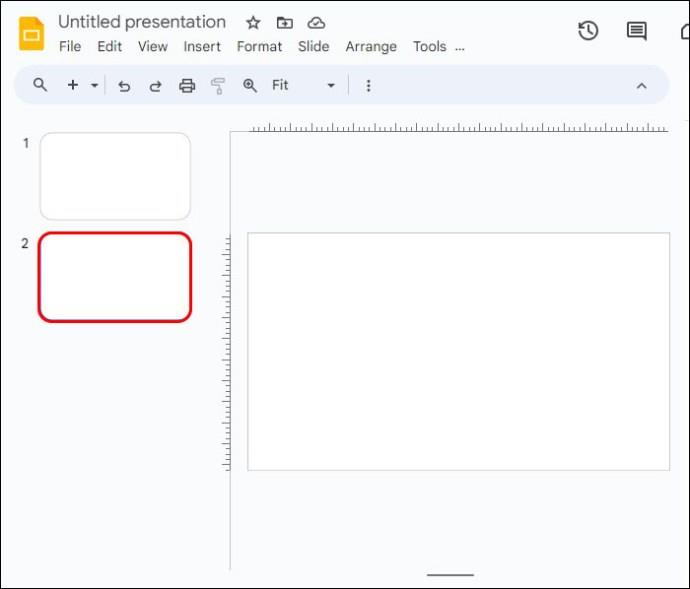
- Tryck på Kommando + V för Mac eller Ctrl + V för Windows.

- Dra bildhörnen för att säkerställa att den passar hela bakgrunden.
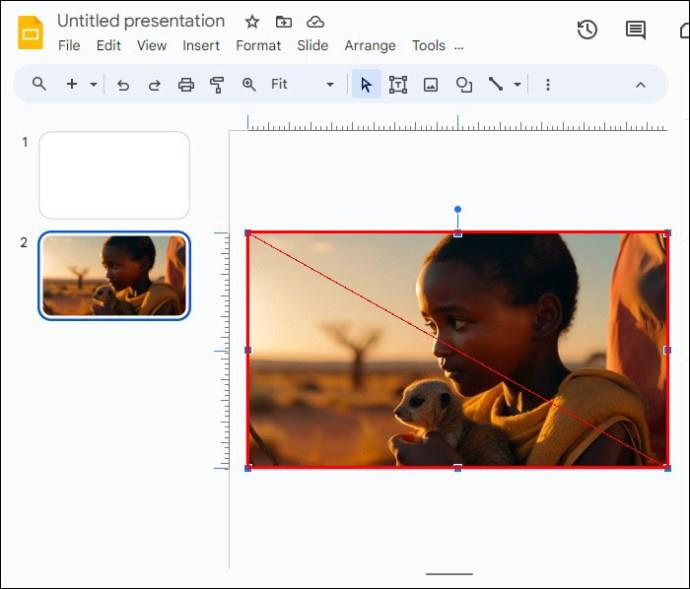
Du måste ordna om fotoplaceringen för att säkerställa att din text förblir tydlig och levande. Så här går det till:
- Högerklicka på bilden.
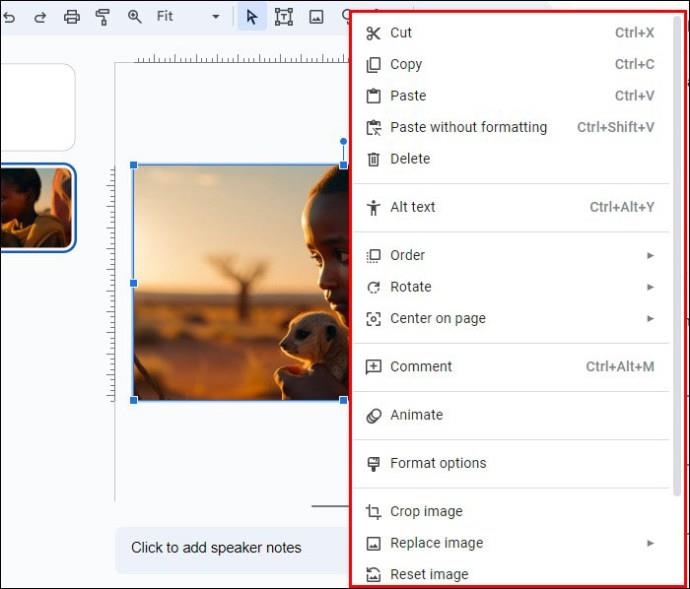
- Välj "Beställ".
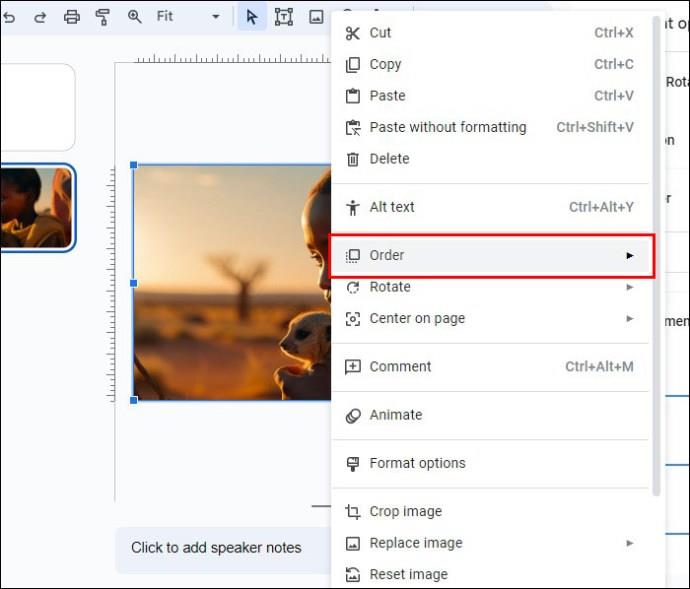
- Klicka på "Skicka till baksidan" för att flytta bilden under texten.
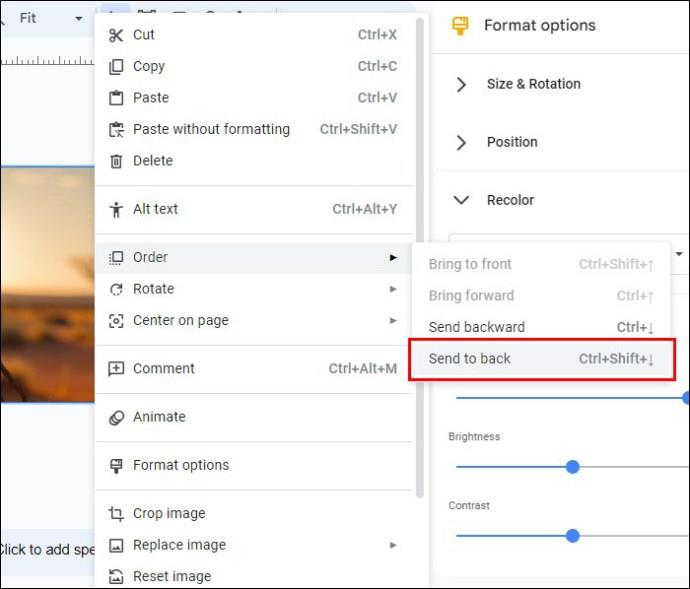
Den här metoden är ett utmärkt sätt att förbättra produktiviteten och upprätthålla presentationer av jämn kvalitet.
Använda applikationer från tredje part
Även om Google Slides har några användbara funktioner för att ta bort bildbakgrunder, kan du ibland behöva mer avancerade funktioner.
Tredjepartsapplikationer har överlägsna egenskaper och funktioner som gör det enkelt att ta bort fotobakgrunder. Ett utmärkt alternativ är Fotor Background Remover med AI-tema . Denna app upptäcker automatiskt det primära motivet i en bild och uppnår en omedelbar polerad finish efter att bakgrunden tagits bort. Den gör allt jobb åt dig. Geni!
Följ stegen nedan för att ta bort fotobakgrunder med Fotor:
- Starta Fotor och ladda upp bilden.
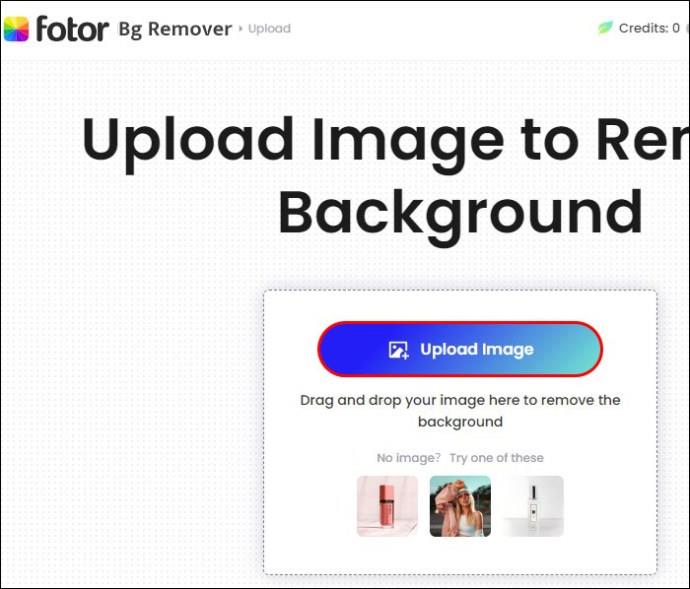
- Fotobakgrunden tas automatiskt bort.
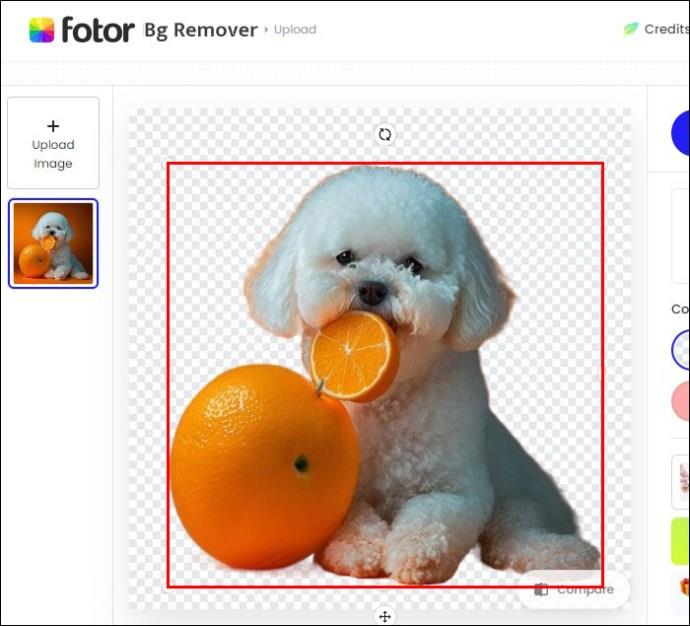
- Klicka på knappen "Ladda ner" för att få en ny bild med transparent bakgrund.
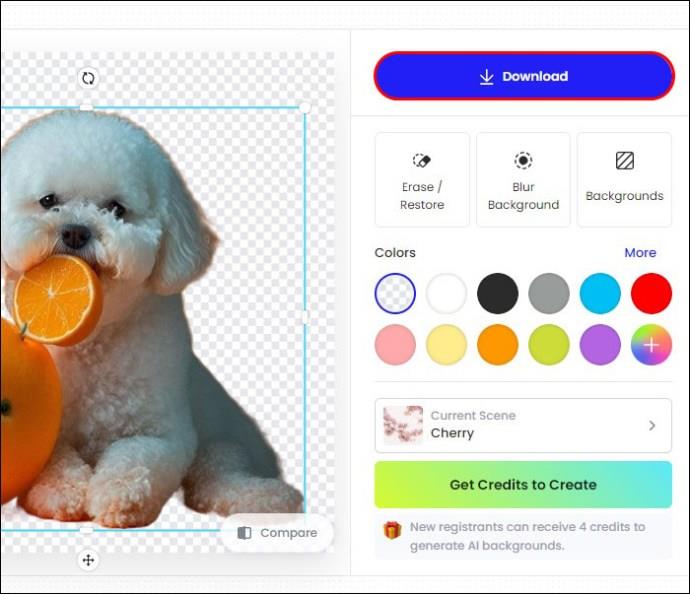
Använder Remove.bg
Eftersom Google Slides inte kan ta bort bildbakgrunder som standard är det ett smart val att använda gratis externa verktyg. Remove.bg är en av de bästa fotoredigeringsapparna på marknaden, och det kan hjälpa dig att ändra ditt fotoramverk efter önskemål.
Så här kan du använda den:
- Starta din webbläsare och sök efter Remove.bg
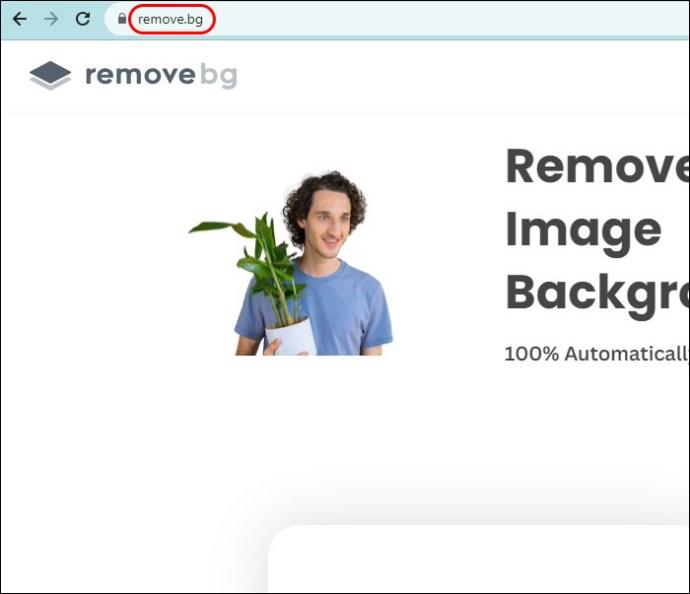
- Välj "Ladda upp bild" om du vill använda en bildfil som är lagrad på din enhet. När du köper en bild online klickar du på fältet "Klistra in bild eller URL".

- Remove.bg tar automatiskt bort bakgrunden från fotot.
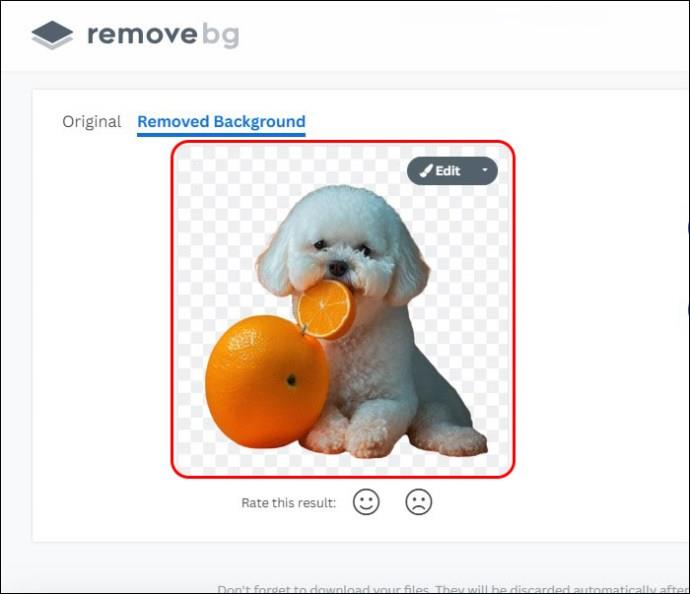
- Välj "Ladda ner."
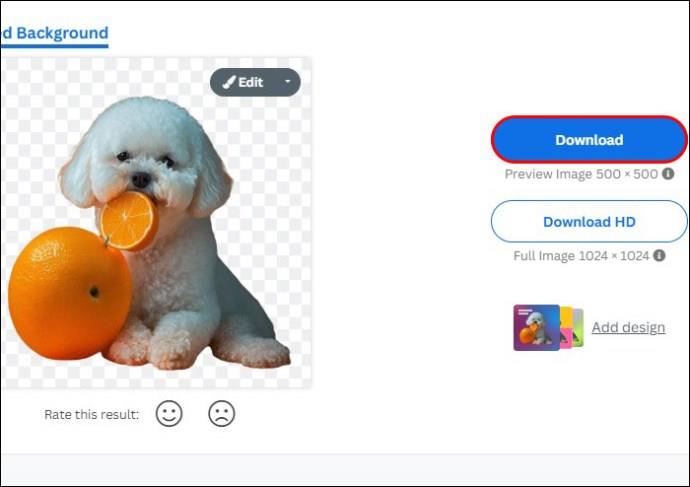
- Gå tillbaka till Google Presentationer och gå till "Infoga".
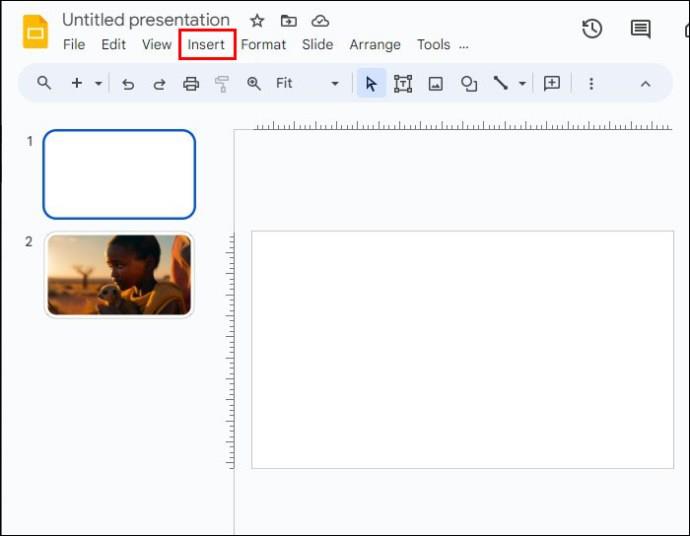
- Klicka på "Bild".
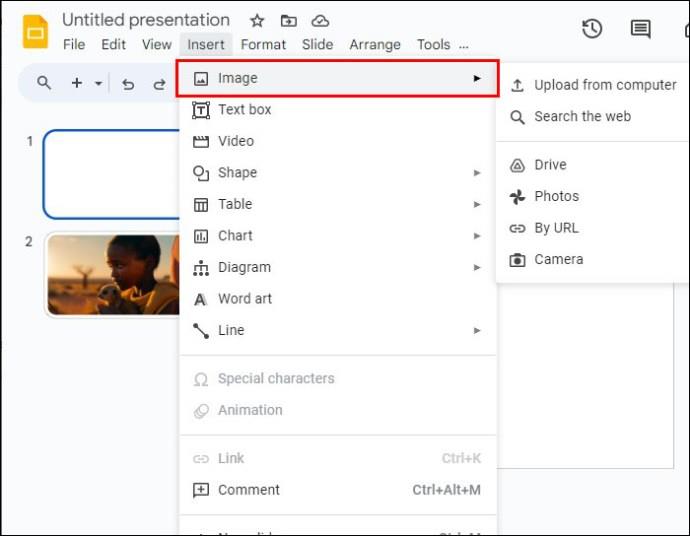
- Välj "Ladda upp från dator."
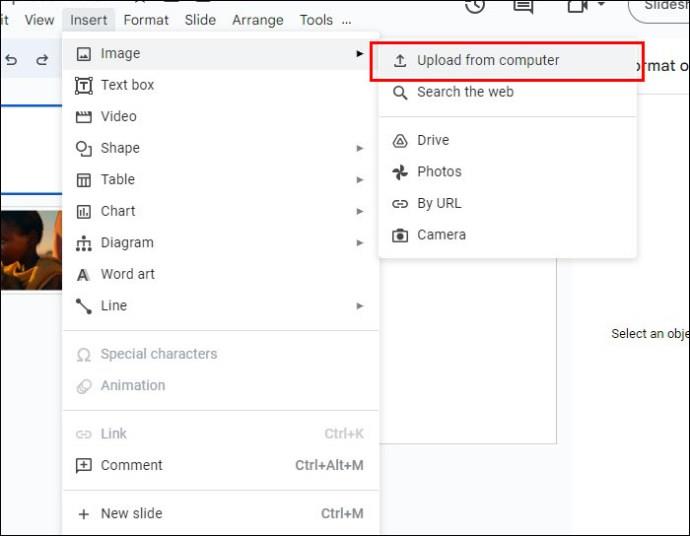
- Välj den nya förfinade filen.
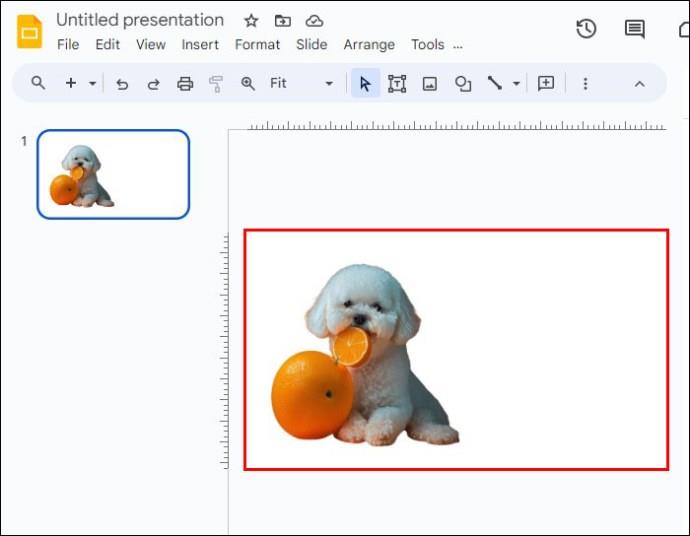
Det rekommenderas dock att du endast använder detta tredjepartsprogram för bilder med vit bakgrund. Anledningen är att Remove.bg inte fungerar bra när man tar bort färgade bakgrunder.
Använder Slazzer.com
Slazzer.com märker sig själv som en omedelbar bakgrundsborttagare online som använder AI-teknik för att spara tid och erbjuder en polerad och exakt bildutskärning. Till skillnad från Remove.bg fungerar den här appen också bra med färgade bakgrunder.
Så här kan du ta bort färgade bakgrunder från bilder du vill använda i Google Presentationer:
- Starta din webbläsare och klistra in den här länken Slazzer.com
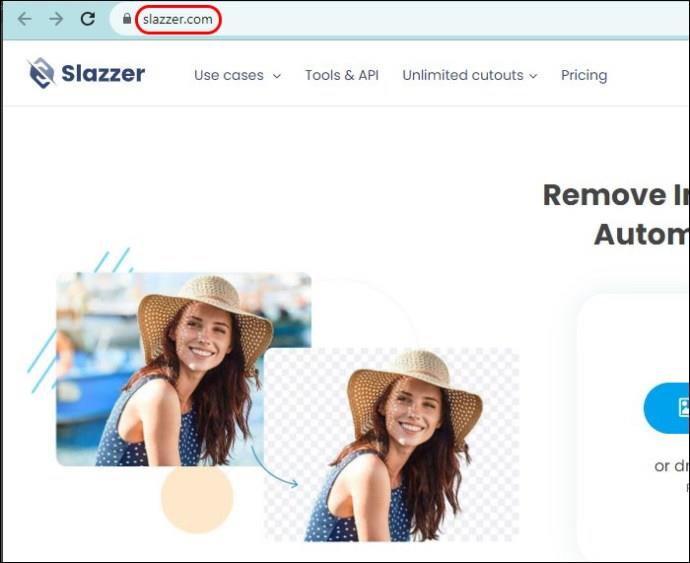
- Skapa ett nytt konto eller logga in på ett befintligt.
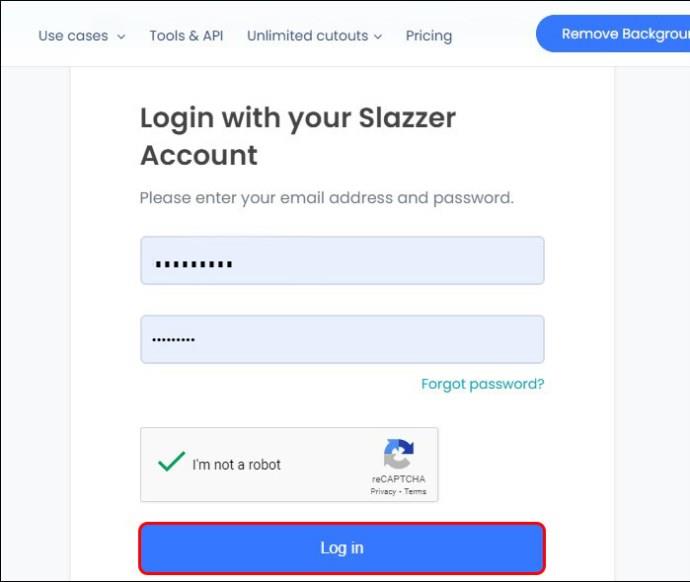
- Välj "Ladda upp bild" eller dra och släpp bilden i uppladdningssektionen.
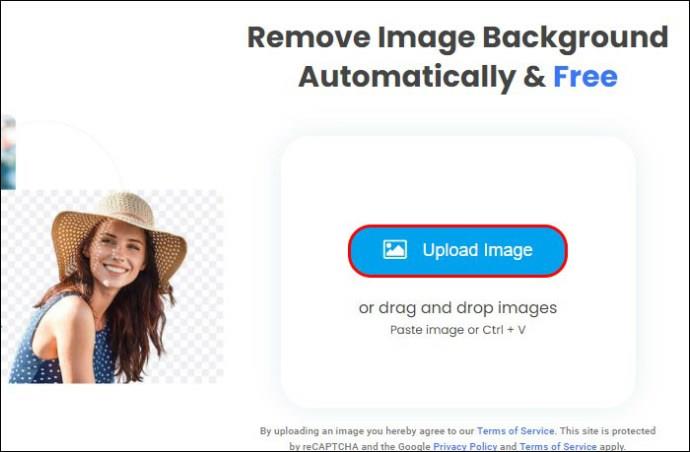
- Vänta tills det nya genomskinliga bakgrundsfotot har bearbetats och välj "Ladda ner."
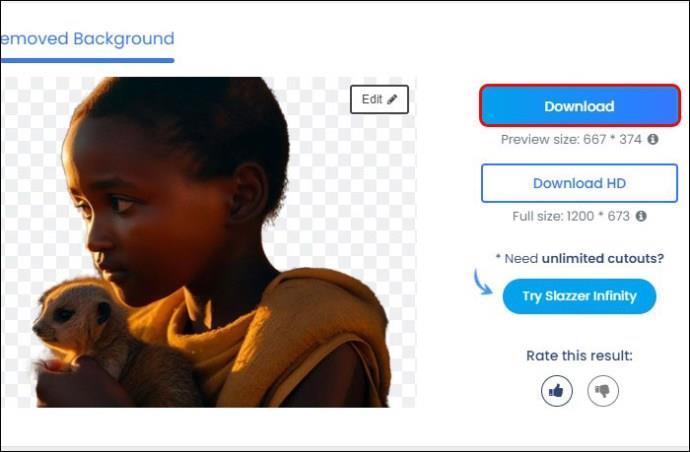
- Om du vill redigera bilden ytterligare, välj "Redigera".
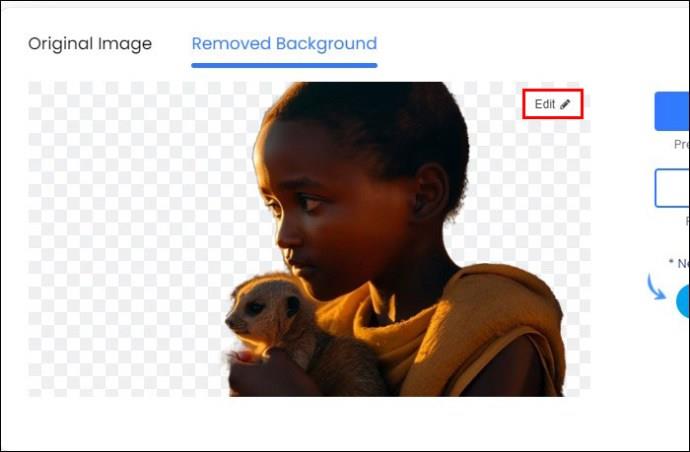
- Gå tillbaka till Google Presentationer och välj "Infoga".
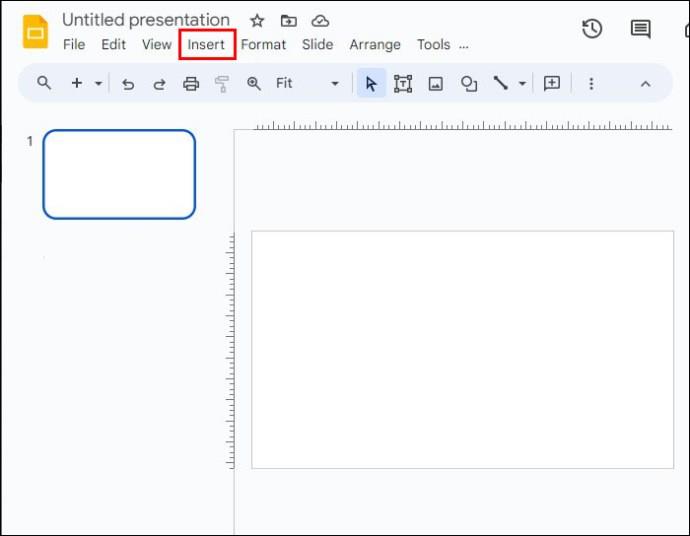
- Välj "Bild" och gå sedan till "Ladda upp från dator."
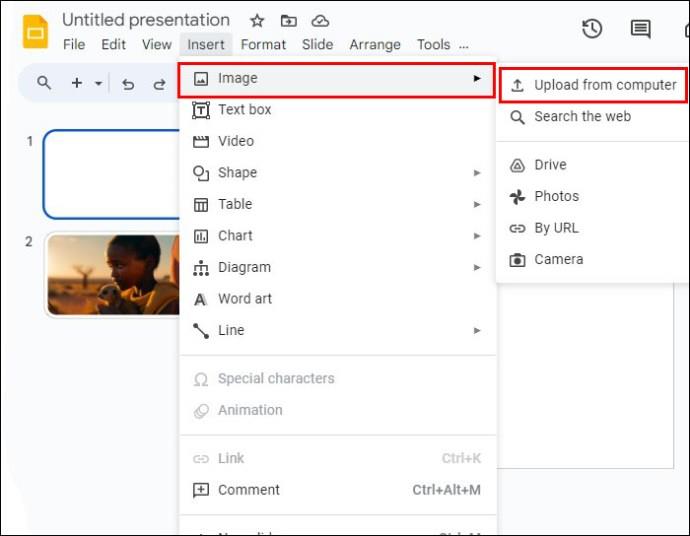
- Hitta din nya fotofil och njut av din transparenta bakgrund.
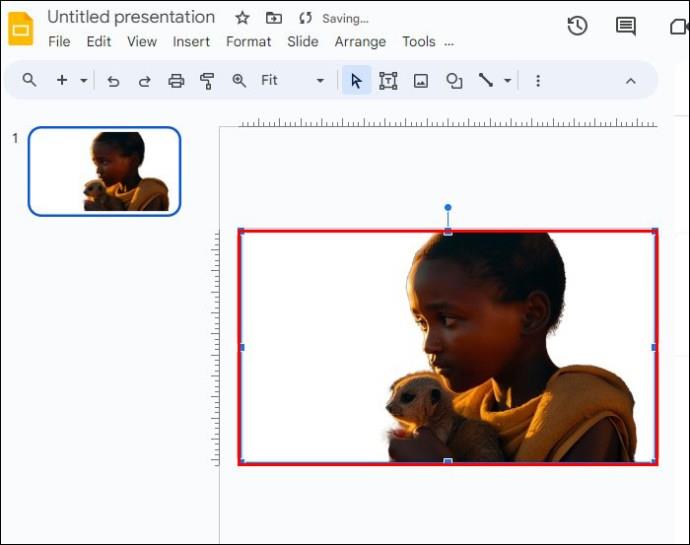
Tänk på att det är gratis att öppna ett Slazzer-konto. Det hjälper dig att få gratis krediter för att låsa upp unika funktioner som HD-bildnedladdningar. Det är dock inte obligatoriskt att registrera sig på Slazzer. Du kan fortfarande ta bort bakgrunden från bilden utan att registrera.
Snabbkorrigeringar för att ta bort bildbakgrund i Google Slides
Du kan stöta på många problem när du försöker ta bort fotoramar i Google Presentationer. Nedan framhävs några av de vanliga problemen som kan dyka upp och hur man löser dem:
- Partiell bakgrundsborttagning: Det finns två sätt att hantera det här problemet. Du kan ändra toleransnivån eller slutföra resten av processen genom att manuellt radera bildscenen.
- Förlust av ytterligare information: Detta inträffar vanligtvis när bilden du använder har en mycket låg upplösning. Det bästa sättet att övervinna detta problem är att förbättra fotokvaliteten eller använda en tredjepartsapplikation.
- Transparensproblem: Opacitetsnivån för en bild kan påverka andra element i bilden. Att justera fotoegenskapen kan hjälpa till att lösa problemet. Du kan också skala om bilden eller omorganisera elementen.
- Färre anpassningsalternativ: Vissa användare tycker att användningen av Google Presentationer är restriktiv. Anledningen är att det erbjuder väldigt få redigeringsverktyg. Du kan lösa det här problemet med hjälp av specialiserad fotoredigeringsprogram för att ta bort bakgrundsbilderna.
Vanliga frågor
Kan du ta bort andra objekt från Google Presentationer?
Ja. Med Google Slides kan du ta bort alla objekt i din presentation genom att använda klipp- eller raderingsfunktionen.
Kan bildstorleken ändras när du använder Google Slides?
Ja. Google Slides tillhandahåller formateringsalternativ som hjälper till att skala om och rotera foton.
Tillåter Google Slides dig att justera bildfärgen?
Ja. Med funktionen "Färg om" i formateringspanelen i Google Slides kan du göra detta.
Vilka andra effekter kan du lägga till i Google Slide-bilder?
Det finns flera anpassningsalternativ i Google Slide. Du kan mata in skugg- och reflektionseffekter till dina bilder för att göra din presentation mer levande.
Kurera polerade bilder i Google Slides
Google Slides är ett dynamiskt verktyg för att arbeta med design. Ändå kan det vara svårt att ta bort en fotobakgrund i appen. Anledningen är att programmet inte har någon dedikerad funktion för denna roll. Tack och lov erbjuder appen en gångbar lösning genom sina grundläggande funktioner som hjälper till att förändra bildramverkets transparens.
Har du någonsin tagit bort bakgrundsbilden från en Google Slide? Har du använt något av tipsen och tricken i den här artikeln? Låt oss veta i kommentarsfältet nedan.

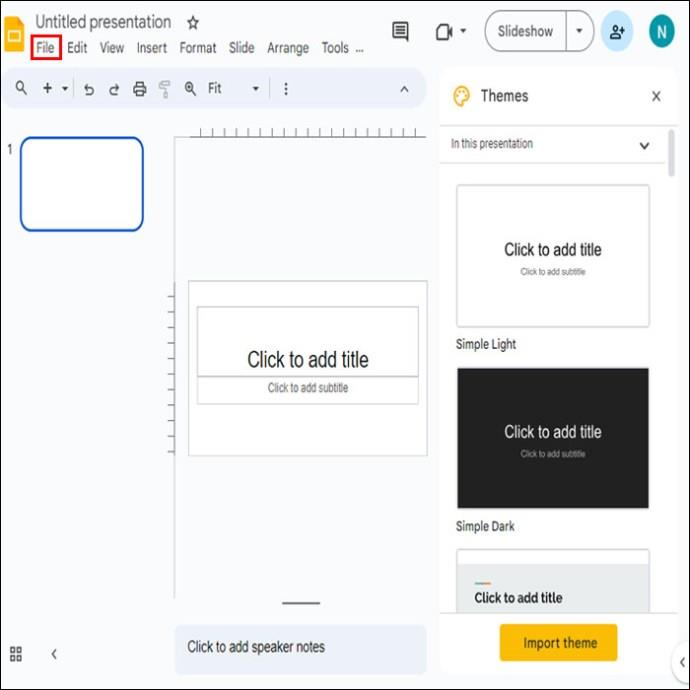
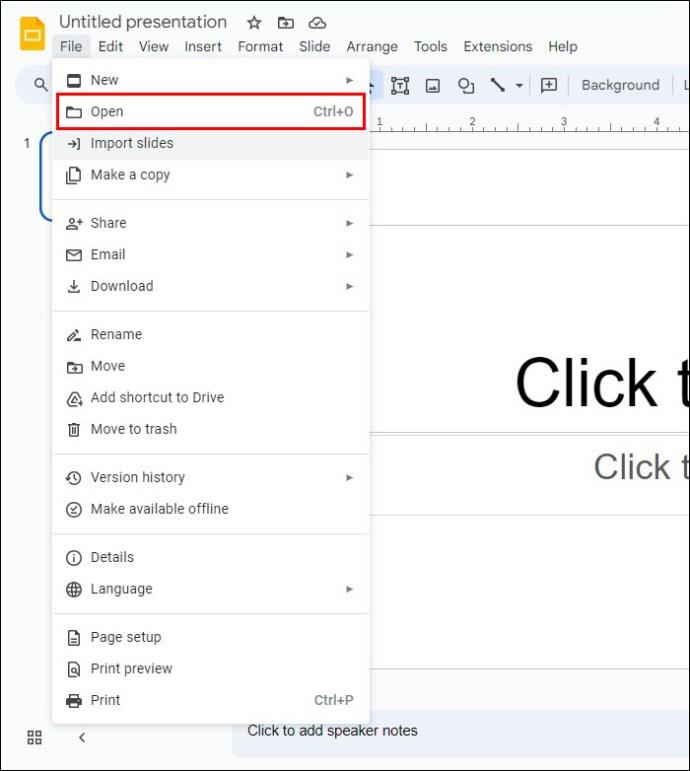
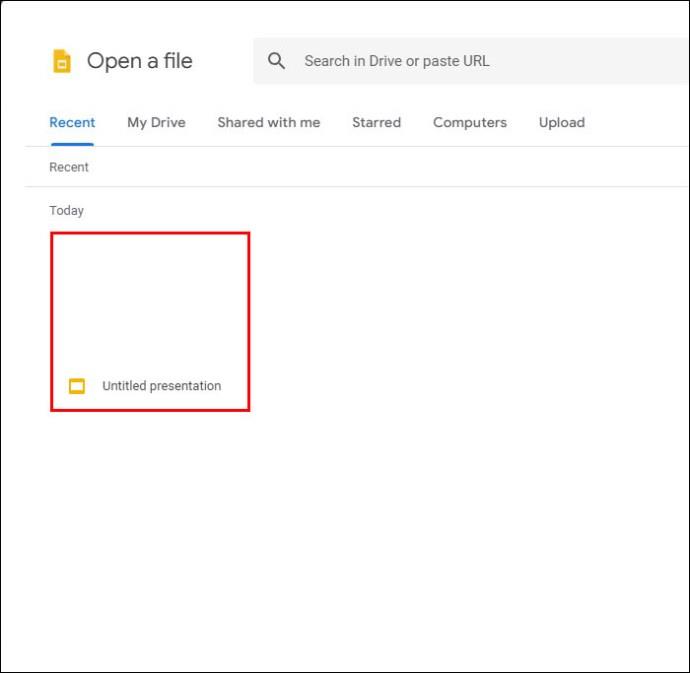
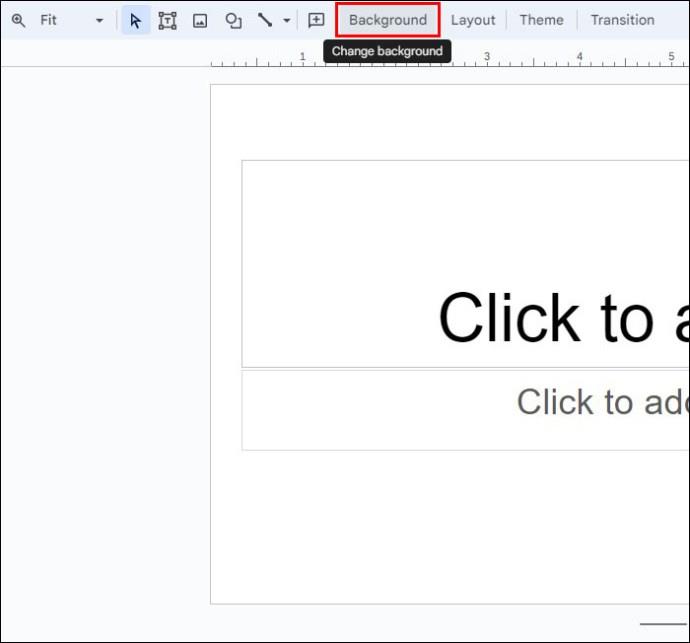
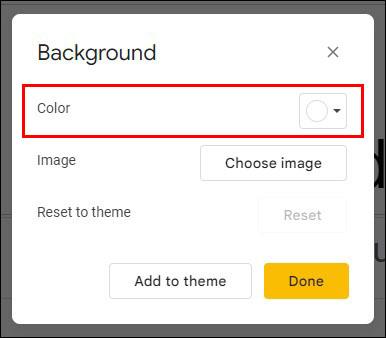

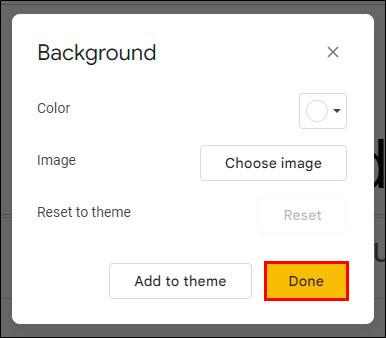
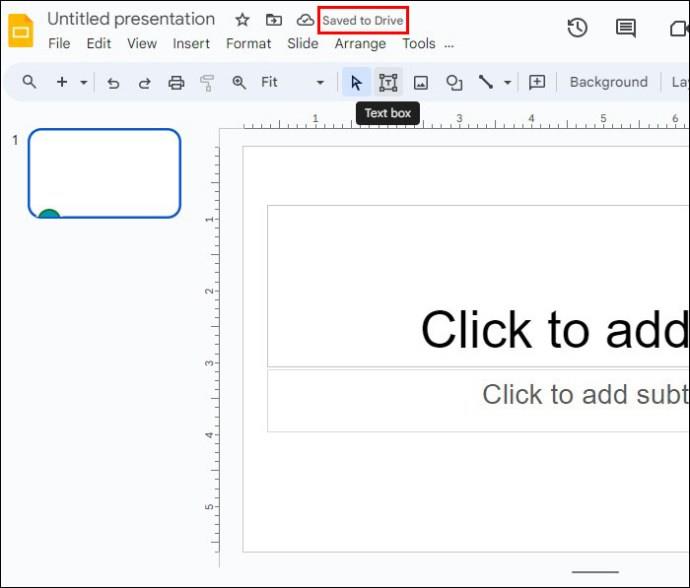

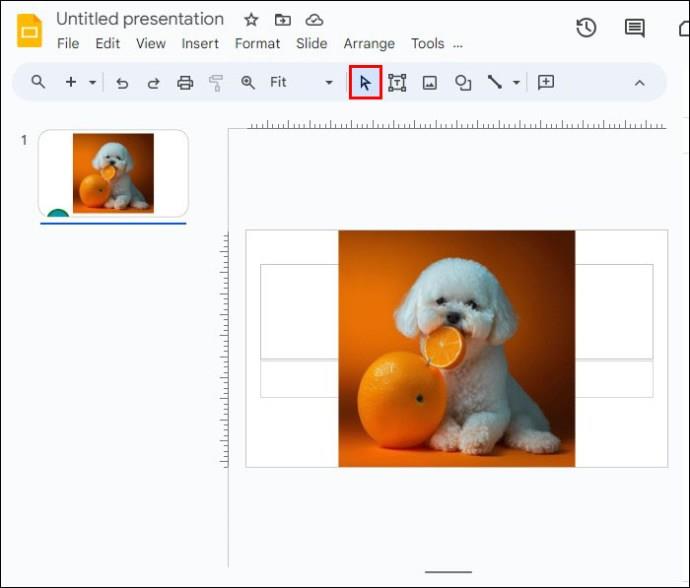
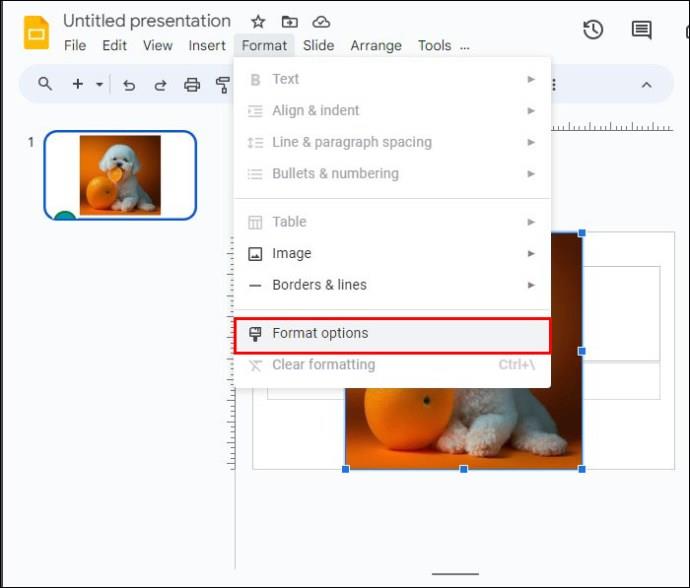

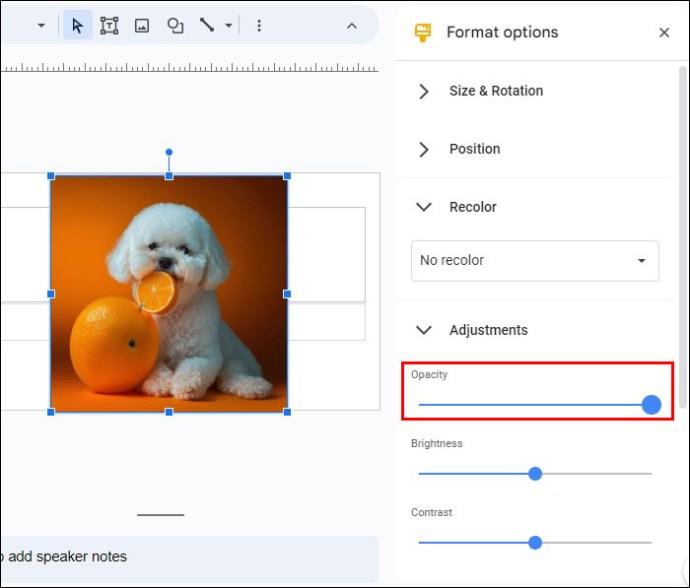
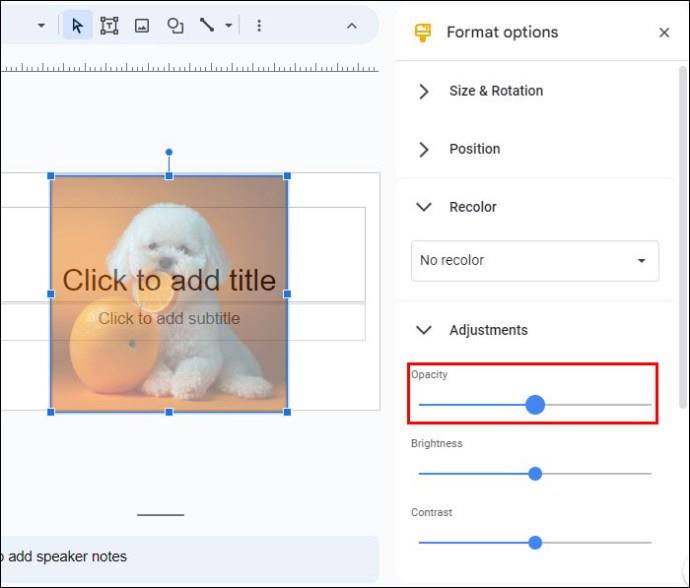
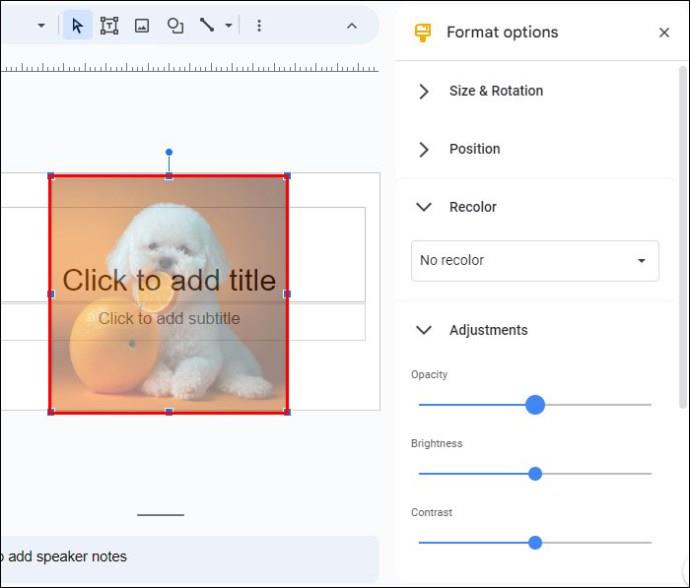
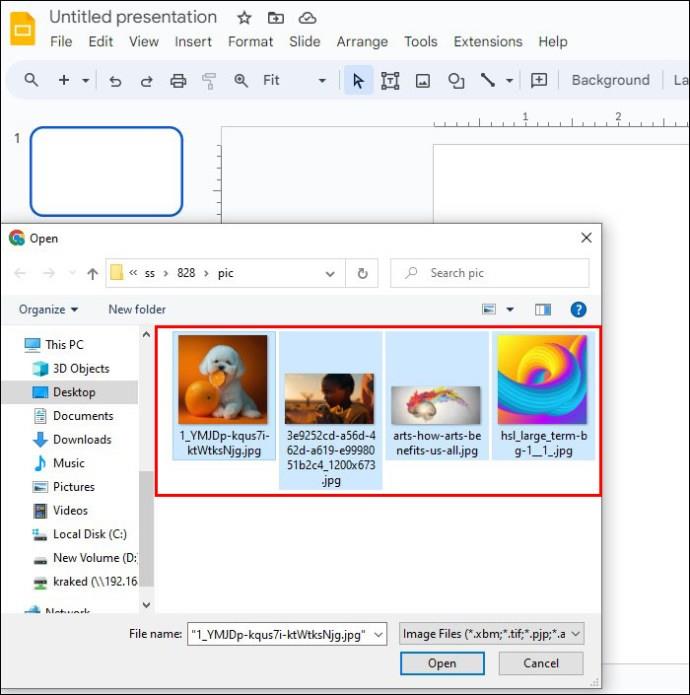
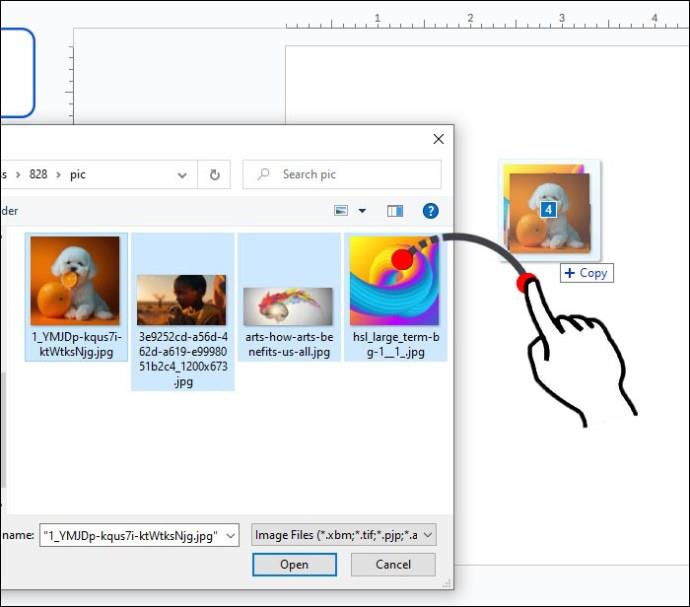
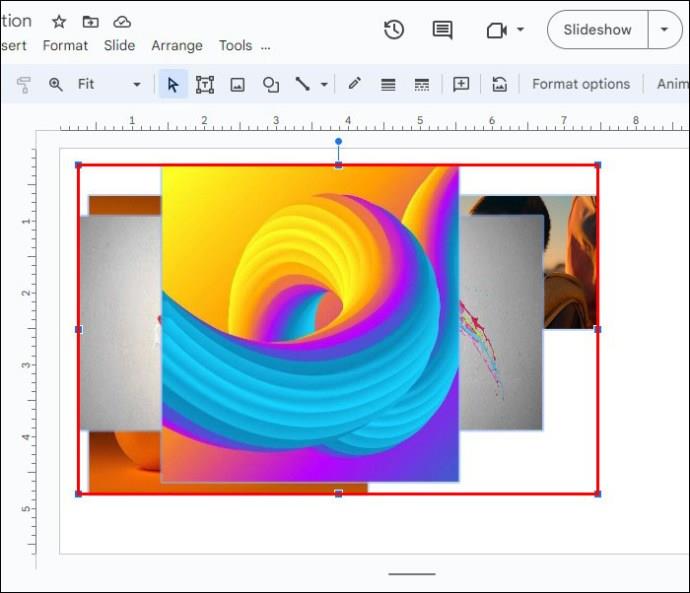
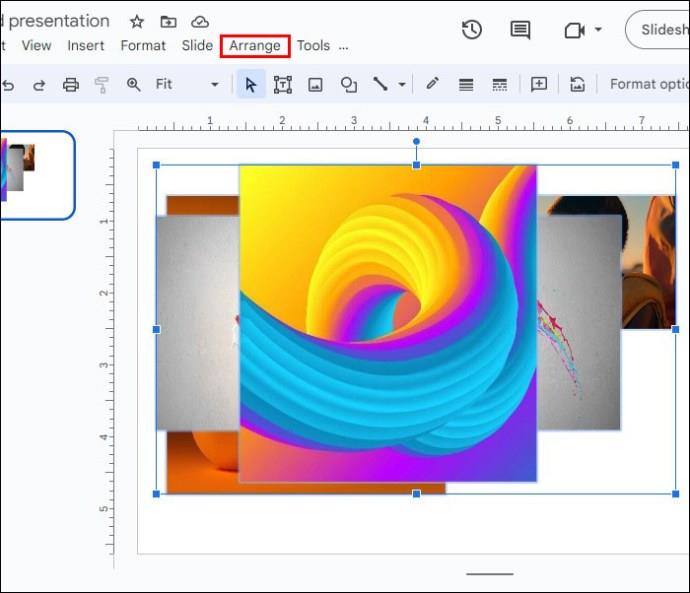
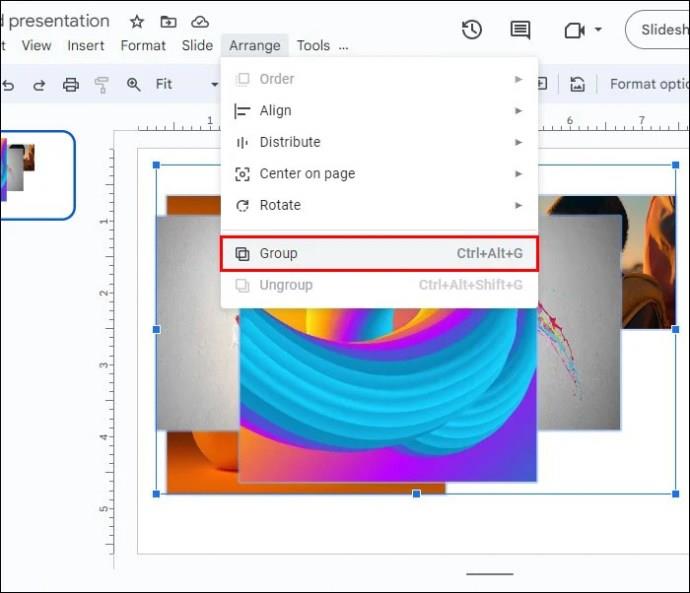
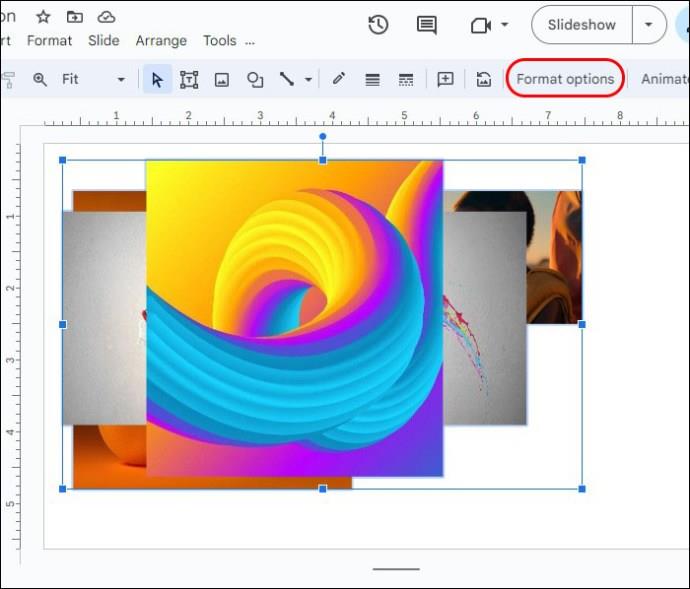
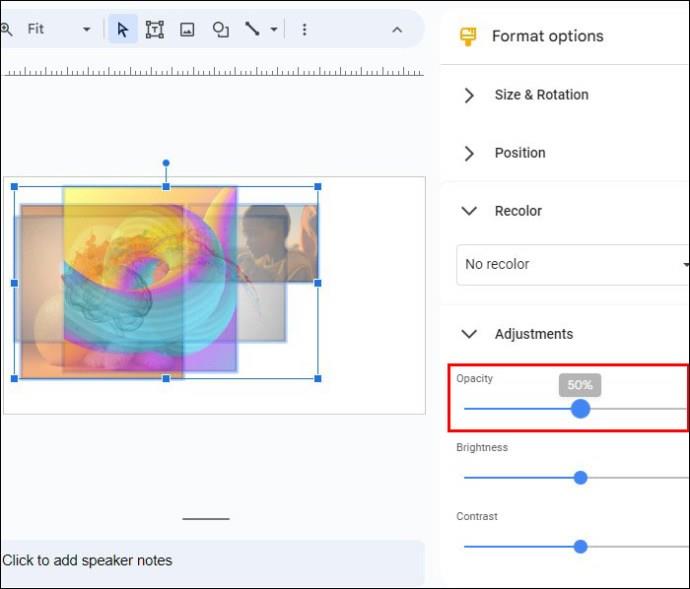
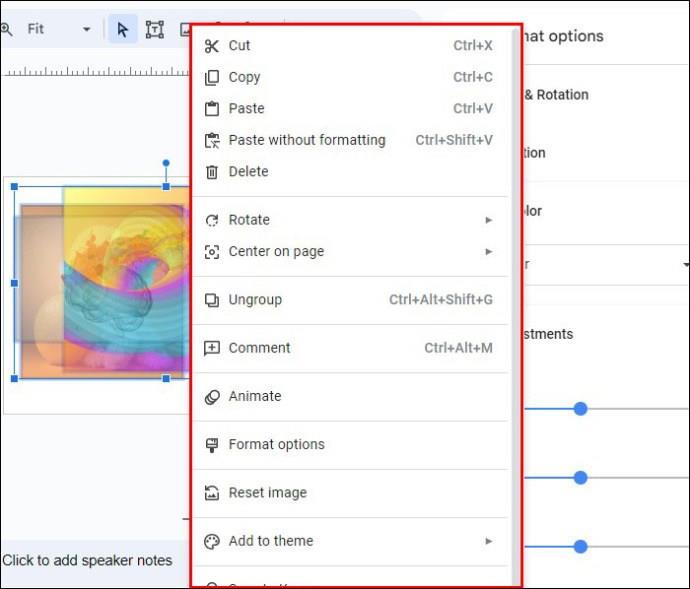

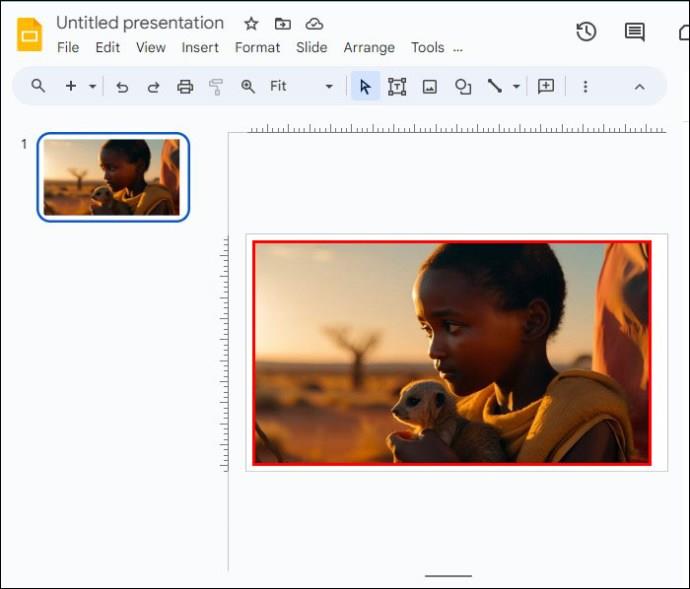
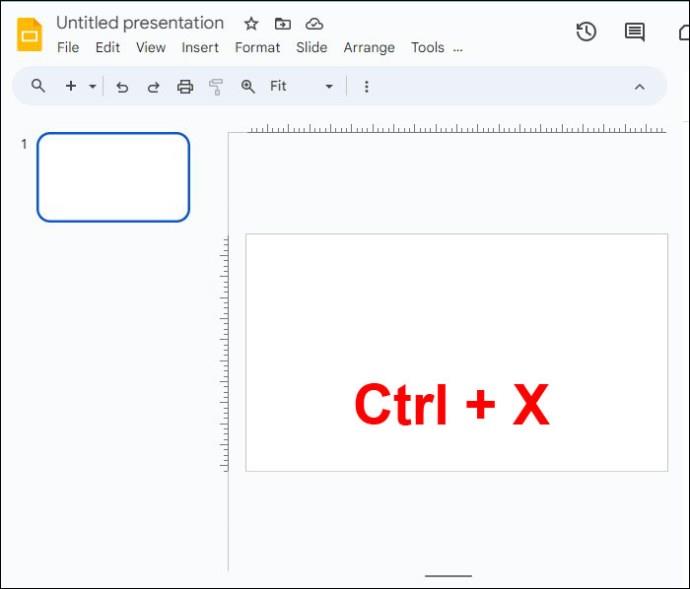
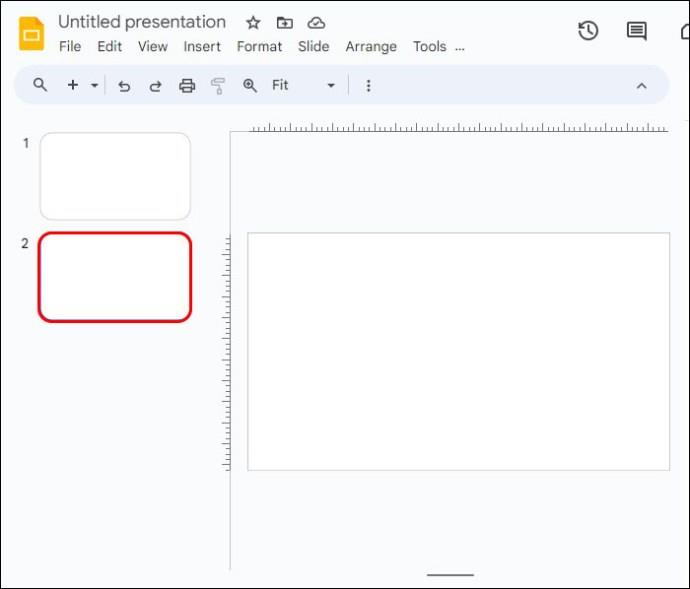

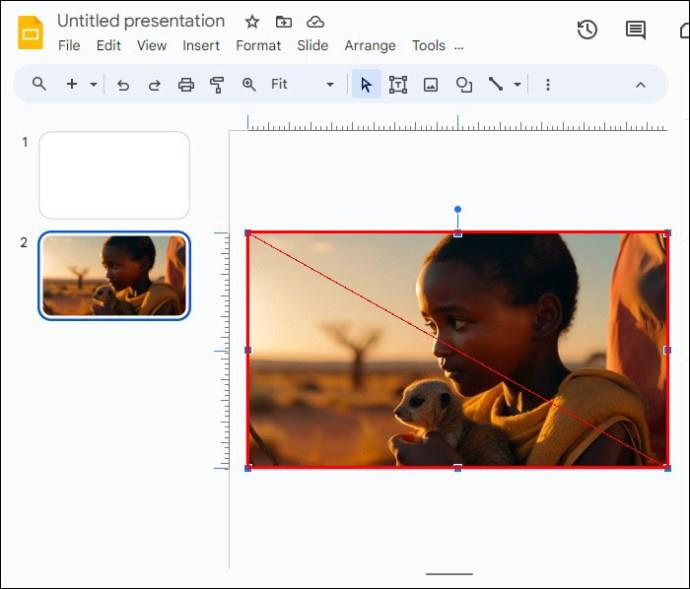
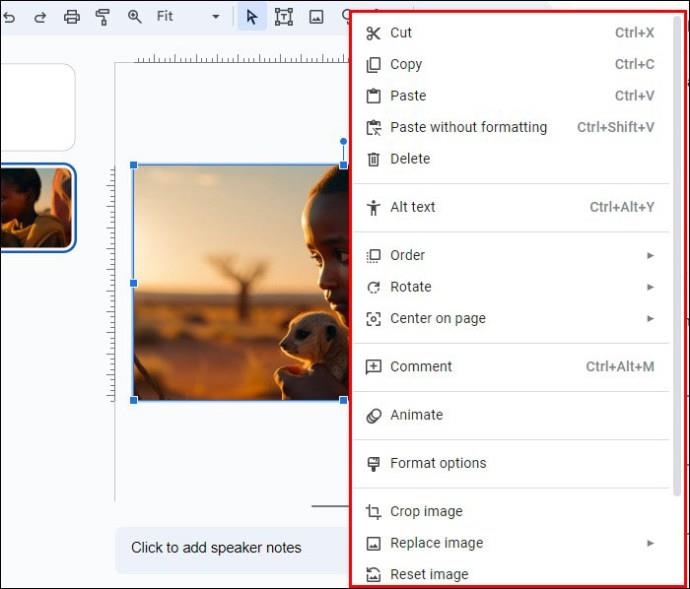
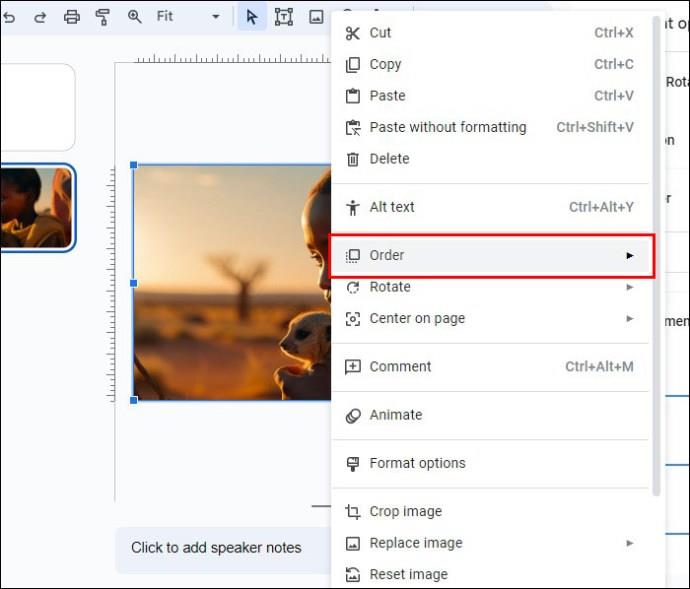
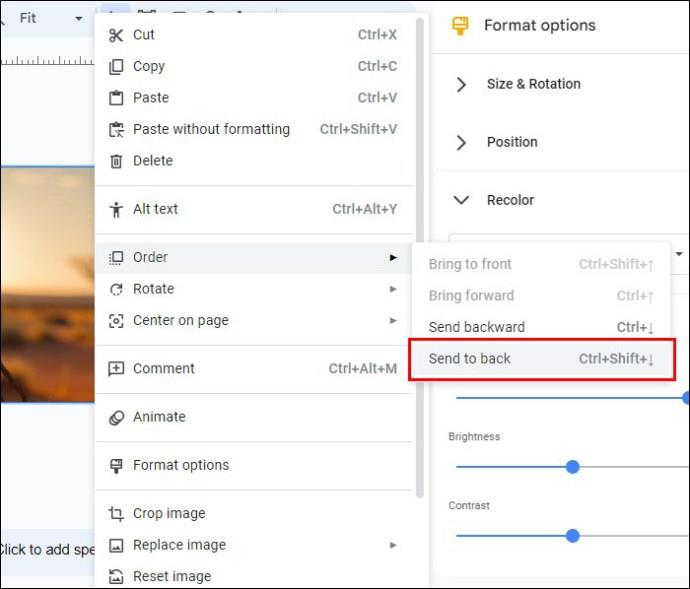
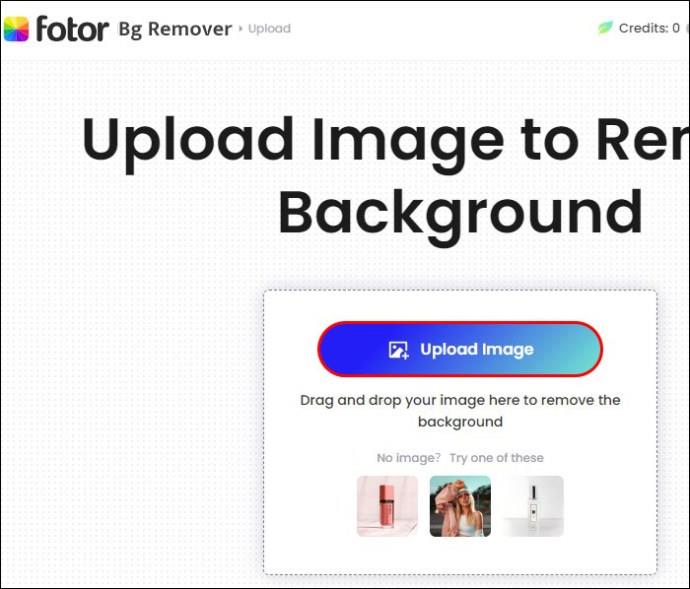
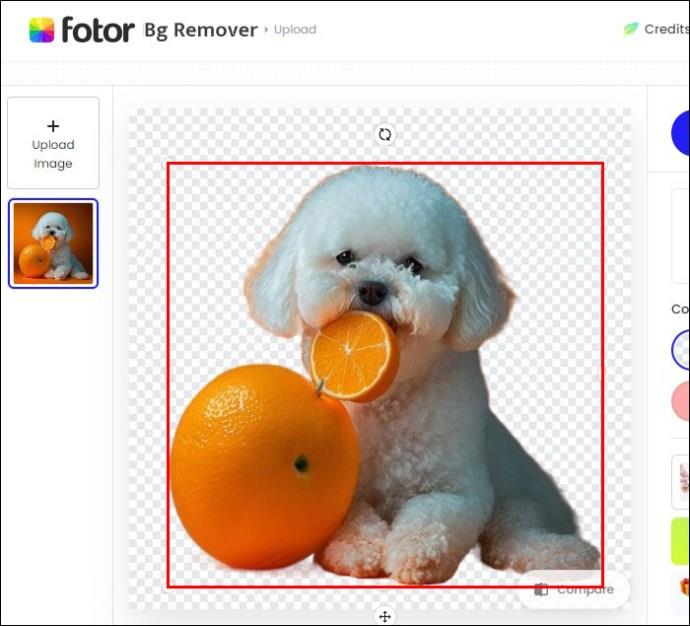
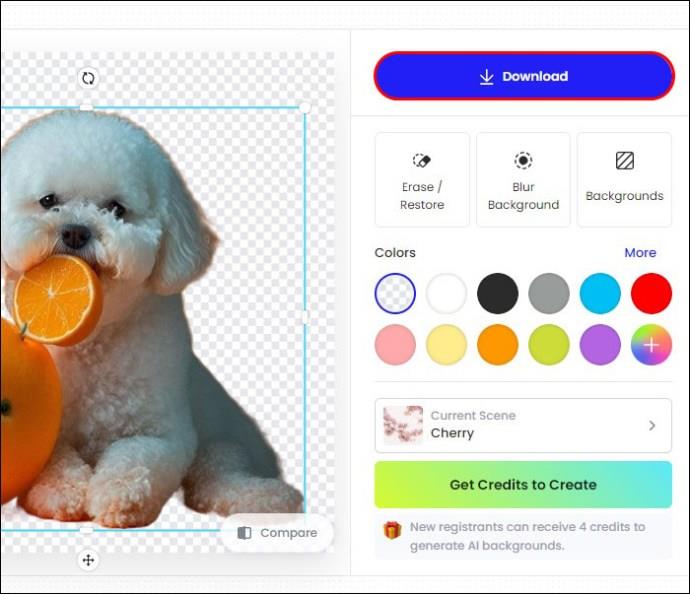
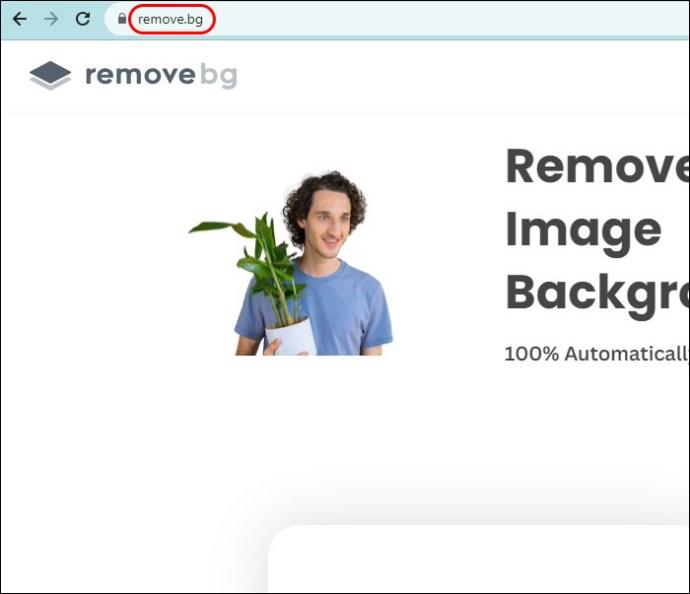

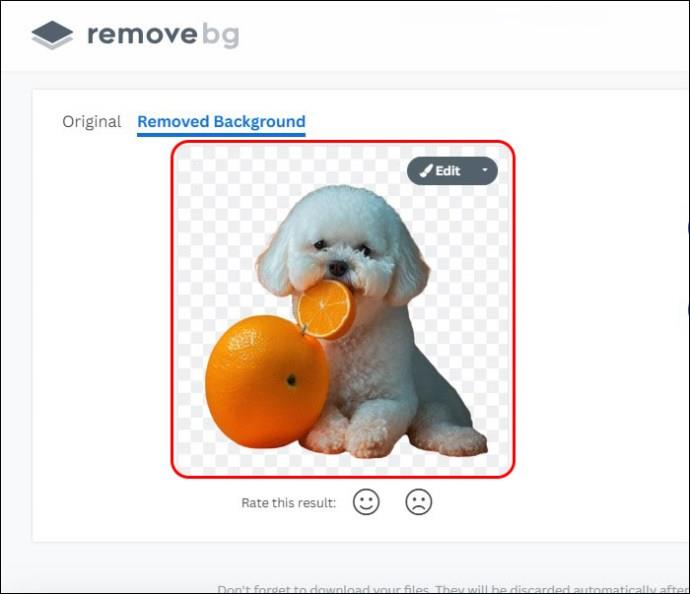
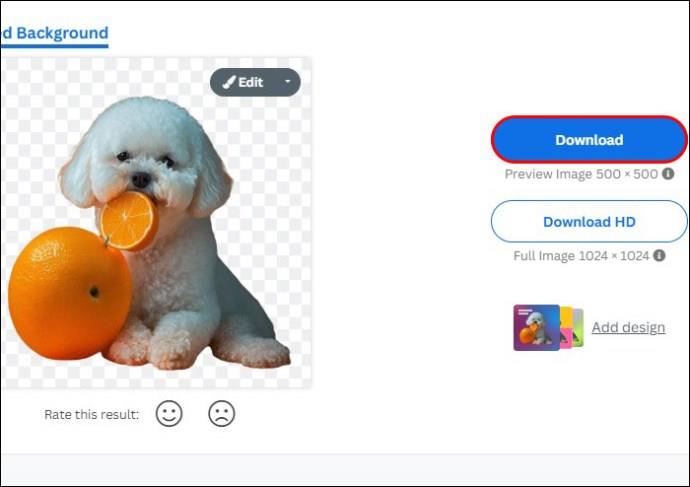
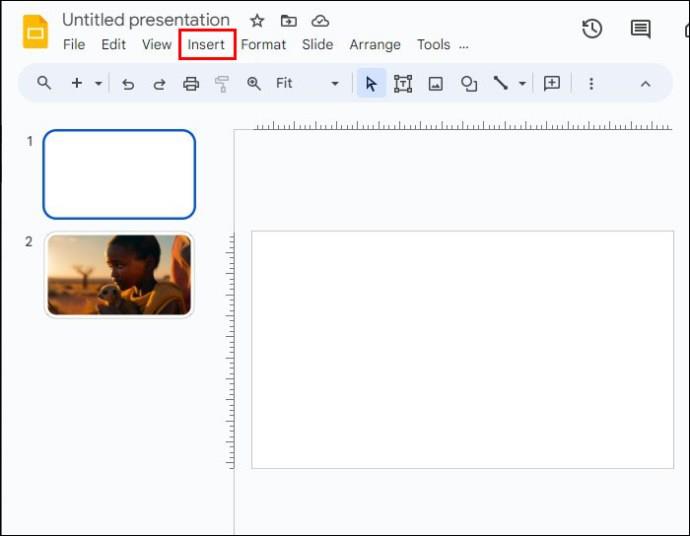
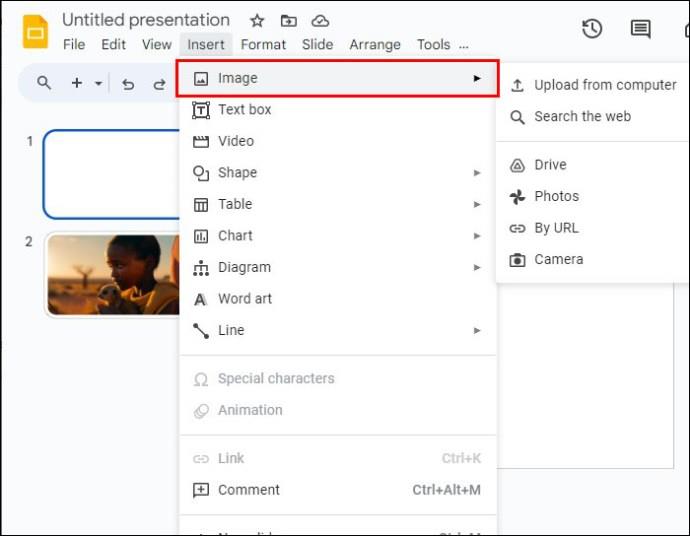
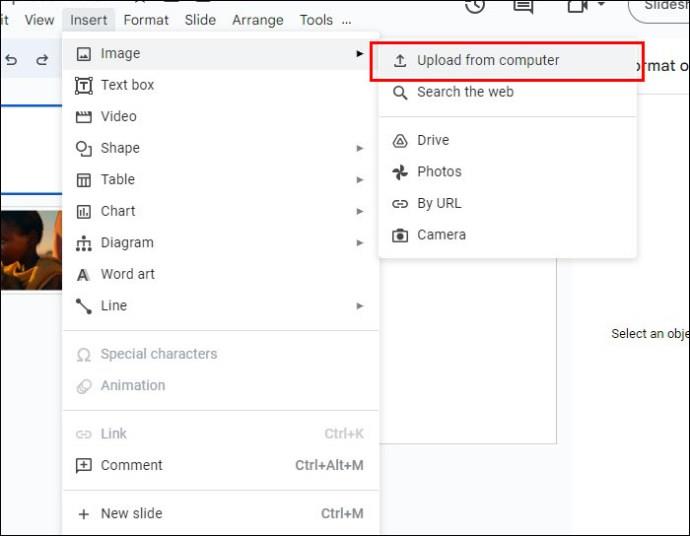
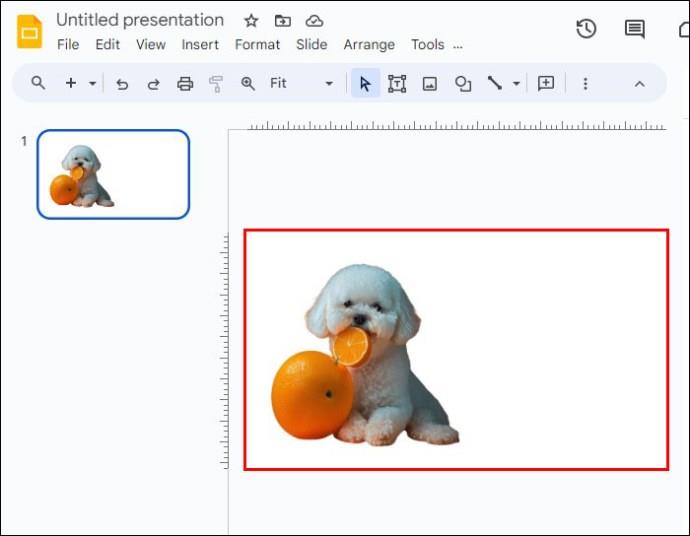
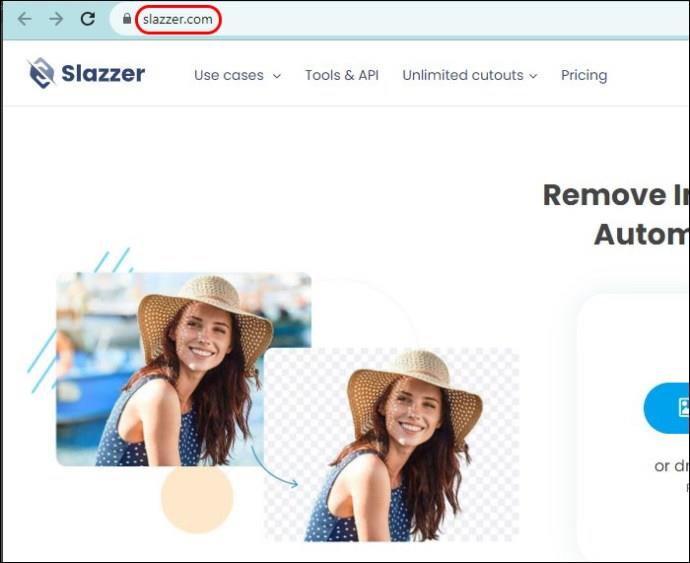
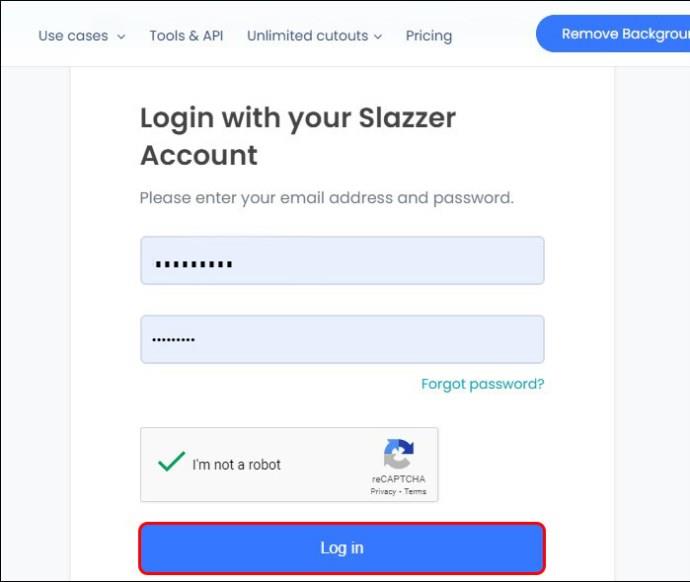
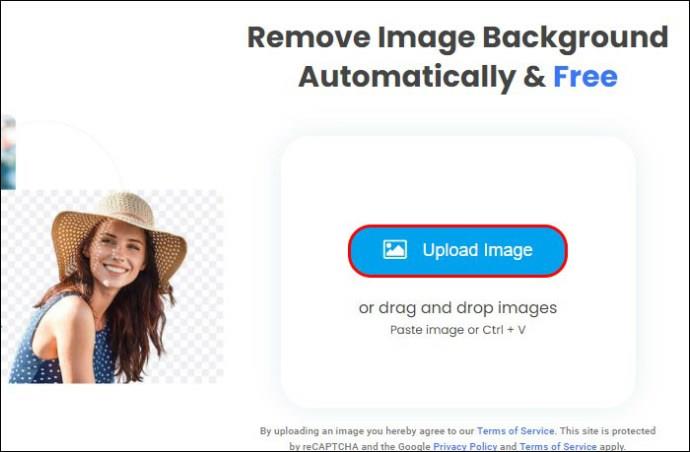
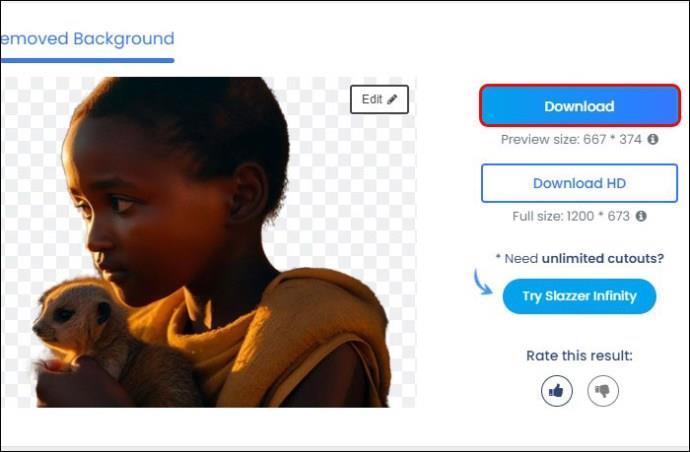
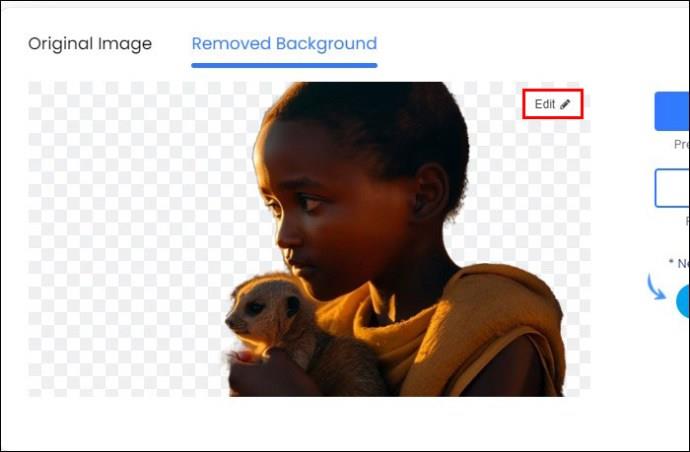
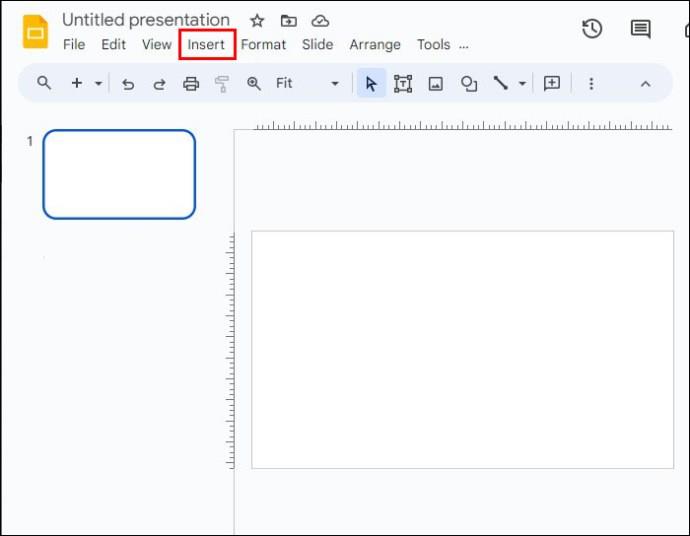
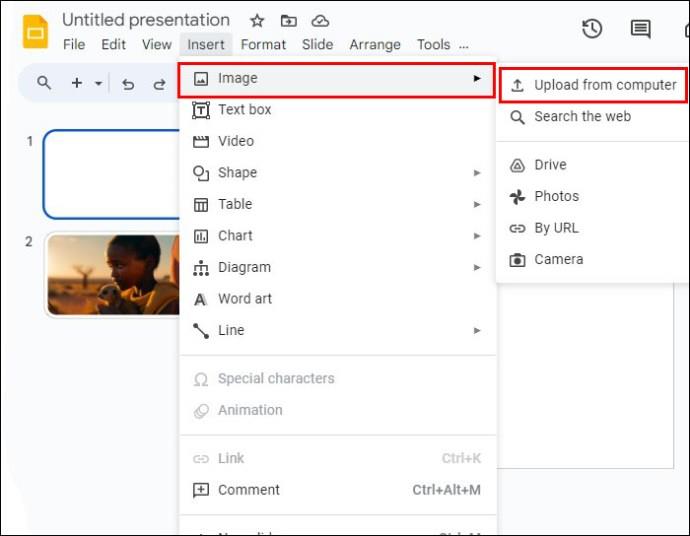
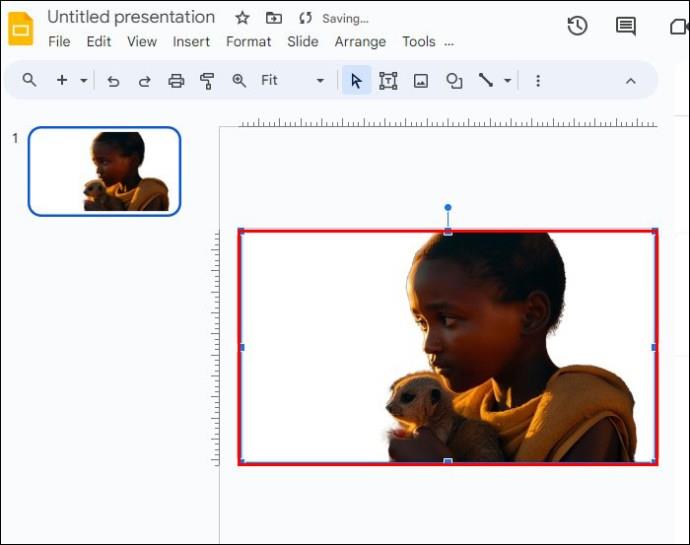






![Ta reda på hur du gör försättssidor i Google Dokument [Enkla steg] Ta reda på hur du gör försättssidor i Google Dokument [Enkla steg]](https://blog.webtech360.com/resources3/images10/image-336-1008140654862.jpg)

