Om du inte längre behöver specifika appar på din Mac, ta bort dem för att frigöra utrymme . Att behålla onödiga appar kommer att ta upp oönskad lagring på din Mac och kan till och med påverka dess prestanda negativt, särskilt när vissa apptjänster startar vid systemstart. Här är de bästa effektiva sätten att ta bort appar och rensa din Mac på nolltid.

Oavsett om du använder appar från Mac App Store eller PWA (Progressive Web Apps) från webben eller installerar dem från de officiella (och inofficiella) webbplatserna, använd tricken nedan för att framgångsrikt ta bort dem från din Mac.
Hur man stänger appar på Mac
Innan vi börjar, se till att stänga irrelevanta appar och tjänster helt på Mac. Annars kommer du att fortsätta stöta på fel när du tar bort dessa appar. Dessutom, till skillnad från Windows, kan du inte bara trycka på x-märket i appfönstret och stänga appen. Den körs fortfarande i bakgrunden. Vi kommer att använda Activity Monitor för att avsluta appar.
- Tryck på kommando + mellanslagstangenterna och sök efter Activity Monitor . Tryck på returtangenten .
- Välj processnamnet och tryck på x- märket högst upp.
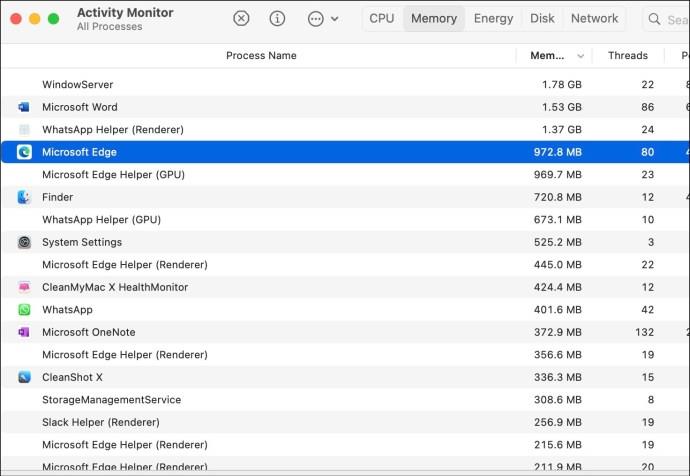
- Upprepa samma sak för alla appar och tjänster du vill ta bort på Mac.
Hur man tar bort appar på din Mac
1. Ta bort appar via Finder
De flesta Apple-användare är bekanta med denna metod. Du kan hantera dina filer, media, molntjänster och appar via Finder på Mac.
Om du är osäker på var du ska hitta dina appar finns det ett bekvämt ställe att hitta dem alla tillsammans: mappen Applications. Du kan komma åt detta via sidofältet i ett Finder-fönster eller genom att starta det från toppmenyn under Gå och applikationer .
Den snabbaste metoden att ta bort en app är att dra den till papperskorgen. Här är hur:
- Ha din oönskade app till hands.
- Dra ikonen till papperskorgen i Dock.
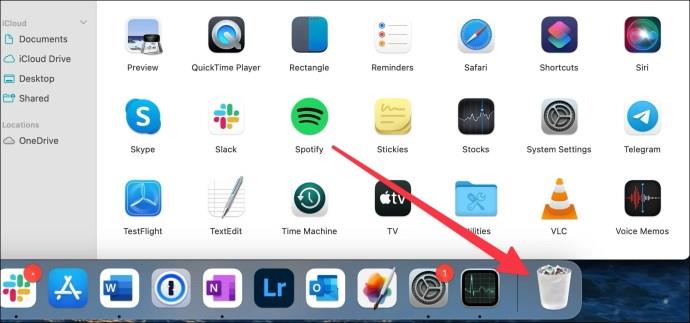
Alternativt kan du utföra samma funktion från den övre menyraden.
- Välj appen.
- Klicka på Arkiv och Flytta till papperskorgen .
- Din app kommer att flyttas till papperskorgen.
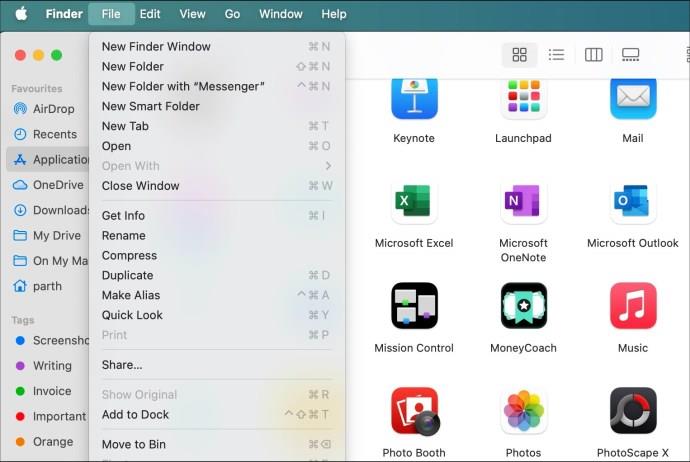
Du kan också använda kortkommandon för att utföra samma funktion. Tryck på "Cmd + Del" när du har valt din app, och den ska skickas till papperskorgen omedelbart.
Tänk på att din app inte raderas när den ligger i papperskorgen. För att ta det sista steget måste du rensa papperskorgen helt eller bara appen. För att göra detta, följ stegen nedan:
- Klicka på papperskorgen på din Dock.
- Välj knappen Tom i det övre högra hörnet av fönstret.
- Bekräfta ditt val så töms papperskorgen.
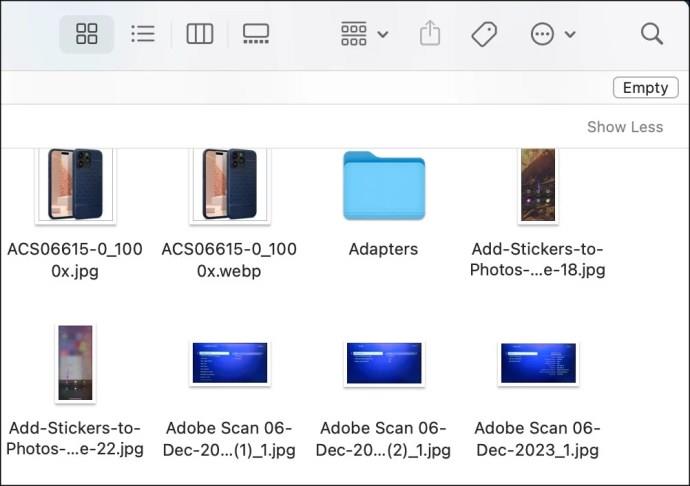
Observera att stegen ovan rensar papperskorgen helt. Vi rekommenderar att du tar en andra titt på Bin innan du rensar all data.
Om du bara vill ta bort appen gör du så här:
- Öppna papperskorgen från Mac-dockan.
- Högerklicka på en app och välj Ta bort direkt .
- Bekräfta ditt val i popup-fönstret genom att klicka på Ta bort och din app bör tas bort från papperskorgen.

Du kan också ställa in papperskorgen så att den töms automatiskt varje månad i inställningsmenyn.
- Klicka på en liten Apple-ikon i det övre vänstra hörnet. Öppna Systeminställningar .
- Bläddra till Allmänt och öppna menyn Lagring .
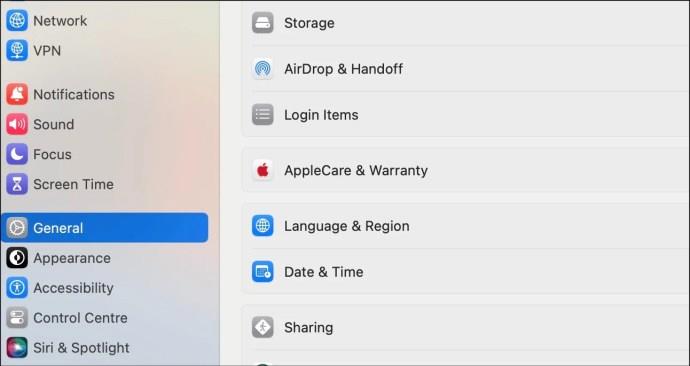
- Klicka på Aktivera bredvid Töm papperskorgen automatiskt .
- Bekräfta detsamma från popup-menyn.
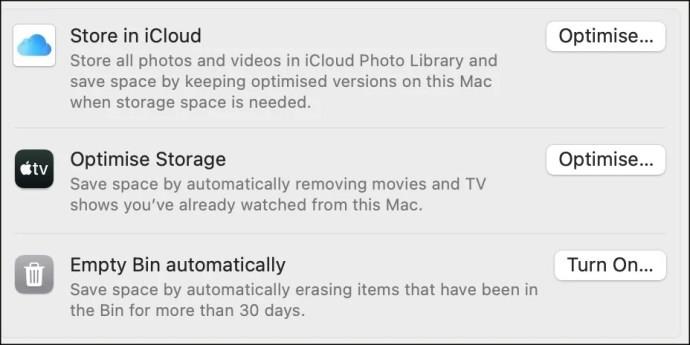
2. Ta bort Mac Apps via Launchpad
Launchpad är ett praktiskt sätt att visa alla Mac-appar i en visuell rutnätsliknande layout, vilket gör det enkelt att ta bort de du inte behöver. Om du har en iPad eller iPhone bör den här metoden kännas ganska bekant, den enda skillnaden är muspekaren. Här är stegen att följa:
- Öppna Launchpad från Dock. Du kan också öppna den med hjälp av styrplattan genom att nypa ihop tummen och tre fingrar.
- Du bör se alla för närvarande installerade appar visas på din skärm. Svep åt vänster eller höger för att växla mellan appskärmen.
- Navigera till din oönskade app eller skriv dess namn i sökfältet högst upp på skärmen.
- Klicka och håll kvar i appen. Alternativt kan du trycka och hålla ned alternativknappen . Alla appar bör börja vippa och ett stängningsmärke bör visas i det övre vänstra hörnet.
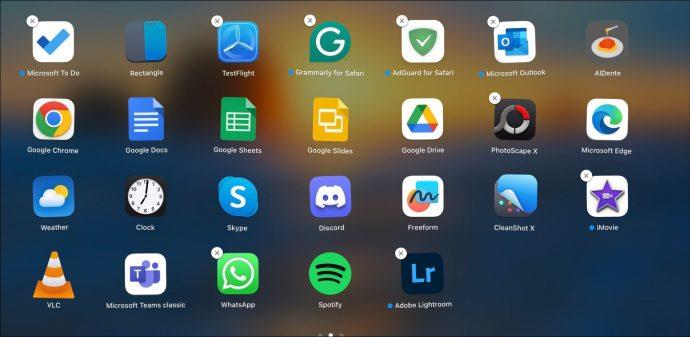
- Välj stängningsmärket för din oönskade app. En popup kommer att be dig bekräfta. Tryck på Delete- knappen för att ta bort den från din Mac.
När du är i Launchpad kanske du märker att inte alla appar har nära-tecken. Detta beror på att du inte kan ta bort sysm-appar som Safari. Dessutom kan du inte ta bort appar som du har installerat från webben via Launchpad. Om du saknar behörighet att avinstallera en app, visas inte ett x-tecken i Launchpad heller.
3. Prova Native Uninstallers
Vissa appar från tredje part kommer att ha sina egna avinstallationsprogram inkluderade i sina installationsmappar. Eftersom dessa verktyg är gjorda av samma programvaruteam som appen, kan de ofta vara mer noggranna när det gäller att ta bort alla relevanta appmappar och filer.
Placeringen av dessa avinstallationsverktyg varierar från program till program, men ett bra ställe att leta skulle vara mappen Applications. Appar vars ikoner visas som mappar kommer sannolikt att ha ett avinstallationsprogram inuti. Öppna mappen för din oönskade app och se om radering via inbyggt avinstallationsprogram är ett alternativ.
4. Ta bort appar med terminal
Apples terminalemulator låter dig kommunicera med din Mac genom textkommandon. Du kan snabbt ta bort appar på den också. Även om textgränssnittet kan verka skrämmande, är detta det bästa systemtricket för att helt och hållet ta bort en app och alla tillhörande filer från din Mac. Här är vad du behöver göra:
- Öppna Terminal via mappen Utilities eller sök efter den i Spotlight.
- Skriv följande:
sudo uninstall file://.
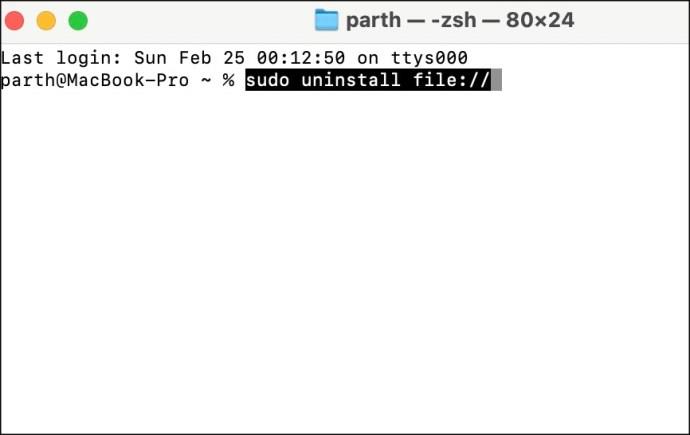
- Dra ikonen för din oönskade app till terminalfönstret.
- Tryck enter . Du kan bli ombedd att ange ditt lösenord som administratör.
Din app bör tas bort när du trycker på Enter och lägger till ditt lösenord (om det behövs).
5. Avinstallationsappar från tredje part
Många avinstallatörer kan göra det smutsiga arbetet, inte bara ta bort oönskade appar utan också kamma igenom dina filer och bibliotek för att ta bort eventuella kvarvarande filer. Här är några alternativ:
AppCleaner
Detta gratisverktyg låter dig ta bort appar genom att helt enkelt dra och släppa dem i dess fönster. Det tar också hand om alla associerade filer och är ett enkelt och effektivt verktyg.
→ Ladda ner AppCleaner för Mac
CleanMyMac X
CleanMyMac X är en populär Mac-app för underhåll och avinstallation. Medan du betalar, finns det en sju dagars gratis provperiod. Den listar alla appar på din Mac, så att du kan bocka av de oönskade apparna på en lista och radera dem alla på en gång.
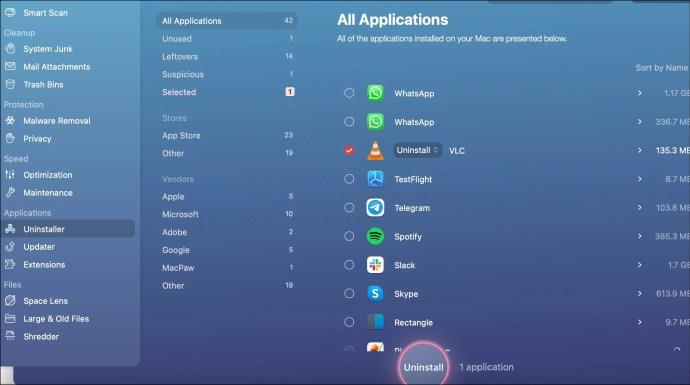
→ Ladda ner CleanMyMac X för Mac
TrashMe 3
Det är en annan betalapp med en 15-dagars provperiod innan ett engångsköp. Det tillåter användare att spola appar och filer grundligt från Mac och ger till och med extra funktioner, som ett verktyg för borttagning av skräpfiler.
→ Ladda ner TrashMe 3 på Mac
Tips: Rensa upp resterna
När du har tagit bort en app med någon av ovanstående metoder är det alltid en bra idé att kontrollera att alla associerade filer också har raderats. Om du är stenhård på att ta tillbaka utrymme eller ha en välordnad maskin kan du göra den här sökningen manuellt.
- Klicka på Go- menyn i ett Finder-fönster .
- Välj Gå till mapp och skriv följande en efter en i rutan som tillhandahålls:
~/Library/Application Support~/Library/Application Support/CrashReporter~/Library/Caches~/Library/Containers~/Library/Cookies~/Library/Internet Plug-Ins~/Library/Logs~/Library/Preferences~/Library/Saved Application State~/Library/Caches
- Sök igenom var och en av dessa mappar efter filer som delar ett namn eller en anslutning med din borttagna app. Dra dessa till papperskorgen i din Dock och rensa papperskorgen när du är klar.
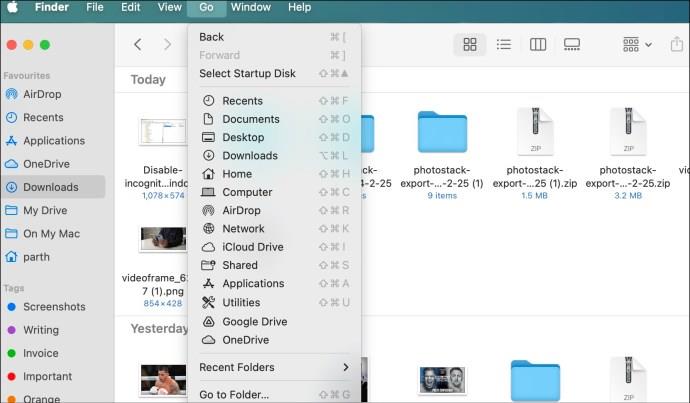
Ta bort Mac-appar enkelt
Även om det är enkelt att ta bort en app på din Mac, kanske du inte har tagit bort alla spår av den genom att ta bort den från papperskorgen. Du bör också ta hänsyn till vilka filer och mappar de kan lämna efter sig. Var noggrann i din städning och dubbelkolla din Application-mapp efteråt. Om det är för mycket krångel för dig, använd en tredjepartsapp som CleanMyMac X för att avinstallera appar, rensa cache och tömma papperskorgen med ett enda klick.
Vanliga frågor
Varför kan jag inte ta bort appar på Mac?
Om en app eller dess relaterade tjänst körs i bakgrunden kan du inte ta bort den Mac-appen. Du måste stänga appen helt med hjälp av Activity Monitor och försöka igen.
Tar bort en app på en Mac alla filer?
Att ta bort en app tar inte bort cacheminnet och relaterade filer. Du måste gräva igenom Finder eller använda en tredjepartsapp för att rensa alla filer.


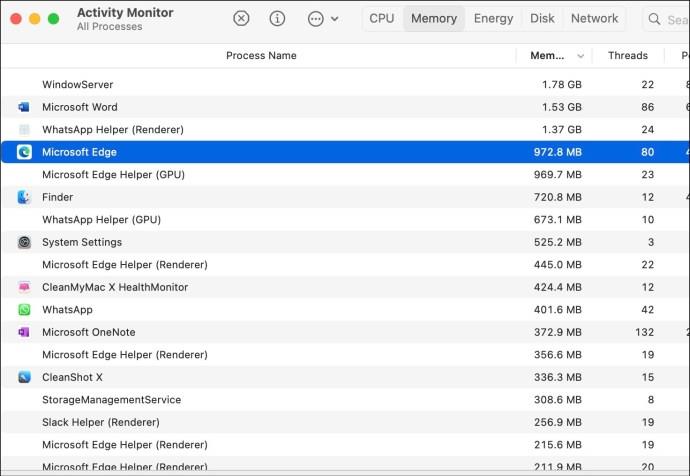
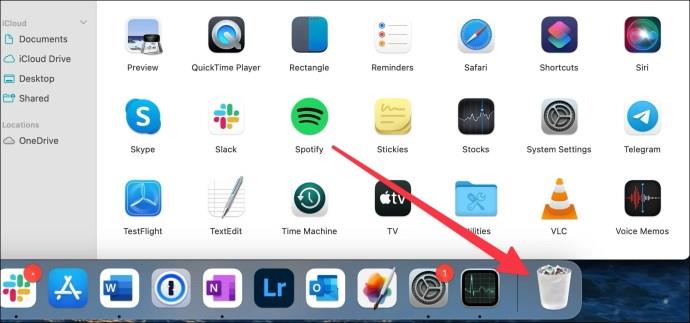
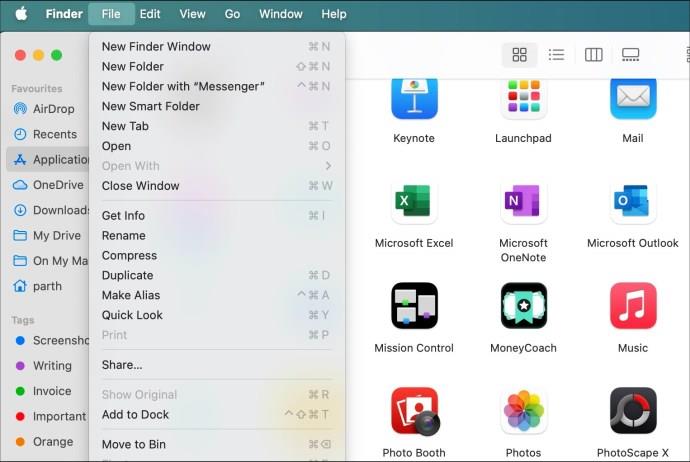
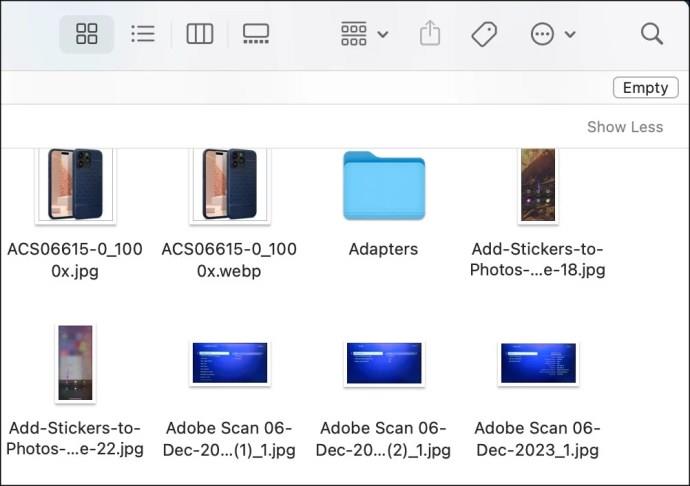

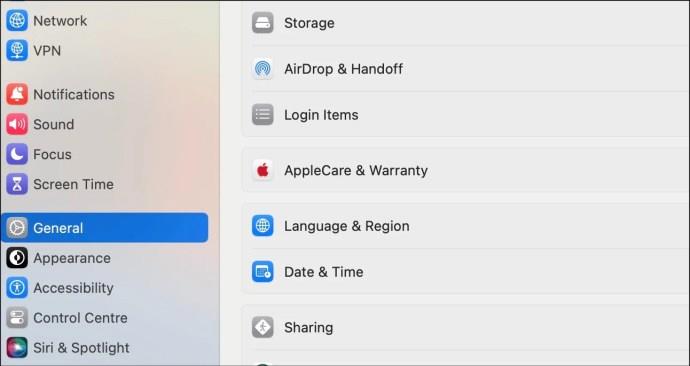
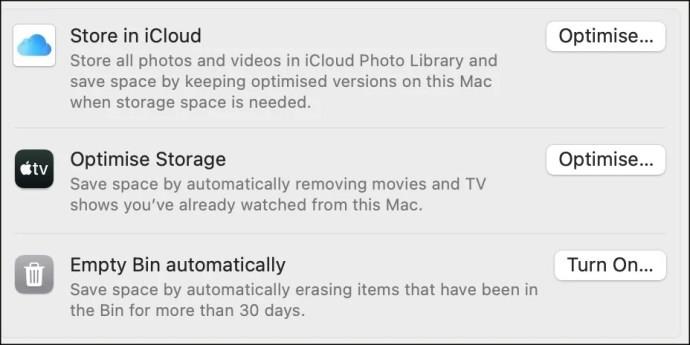
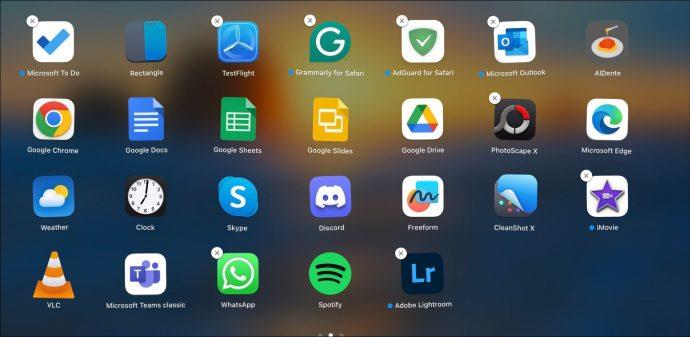
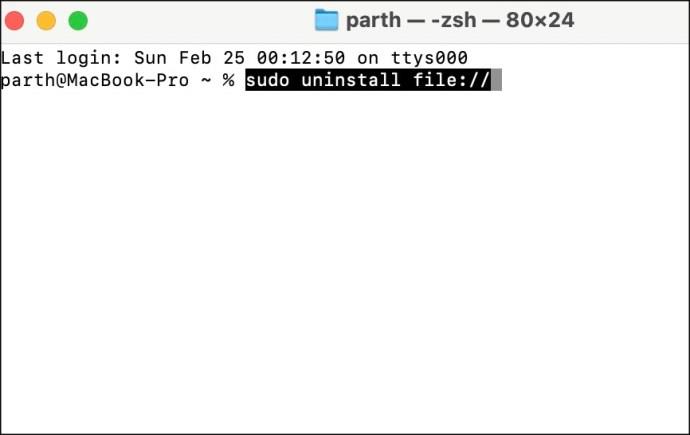
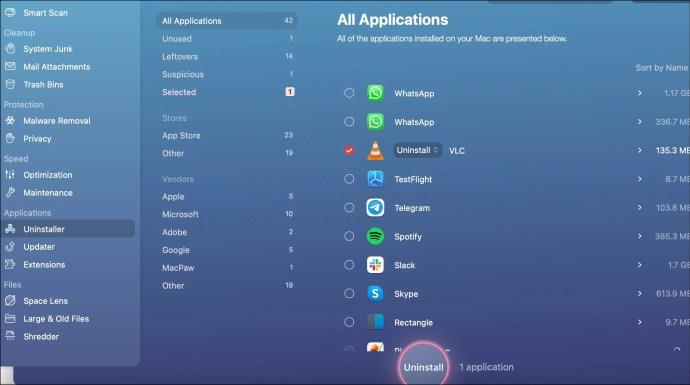
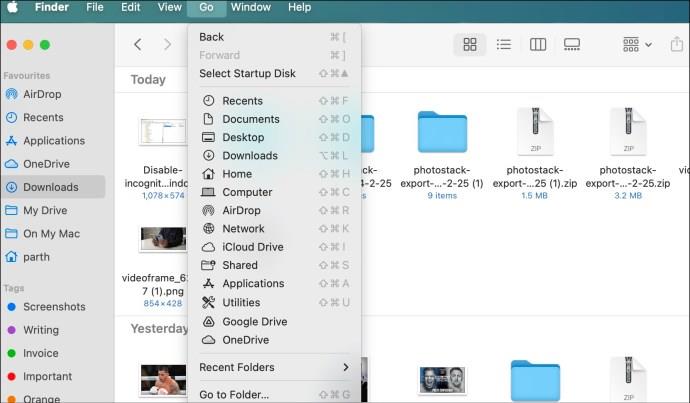






![Ta reda på hur du gör försättssidor i Google Dokument [Enkla steg] Ta reda på hur du gör försättssidor i Google Dokument [Enkla steg]](https://blog.webtech360.com/resources3/images10/image-336-1008140654862.jpg)

