Eftersom Apple-telefoner bara kommer med en viss mängd internt lagringsutrymme som inte kan utökas, kan du snabbt få ont om utrymme. Vid något tillfälle kan du få den fruktade "Lagringen nästan full", en alltför välbekant popup för fotoentusiaster.
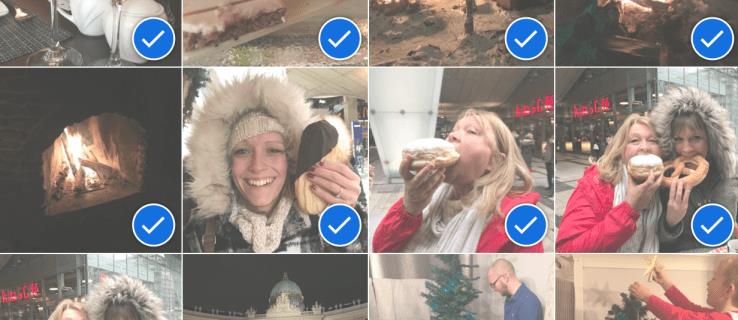
När detta händer måste du köpa en ny modell eller ta bort appar och bilder. Om du inte gör det kan du inte uppdatera eller lägga till appar, och så småningom kommer du till och med få problem med att ta emot textmeddelanden.
Om du går in i din iPhones inställningar och navigerar till "Användning", är chansen stor att du kommer att se att Foton och kamera kommer att ha en av de översta platserna i telefonens lagring. Härifrån har du ett par val: gå igenom manuellt och ta bort oönskade bilder, eller ta bort alla och börja om.
Den förra är en tråkig process, medan den senare är mycket enkel. Om du säkerhetskopierar din telefon först behöver du inte oroa dig för att förlora filerna för gott.
Steg 1: Säkerhetskopiera dina foton och videor
Innan du tar bort dina foton från din telefon vill du förmodligen förvara dem alla på ett säkert ställe där du fortfarande kan komma åt dem direkt från din telefon. Om du redan har gjort detta eller inte bryr dig om att spara allt, hoppa vidare.
Säkerhetskopiera dina iPhone-foton och -videor med iCloud
Apple ger dig 5 GB gratis iCloud-lagringsutrymme, vilket är otroligt enkelt att arbeta med. Om du behöver mer än 5 GB kan du köpa det för $0,99/månad.
Så här sparar du dina foton i iCloud:
- Anslut din telefon till laddaren och anslut den till en stabil Wi-Fi-anslutning.
- Gå till telefonens inställningar och tryck på din "profilikon/namn" högst upp.

- Tryck på "iCloud."

- Rulla ned och tryck på "iCloud Backup."
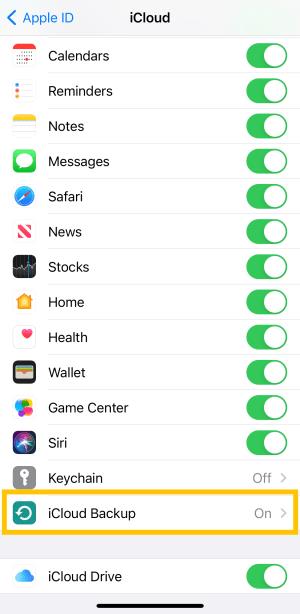
- Välj "Säkerhetskopiera nu."
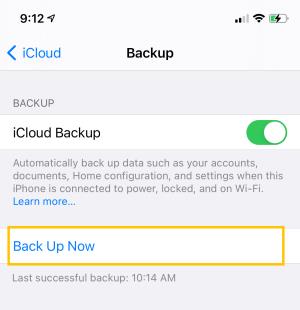
- När säkerhetskopieringen är klar, gå tillbaka till iCloud-sidan och tryck på "Foton".

- Stäng av "iCloud Photos" .

Genom att utföra de två sista stegen ovan säkerställer du att när du tar bort bilderna från din telefon så raderas de inte också från din iCloud.
För att kontrollera att dina bilder är säkert lagrade i iCloud, besök iCloud-webbplatsen, logga in med ditt Apple-ID och klicka på "Foton". De bör alla visas säkert i din iCloud.
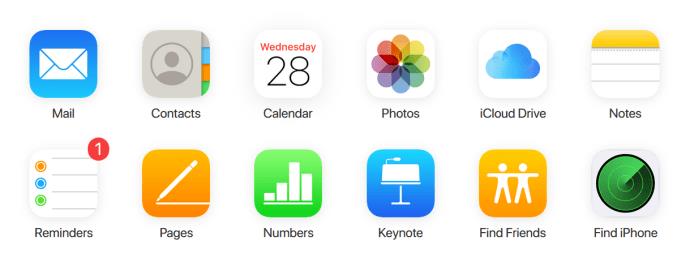
Säkerhetskopiera dina iPhone-foton och -videor med Google Photos
Det finns många tredjepartstjänster för säkerhetskopiering av foton, men den mest populära är Google Photos. Den är mångsidig och gratis, så att du kan se och interagera med dina foton och videor från din telefon. Allt du behöver är appen, en Wi-Fi-anslutning och ett Gmail-konto.
Tyvärr, om din telefon har slut på lagringsutrymme och inte kan ladda ner appen, måste du radera något annat för att lägga till det. Du behöver cirka 200 MB ledigt utrymme för att lägga till appen.
- Ladda ner appen och logga in på ditt Gmail-konto.
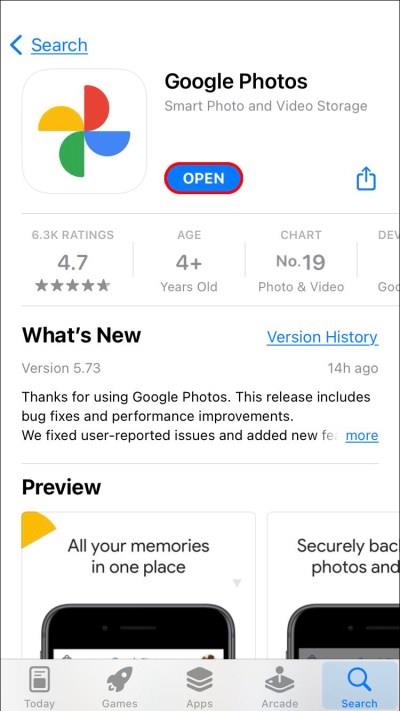
- När du har slutfört installationsprocessen börjar nedladdningen automatiskt. Tryck på "profilikonen" i det övre högra hörnet för att kontrollera dina framsteg. Det kommer att räkna ner hur många bilder som finns kvar att lagra.
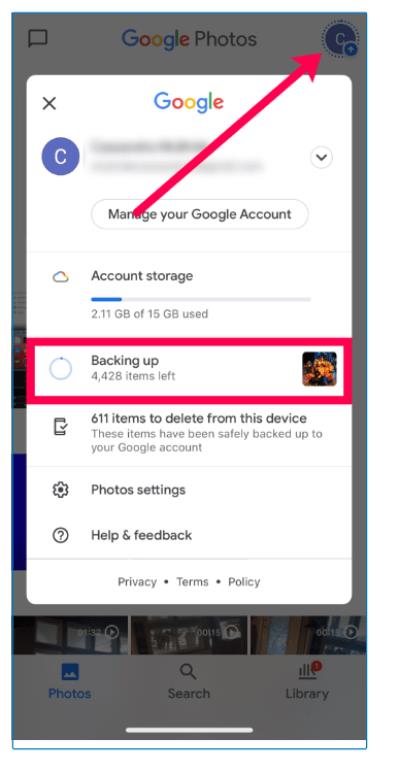
Nu när du är säkerhetskopierad, så här tar du bort alla foton från din iPhone.
Steg 2: Stäng av iCloud Photo Sync
Innan vi börjar radera bilder är det viktigt att du stänger av alternativet för fotosynkronisering i telefonens inställningar. Om du försummar dessa steg kan dina foton raderas från iCloud .
- Öppna "Inställningar" på din iPhone och tryck på din "profilikon/namn" högst upp.

- Välj "iCloud."

- Välj "Foton".

- Stäng av "iCloud Photos" så att det blir grått.

Nu när synkroniseringen är avstängd är det säkert att ta bort bilderna på din iPhone. Du kommer att se hur du gör det i nästa avsnitt.
Steg 3: Ta bort alla foton från iPhone
Nu när dina viktiga bilder har sparats är det dags att ta bort dem från din iPhone.
Radera alla foton med Google Foto
Om du valde Google Photos som ditt backupalternativ, låter en knapp inuti appen dig ta bort alla foton som säkerhetskopierats till tjänsten.
- Öppna "Google Photos" och tryck på din "profilikon" i det övre högra hörnet.
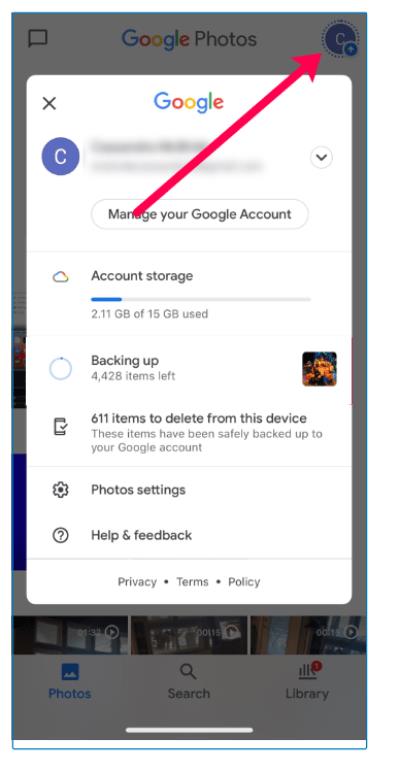
- Nu kan du trycka på alternativet för att ta bort bilderna som har säkerhetskopierats.
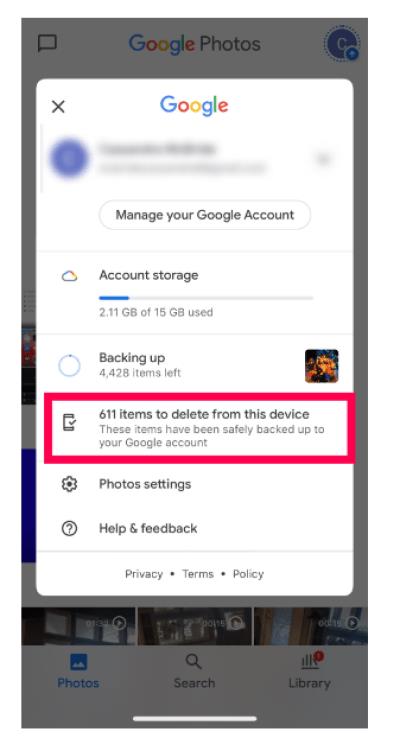
Ta bort alla foton med Google Foto på iOS 14 eller senare
Om du har uppdaterat din iPhone till en av de nyare programvaruversionerna måste du följa stegen som beskrivs i det här avsnittet. Kom ihåg att mappen "Senaste" inte kommer att ha alternativet "Välj alla".
Så här tar du snabbt bort alla foton på din iPhone:
- Öppna "Google Photos" -appen på din iPhone och välj "Album" längst ned på sidan.
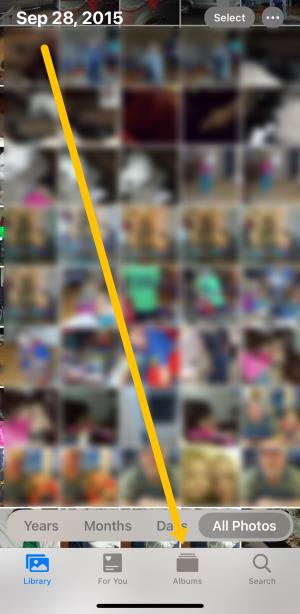
- Tryck på ett av albumen som innehåller foton som du vill radera.
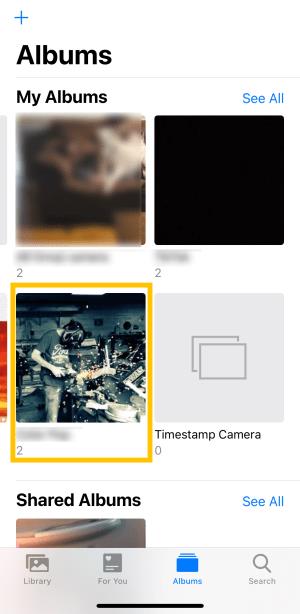
- Klicka på "Välj" i det övre högra hörnet.
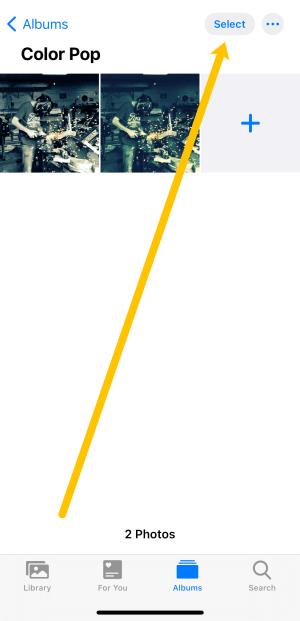
- Välj "Välj alla" i det övre vänstra hörnet.
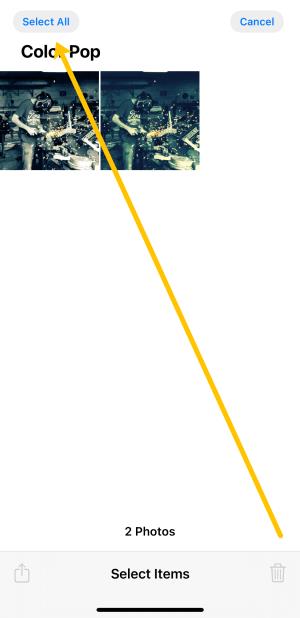
- Tryck på "papperskorgsikonen" (radera) i det nedre högra hörnet. Bekräfta sedan att du vill ta bort alla foton i albumet.
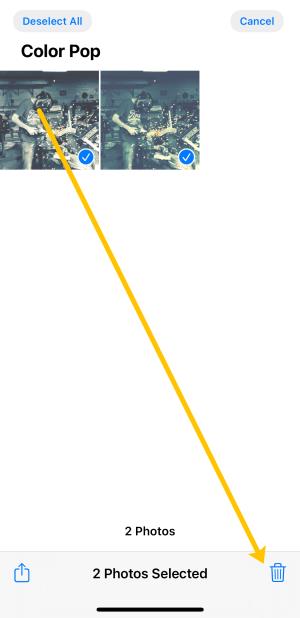
Du måste följa samma steg för varje album på din iPhone för att radera alla foton. Eftersom Google Photos som standard tar bort bilderna i molnet när du tar bort dem från din enhet, kommer de att tas bort från din iPhone.
Ta bort alla foton med Google Foto-appen på iOS 13 eller äldre
Att ta bort alla foton från din iPhone på iOS 13 eller tidigare med Google Foto är något annorlunda än på iOS 14 och senare. Uppgiften kan vara lite tidskrävande, beroende på antalet bilder du har och hur många foton varje album innehåller, men det är fortfarande snabbare än att manuellt radera enskilda bilder. Så här gör du.
- Öppna "Google Photos" -appen och tryck på albumet du vill ta bort dina foton från.
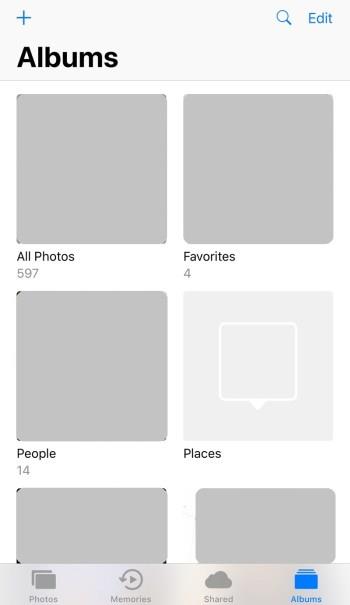
- I det övre högra hörnet, tryck på "Välj".
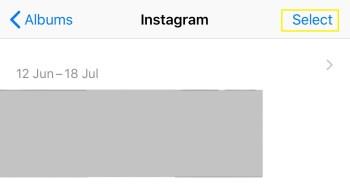
- Tryck på "Välj alla" i det övre vänstra hörnet .

- Tryck på "papperskorgen" -ikonen (radera) längst ner efter att ha valt alla foton för radering. Välj sedan "Ta bort".
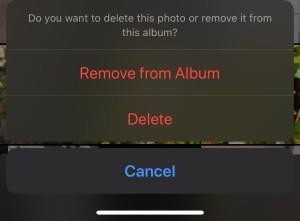
Gå igenom varje album på din telefon och följ dessa steg för att radera dina foton. Det här är ett mycket snabbare sätt att ta bort alla bilder på din iPhone än den tidigare nämnde, även om det är något krångligare.
Ta bort alla foton på din iPhone med hjälp av ögonblick
- Öppna iOS- appen "Foton" och tryck på "Foton" längst ned.
- Tryck på "År" högst upp och välj det år du vill ha. Du kommer sedan att presenteras med ett collage av bildsamlingar som kallas "Moments".
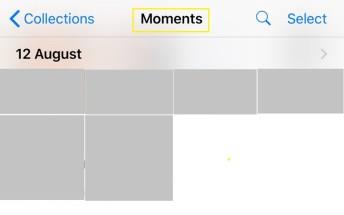
- Tryck på "Välj" i det övre högra hörnet. Du kommer nu att kunna välja hur många ögonblick du vill.
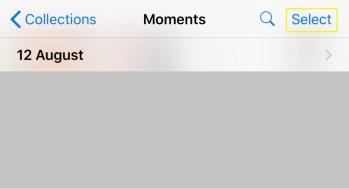
- Tryck på ikonen för papperskorgen (radera) längst ner.

- Upprepa stegen för varje år.
Ta bort alla foton på din iPhone med din Mac
Tack vare Apples allt-i-ett-ekosystem är det enklaste och snabbaste sättet att ta bort alla foton från din iPhone med din Mac.
- Anslut din iPhone till din Mac med din USB-kabel.

- Öppna programmet "Image Capture" på din Mac.
- Ett fönster som visar alla foton på din iPhone bör nu visas.
- Tryck på "Kommando + A" i fönstret för att markera alla dina bilder.
- Tryck på "Delete" -knappen (cirkla med en linje genom den), tryck sedan på "Delete" en gång till när prompten visas.
Steg 4: Ta bort dina raderade foton
Att följa stegen ovan kommer inte att frigöra mer lagringsutrymme enbart på din enhet. Apple förvarar allt i en raderad mapp i 30 dagar. Det betyder att du måste ta bort fotona i den här mappen manuellt.
- Öppna iOS- appen "Foton" , scrolla till botten och tryck på " Nyligen borttagen ."
- Välj "Ta bort alla" i det nedre vänstra hörnet.

Nu kan du återgå till telefonens inställningar och kontrollera lagringen. Du borde se en hel del frigöras. Tänk på att videor tar mest lagringsutrymme.
Vanliga frågor: Ta bort alla foton på iPhone
Om jag av misstag raderade alla mina foton, hur kan jag få tillbaka dem?
Om du klickar på radera och ångrar det, vill du först hitta din iPhones "Nyligen borttagna"-mapp. Om dina foton finns där, välj helt enkelt alternativet för att återställa dem.
Om de inte finns där, kontrollera ditt iCloud-konto och Google Foton. Förhoppningsvis fanns det en säkerhetskopia på en molntjänst eller en annan enhet; annars kommer du inte att kunna få tillbaka dem.
Kan jag ta bort mina foton permanent?
Ja. När du har rensat ut mappen "Recently Deleted" kommer alla bilder att raderas permanent från din enhet. Om du vill att bilderna ska försvinna för alltid, utan att någon har tillgång till ens ett återställningsalternativ, har du lite att gräva på.
Du måste kontrollera eventuella fotolagringsappar på din telefon. Detta inkluderar iCloud-foton, Google Photos, Dropbox, Shutterfly, appar för sociala medier och alla andra molnbaserade tjänster som du har laddat ner på din iPhone.
Förutsatt att du har rensat bilderna från din enhet, iCloud och andra appar, finns det inget sätt att återställa dem.
Kan jag överföra mina iPhone-bilder till en PC?
Ja, med hjälp av din laddningskabel, anslut USB till datorn för att ansluta din telefon. Ett popup-fönster bör visas som frågar om du vill ladda ner dina foton till din dator. Ett annat popup-fönster kommer att dyka upp på din telefon och fråga om du litar på datorn; tryck på "Lita på".
Nedladdningen bör starta omedelbart och stoppa när den är klar. Du kan också ladda ner iTunes till din dator och skapa en säkerhetskopia av din telefon, inklusive bilder och videor.

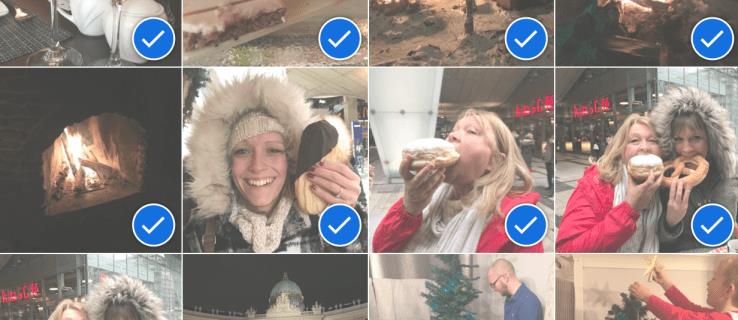


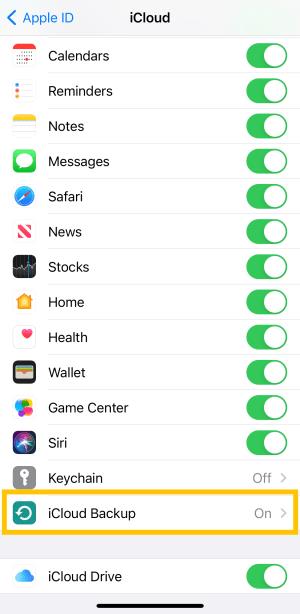
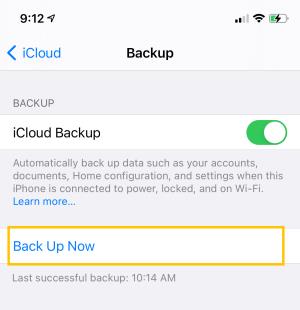


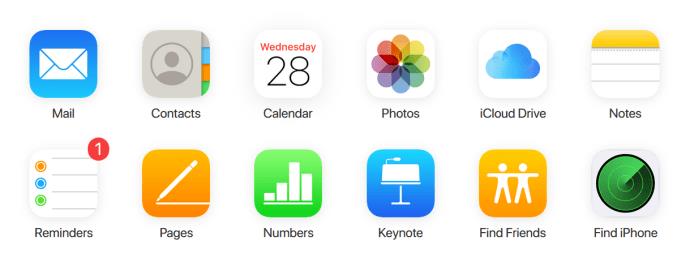
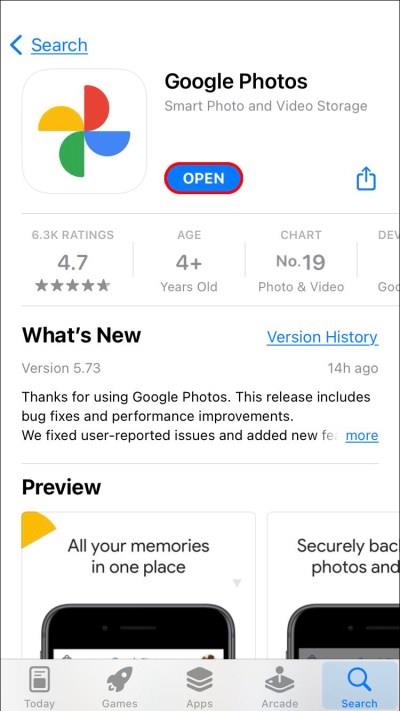
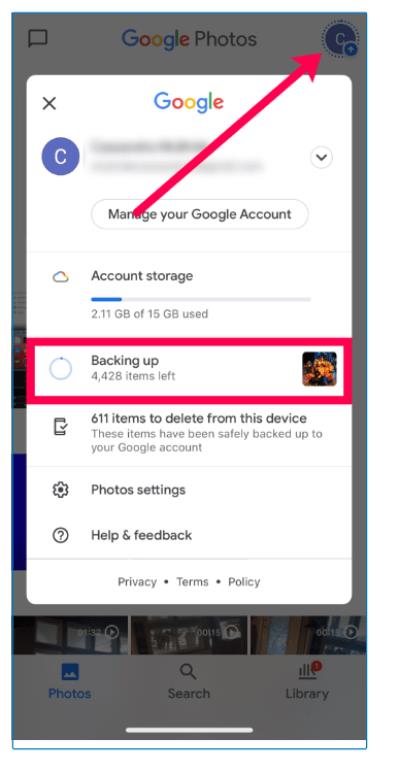
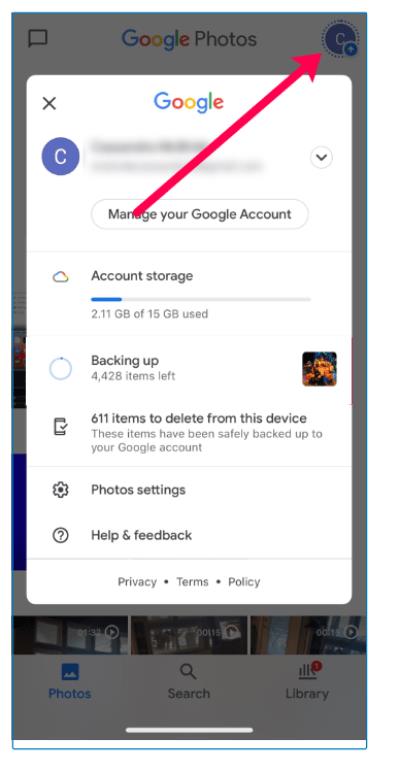
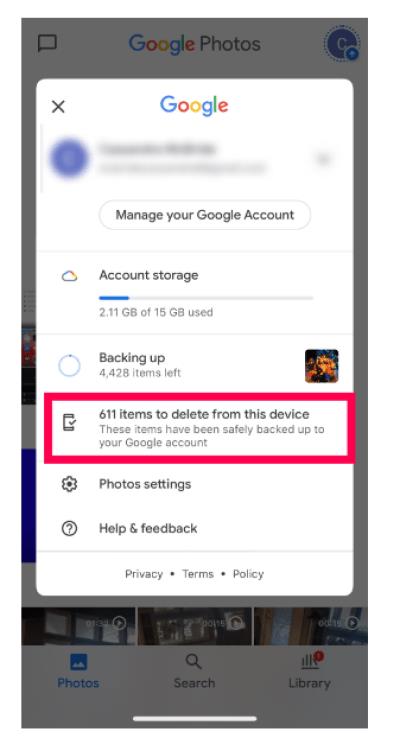
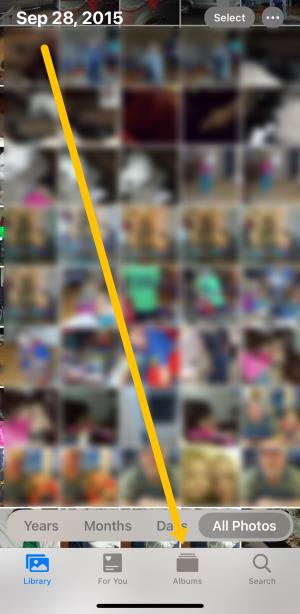
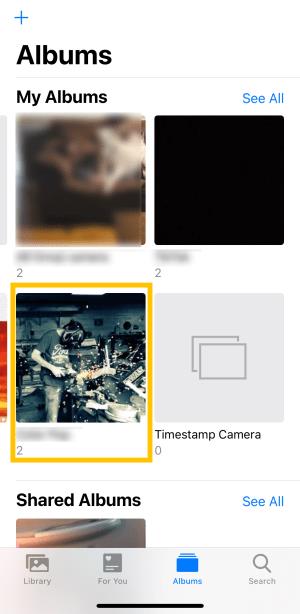
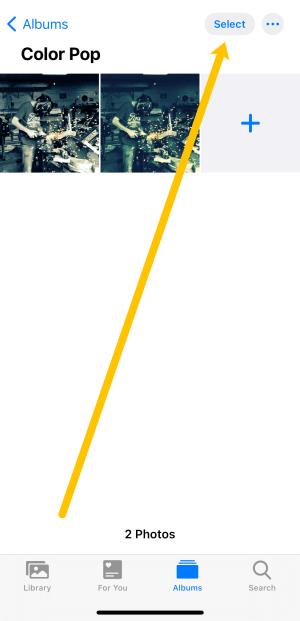
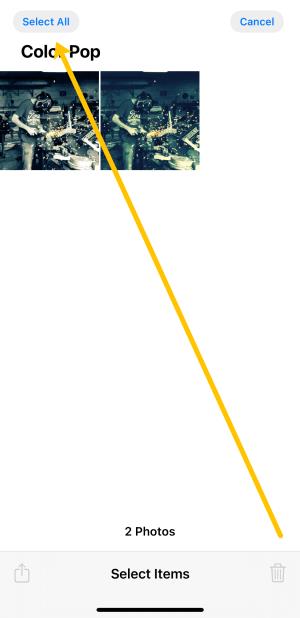
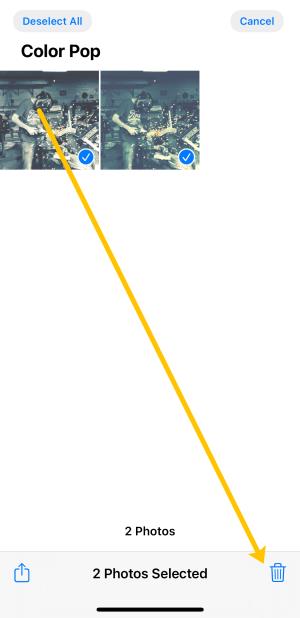
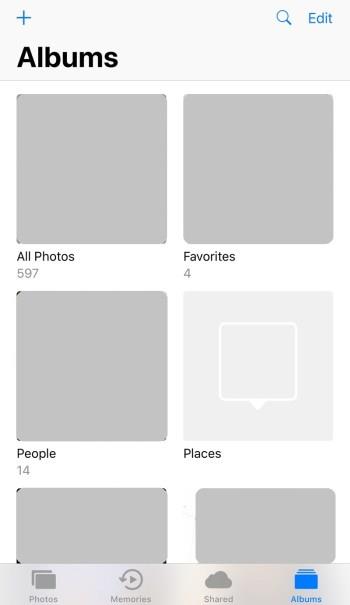
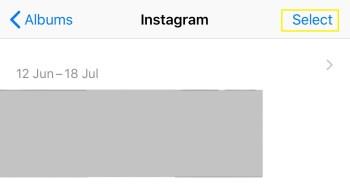

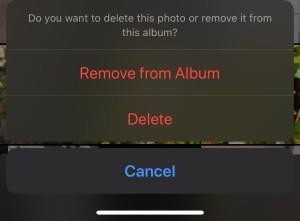
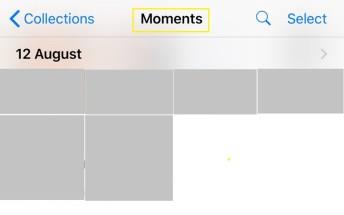
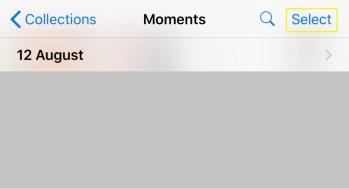









![Ta reda på hur du gör försättssidor i Google Dokument [Enkla steg] Ta reda på hur du gör försättssidor i Google Dokument [Enkla steg]](https://blog.webtech360.com/resources3/images10/image-336-1008140654862.jpg)

