Enhetslänkar
När du tittar på en film med undertexter kan du öppna den med VLC. Om den synkroniserar undertexterna korrekt kan du se dem och höra ljudspåret samtidigt. Däremot kan undertexterna visas för tidigt eller sent på grund av ett synkroniseringsfel. Hur som helst kan du inte njuta av att se en film med undertexter om så är fallet. Lyckligtvis kan du fixa det här problemet direkt i VLC.

Om du inte vet hur du gör detta har du kommit till rätt ställe. Den här artikeln förklarar hur du synkroniserar undertexter i VLC och åtgärdar synkroniseringsfelet om det inträffar.
Hur man synkroniserar filmundertexter i VLC på Mac och Windows med snabbtangenter
VLC låter dig spela upp videor eller filmer med undertexter på Mac eller Windows. Den synkroniserar undertexter för att matcha dem med ljudspåret eller bilderna. Du kan stoppa undertexterna från att komma för snabbt eller långsamt genom att trycka på några snabbtangenter på tangentbordet. Dessa kortkommandon varierar beroende på ditt operativsystem. Om du använder Windows, tryck på "G" eller "H." Alternativt, tryck på "G" eller "J" om du använder Mac.
Det är bara nödvändigt att trycka på dessa kortkommandon om undertexterna och ljudspåret inte stämmer överens. Så här använder du dem:
- Om en undertext visas efter ljudet eller scenen, tryck på "G" på tangentbordet. Denna genväg kommer att påskynda undertexten med cirka femtio minuter.
- Om en undertext dyker upp tidigare än ljudet eller scenen, tryck på H på Windows eller J på Mac för att fördröja den. På samma sätt kommer detta att fördröja undertexten med femtio minuter.
- Fortsätt att trycka på dessa genvägar tills du uppnår en korrekt synkronisering mellan filmens undertexter och ljud.
Lösa undertextsynkroniseringsfel på Windows och Mac
VLC kommer ibland misslyckas med att fördröja en undertext när du trycker på H. Den kan också vägra att påskynda en undertext när du trycker på G. Om du har en Windows-dator kan du synkronisera undertexterna manuellt i VLC genom att följa dessa steg:
- Gå till mappen som innehåller dina filmer och videor. Högerklicka på en fil och klicka på "Öppna med". Välj "VLC media player."
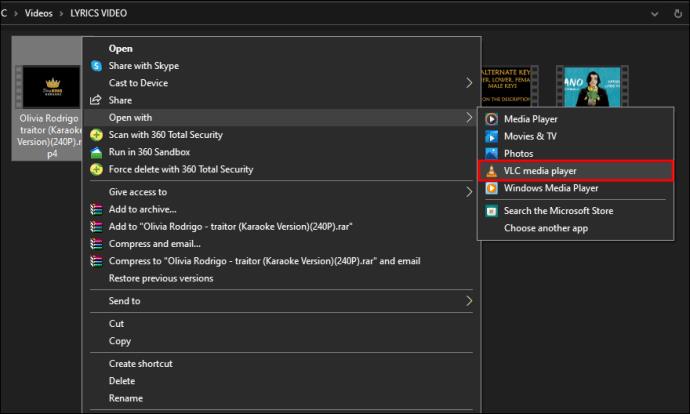
- Tryck på "Verktyg" och välj "Spårsynkronisering."
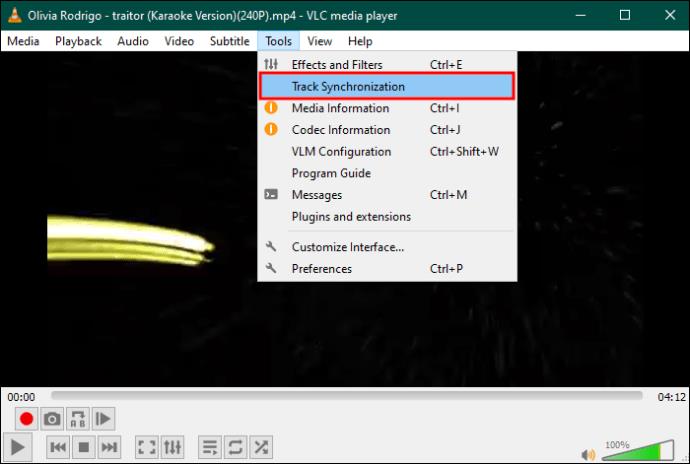
- Flytta till området "Synkronisering av undertextspår".
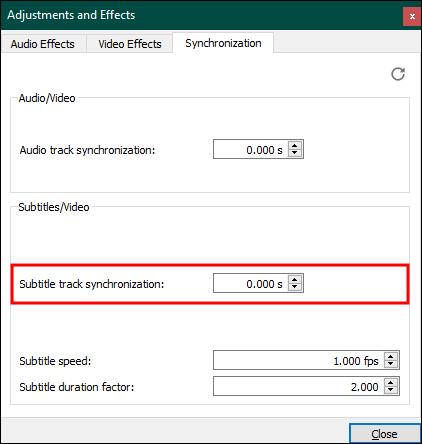
- Klicka på nedåtpilen för att snabba på undertexterna. För att fördröja dem, tryck på uppåtpilen.
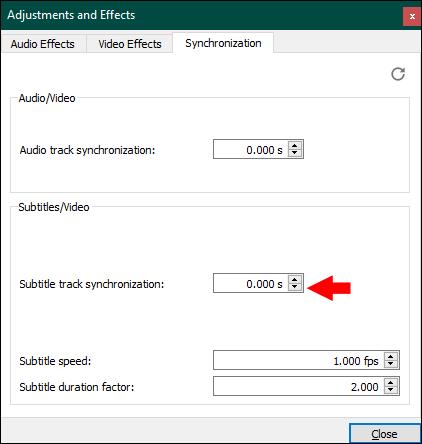
- Klicka på "Stäng" för att spara ändringarna.
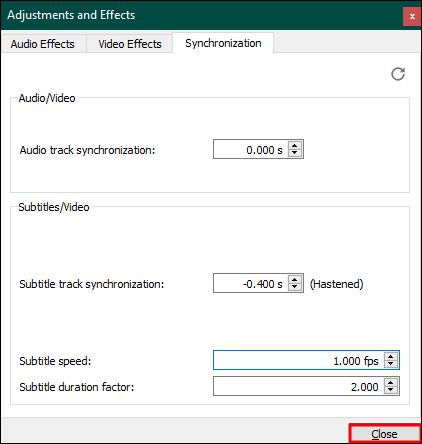
Om du har ett MacOS kanske du också märker att snabbtangenterna "G" och "J" inte fungerar. Gör följande för att snabba upp eller sakta ner filmundertexter:
- Öppna en lämplig video eller film med VLC.
- Navigera till "Undertexter" och klicka på "Undertextspår" för att verifiera att du har aktiverat undertexter.
- Flytta nu till "Fönster" och tryck på "Spårsynkronisering."
- Leta reda på "Synkronisering av undertextspår" under "Subtitles/Video". Om undertexterna är för snabba, tryck på uppåtpilen för att fördröja dem. På samma sätt trycker du på nedåtpilen för att snabba upp undertexterna.
Hur man manuellt synkroniserar undertexter i VLC på din telefon
De flesta använder VLC för att spela upp videor på smartphones. Om du också gör det kan du synkronisera undertexter i VLC på din iPhone eller Android-telefon.
- Öppna en film eller video med VLC på din Android-telefon.
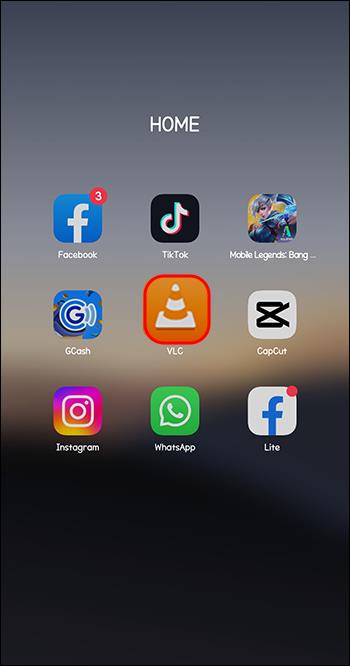
- Leta reda på och tryck på "pratballong"-ikonen nära "Spela"-knappen för att öppna dess meny
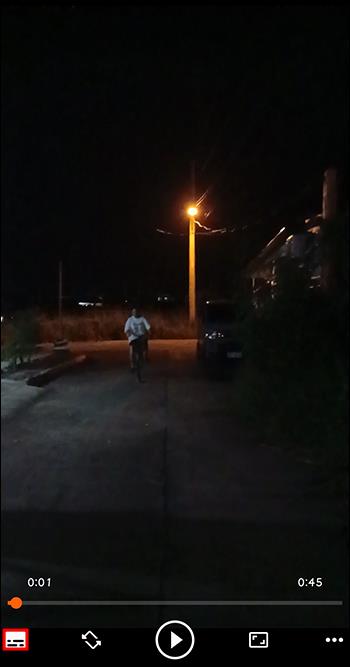
- Tryck på "Undertextspår" för att se om undertexter är aktiverade.
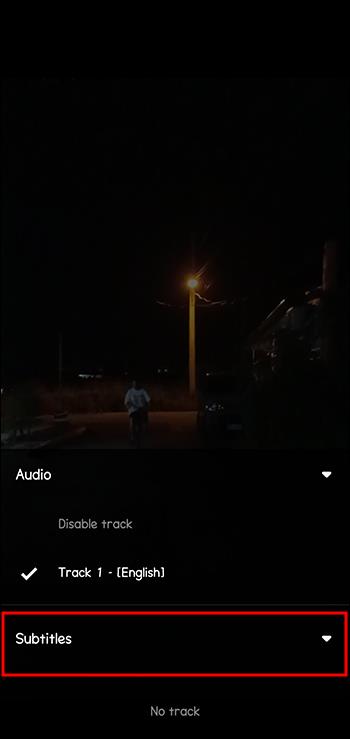
- Bläddra i "hastighetsballong"-menyn och välj "Subtitle delay."
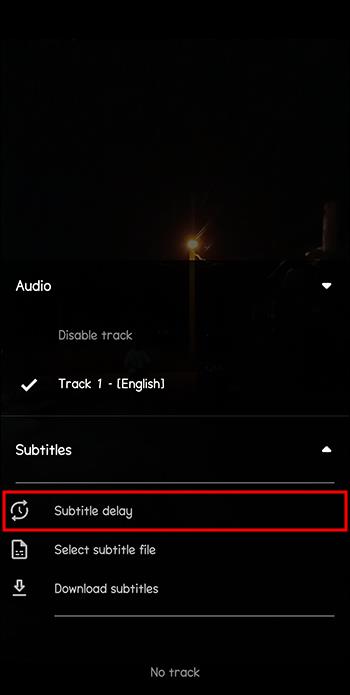
- Tryck på "+" för att fördröja en undertext. Tryck på "-" för att snabba upp en undertext.
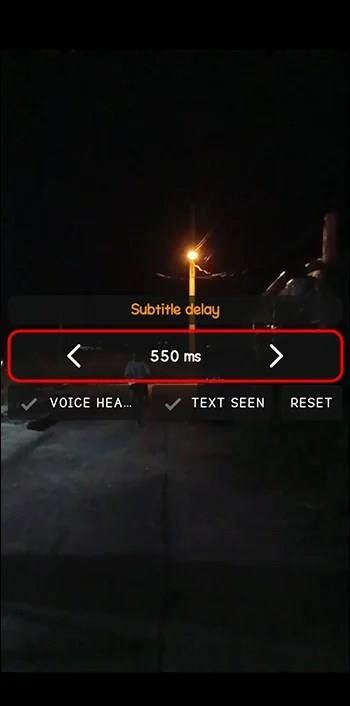
Vad är det för fel med att synkronisera undertexter manuellt i VLC?
Oavsett om du använder genvägarna "G" och "H" eller "J" eller synkroniserar undertexter manuellt i VLC, kommer du att stöta på ett problem. Ändringarna du gör är tillfälliga. Om du stänger VLC försvinner ändringarna också. Därför kommer du att synkronisera undertexter manuellt när du tittar på en film eller video med undertexter i VLC. Denna rutin kan vara tröttsam och tråkig.
Lyckligtvis finns det ett sätt att synkronisera undertexter och behålla ändringarna. Du kan använda mer avancerade programvaruverktyg för att synkronisera undertexter och senare spela upp dina videor i VLC.
WinX HD Video Converter Deluxe
WinX HD Video Converter Deluxe kan hjälpa dig att matcha timing för bild eller ljudspår med timing för undertexter. Den kan konvertera och komprimera 4K-videor med den integrerade "Subtitle"-funktionen. Du kan också lägga till undertexter till en film som inte har dem utan att förstöra timingen. WinX HD Video Converter låter dig lägga till undertexter på ditt favoritspråk.
Framför allt synkroniserar den undertexter för alltid. Så här använder du det:
- Starta programvaran och öppna en film eller video genom att klicka på knappen "+Video".
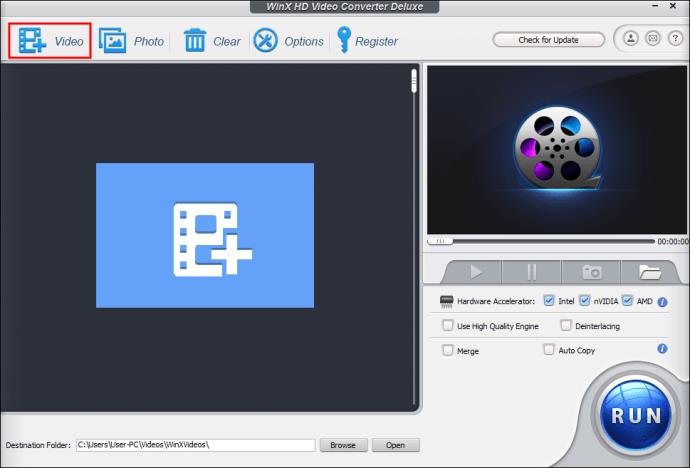
- Under fönstret "Output Profile" väljer du det bästa utdataformatet och klickar på "OK".
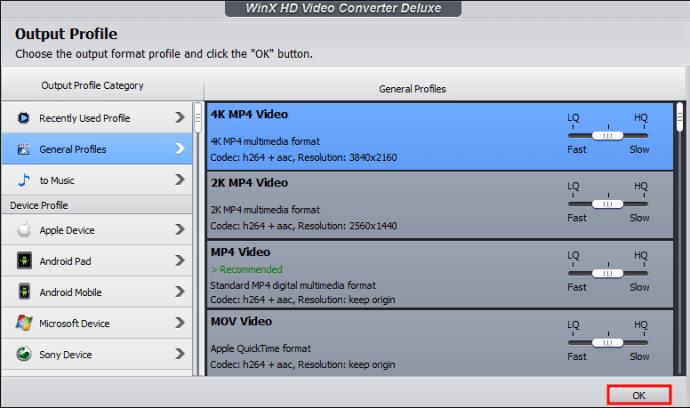
- Tryck på "Redigera"-knappen och navigera till fliken "Undertext".
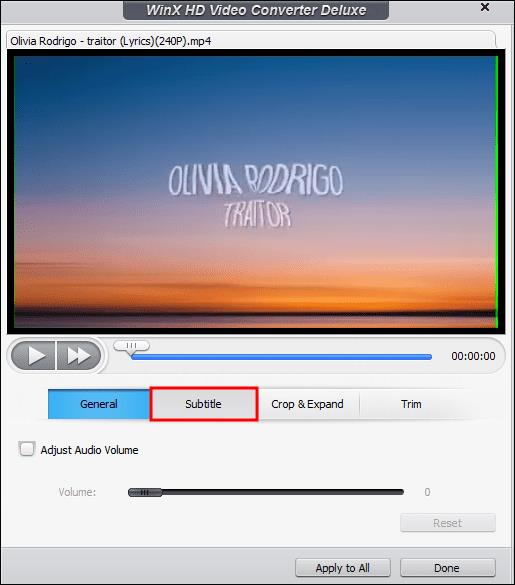
- Markera rutan "Aktivera undertext" och markera rutan "Extra" under den. Klicka på "Lägg till" för att öppna en extern undertextfil och tryck på "Klar".
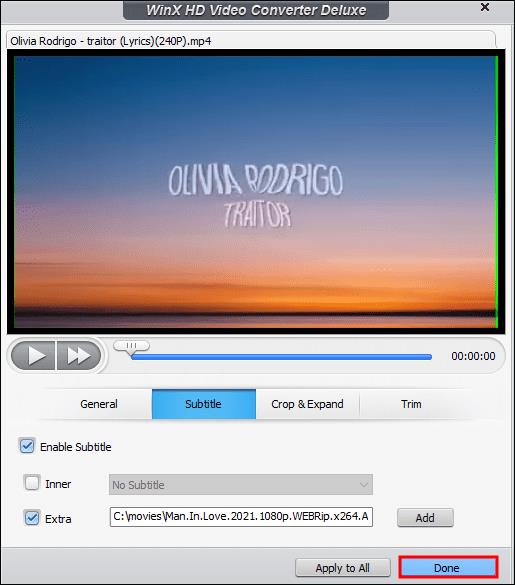
- Klicka på "Kör" för att börja lägga till undertexter till videon eller filmen du väljer ovan.
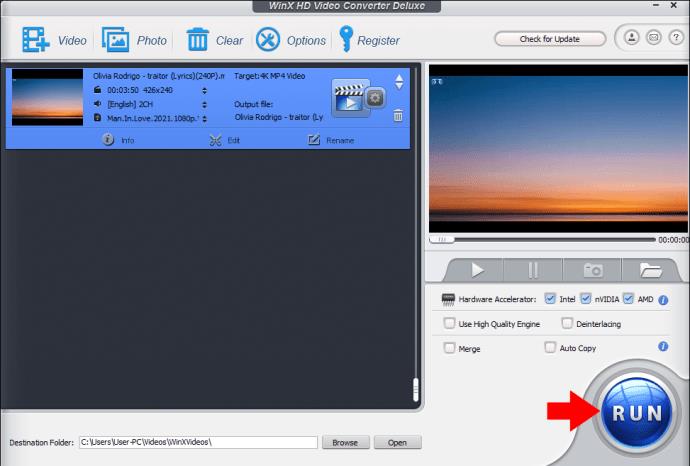
- Spela nu upp din mediefil i VLC utan att synkronisera undertexter manuellt varje dag.
VideoByte Blu-Ray-spelare
Ett annat verktyg du kan använda för att lösa VLC-synkroniseringsfelet och dess oförmåga att spara ändringar är VideoByte Blu-Ray Player . Den kan infoga de undertexter du vill ha i en film och synkronisera dem permanent. Dessutom kan detta programvaruverktyg strömma videor i alla format på din dator. Således kan du spela upp filmer och videor i den efter att ha synkroniserat undertexter.
Eftersom VideoByte Blu-Ray Player har ett enkelt användargränssnitt kan vem som helst använda det. Dessutom kan du komma åt alla dess funktioner med den kostnadsfria provperioden. När provperioden är slut måste du uppgradera till en premiumplan för att fortsätta använda VideoByte Blu-Ray Player.
Så här använder du den för undertextsynkronisering:
- Ladda ner och installera VideoBytee Blu-Ray Player på din PC. Välj rätt installationsprogram för Windows eller Mac.
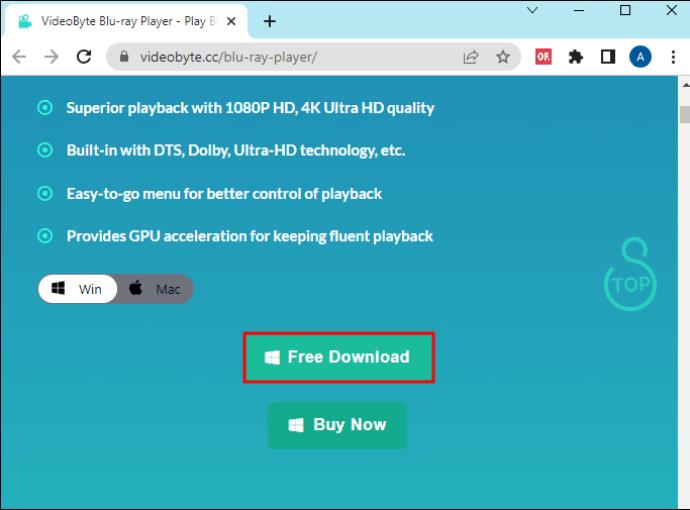
- Starta applikationen och navigera till "Öppna fil" för att lägga till en video eller film i appen. Om din dator har stöd för Blu-ray- eller DVD-enheter klickar du på "Öppna skiva" för att importera en fil. Du måste dock ansluta till internet för att använda det här alternativet.
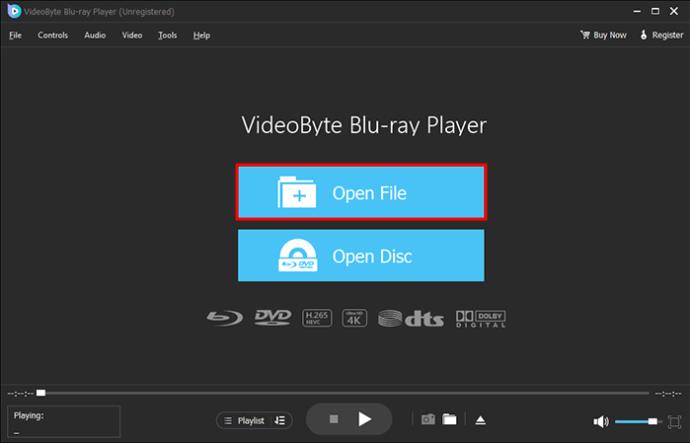
- Tryck på fliken "Video" och välj "Undertextspår" och "Lägg till undertext" för att importera undertext.
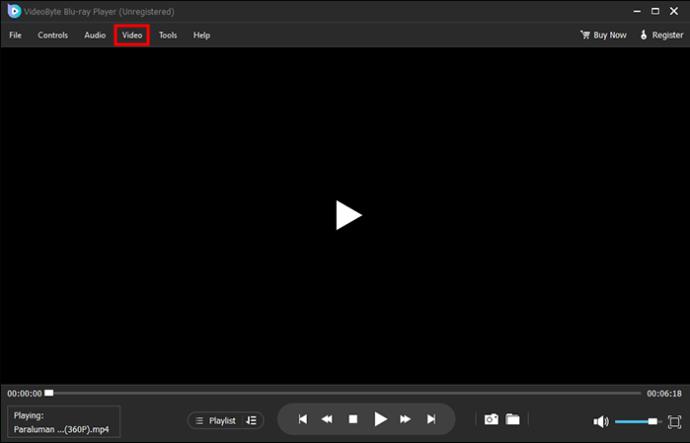
- När du har synkroniserat undertexter, spela upp filmen eller videon för att se om du har lyckats.
FAQ
Varför misslyckas VLC med att synkronisera undertexter?
Om du märker att undertexterna går före eller bakom ljudspåret eller scenen är en av två saker orsaken. För det första kan inställningarna för undertexter i VLC vara inaktiverade. För det andra kan undertexten i sig ha ett fel.
Kan jag aktivera undertexter permanent i VLC?
Om du stänger VLC kommer det att radera alla dina undertextsynkroniseringsändringar. Det enda sättet att undvika att synkronisera undertexter ofta är att använda ett mjukvaruverktyg från tredje part. Välj ett av de rekommenderade verktygen ovan och använd det för att lägga till undertexter till filmer och videor.
Undvik VLC-synkroniseringsfel
När du tittar på en film eller YouTube-video på din dator eller telefon kommer VLC automatiskt att synkronisera undertexter. Det kan dock ibland generera ett synkroniseringsfel som kan göra att undertexter körs för snabbt eller för långsamt. Du kan använda snabbtangenter som "G", "H" eller "J" för att återställa balansen mellan timing för textning och timing för ljudspår. Om dessa misslyckas löser du felet manuellt. Ditt sista alternativ är att använda ett programvaruverktyg från tredje part för att lägga till undertexter permanent.
Gjorde VLC snabbare eller fördröjda undertexter senast du spelade upp en film? Om så är fallet, hur stoppade du det? Låt oss veta i kommentarsfältet nedan.


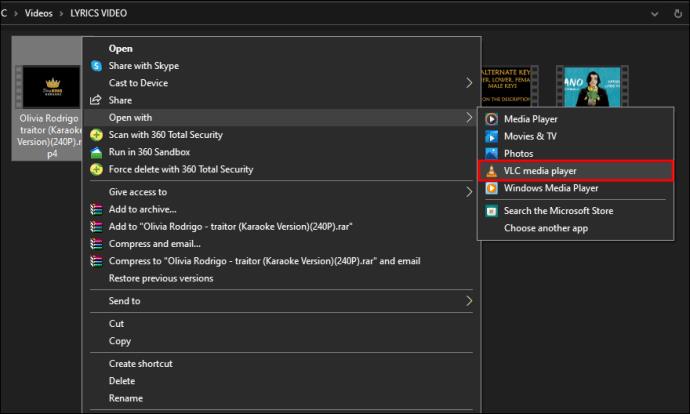
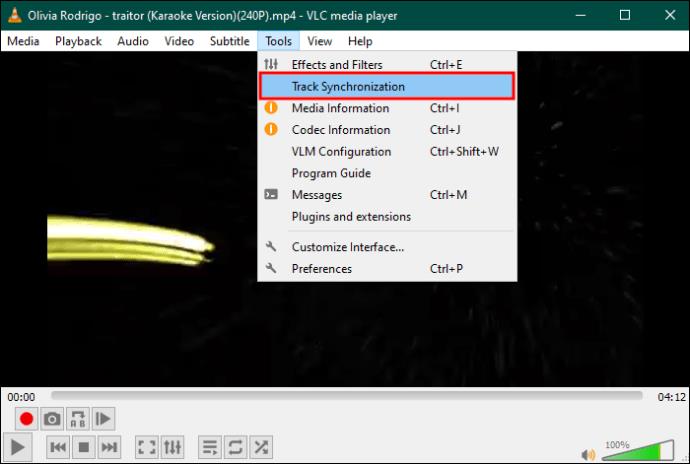
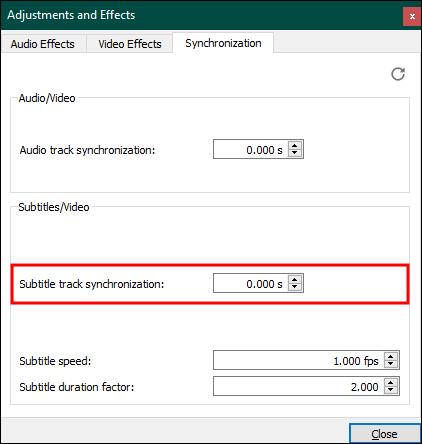
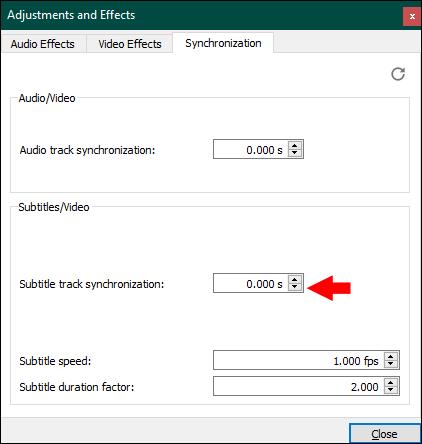
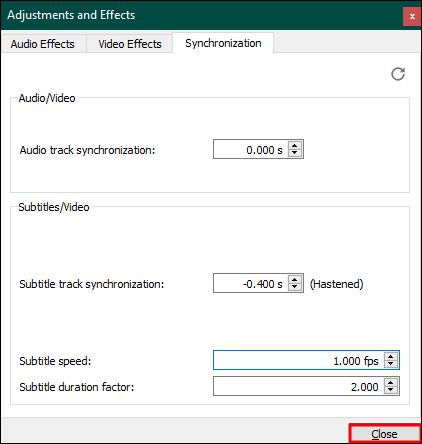
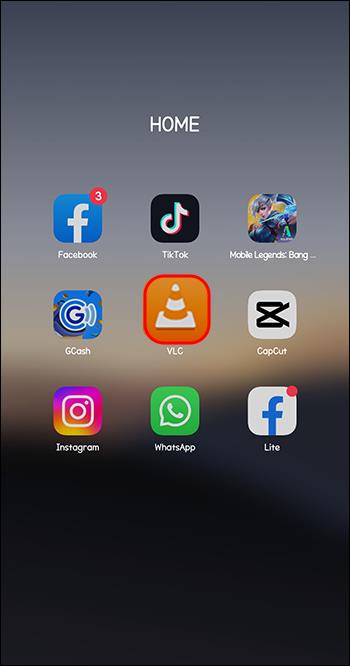
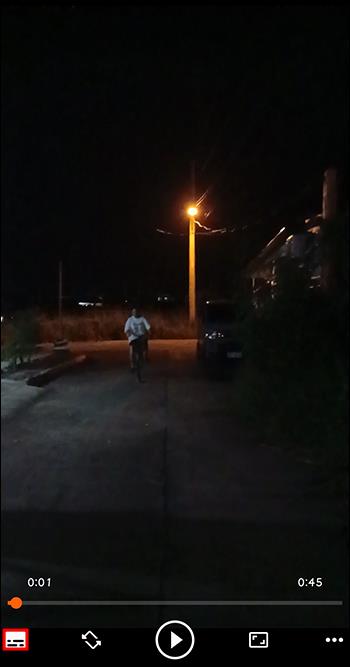
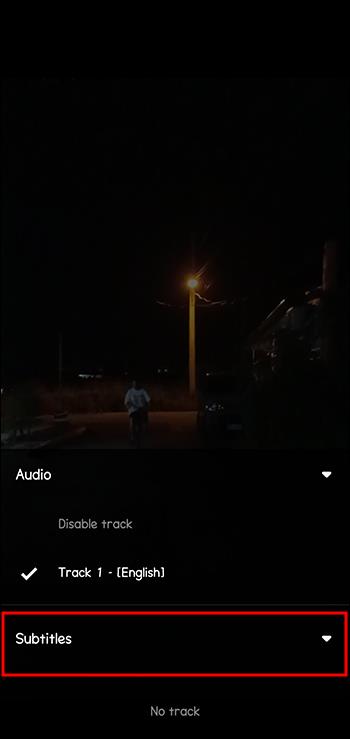
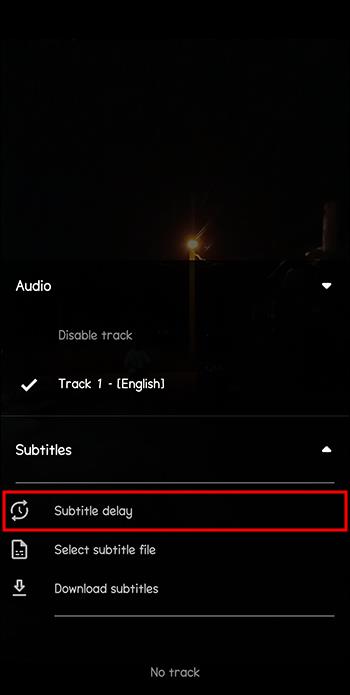
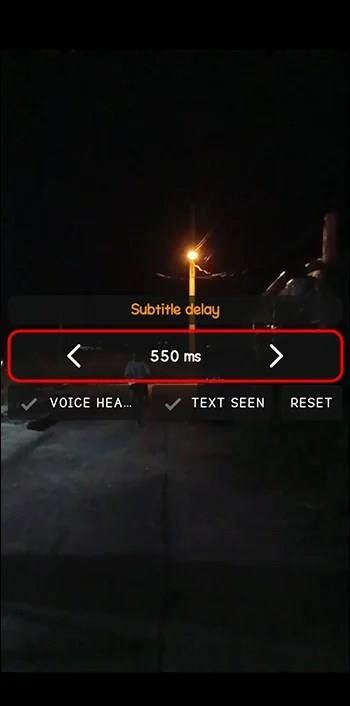
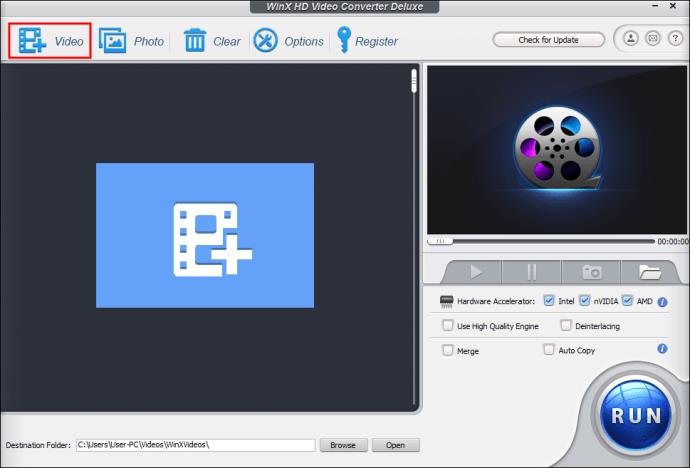
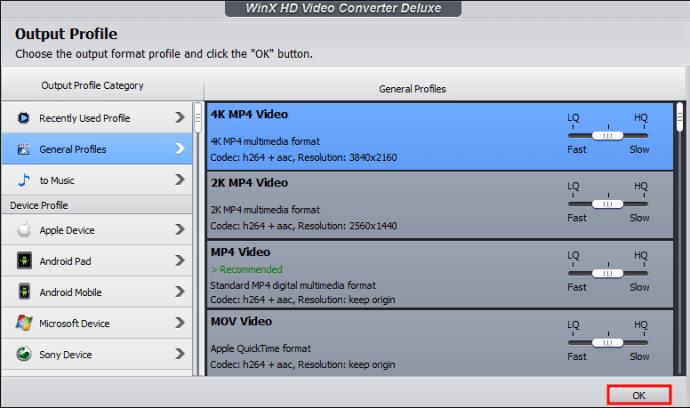
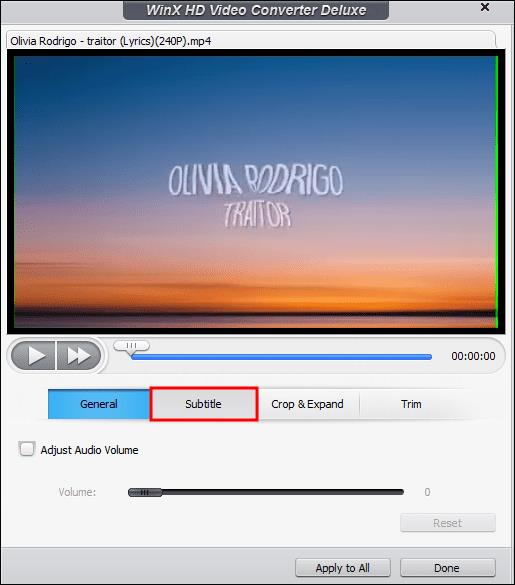
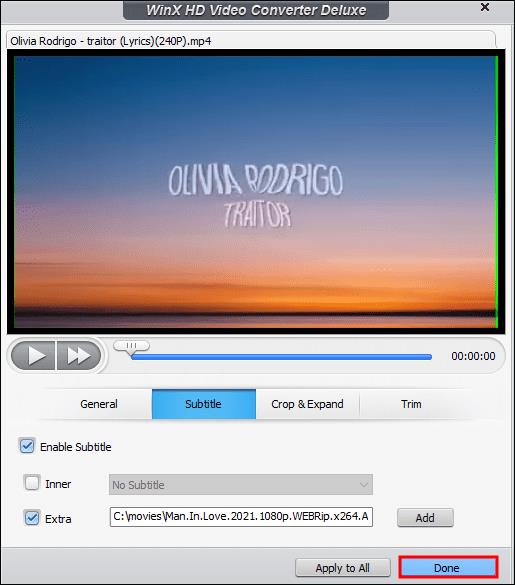
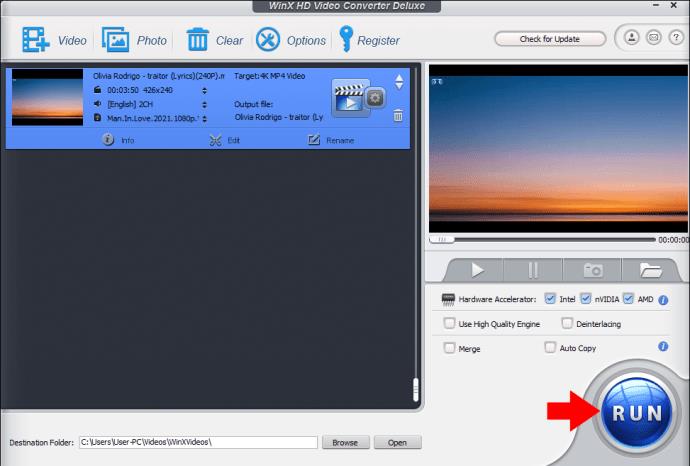
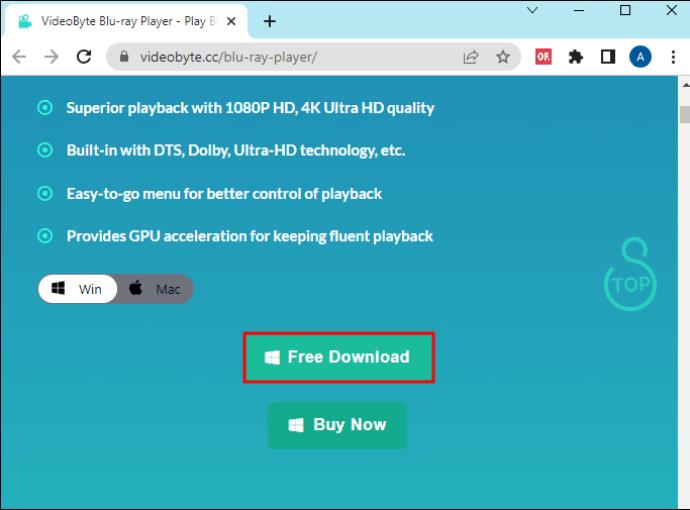
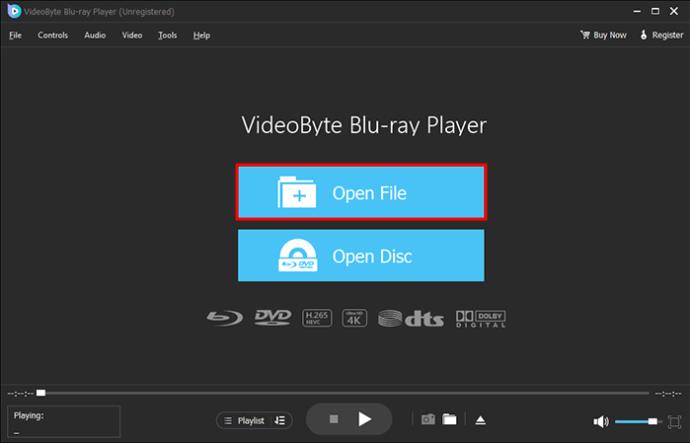
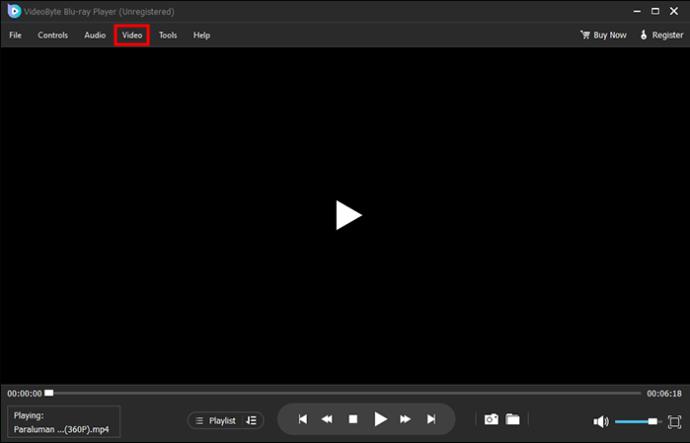






![Ta reda på hur du gör försättssidor i Google Dokument [Enkla steg] Ta reda på hur du gör försättssidor i Google Dokument [Enkla steg]](https://blog.webtech360.com/resources3/images10/image-336-1008140654862.jpg)

