Enhetslänkar
Om du föredrar att behålla din integritet genom att dölja utrymmet bakom dig under Zoom-samtal, kan det vara i ditt intresse att använda Zooms oskärpa bakgrundsfunktion.

Den här artikeln visar hur du suddar din bakgrund med olika operativsystem. Eftersom funktionen för närvarande inte är tillgänglig för mobila enheter tar vi dig igenom lösningen för att få en suddig bakgrundsutseende. Dessutom inkluderar våra vanliga frågor hur du använder virtuella bakgrunder för att ladda upp dina bilder och videor för bakgrunder.
Ändra zoominställningar för att göra bakgrunden suddig på Windows 10 eller Mac
Stegen när du använder en Windows-dator eller en Mac är faktiskt desamma. Så här gör du din bakgrund suddiga innan ditt Zoom-samtal från din dator:
- Starta Zoom och logga in på ditt konto.
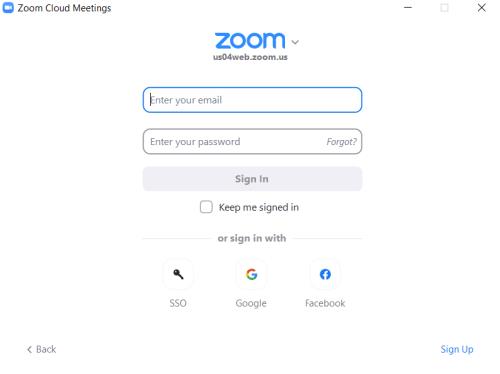
- Uppe till höger klickar du på alternativet Inställningar kugghjulsikon.
- I Inställningar väljer du Bakgrunder och filter .

- Välj sedan alternativet Oskärpa , så kommer din bakgrund att se suddig ut direkt.

Så här suddar du din bakgrund under ditt Zoom-samtal:
- På mötesskärmen letar du upp fältet längst ned. Du kanske måste flytta musen till botten för att göra den synlig.

- Leta reda på knappen Stoppa video med en uppåtriktad chevron.
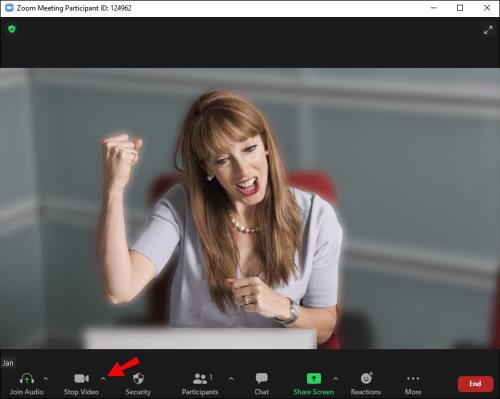
- Klicka på pilen och sedan Videoinställningar > Bakgrunder och filter.

- Välj sedan alternativet Oskärpa , så kommer din bakgrund att se suddig ut direkt.

Hur man suddar bakgrunden i zoom på en iPhone eller Android-enhet
Funktionen för oskärpa bakgrund är nu tillgänglig för mobila enheter; följ bara dessa steg:
- Starta Zoom-appen via din Android- eller iOS-enhet.
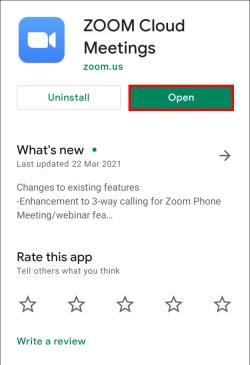
- Se till att din video är aktiverad och gå sedan med i eller skapa ett nytt möte.
- När mötet har startat, tryck var som helst på skärmen för att visa kontrollerna.

- Längst ned till höger trycker du på knappen Mer .
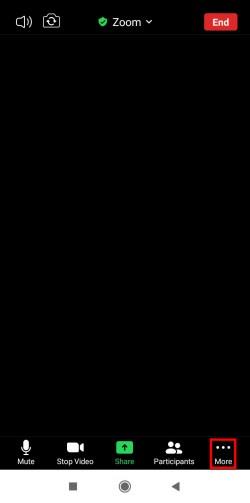
- Tryck på Bakgrund och filter .
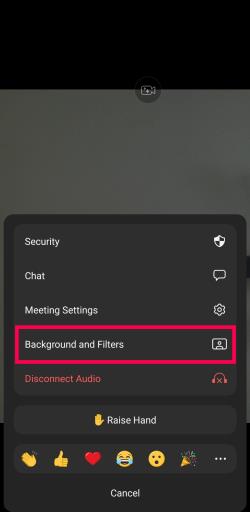
- Välj Oskärpa .
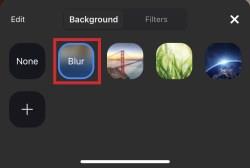
Nu kan du gå runt med din telefon eller ta hand om andra uppgifter medan du är på ett Zoom-konferenssamtal.
Hur man stänger av bakgrundsoskärpa i zoom
Kanske behövde du bara göra din bakgrund suddiga en kort stund. I så fall är det enkelt att stänga av oskärpafunktionen. Här är hur:
- Öppna Zoom , logga in och klicka på kugghjulet Inställningar i det övre högra hörnet.

- Klicka på Bakgrunder och filter .

- Klicka på Ingen . Detta kommer att vara det första alternativet i listan över bakgrundsbilder.
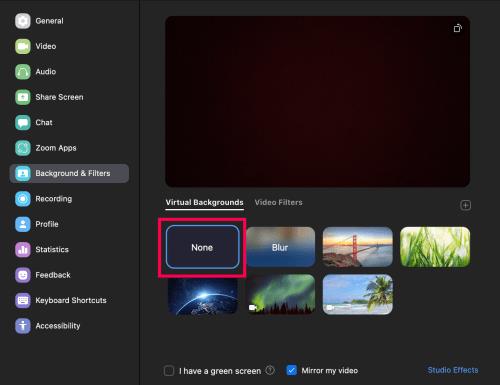
Nu kommer din bakgrund att återgå till din riktiga snarare än en oskärpa eller uppladdad bild.
Hur du lägger till din egen bakgrund
Om du föredrar att skapa din egen bakgrund snarare än en statisk oskärpa kan du göra det. Men observera, detta fungerar bara om administratören för mötet tillåter det. Ja, det finns en inställning för att slå på och av virtuella bakgrunder.
Innan vi dyker in, låt oss först gå igenom hur du aktiverar alternativet:
- Gå till Zooma i en webbläsare och scrolla ner i menyn till vänster till Kontohantering .
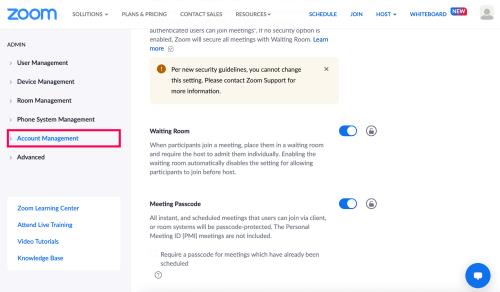
- Klicka på Kontoinställningar .

- Rulla ned till avsnittet I möte (avancerat) och markera de två rutorna under Virtuell bakgrund .
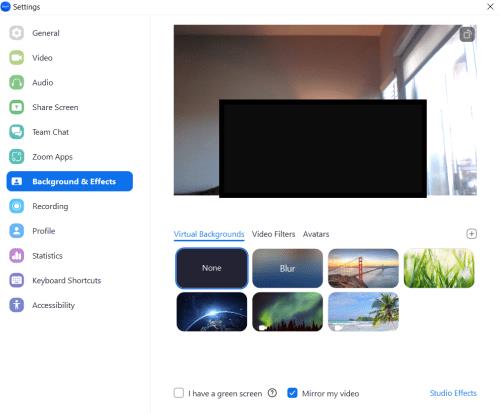
- *Tips : Använd Ctrl + F eller Kommando + F för att skriva virtuell bakgrund och hitta inställningen snabbt.
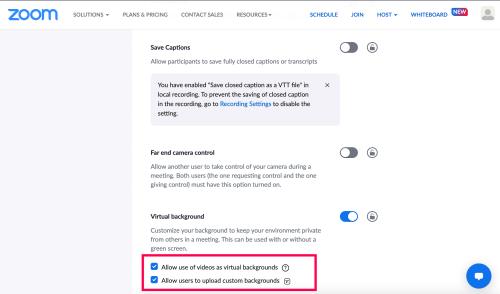
Nu kan du använda din egen bakgrund till ditt Zoom-möte. Här är hur:
- Logga in på Zooma och välj kugghjulet Inställningar i det övre högra hörnet.

- Klicka på Bakgrunder och filter .

- Klicka på den lilla + -ikonen under förhandsgranskningsfönstret. Klicka sedan på Lägg till bild .
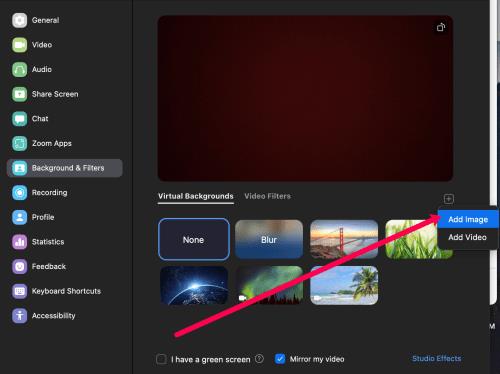
- Välj det foto du vill använda som bakgrund för ditt Zoom-möte.
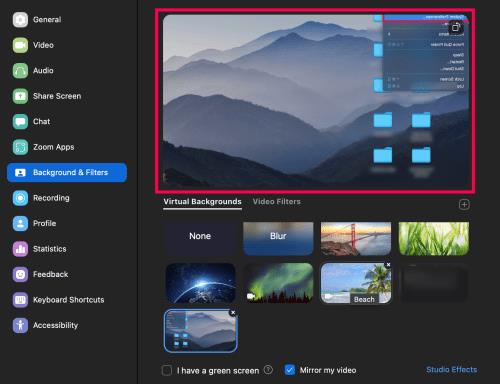
Nu kan du starta ditt nästa möte med den bakgrund du väljer.
Vanliga frågor om Zoom Bakgrundsoskärpa
Här är några fler svar på dina frågor om Zoom-möten.
Varför gör zoom delar av mig suddiga?
Du kan bli suddig eftersom kameran är oskarp. För att undvika detta problem helt och hållet, överväg att investera i en webbkamera med autofokus. De är rimligt prissatta och värda att köpa om du ofta deltar i videosamtal. Du kan också ställa om kameran manuellt; detta uppnås vanligtvis genom att vrida ringen runt linsen.
Se dessutom till att kameralinsen är ren genom att doppa en silkes- eller mikrofiberduk i isopropylalkohol och torka av den försiktigt.
Vilken upplösning ska min zoombakgrund vara för att suddas ut?
Zooms funktion för oskärpa bakgrund fungerar genom att allt i rummet du är i suddas ut under ett samtal – förutom att göra dig suddiga. Om du vill använda en bild för din bakgrund rekommenderar Zoom en lägsta upplösning på 1280 x 720 pixlar.
Varför visas inte alternativet för bakgrundsoskärpa?
Om du inte ser alternativet Oskärpa i Zoom, prova följande:
Se till att din dator stöder den senaste uppdateringen
Oskärpa funktionen är en del av Zooms senaste klientversion; därför måste du ha minst klientversion 5.7.5 nedladdad på din PC eller Mac. Så här kontrollerar du om du behöver en uppdatering:
1. Starta Zoom och logga in på ditt konto.

2. Klicka på din profilbild uppe till höger.

3. Scrolla sedan ned och välj Sök efter uppdateringar.
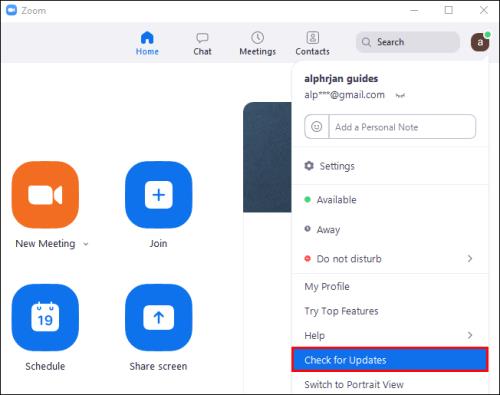
Om du har den senaste versionen installerad och oskärpa alternativet inte är tillgängligt, försök att stänga av datorn och slå på den igen efter fem eller så minuter.
Se till att din dator uppfyller kraven för oskärpa bakgrund
Att använda oskärpa-funktionen kräver olika processorer som stöds för Windows och macOS. För att ta reda på kraven för virtuell bakgrund, kolla in Zooms hjälpcenter.
Ett enkelt sätt att ta reda på om din dators processor är tillräckligt stark:
1. Starta Zoom och logga in på ditt konto.

2. Längst upp till höger klickar du på din profilbild .

3. Välj Inställningar > Bakgrunder och filter .

4. Avmarkera Jag har en grön skärm under Virtuella bakgrunder .
5. Håll sedan muspekaren över din kö med virtuella bakgrunder. Om du får ett felmeddelande som säger att du behöver en grön skärm för att stödja virtuella bakgrunder, bekräftar detta att din dator inte stöder suddiga bakgrunder.
Om du fortfarande inte ser funktionen för suddiga bakgrunder, överväg att kontakta support via Zooms hjälpcenter .
Avslutar
Nu när du vet hur du virtualiserar dina Zoom-bakgrunder med en oskärpaeffekt, bilder eller video, har du bytt mellan olika bakgrunder och effekter, eller har du valt en bakgrund och fastnat för den? Vänligen meddela oss i kommentarsfältet nedan.


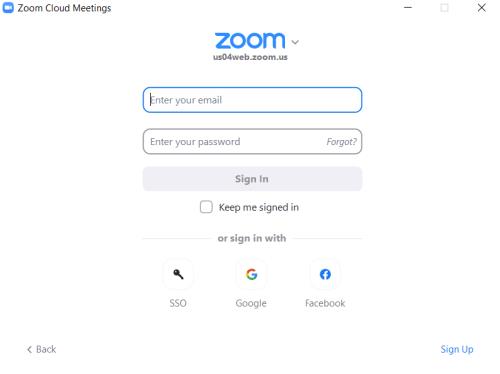



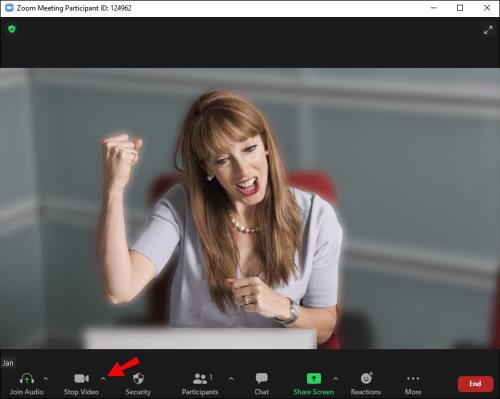

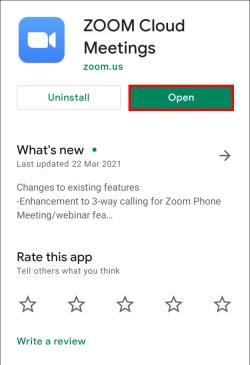

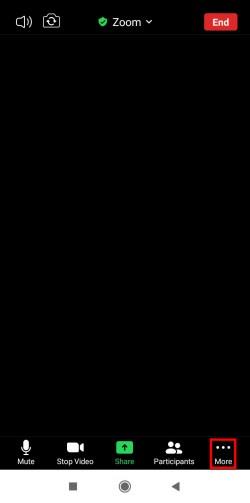
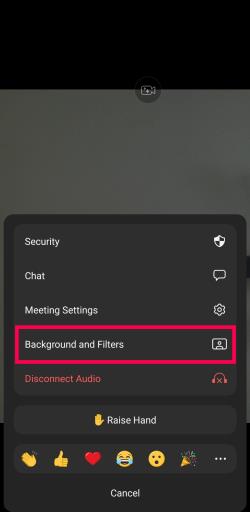
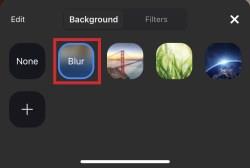


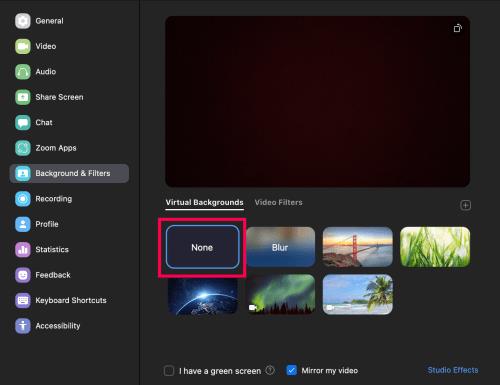
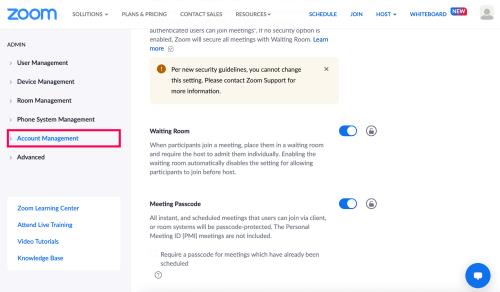

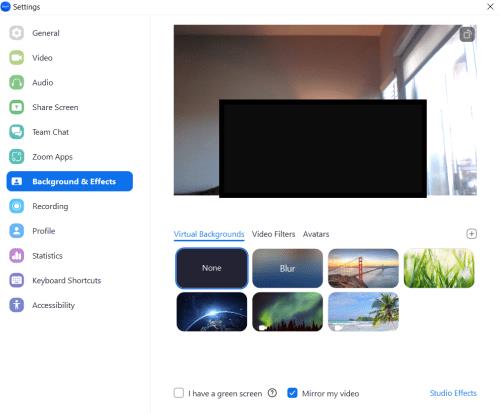
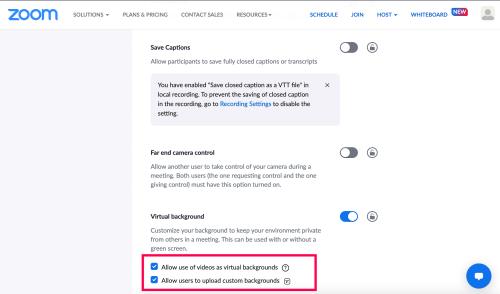
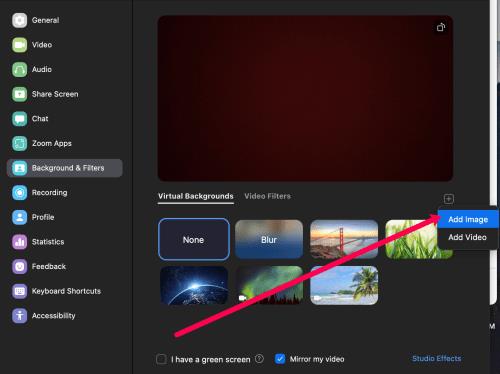
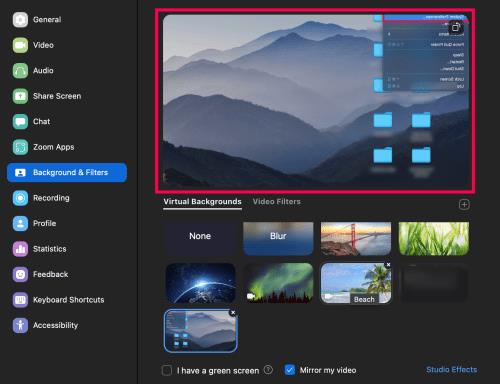


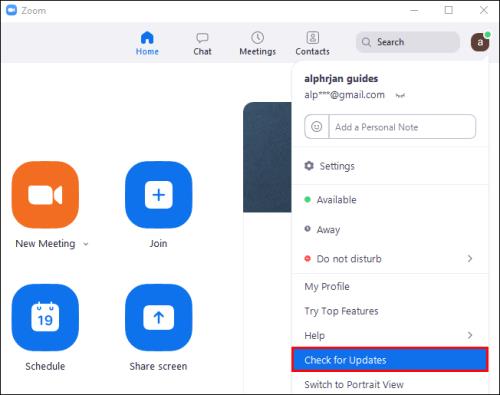






![Ta reda på hur du gör försättssidor i Google Dokument [Enkla steg] Ta reda på hur du gör försättssidor i Google Dokument [Enkla steg]](https://blog.webtech360.com/resources3/images10/image-336-1008140654862.jpg)

