Google är en av de största mjukvarujättarna vi känner till idag. Den erbjuder många tjänster gratis för individuell användning som Gmail , Drive, Sheets, Docs, etc. Har du undrat hur Google står för kostnaden för dessa tjänster som erbjuds gratis? Svaret är enkelt, det tjänar genom annonser. Google lägger upp annonser för sina kunder och täcker upp alla sina utgifter för dessa tjänster vilket jag tycker är motiverat.
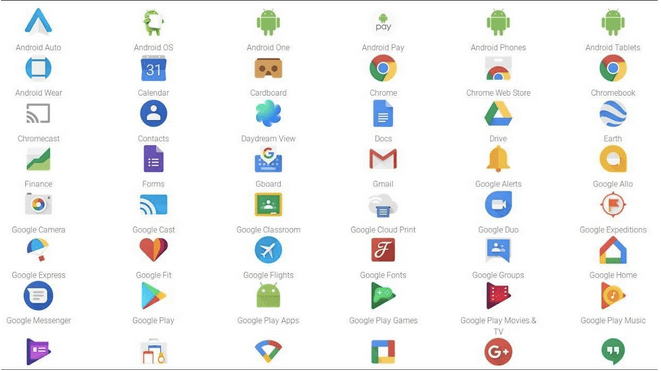
Bild från Googles produkter med tillstånd: YouTube
Detta blir dock värre när Google börjar samla in användardata som surfhistorik och sökresultat och klick från olika användare över hela världen. Denna information analyseras sedan och används för att skapa personliga annonser och rekommendationer för att påverka användarna. Det är där saker går överstyr eftersom dina sökresultat med hjälp av Googles sökmotor är partiska. De baseras på de webbsidor du har besökt, det klick du har gjort och de sökresultat som du har gjort. Detta kan observeras om du söker efter samma sökord på två olika datorer där du i viss utsträckning skulle få olika annonser, rekommendationer och sökresultat.
Den här artikeln fokuserar på en aspekt av att upprätthålla din integritet och det är att förhindra din webbläsare från att visa riktade och personliga annonser, särskilt på Googles produkter som Chrome och YouTube . Här är en snabb sammanfattning av vad som tas upp i den här artikeln:
- Stoppa anpassade annonser på Googles produkter och tjänster.
- Välj de faktorer som påverkar Googles produkter och tjänster.
- Kontrollera annonser från tredje parts webbplatser.
- Använd en annonsblockerare för att stoppa alla annonser
Hur stoppar jag personliga annonser på Google och YouTube?
Det finns två olika metoder för att stoppa annonser i webbläsaren Google Chrome:
- Inaktivera inställningarna.
- Använd en annonsblockerare-tillägg.
Metod ett: Inaktivera inställningarna.
Google Chrome har varit generös nog för att ge användaren en viss grad av kontroll över inställningarna. Genom att ändra vissa inställningar kan användare stoppa personliga annonser på nästan alla Googles produkter och tjänster. Du kan också blockera vissa kategorier av annonser om du inte vill blockera alla dina annonser. Här är stegen du behöver följa:
Steg 1 : Öppna webbläsaren Google och navigera till följande webbsida.
https://adssettings.google.com/authenticated
Tips : Du kan klicka på länken ovan så öppnas den önskade webbsidan i din webbläsare.
Steg 2: Om du vill stoppa personliga och riktade annonser skjuter du reglaget åt vänster för att stänga av den. Ignorera alla varningar som kan dyka upp och klicka på knappen Stäng av i prompten som visas.
Steg 3: Men om du inte ville stänga av annonserna utan hellre anpassa dem, scrolla ner på samma sida utan att stänga av vippknappen.
Steg 4: Leta reda på avsnittet "Hur anpassas dina annonser?" och utvärdera de listade faktorerna.
Steg 5 : När du har inaktiverat någon av faktorerna som anges kommer du inte att se annonser relaterade till just det ämnet.
Hur väljer man de faktorer som påverkar Googles produkter och tjänster?
Låt mig förklara detta med hjälp av ett exempel från min PC. Bilden nedan visar de faktorer som Google har upptäckt från min senaste aktivitet.
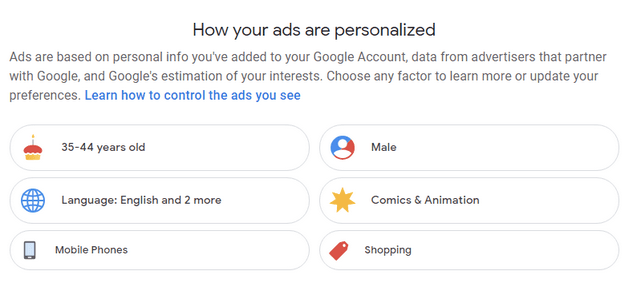
Bilden ovan visar att onlineshopping och serier och animering ingår som två av de faktorer som skulle påverka annonserna som skulle visas när jag använder Googles tjänster. Detta är sant eftersom jag tillbringade större delen av min fritid antingen på Amazon eller letande efter japanska manga-animationer och DC-serier. Om jag inte vill att dessa faktorer ska återspeglas i annonserna som visas kan jag klicka på dem och sedan helt enkelt stänga av dem.
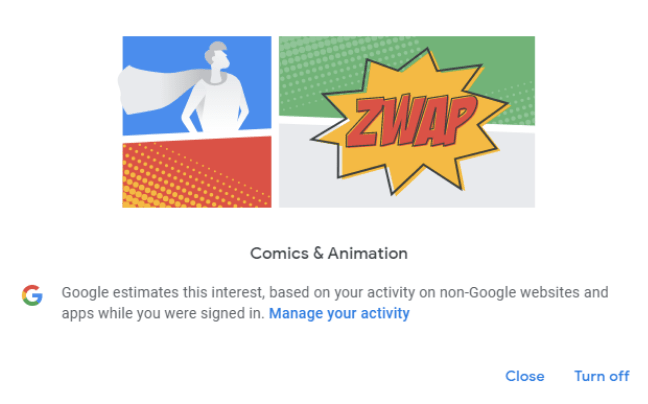
Om du har stängt av någon av de listade faktorerna och vill aktivera dem igen, är det väldigt enkelt att göra det. Klicka på rutan som säger "Vad du har stängt av" och klicka på faktorn du vill aktivera igen och klicka på knappen.
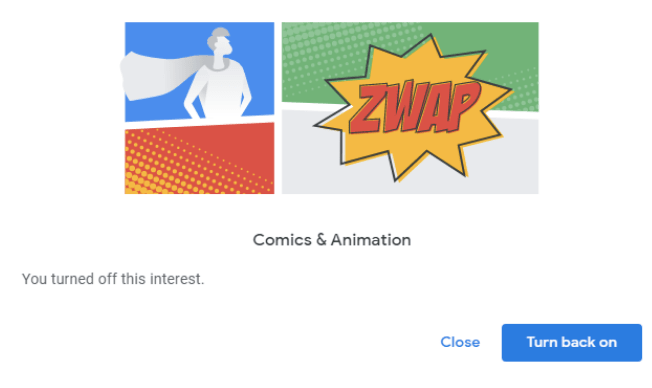
Framöver, om du tittar på språken, står det engelska (det är för att det är mitt primära språk) och 2 till. Jag undrar vilka dessa ytterligare språk är.
Om du klickar på fliken Språk hittar du en lista över språk som du har sökt eller läst i din Chrome-webbläsare. Det verkar dock vara ett misstag eftersom jag kan läsa engelska och franska, men ärligt talat visste jag aldrig att javanesiska var ett befintligt språk (ingen anstöt avsedd för javaneserna där ute). Låt mig ta bort det här språket genom att klicka på knappen Hantera.
Klicka på papperskorgen för att ta bort alla språk du inte vill ha.
Obs! Betaversionen av Google Chrome stöder ytterligare alternativ som gör det möjligt för användare att förhindra alkohol- och hasardspelsannonser från att visas på skärmen. Den här funktionen är dock under testning ännu och har inte rullats ut till alla användare.
Hur man kontrollerar annonser från tredje parts webbplatser.
Om du vill kontrollera annonser från tredje parts webbplatser, följ dessa steg:
Steg 1 : Öppna webbsidan Google Ad Settings igen och scrolla ned och klicka på "Dina onlineval"
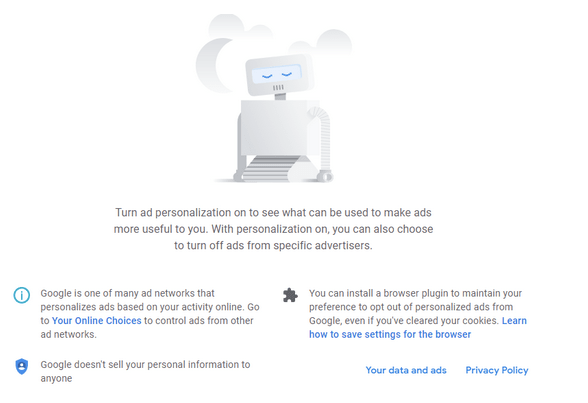
Steg 2 : Låt analysen slutföras till 100 %.
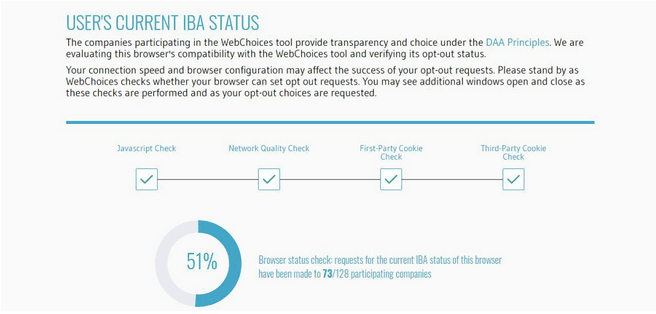
Steg 3 : En lista över organisationer med tillstånd att manipulera dina annonser visas på skärmen. Du kan kontrollera varje namn och sätta bockmarkeringen under avsnittet Opt Out eller Gör det enkelt genom att klicka på knappen Opt Out Of All längst ned.
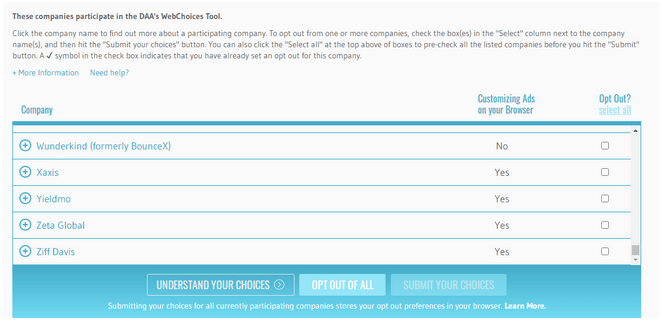
Steg 4 : Vänta tills processen är klar och stäng webbsidan i din webbläsare.
Metod två: Hur man använder en annonsblockerare för att stoppa alla annonser
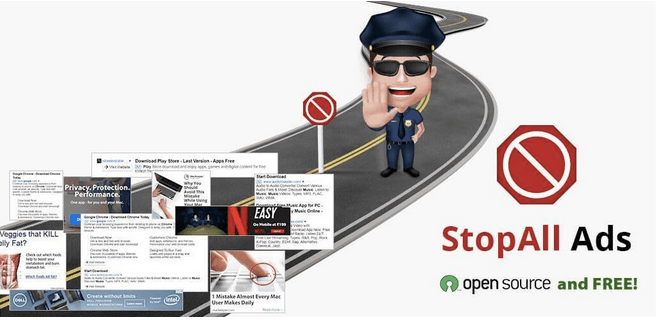
Om du tycker att stegen ovan är svåra och kräver för mycket tid och ansträngning att slutföra, kan du helt enkelt installera en annonsblockerare i webbläsaren Chrome för att blockera alla annonser. Detta tillägg går under namnet StopAll Ads och är tillgängligt gratis.
Vad är StopAll Ads ?
StopAll Ads är ett annonsblockerande webbläsartillägg som tillåter användare att förhindra oönskade annonser som förstör och distraherar dem när de surfar på internet. Andra funktioner inkluderar att undvika att spåras av e-handelswebbplatser, förhindra att skadliga enheter kommer in i ditt system, och det bästa är att det låter användare inaktivera knapparna för sociala medier. Det kan för närvarande installeras på Chrome, Firefox och Opera.
Hur man installerar och använder Stopall-annonser på din dator?
Detta tillägg är enkelt och bekvämt att installera och använda. Här är stegen som du måste följa:
Steg 1 : Navigera till den officiella webbplatsen och klicka på knappen Installera.
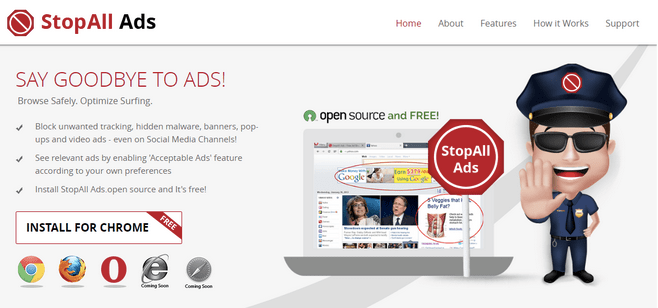
Steg 2 : Du kommer att omdirigeras till Chrome Web Store-sidan där du måste klicka på Lägg till i Chrome och sedan klicka på Lägg till tillägg i prompten som visas.
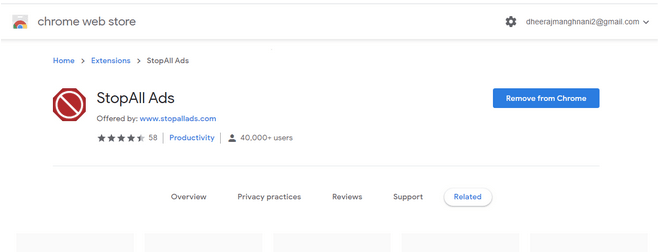
Steg 3 : Besök sidan för Chrome Extensions och konfigurera inställningarna om det behövs.
Ditt val om hur du stoppar personliga annonser på Google och Youtube.
Det är all information du ville veta om hur du stoppar personliga annonser på Google och YouTube. Valet är ditt att göra om du vill ändra Google-inställningarna eller använda ett annonsblockeringstillägg och reda ut saker snabbt och enkelt. StopAll Ads-tillägget har några fler funktioner som inte finns när du manuellt stänger av Googles inställningar som blockering av sociala medier och förhindrar skadlig adware och spårare från att infiltrera din dator.

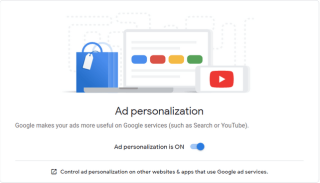
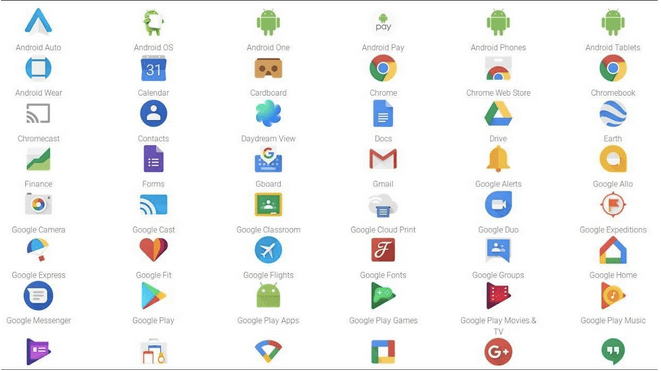
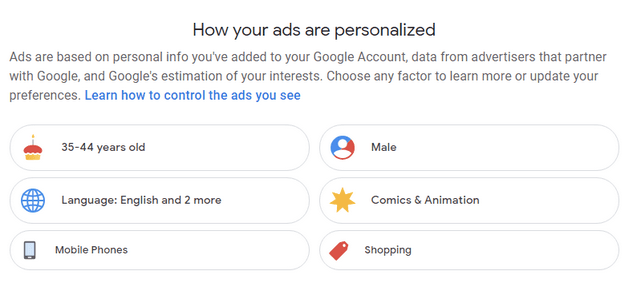
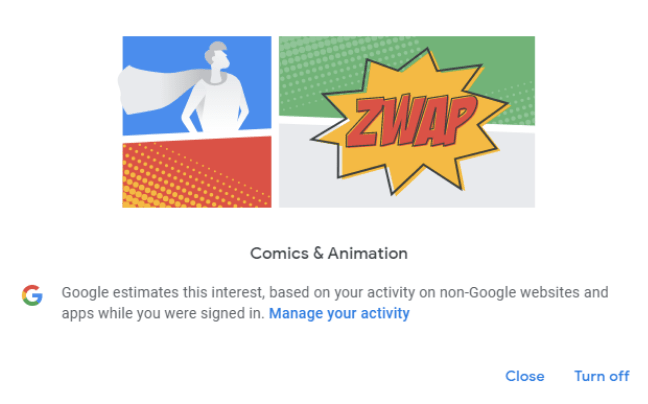
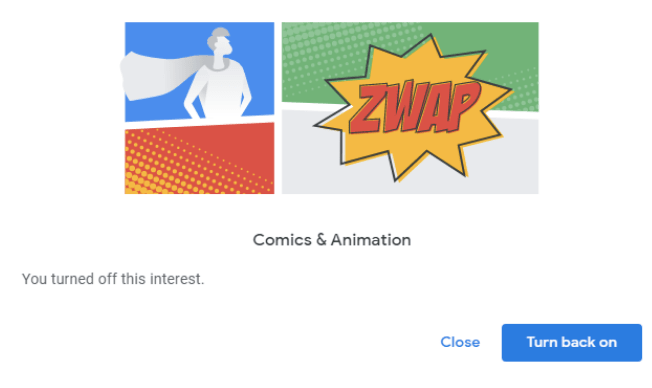
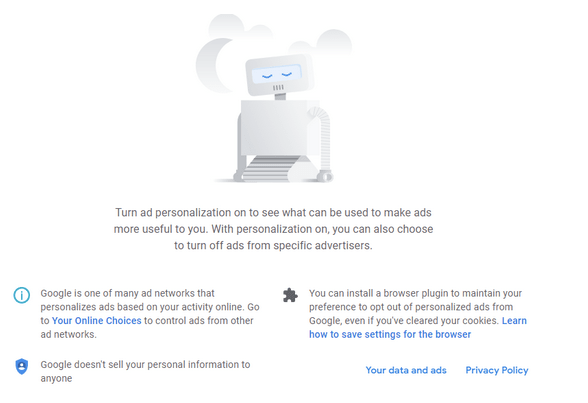
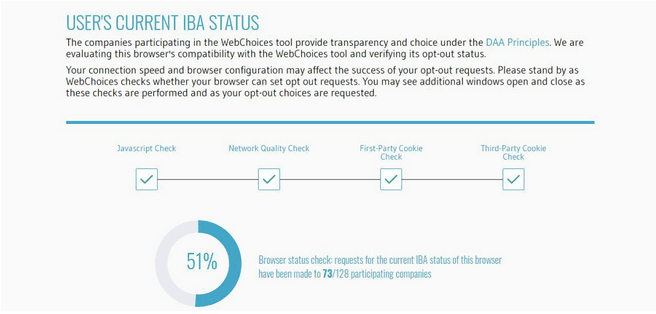
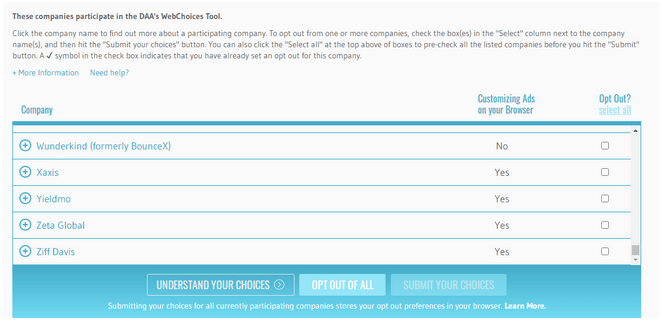
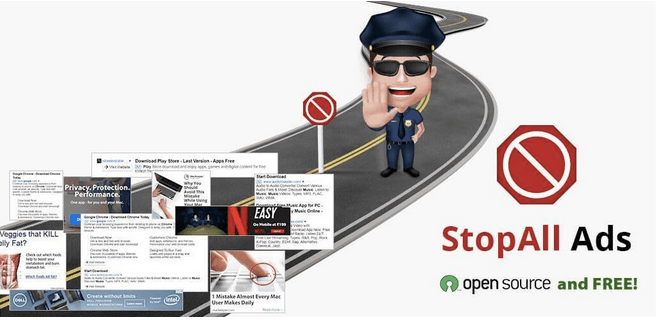
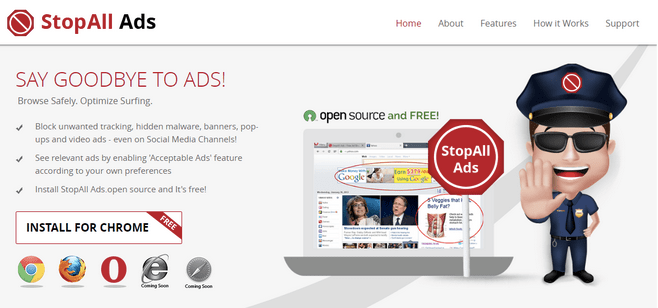
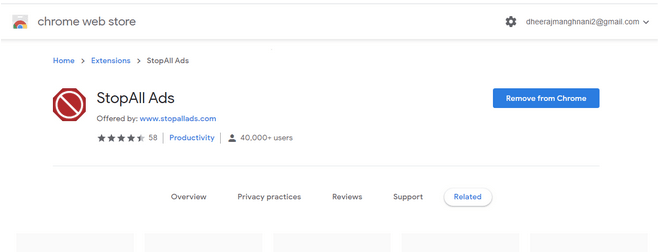






![Ta reda på hur du gör försättssidor i Google Dokument [Enkla steg] Ta reda på hur du gör försättssidor i Google Dokument [Enkla steg]](https://blog.webtech360.com/resources3/images10/image-336-1008140654862.jpg)


