Säkert läge för Windows operativsystem är ett begränsat läge med bara de grundläggande funktionerna. Det finns inga tredjepartsprogram eller avancerade drivrutiner laddade eftersom det här läget är till för att felsöka fel och problem på din PC. Det finns många sätt att starta upp Windows 11 i felsäkert läge och den här guiden kommer att förklara var och en av dem med relevanta steg
Men innan du försöker starta upp Windows 11 i säkert läge är det viktigt att förstå att tre typer av säkra lägen kan hjälpa till att felsöka din dator.
Säkert läge med nätverk – Detta är ett enkelt läge där du får minsta möjliga drivrutiner och inga tredjepartsprogram laddade. Nätverksdrivrutinerna laddas så att du kan ansluta till internet och hitta felsökningsstegen. Detta är det mest föredragna säkra läget av tekniker på grund av dess internetanslutning.
Säkert läge – Det här läget liknar ovanstående förutom det faktum att du inte skulle kunna ansluta till internet. Så när du väljer detta Säkert läge, se till att du har en annan enhet i närheten för felsökningsstegen eller att du vet vad du ska göra.
Säkert läge med kommandotolk – Som namnet antyder utelämnar detta säkra läge det grafiska användargränssnittet och laddar Windows OS med ett svartvitt fönster. Detta används endast av avancerade tekniker som anger några kommandon och fixar din dator.
Hur man startar i Windows 11 felsäkert läge?
Innehållsförteckning
Det finns några olika metoder för hur du kan starta upp Windows 11 i säkert läge. Varje metod fungerar garanterat till 100 % och det är bara stegen som är olika.
Metod 1: Använd inställningarna för att starta Windows 11 i säkert läge.
Detta är den enklaste metoden för att starta upp Windows 11 i säkert läge när ditt system redan körs i normalt läge. Följ stegen som förklaras nedan:
Steg 1 : Tryck på Fönster + S för att anropa sökrutan och skriv Inställningar följt av att klicka på det bästa matchningsresultatet.

Steg 2 : Bläddra nedåt i fönstret Inställningar och klicka på alternativet Återställning.
Steg 3 : Bland de många återställningsalternativen, leta reda på Advanced Startup och klicka på knappen Starta om nu bredvid den.
Steg 4 : En uppmaningsruta visas, se till att klicka på Starta om nu igen. Detta kommer att säkerställa att din dator startas om i Windows Recovery Environment.
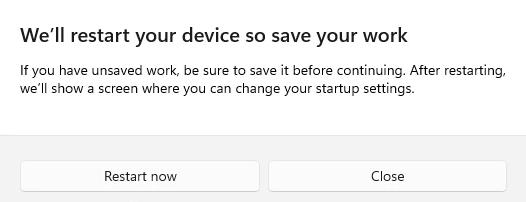
Steg 5 : Du skulle ha en blå skärm med tre alternativ där du måste välja den som är märkt som Felsökning.
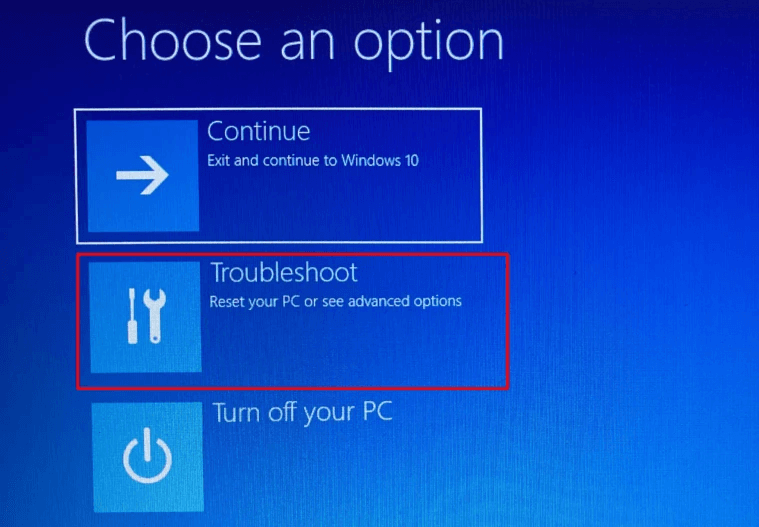
Steg 6 : Gå vidare, klicka på Avancerade alternativ och klicka sedan på Startinställningar.
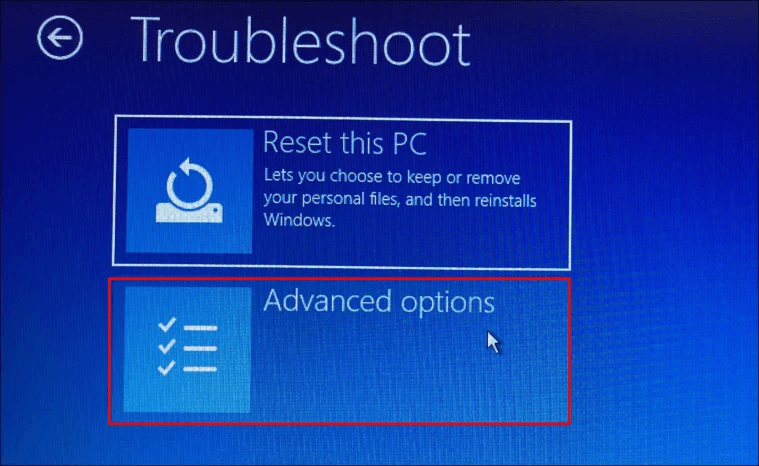
Steg 7 : Klicka sedan på Starta om-knappen och sedan kommer nästa skärm att lista alternativ för hur du startar om din dator. Alternativ 4,5,6 är för de olika säkra lägena vi diskuterade ovan.
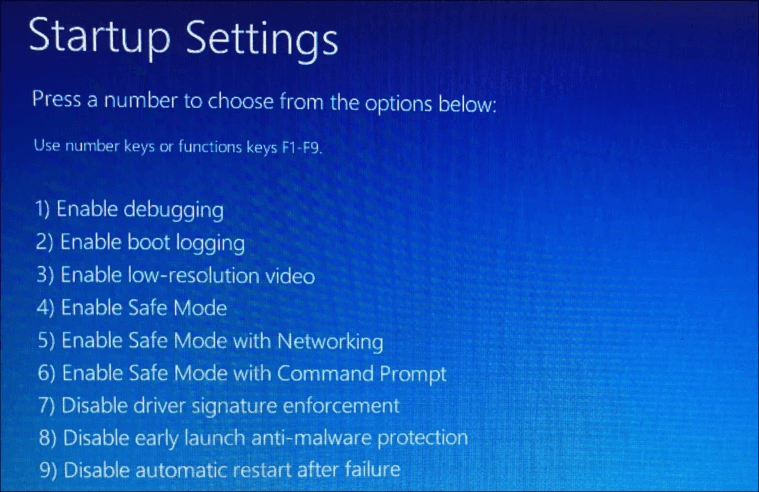
Steg 8 : Välj ditt läge och tryck på siffran 4 eller 5 eller 6 på ditt tangentbord.
Steg 9 : Och vänta ett tag tills processen att starta upp Windows 11 i felsäkert läge är klar.
Det finns en annan metod för att underlätta uppstart av Windows 11 i felsäkert läge om din dator redan är påslagen i normalt läge och det är via Start-menyn. Här är de relevanta stegen:
Steg 1 : Tryck på Windows-tangenten på ditt tangentbord för att starta Start-menyn och här måste du klicka på strömknappen i det nedre högra hörnet.
Steg 2 : Du kommer att få ett val av tre alternativ, nämligen vila, stänga av och starta om. Tryck och håll ned Skift-tangenten på ditt tangentbord och klicka sedan på Starta om.
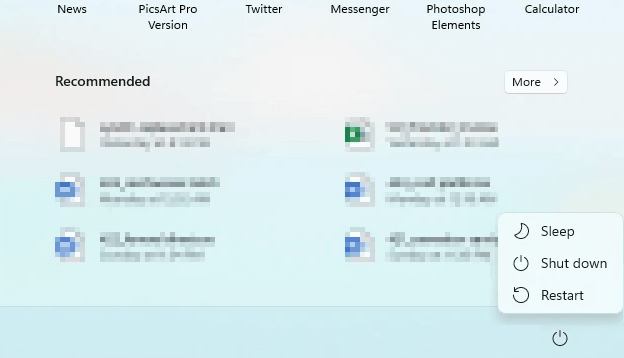
Steg 3 : Släpp inte Shift-tangenten förrän din dator startar om till Windows Recovery Environment.
Steg 4: Vänta ett tag tills du får Windows RE och släpp skifttangenten följt av att välja alternativet Felsökning.
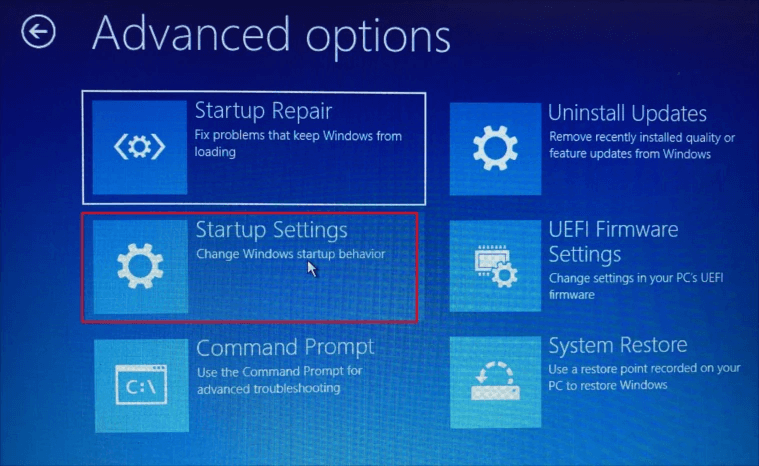
Steg 5 : Klicka sedan på Avancerade alternativ följt av att välja Startinställningar och klicka vidare på Starta om-knappen längst till höger i det nedre hörnet.
Steg 6 : Kontrollera listan med alternativ och välj det läge du vill starta om datorn till. Tryck på siffran 5 om du vill välja felsäkert läge med nätverk.
Steg 7 : Vänta ett tag och du kommer att kunna starta upp Windows 11 i felsäkert läge
Metod 3: Använd inloggningsskärmen för att starta upp Windows 11 i felsäkert läge.
De två metoderna som beskrivs ovan var att starta upp Windows 11 i felsäkert läge medan den kördes i normalt läge. Men den här metoden kommer att underlätta uppstart av Windows 11 i felsäkert läge från inloggningsskärmen. Följ dessa steg:
Steg 1 : Leta reda på strömikonen i det nedre högra hörnet av inloggningsskärmen och klicka på den.
Steg 2 : Du kommer att få tre alternativ att välja mellan Vila, Stäng av och Starta om. Tryck på Shift-tangenten på ditt tangentbord och klicka på alternativet Starta om.
Steg 3 : Windows RE kommer nu att starta där du måste klicka på följande alternativ i sekventiell ordning.
- Felsökning > Avancerade alternativ > Startinställningar > Starta om > "Nummer"
- Tryck på nummer 4 för felsäkert läge
- Tryck på nummer 5 för felsäkert läge med nätverk
- Tryck på nummer 6 för felsäkert läge med kommandotolken
Steg 4 : Vänta ett tag och du kommer att kunna starta upp Windows 11 i felsäkert läge
Metod 4: Använd kommandotolken för att starta upp Windows 11 i felsäkert läge
Om du är en kommandotolksanvändare, så finns det en metod för dig också som gör att du kan starta upp Windows 11 i felsäkert läge med det svartvita fönstret. Här är stegen:
Steg 1: Tryck på Windows + S för att anropa sökmenyn och skriv Windows Terminal följt av att välja den för att starta den.
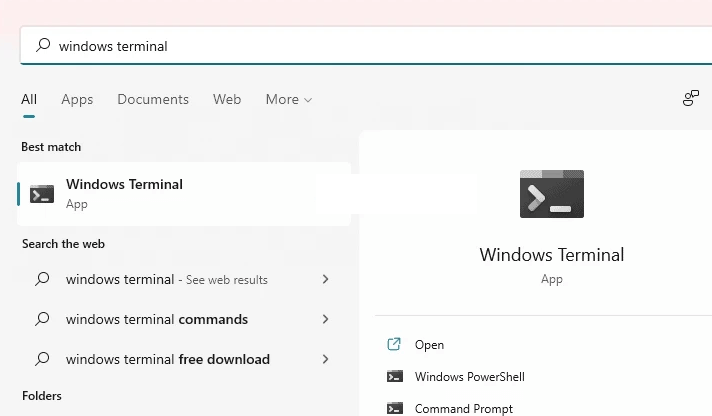
Steg 2 : Det finns en rullgardinsmeny där du kan välja Kommandotolk-fliken om PowerShell eller Azure Cloud Shell är valt.
Steg 3 : När kommandotolksfönstret är valt, skriv följande kommando följt av Enter-tangenten på ditt tangentbord.
shutdown.exe /r /o
Steg 4 : En prompt visas på skärmen som informerar dig om att Windows OS kommer att stängas av om en minut. Vänta tills datorn startar om i Windows Recovery Environment.
Steg 5 : Windows RE kommer nu att starta där du måste klicka på följande alternativ i sekventiell ordning.
- Felsökning > Avancerade alternativ > Startinställningar > Starta om > "Nummer"
- Tryck på nummer 4 för felsäkert läge
- Tryck på nummer 5 för felsäkert läge med nätverk
- Tryck på nummer 6 för felsäkert läge med kommandotolken
Steg 6 : Vänta ett tag och du kommer att kunna starta upp Windows 11 i felsäkert läge
Metod 5: Starta Windows 11 i felsäkert läge genom att ändra systemkonfigurationer
Den sista metoden i listan på Hur man startar Windows 11 i felsäkert läge är unik eftersom alla ovan beskrivna metoder kommer att starta upp din dator i felsäkert läge bara en gång. En ytterligare omstart kommer alltid att starta din dator i normalt läge. Men det här läget kommer att säkerställa att din dator alltid startar i ett säkert läge tills du vill gå tillbaka till normalt läge. Här är stegen:
Steg 1: Tryck på Windows + R för att starta rutan Kör och skriv "msconfig" följt av Enter.
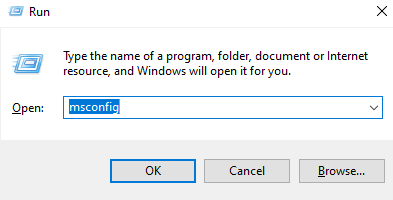
Steg 2: The System Configuration fönster kommer att lansera där du kommer att behöva klicka på fliken Boot på toppen.
Steg 3 : Markera nu kryssrutan "Säker start" under Startalternativ.
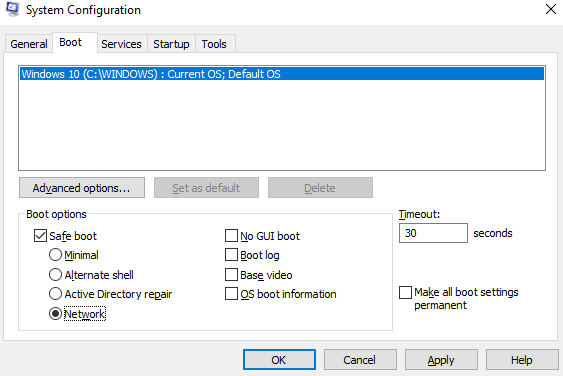
Steg 4 : Klicka på OK och sedan på Starta om-knappen i bekräftelseprompten.
Steg 5 : det kommer inte att finnas någon Windows-återställningsmiljö och du kan direkt starta upp i felsäkert läge varje gång du startar din dator.
Vill du gå tillbaka till normalt läge?
Följ stegen som nämns ovan i felsäkert läge och avmarkera rutan märkt som "Säker start"
Det sista ordet om hur man startar i Windows 11 felsäkert läge?
Dessa metoder som beskrivs ovan hjälper användare att starta upp Windows 11 i felsäkert läge. De har prövats och testats av det tekniska teamet på We The Geek och har fungerat bra. Du kan välja strömbrytarmetoden medan du är inloggad på din Windows 11 eller är på inloggningsskärmen. Men kom ihåg att trycka och hålla ned Shift-knappen medan du väljer omstart.
Vanliga frågor
Q1. Hur startar jag Windows 11 i säkert läge?
Det finns flera sätt att starta Windows 11 i felsäkert läge. Det enklaste är att trycka på startknappen och klicka på strömikonen följt av att välja Starta om medan Skift-tangenten är nedtryckt på tangentbordet.
Q2. Hur startar jag Windows Boot Manager i felsäkert läge?
Windows Boot Manager kan aktiveras för att starta i felsäkert läge genom att markera kryssrutan märkt som säker start i systemkonfigurationsverktyget i din Windows 11.
Q3. Vilka är de enklaste sätten att starta upp Windows 11 i felsäkert läge?
Om du vill starta din dator i felsäkert läge varje gång du startar din dator, använd systemkonfigurationsmetoden annars använder du Start-menyn för att klicka på alternativet Starta om medan du håller ned Skift-tangenten.


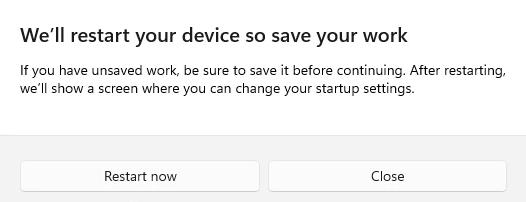
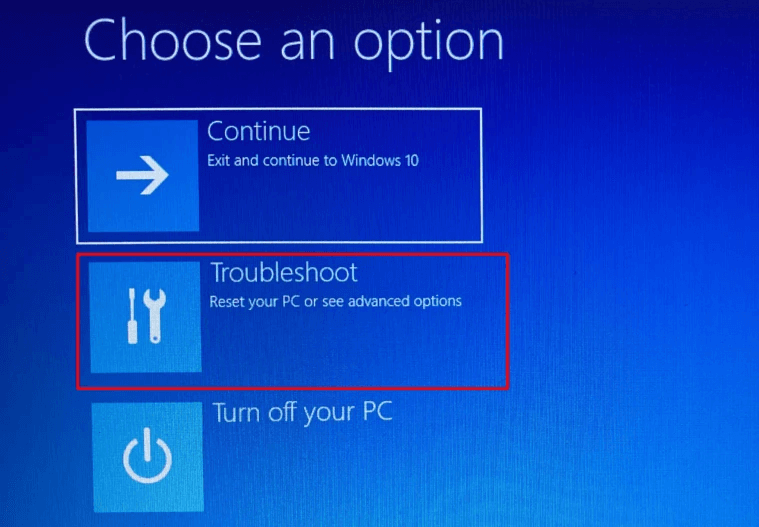
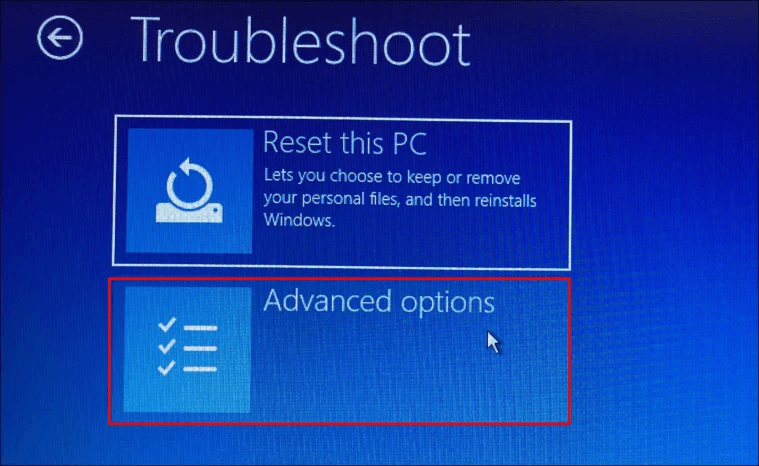
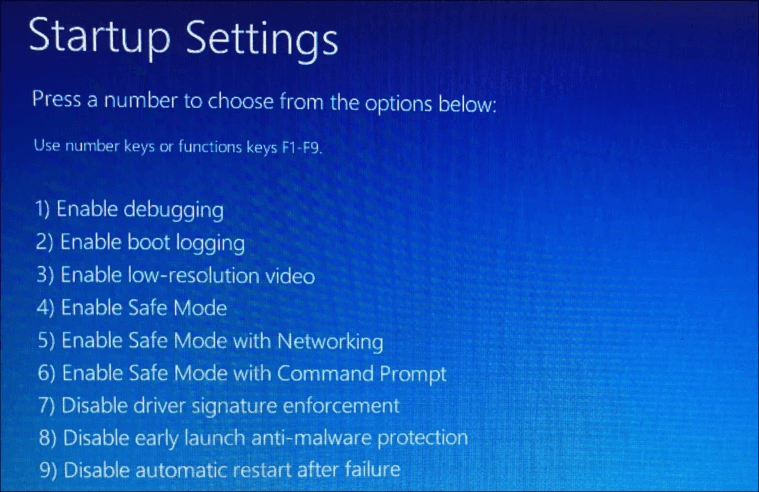
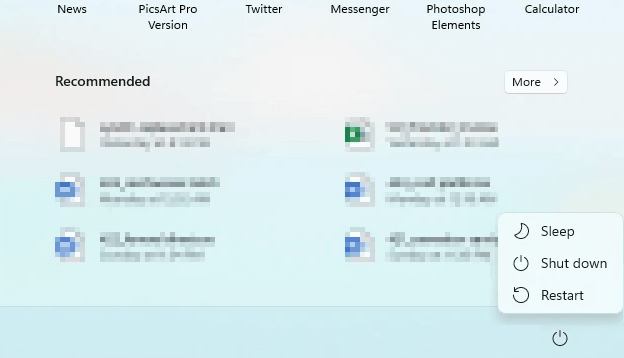
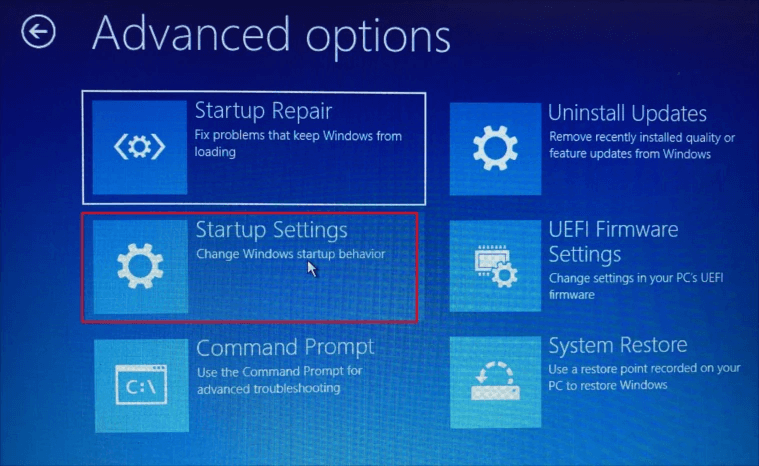
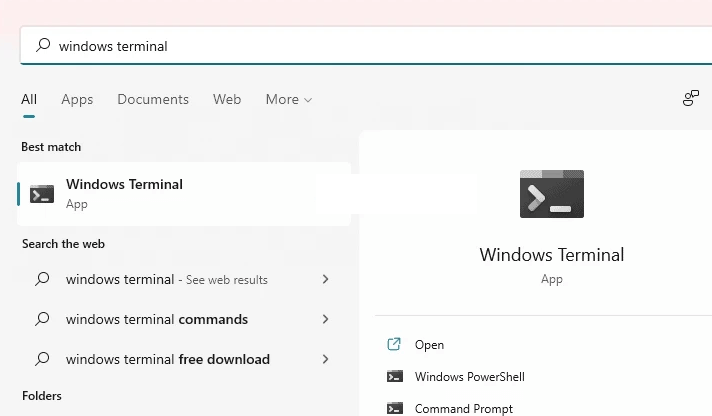
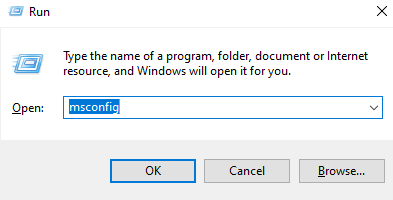
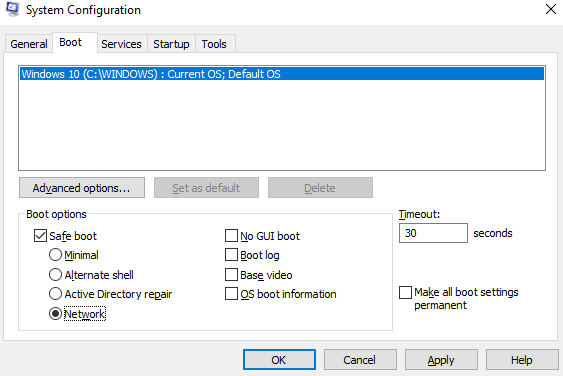






![Ta reda på hur du gör försättssidor i Google Dokument [Enkla steg] Ta reda på hur du gör försättssidor i Google Dokument [Enkla steg]](https://blog.webtech360.com/resources3/images10/image-336-1008140654862.jpg)

